जब आपका कंप्यूटर "अज्ञात नेटवर्क" त्रुटि संदेश प्रदर्शित करता है, तो इसका अक्सर मतलब होता है कि इंटरनेट कनेक्शन उपलब्ध नहीं है। हालाँकि यह सोचना स्पष्ट हो सकता है कि आपके ISP में कोई समस्या है, विंडोज़ में यह विशेष त्रुटि संदेश आमतौर पर कंप्यूटर के नेटवर्क कॉन्फ़िगरेशन में किसी समस्या की ओर इशारा करता है।
इस लेख में हम बताते हैं कि आप विंडोज़ में "अज्ञात नेटवर्क" त्रुटि संदेश का कारण कैसे निर्धारित कर सकते हैं और संभवतः इसे कैसे हल कर सकते हैं। चूँकि प्रत्येक कंप्यूटर इंटरनेट एक्सेस के लिए विशिष्ट रूप से कॉन्फ़िगर किया गया है, हम अनुशंसा करते हैं कि जब तक आपको कोई समाधान न मिल जाए, आप इस आलेख में दिए गए सभी चरणों का सावधानीपूर्वक पालन करें।
इससे पहले कि हम संभावित समाधानों पर विचार करें, इस त्रुटि संदेश के संभावित कारणों को समझना उपयोगी होगा:
- आईपी एड्रेस कॉन्फ़िगरेशन: किसी नेटवर्क के भीतर संचार के लिए एक सही ढंग से कॉन्फ़िगर किया गया आईपी पता आवश्यक है। यदि कोई कंप्यूटर गलत कॉन्फ़िगर किया गया है, तो यह संचार को बाधित कर सकता है, जिसके परिणामस्वरूप "अज्ञात नेटवर्क" त्रुटि संदेश आ सकता है। इस समस्या को अक्सर विंडोज़ सिस्टम ट्रे में नेटवर्क आइकन पर पीले विस्मयादिबोधक बिंदु द्वारा पहचाना जाता है।
- नेटवर्क ड्राइवर: यदि आपने हाल ही में नेटवर्क ड्राइवरों को अपडेट किया है या विंडोज़ को नवीनतम संस्करण में अपडेट किया है, तो आपको नेटवर्क समस्याओं का सामना करना पड़ सकता है।
- बाहरी सॉफ्टवेयर: कुछ सॉफ़्टवेयर, जैसे एंटीवायरस प्रोग्राम, फ़ायरवॉल भी स्थापित करते हैं। यदि ये फ़ायरवॉल सही ढंग से कॉन्फ़िगर नहीं किए गए हैं, तो वे नेटवर्क प्रक्रियाओं को अवरुद्ध कर सकते हैं, जिससे इंटरनेट समस्याएं और संबंधित त्रुटि संदेश उत्पन्न हो सकते हैं।
इस आलेख में दिए गए चरणों का पालन करने से पहले, अपने हार्डवेयर की जांच करना आवश्यक है। सभी यूटीपी केबलों की जांच करें, अपने राउटर और मॉडेम को अनप्लग करके रीसेट करें, और यदि संभव हो तो, यदि आप सामान्य रूप से वायर्ड कनेक्शन का उपयोग करते हैं तो वाई-फाई के माध्यम से कनेक्ट करने का प्रयास करें। सॉफ़्टवेयर समाधान के साथ आगे बढ़ने से पहले सुनिश्चित करें कि सभी हार्डवेयर ठीक से काम कर रहे हैं।
अज्ञात नेटवर्क, कोई इंटरनेट समस्या हल नहीं हुई
नेटवर्क समस्या निवारण
नेटवर्क समस्यानिवारक जांच के एक सेट से गुजरता है और, जहां आवश्यक हो, नेटवर्क समस्या का समाधान स्वयं लागू करता है।
स्टार्ट बटन पर राइट-क्लिक करें। मेनू से सेटिंग्स पर क्लिक करें।
विंडोज़ सेटिंग्स में, नेटवर्क और इंटरनेट पर क्लिक करें।
नेटवर्क समस्या निवारण पर क्लिक करें.
नेटवर्क समस्या को हल करने के लिए समस्या निवारक में दिए गए चरणों का पालन करें। यदि समस्या हल नहीं होती है, तो अगले चरण पर जारी रखें।
नेटवर्क ड्राइवर को नवीनतम संस्करण में अपडेट करें
यदि आप नेटवर्क ड्राइवरों के साथ समस्याओं का अनुभव करते हैं, तो आप उन्हें नवीनतम संस्करण में अपडेट कर सकते हैं। मैं आपको सलाह देता हूं कि आप नेटवर्क एडाप्टर के लिए इंटरनेट पर ड्राइवर खोजें, उन्हें यूएसबी स्टिक पर रखें और फिर उन्हें कंप्यूटर पर इंस्टॉल करें जहां उनकी आवश्यकता हो।
स्टार्ट बटन पर राइट-क्लिक करें। पर क्लिक करें उपकरणबीहीर मेनू से.
नेटवर्क एडेप्टर पर क्लिक करें और फिर सक्रिय नेटवर्क एडेप्टर पर राइट-क्लिक करें। मेनू से चुनें ड्राइवर अपडेट करें.
ड्राइवरों को अपडेट करने के बाद, आपके पास इंटरनेट के माध्यम से ड्राइवर को स्वचालित रूप से खोजने का विकल्प होता है। हालाँकि, नेटवर्क समस्याओं को देखते हुए, मुझे उम्मीद है कि यह विकल्प सफल नहीं होगा। आप अपने कंप्यूटर पर ड्राइवरों को मैन्युअल रूप से भी खोज सकते हैं। 'इस कंप्यूटर को खोजें' विकल्प चुनें, नवीनतम ड्राइवरों के साथ यूएसबी स्टिक को संबंधित कंप्यूटर में डालें और यूएसबी का स्थान चुनें। यह नेटवर्क एडेप्टर इंस्टॉल या अपडेट करेगा।
दुर्भाग्य से, मैं आपको विशेष रूप से नहीं बता सकता कि कौन से ड्राइवर स्थापित करने हैं क्योंकि मेरे पास आपके कंप्यूटर में नेटवर्क एडाप्टर के संबंध में कोई जानकारी नहीं है।
यदि आपको अभी भी समस्या हो रही है, तो अगले चरण पर जारी रखें।
आईपी पता नवीनीकृत करें
जब आपके नेटवर्क पर विभिन्न आईपी पतों के बीच टकराव उत्पन्न होता है, तो आप "अज्ञात नेटवर्क" समस्या को हल करने के लिए आईपी पते को नवीनीकृत करने पर विचार कर सकते हैं।
विंडोज़ खोज फ़ील्ड में "cmd.exe" टाइप करें। फिर 'कमांड प्रॉम्प्ट' परिणाम पर राइट-क्लिक करें और 'व्यवस्थापक के रूप में चलाएँ' चुनें।
कमांड प्रॉम्प्ट विंडो में, नीचे दिए गए कमांड को टाइप करें और फिर एंटर करें।
ipconfig /release ipconfig /renew ipconfig /flushdns
टीसीपी/आईपी सेटिंग्स रीसेट करें
टीसीपी आपके कंप्यूटर और इंटरनेट प्रोटोकॉल के बीच कनेक्शन प्रदान करता है। टीसीपी सेटिंग्स को रीसेट करने से विंडोज़ में नेटवर्क समस्याओं को हल करने में मदद मिल सकती है।
विंडोज़ खोज फ़ील्ड में "cmd.exe" टाइप करें। फिर 'कमांड प्रॉम्प्ट' परिणाम पर राइट-क्लिक करें और 'व्यवस्थापक के रूप में चलाएँ' चुनें।
कमांड प्रॉम्प्ट विंडो में, नीचे दिए गए कमांड को टाइप करें और फिर एंटर करें।
netsh winsock reset netsh int ip reset
उपरोक्त आदेश निष्पादित होने के बाद अपने कंप्यूटर को पुनरारंभ करें। यदि आवश्यक हो तो आगे के चरणों के लिए बाद में लौटने के लिए इस पृष्ठ को सहेजें।
कस्टम DNS सर्वर सेट करें
DNS एक वेब पते को एक आईपी पते में परिवर्तित करता है। यदि DNS सर्वर में समस्याएँ हैं, तो इससे इंटरनेट से कनेक्ट होने में समस्याएँ हो सकती हैं। इसलिए मैं यह जाँचने की अनुशंसा करता हूँ कि क्या वैकल्पिक DNS पता सेट करने से कनेक्शन बहाल करने में मदद मिलेगी। आपके वर्तमान कॉन्फ़िगरेशन में, DNS पता संभवतः आपके ISP द्वारा स्वचालित रूप से प्रदान और सेट किया गया है।
स्टार्ट बटन पर राइट-क्लिक करें और मेनू से 'सेटिंग्स' चुनें।
विंडोज़ सेटिंग्स में, नेटवर्क और इंटरनेट पर क्लिक करें।
एडॉप्टर विकल्प बदलें पर क्लिक करें।
अपने सक्रिय नेटवर्क एडॉप्टर, आमतौर पर ईथरनेट (वायर्ड) या वाई-फाई (वायरलेस) पर राइट-क्लिक करें और मेनू से प्रॉपर्टीज पर क्लिक करें।
इंटरनेट प्रोटोकॉल संस्करण 4 (टीसीपी/आईपी) पर क्लिक करें और आईपी सेटिंग्स खोलने के लिए प्रॉपर्टीज बटन पर क्लिक करें।
कृपया ध्यान दें: आगे बढ़ने से पहले, DNS सर्वर सेटिंग्स बदलें। सुनिश्चित करें कि आपने अपनी वर्तमान आईपी सेटिंग्स सहेज ली हैं।
"निम्न DNS सर्वर पते का उपयोग करें" पर क्लिक करें। पसंदीदा DNS सर्वर फ़ील्ड में दर्ज करें: 1.1.1.1.
वैकल्पिक DNS सर्वर फ़ील्ड में दर्ज करें: 1.0.0.1।
आप इन DNS सर्वर सेटिंग्स के बारे में अधिक जानकारी पा सकते हैं यहां. सेटिंग्स को सहेजने के लिए ओके पर क्लिक करें।
अब अपने कंप्यूटर को रीस्टार्ट करें. किसी भी जानकारी के लिए बाद में वापस आने के लिए इस पृष्ठ को सहेजें।
मैं आशा करता हूं कि इससे आपको मदद मिली होगी। पढ़ने के लिए आपका शुक्रिया!

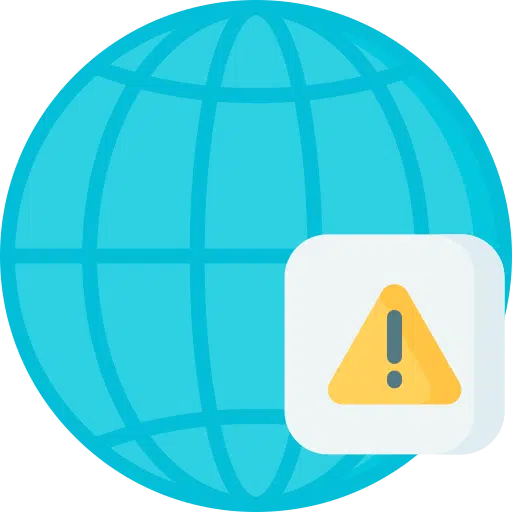
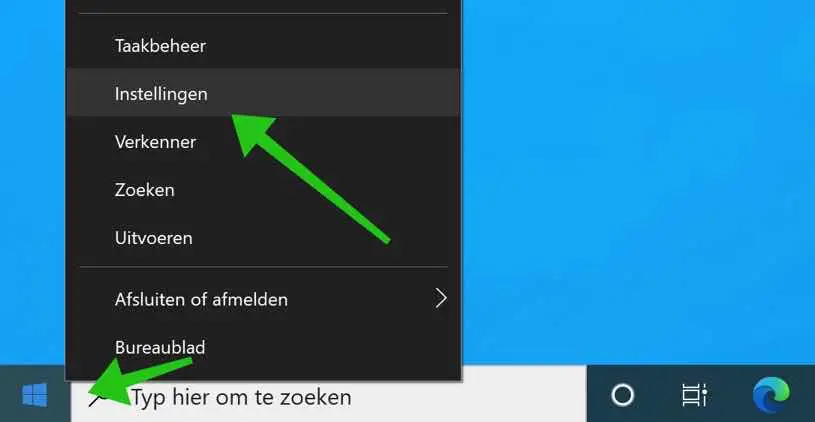
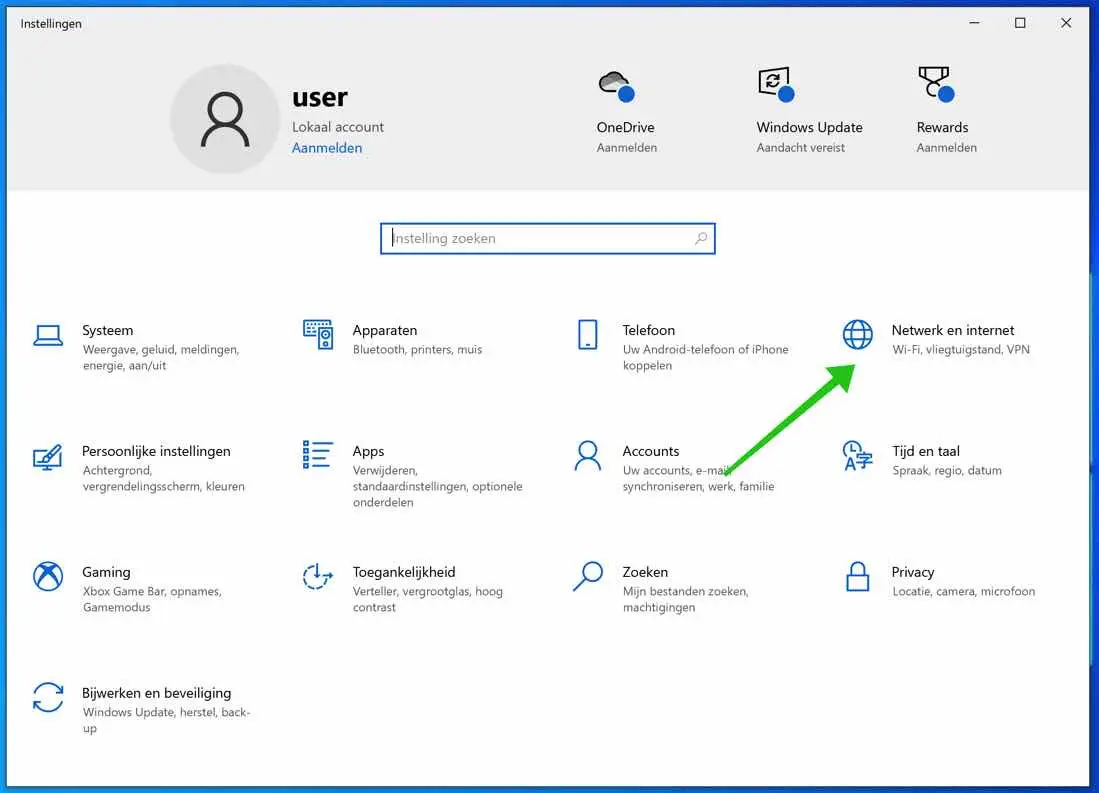
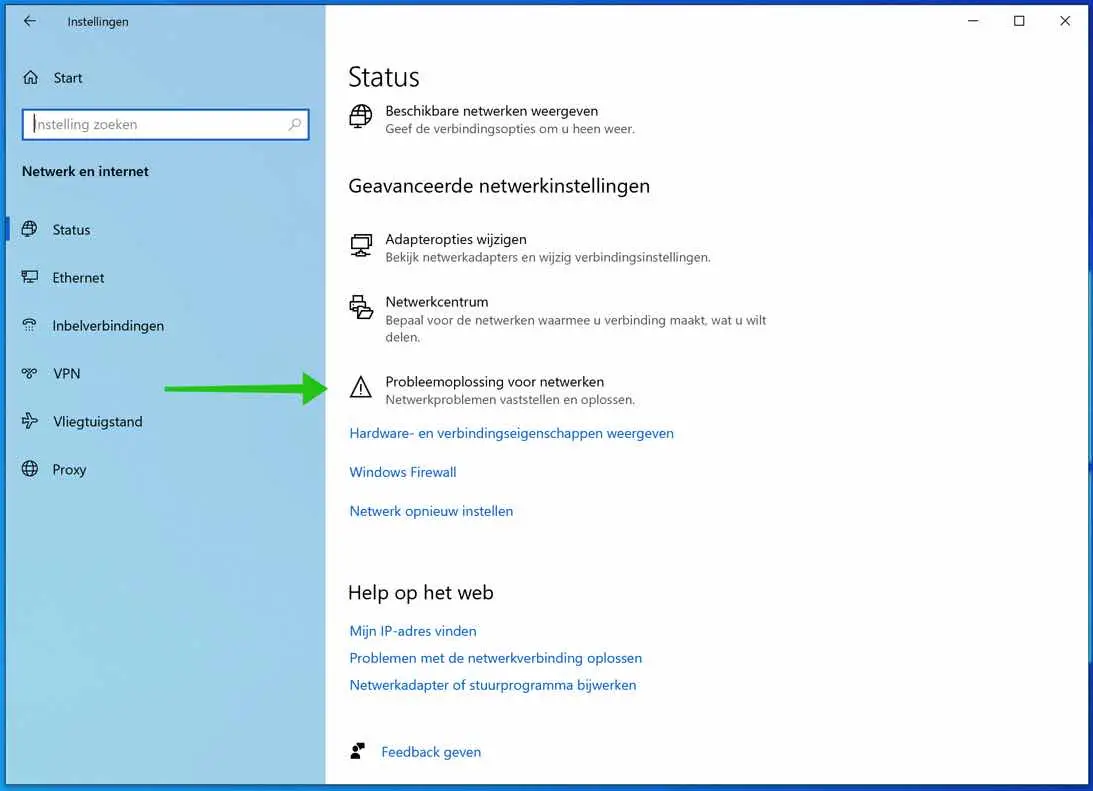
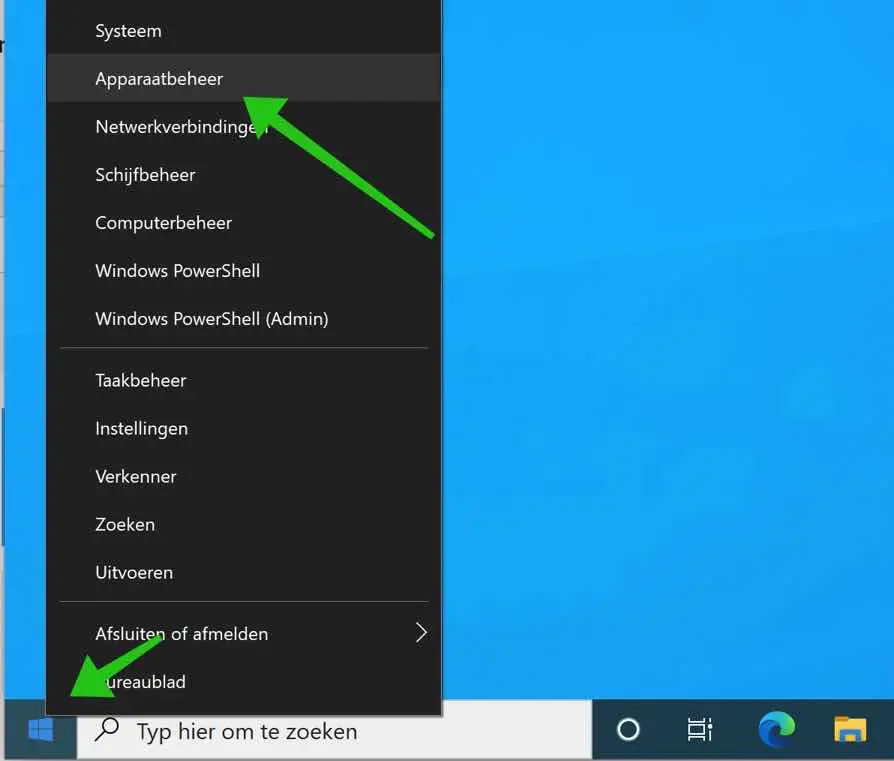
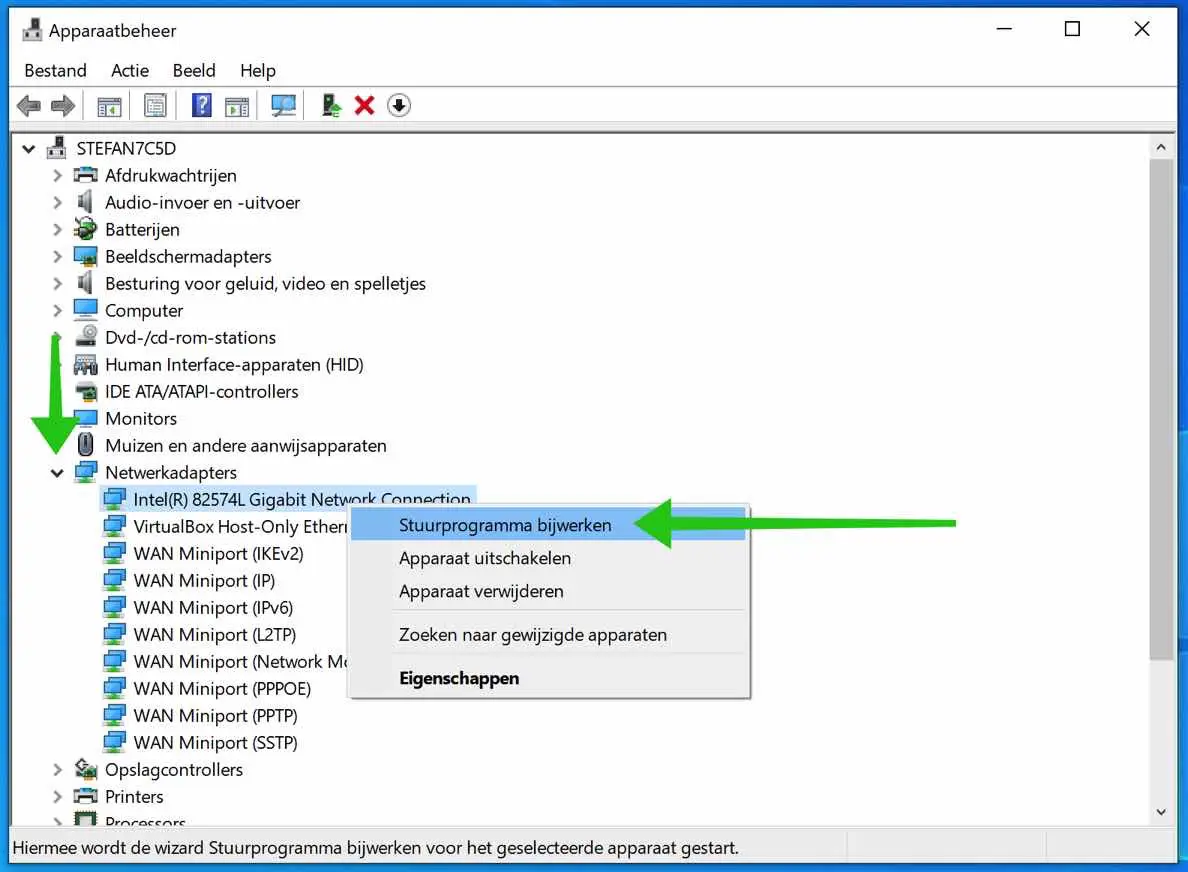
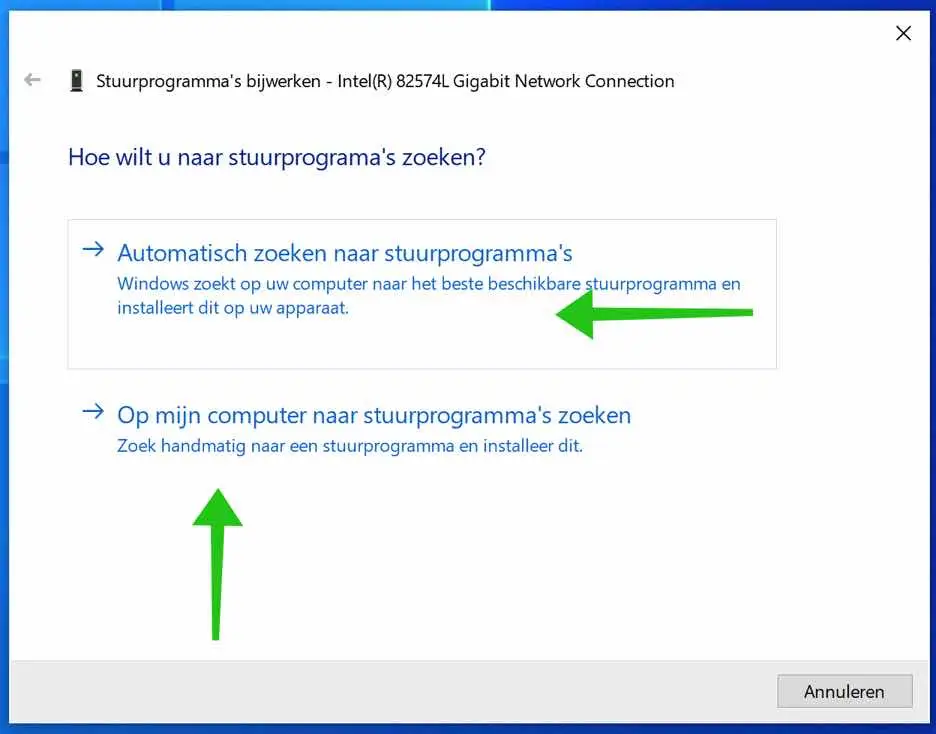
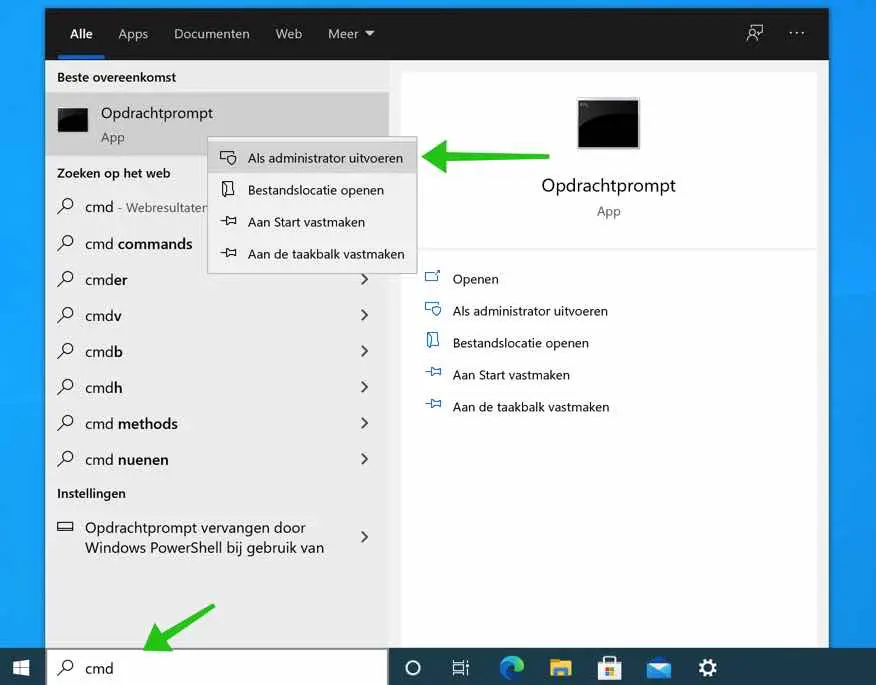
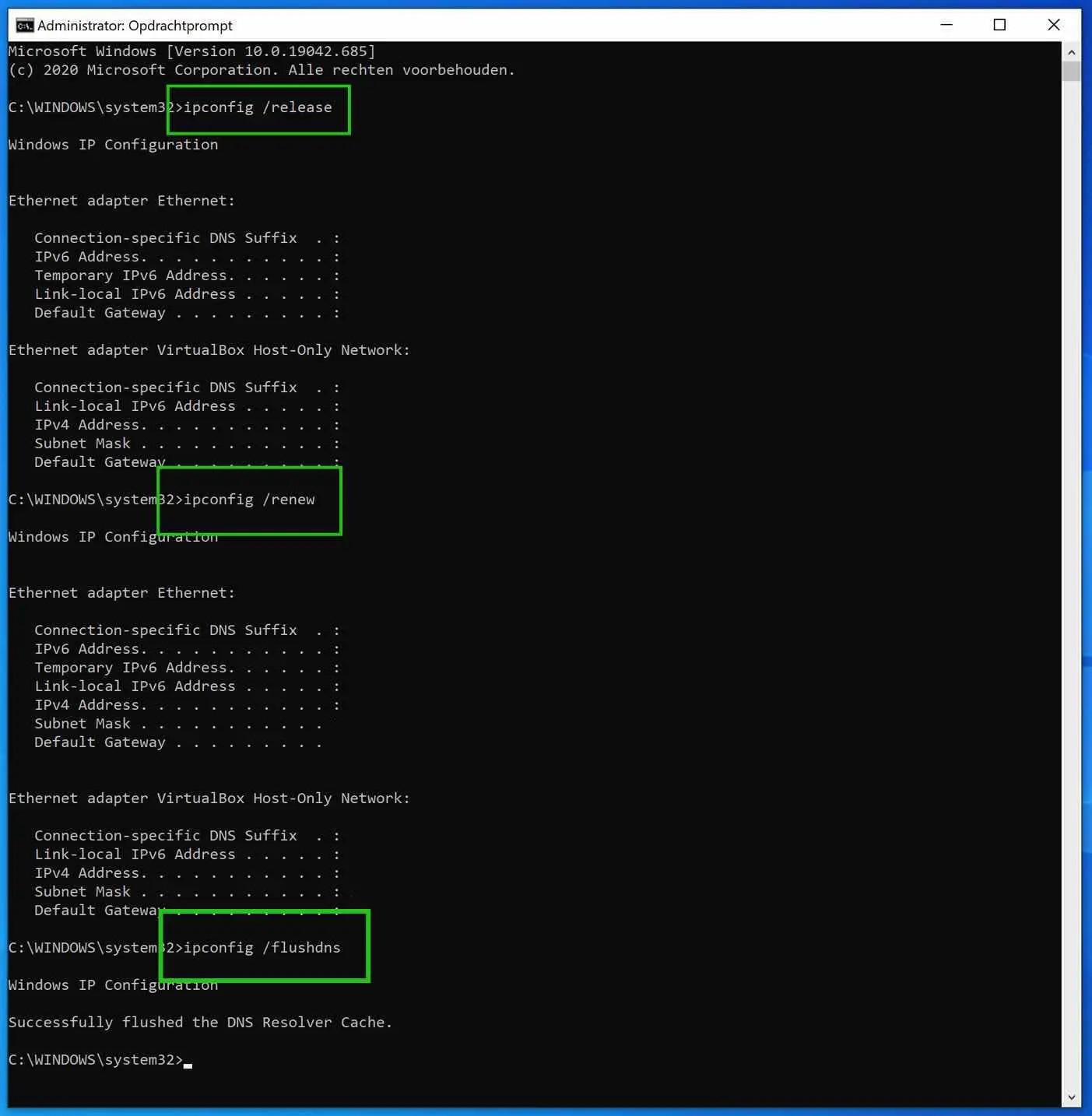
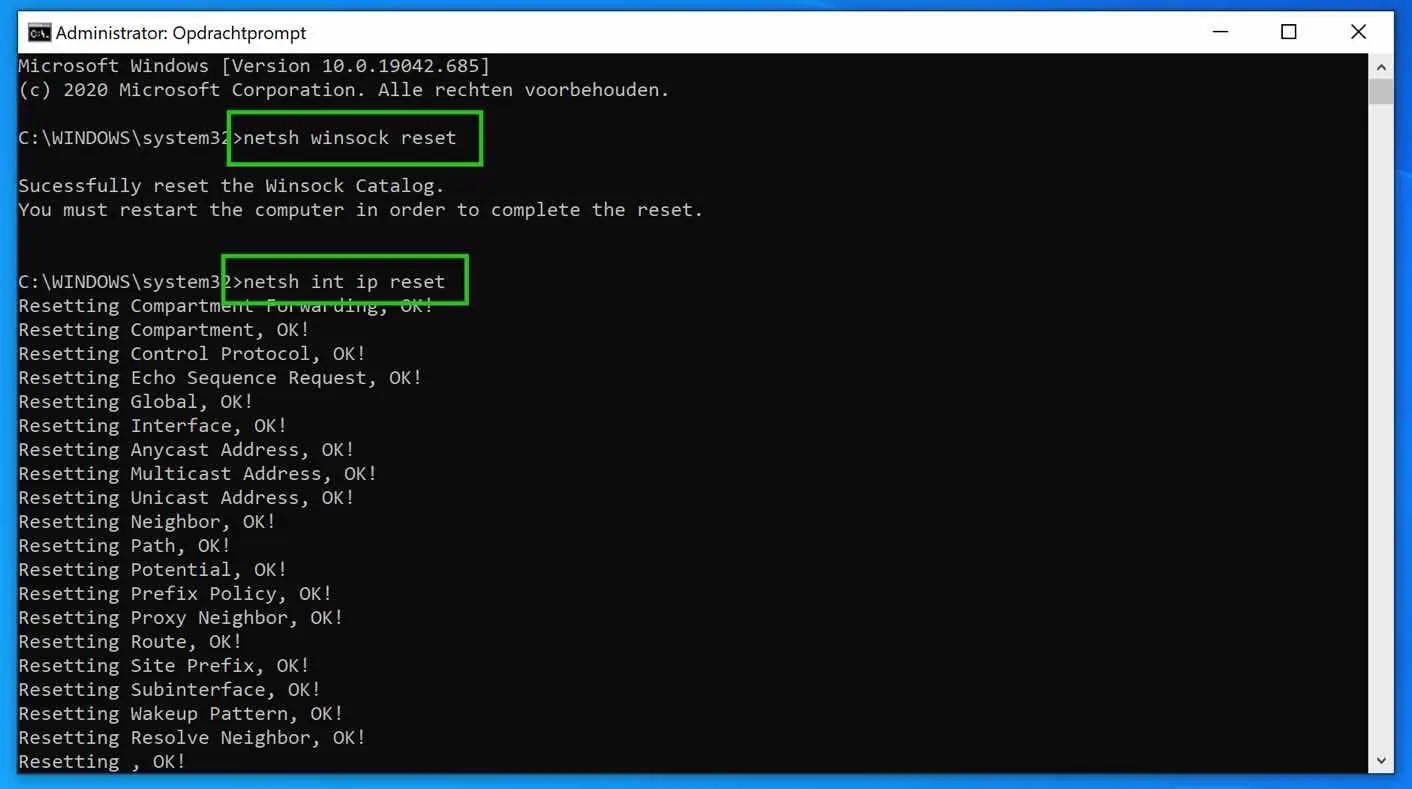
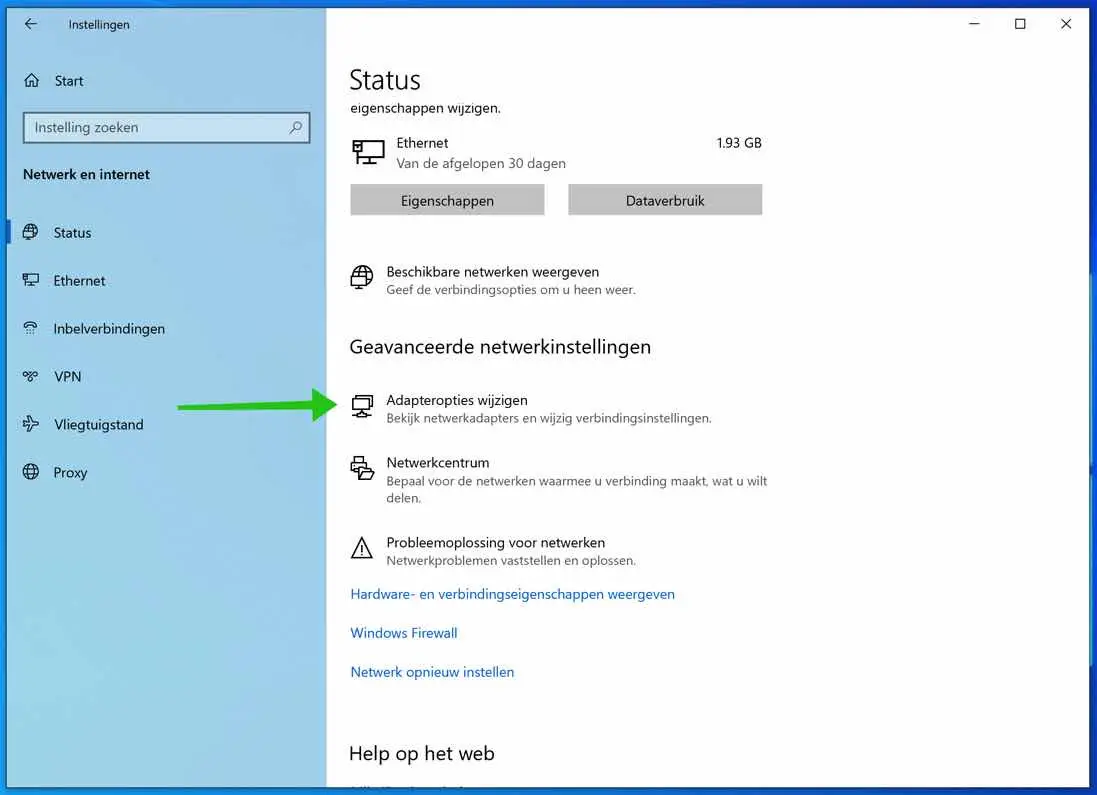
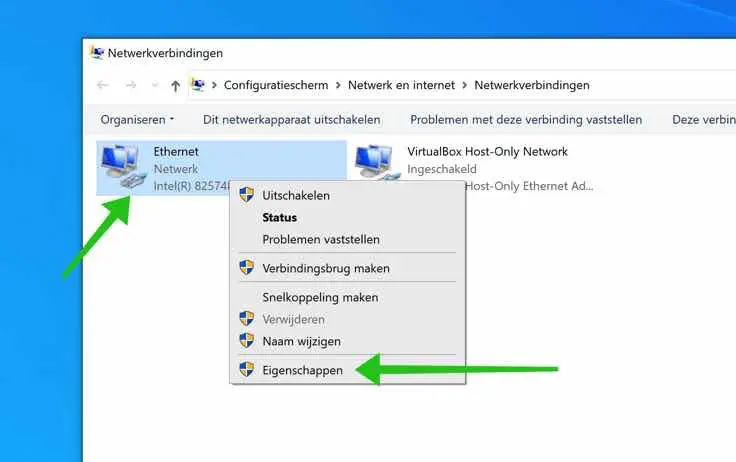
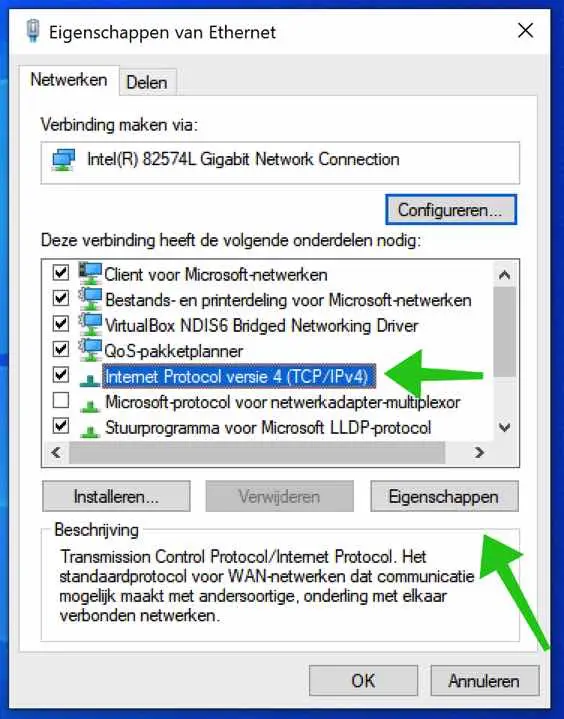
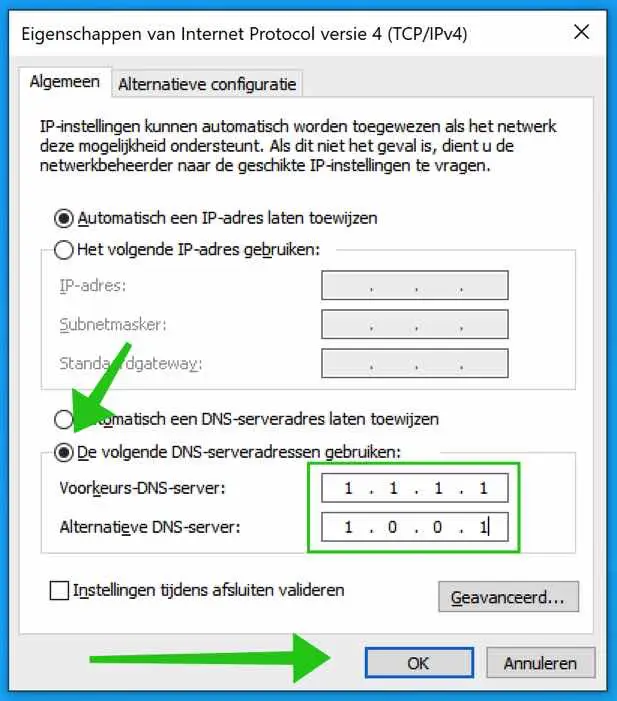
आप महान हैं "टीसीपी/आईपी सेटिंग्स रीसेट करें" मैंने यह कदम उठाया और मेरे पास फिर से इंटरनेट है, बहुत-बहुत धन्यवाद!
खुशी है कि यह काम कर गया!
नमस्कार,
मैंने सभी युक्तियाँ आज़माई हैं लेकिन यह अभी भी काम नहीं करती है, समस्या निवारक इंगित करता है कि आईपी पता ठीक से कॉन्फ़िगर नहीं किया गया है। पहले यह कोई समस्या नहीं थी, मैंने अपना सेटअप बदल दिया और अब यह अचानक यह संदेश देता है। शायद आप कुछ और जानते हों जो मदद कर सके?
सादर,
जोरेन
नमस्कार, यहां आपको नेटवर्क समस्याओं को हल करने के लिए अतिरिक्त युक्तियां मिलेंगी।
https://support.microsoft.com/nl-nl/windows/oplossen-van-problemen-met-de-wi-fi-verbinding-in-windows-9424a1f7-6a3b-65a6-4d78-7f07eee84d2c#WindowsVersion=Windows_10
मैं नेटवर्क रीसेट करके शुरुआत करूंगा। प्रारंभ बटन का चयन करें और फिर सेटिंग्स दर्ज करें। सेटिंग्स > नेटवर्क और इंटरनेट > उन्नत नेटवर्क सेटिंग्स > नेटवर्क रीसेट चुनें। नेटवर्क रीसेट स्क्रीन पर, पुष्टि करने के लिए अभी रीसेट करें > हाँ चुनें।
आपको कामयाबी मिले! नमस्ते, स्टीफ़न