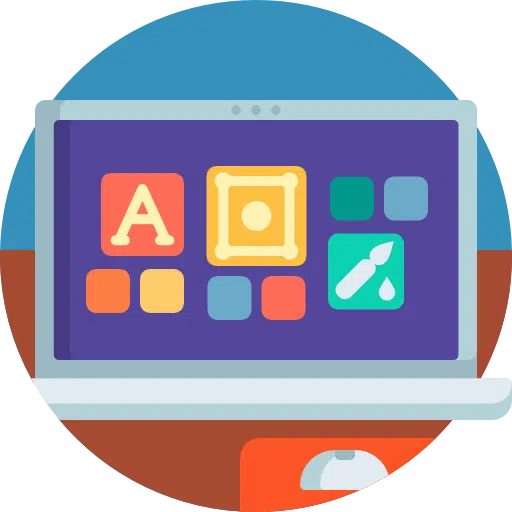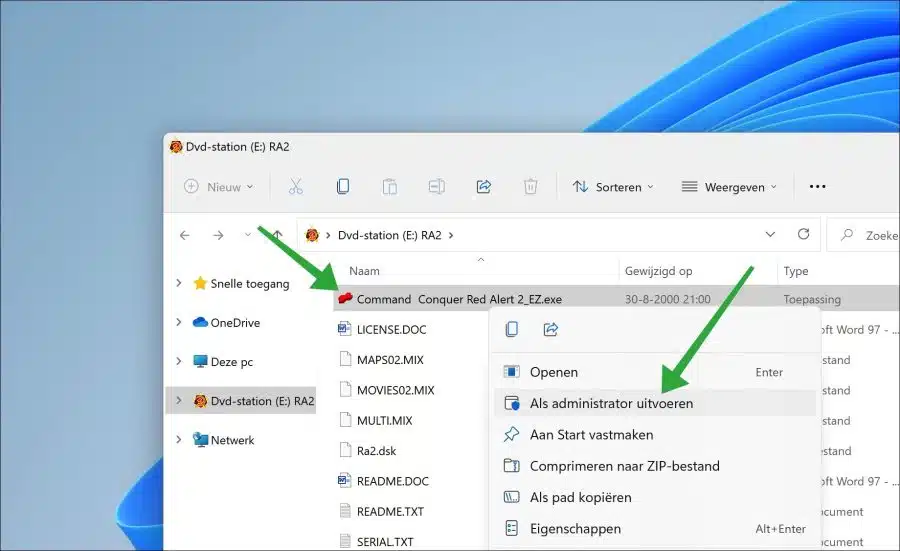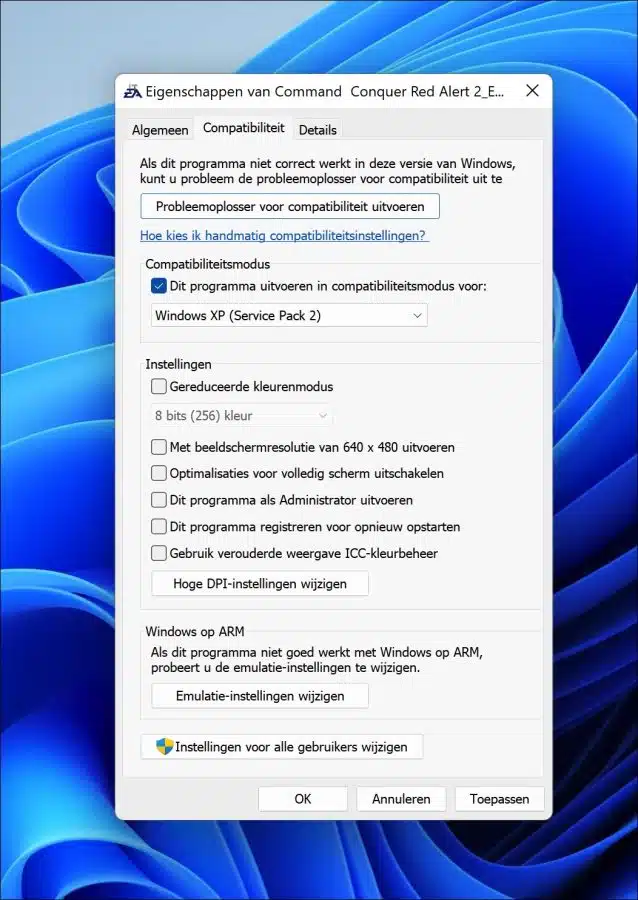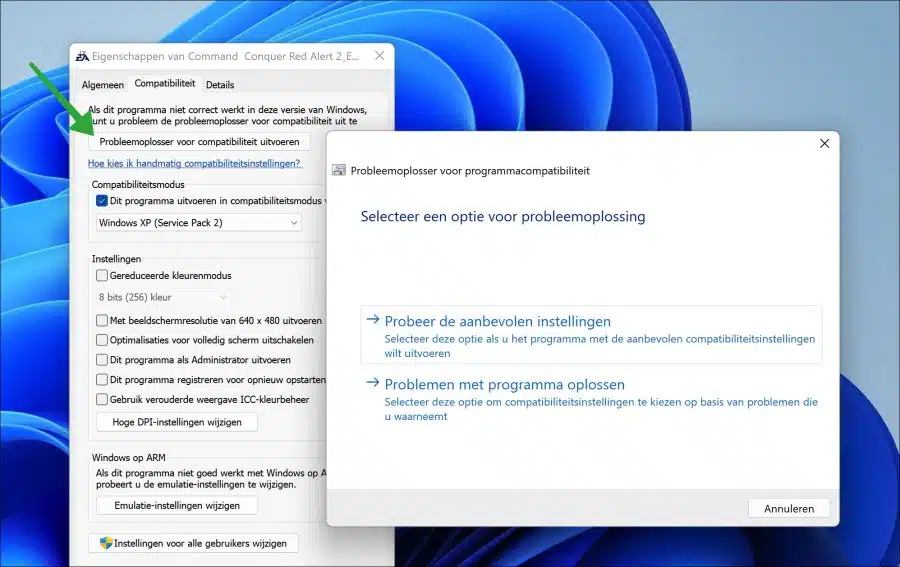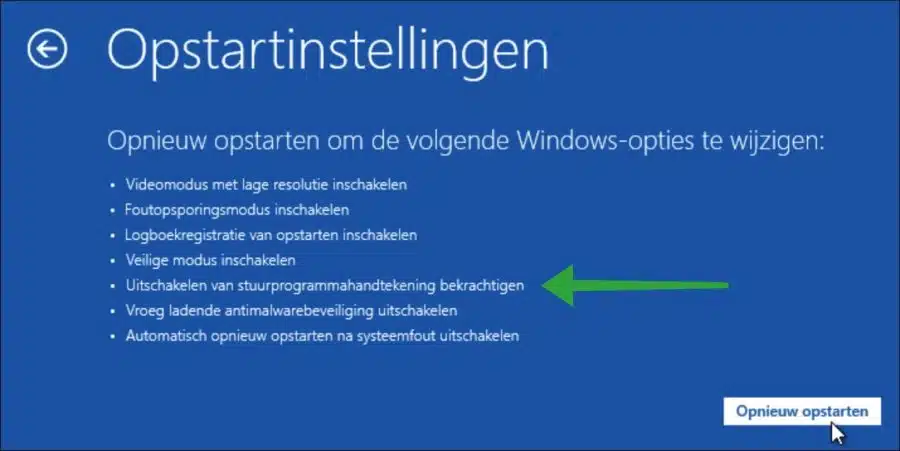उदाहरण के लिए, विंडोज़ में कुछ मामलों में पुराने कंप्यूटर गेम खेलना या सॉफ़्टवेयर चलाना संभव है। इसके लिए विंडोज़ में विभिन्न फ़ंक्शन उपलब्ध हैं, जैसे एक निश्चित संगतता मोड में ऐप्स चलाने में सक्षम होना।
संगतता मोड प्रोग्राम को विंडोज़ के पुराने संस्करण की सेटिंग्स के साथ चलाता है। यदि आप जानते हैं कि प्रोग्राम विंडोज़ के किसी विशिष्ट पुराने संस्करण के लिए डिज़ाइन किया गया था (या उसके साथ काम किया गया था) तो इस सेटिंग को आज़माएँ।
निश्चित तौर पर इसके कई कारण हैं पुराना सॉफ्टवेयर अब विंडोज़ 11 या 10 में काम नहीं करता। यह हो सकता है, उदाहरण के लिए, यदि गेम या सॉफ़्टवेयर को डिज़ाइन किया गया हो किए जाने के लिए एमएस डॉस में. हम अक्सर पुराने MS-DOS गेम्स में देखते हैं कि वे स्क्रीन पर बहुत तेजी से शूट होते हैं।
इसके अलावा सॉफ्टवेयर जो पुराने पर निर्भर करता है सिस्टम फ़ाइलें जो अब विंडोज़ के वर्तमान संस्करण में उपलब्ध नहीं हैं, वे अब विंडोज़ में काम नहीं करेंगे। कुछ मामलों में आप अभी भी DLL या OCX फ़ाइल इंस्टॉल कर सकते हैं, यह इस पर निर्भर करता है कि पुराना सॉफ़्टवेयर किस फ़ाइल पर निर्भर करता है। आप अक्सर इंटरनेट पर पुरानी सिस्टम फ़ाइलें पा सकते हैं।
यदि कुछ सॉफ़्टवेयर या गेम डिजिटल अधिकार प्रबंधन (DRM), जैसे SecuROM या SafeDisk के साथ हस्ताक्षरित हैं, तो इस प्रकार के सॉफ़्टवेयर को चलाने पर यह भी समस्याएँ पैदा कर सकता है। सॉफ़्टवेयर अक्सर प्रारंभ नहीं करना चाहता. आधुनिक विंडोज़ 10 या 11 में इसका कोई समाधान नहीं है। Microsoft अब जानबूझकर इसका समर्थन नहीं करता.
Windows 11 या 10 में पुराने गेम्स या सॉफ़्टवेयर का उपयोग करना
सॉफ़्टवेयर को प्रशासक के रूप में चलाएँ
पहली चीज़ जो आपको आज़मानी चाहिए वह है सॉफ़्टवेयर या गेम को प्रशासक के रूप में चलाना। बहुत सारे पुराने सॉफ़्टवेयर व्यवस्थापक अधिकारों पर निर्भर करते हैं। विंडोज़ 11 या 10 में, सॉफ़्टवेयर कभी-कभी प्रतिबंधित होता है, व्यवस्थापक के रूप में चलाने से पुराने सॉफ़्टवेयर को सभी अधिकार मिल जाते हैं और यह प्रतिबंध हटा दिया जाता है। इसके बाद पुराना सॉफ्टवेयर शुरू हो सकता है।
निष्पादन योग्य (.exe) फ़ाइल पर राइट-क्लिक करें और "व्यवस्थापक के रूप में चलाएँ" पर क्लिक करें।
आपको हमेशा पुराने सॉफ़्टवेयर को व्यवस्थापक के रूप में चलाना चाहिए। इससे समस्याओं से बचा जा सकता है.
अनुकूलता प्रणाली
विंडोज 11 या 10 में पुराने सॉफ्टवेयर को चलाने के लिए आप कंपैटिबिलिटी मोड का उपयोग कर सकते हैं। यह पुराने विंडोज़ संस्करण के लिए सॉफ़्टवेयर को एक मोड में चलाने का एक तरीका है।
आप निम्न के लिए संगतता मोड के माध्यम से सॉफ़्टवेयर चला सकते हैं:
- Windows 95
- Windows 98
- Windows ME
- Windows XP
- Windows Vista
- Windows 7
- Windows 8
निष्पादन योग्य (.exe) फ़ाइल पर राइट-क्लिक करें और "संगतता" टैब पर क्लिक करें। फिर "इस प्रोग्राम को संगतता मोड में चलाएं" विकल्प का चयन करें और वांछित ऑपरेटिंग सिस्टम का चयन करें।
उदाहरण के लिए, यदि आप जानते हैं कि पुराना सॉफ्टवेयर पहले विंडोज 7 पर चलता था, तो विंडोज 7 चुनें। अप्लाई पर क्लिक करें और फिर ओके पर क्लिक करें। फिर सॉफ़्टवेयर को व्यवस्थापक के रूप में प्रारंभ करें।
यदि यह काम नहीं करता तो आप कोशिश कर सकते हैं समस्या निवारक अनुकूलता के लिए. निष्पादन योग्य (.exe) फ़ाइल पर फिर से राइट-क्लिक करें और "गुण" पर क्लिक करें। फिर "संगतता" टैब पर क्लिक करें और "संगतता समस्या निवारक चलाएँ" बटन पर क्लिक करें।
फिर विंडोज़ को अनुशंसित सेटिंग्स का उपयोग करने दें और जांचें कि क्या पुराना सॉफ़्टवेयर अब विंडोज़ 11 या 10 में शुरू होता है।
ड्राइवर हस्ताक्षर अक्षम करें
विंडोज़ 11 और 10 में, विंडोज़ लागू करता है कि ड्राइवरों के पास डिजिटल हस्ताक्षर होने चाहिए। कभी-कभी ऐसा होता है कि पुराना सॉफ़्टवेयर ऐसे ड्राइवरों का उपयोग करता है जो डिजिटल रूप से हस्ताक्षरित नहीं होते हैं। इसके कारण सॉफ़्टवेयर प्रारंभ नहीं होता है.
आप उन्नत बूट विकल्पों के माध्यम से ड्राइवरों के लिए जबरन डिजिटल हस्ताक्षर अक्षम कर सकते हैं। इस तरह आप पुराने सॉफ़्टवेयर सहित गैर-डिजिटल हस्ताक्षरित ड्राइवर स्थापित कर सकते हैं और फिर कंप्यूटर को पुनरारंभ कर सकते हैं और यह सुविधा फिर से सक्षम हो जाएगी।
उन्नत बूट विकल्पों में कंप्यूटर प्रारंभ करें. फिर “समस्याओं का समाधान करें” पर क्लिक करें। फिर "उन्नत विकल्प" पर क्लिक करें और फिर "स्टार्टअप सेटिंग्स" पर क्लिक करें और "पुनरारंभ करें" पर क्लिक करें।
"ड्राइवर हस्ताक्षर लागू करने में अक्षम करें" विकल्प चुनें।
अब पुराने सॉफ़्टवेयर को इंस्टॉल करें जिसके लिए पुराने या बिना डिजिटल हस्ताक्षर वाले ड्राइवर की आवश्यकता है। फिर अपने कंप्यूटर को वापस Windows 11 या 10 पर पुनरारंभ करें।
अंतिम युक्ति के रूप में आप एक जोड़ना चाहेंगे वर्चुअल मशीन का उपयोग कर सकते हैं Windows का पुराना संस्करण स्थापित करने के लिए. फिर आप यहां सॉफ्टवेयर या पुराना कंप्यूटर गेम शुरू कर सकते हैं। यह आदर्श नहीं है, लेकिन कई मामलों में यह काम करता है।
मैं आशा करता हूं कि इससे आपको मदद मिली होगी। पढ़ने के लिए आपका शुक्रिया!