अब जबकि हम सभी लैपटॉप पर और विभिन्न स्थानों पर अधिक से अधिक काम कर रहे हैं, एक अच्छी तरह से काम करने वाला वाईफाई कनेक्शन एक आवश्यकता है। एक वाईफाई कनेक्शन हमें गतिशीलता और बिना केबल के इंटरनेट तक पहुंच प्रदान करता है।
हालाँकि, केबल की तुलना में वाईफाई कनेक्शन में समस्या होने की संभावना अधिक होती है इंटरनेट कनेक्शन काम नहीं कर रहा. ऐसा इसलिए है क्योंकि वाईफाई कनेक्शन कई बाहरी कारकों पर निर्भर करता है जो वाईफाई सिग्नल को प्रभावित कर सकते हैं।
सबसे आम वाईफाई समस्याएं हैं; वाईफाई उपकरण जिस तक नहीं पहुंचा जा सकता, खराब वाईफाई सिग्नल, गलत लॉगिन विवरण, वाईफाई एडाप्टर के लिए ड्राइवर समस्याएं आदि क्षतिग्रस्त सिस्टम फ़ाइलें.
यह महत्वपूर्ण है कि आगे बढ़ने से पहले आप यह निर्धारित कर लें कि समस्या कंप्यूटर में है न कि राउटर जैसे वाईफाई डिवाइस में। इसलिए, किसी अन्य डिवाइस से जांचें कि क्या वाईफाई नेटवर्क से कनेक्शन बनाया जा सकता है। इसके लिए आप मोबाइल फोन, टैबलेट या किसी अन्य कंप्यूटर का उपयोग कर सकते हैं।
यदि आपने पाया है कि आप अन्य उपकरणों से जुड़ सकते हैं, लेकिन कंप्यूटर से नहीं, तो इसके लिए कंप्यूटर दोषी है।
विंडोज 11 में वाईफाई काम नहीं कर रहा है
राउटर पुनः प्रारंभ करें
वाईफाई समस्याओं को हल करने का सबसे सरल उपाय उस राउटर को रीसेट करना है जिससे आपका कंप्यूटर वाईफाई से कनेक्ट होने का प्रयास कर रहा है। आप राउटर से 1 मिनट के लिए बिजली हटाकर ऐसा कर सकते हैं।
मिनट के बाद, राउटर को वापस चालू करें और फिर से कनेक्ट करने का प्रयास करें। फायदा यह है कि वाईफाई सिग्नल को फिर से बनाया जाता है और, गतिशील वाईफाई सिग्नल के साथ, एक अलग वाईफाई चैनल के माध्यम से एक वाईफाई कनेक्शन स्थापित किया जा सकता है। इससे बेहतर सिग्नल मिल सकता है और इसलिए मजबूत वाईफाई कनेक्शन मिल सकता है। जांचें कि क्या अब आप वाईफाई नेटवर्क से कनेक्ट हो सकते हैं। आप अपने इंटरनेट प्रदाता को भी कॉल कर सकते हैं या उनसे आपके लिए दूरस्थ रूप से राउटर रीसेट करवा सकते हैं।
अभी तक हल नहीं हुआ? अगले समाधान के लिए जारी रखें.
कंप्यूटर को पुनरारंभ
क्या आपने पहले ही कंप्यूटर को पुनरारंभ करने का प्रयास किया है? कंप्यूटर को पुनरारंभ करने से Windows 11 में प्रक्रियाएं और कनेक्शन रीसेट हो जाते हैं। यह एक त्वरित समाधान है जो अक्सर तुरंत काम करता है। क्या यह काम नहीं करता? फिर अगले समाधान पर आगे बढ़ें।
क्या वाईफ़ाई एडाप्टर सक्षम है?
यदि आपके पास वाईफाई इंटरनेट नहीं है, तो संभव है कि नेटवर्क एडाप्टर जिसके साथ विंडोज संचार करता है वह अक्षम हो गया है। सुनिश्चित करें कि नेटवर्क एडॉप्टर सक्षम है।
टास्कबार में आवर्धक लेंस पर क्लिक करें। खोज विंडो में टाइप करें: नेटवर्क कनेक्शन दिखाएं। रिजल्ट पर क्लिक करें.
सुनिश्चित करें कि वाई-फाई एडाप्टर चालू है। यदि नेटवर्क एडाप्टर अक्षम है, तो एडाप्टर पर राइट-क्लिक करें और सक्षम करें पर क्लिक करें।
बाद सक्षम करें आप वाईफाई से कनेक्ट कर सकते हैं नेटवर्क। क्या वाईफ़ाई एडाप्टर पहले से ही चालू था? फिर अगले समाधान पर आगे बढ़ें।
वाईफ़ाई नेटवर्क से पुनः कनेक्ट करें
वाईफ़ाई नेटवर्क से पुनः कनेक्ट करने से कुछ सेटिंग्स रीसेट हो सकती हैं। पुन: कनेक्ट करके, एक वाईफाई नेटवर्क जो कनेक्ट तो होता है लेकिन इंटरनेट एक्सेस प्रदान नहीं करता है, समस्या का समाधान किया जा सकता है।
स्टार्ट बटन पर राइट-क्लिक करें। मेनू में सेटिंग्स पर क्लिक करें।
बाईं ओर मेनू में नेटवर्क और इंटरनेट पर क्लिक करें। इसके बाद वाई-फाई पर क्लिक करें।
फिर ज्ञात नेटवर्क प्रबंधित करें पर क्लिक करें।
जिस वाईफाई नेटवर्क से आप जुड़े हैं, उस पर "याद न रखें" पर क्लिक करें।
उपलब्ध वाईफाई नेटवर्क देखें पर वापस लौटें। फिर वांछित नेटवर्क से "कनेक्ट" पर क्लिक करें।
विघटित? यदि नहीं, तो अगले समाधान पर जारी रखें।
हवाई जहाज़ मोड चालू और बंद करें
हवाई जहाज मोड को चालू और बंद करने से आपके विंडोज 11 कंप्यूटर पर कुछ वाईफाई प्रक्रियाएं बहाल हो जाती हैं। यदि आप वाईफाई नेटवर्क से जुड़े हैं लेकिन इंटरनेट नहीं है तो यह समाधान भी मदद कर सकता है।
समय और दिनांक के बाईं ओर, एक्शन सेंटर पर क्लिक करें। इसके बाद एयरप्लेन मोड पर क्लिक करें। बटन अब नीला हो जाएगा. इसे बंद करने के लिए फिर से एयरप्लेन मोड पर क्लिक करें। बटन फिर से ग्रे हो जाता है.
यदि वाईफ़ाई समस्या अभी तक हल नहीं हुई है। फिर अगले पर आगे बढ़ें "समस्या समाधानकर्ता" विंडोज 11.
इंटरनेट कनेक्शन समस्या निवारक
विंडोज़ 11 कई समस्या निवारण उपकरण प्रदान करता है। एक इंटरनेट कनेक्शन समस्या निवारक उपलब्ध है। यह विंडोज़ 11 को आपके वाईफाई या इंटरनेट कनेक्शन की समस्याओं का निदान और समाधान करने की अनुमति देता है।
स्टार्ट बटन पर राइट-क्लिक करें। मेनू में सेटिंग्स पर क्लिक करें।
बाईं ओर मेनू में सिस्टम पर क्लिक करें। फिर समस्या निवारण पर क्लिक करें।
इसके बाद अन्य समस्यानिवारक पर क्लिक करें।
अपने इंटरनेट कनेक्शन की समस्याओं के निवारण के लिए, "इंटरनेट कनेक्शन" के अंतर्गत "रन" बटन पर क्लिक करें।
इंटरनेट कनेक्शन समस्या निवारक अब विंडोज 11 में खुलेगा। जानकारी पढ़ें और यह पहचानने के लिए चरणों का पालन करें कि आपके इंटरनेट कनेक्शन में कोई समस्या क्यों है। यदि कोई समाधान उपलब्ध है, तो विंडोज़ इसे स्वयं लागू करेगा।
नेटवर्क एडाप्टर समस्या निवारक
यदि नेटवर्क एडॉप्टर में कोई समस्या है, तो आपके वाईफाई या इंटरनेट कनेक्शन में भी समस्या हो सकती है। इंटरनेट कनेक्शन समस्यानिवारक के अलावा नेटवर्क एडेप्टर समस्यानिवारक चलाने की सलाह दी जाती है। यदि कोई समस्या पाई जाती है, तो विंडोज़ इंटरनेट समस्या को हल करने के लिए नेटवर्क एडॉप्टर की मरम्मत या समायोजन स्वयं करेगा।
स्टार्ट बटन पर राइट-क्लिक करें। मेनू में सेटिंग्स पर क्लिक करें।
बाईं ओर मेनू में सिस्टम पर क्लिक करें। फिर समस्या निवारण पर क्लिक करें।
इसके बाद अन्य समस्यानिवारक पर क्लिक करें।
अपने नेटवर्क एडाप्टर के साथ समस्याओं का निवारण करने के लिए, "नेटवर्क एडाप्टर" के अंतर्गत "रन" बटन पर क्लिक करें।
नेटवर्क एडॉप्टर ट्रबलशूटर अब विंडोज 11 में खुलेगा। जानकारी पढ़ें और यह पहचानने के लिए चरणों का पालन करें कि आपके नेटवर्क एडॉप्टर में कोई समस्या क्यों है।
यदि विशिष्ट वाईफाई एडाप्टर के लिए कोई समाधान उपलब्ध है, तो विंडोज़ इसे स्वयं लागू करेगा।
डीएनएस कैश साफ़ करें
यदि वाईफाई कनेक्शन के माध्यम से इंटरनेट तक पहुंचने में समस्याएं आ रही हैं, तो यह आपके कंप्यूटर पर डीएनएस सेटिंग्स के कारण हो सकता है। अपने राउटर से इन सेटिंग्स को फिर से स्वचालित रूप से प्राप्त करने का सबसे आसान तरीका DNS कैश को साफ़ करना है।
लेख में और पढ़ें: वाईफ़ाई कनेक्ट है लेकिन इंटरनेट नहीं है. यह आलेख एक नई विंडो में खुलेगा ताकि आप इस आलेख को पढ़ना जारी रख सकें।
वाईफ़ाई एडाप्टर को पुनर्स्थापित करें
वाईफाई एडाप्टर को ड्राइवर द्वारा नियंत्रित किया जाता है। कभी-कभी यह वाईफाई ड्राइवर पुराना हो जाता है, क्षतिग्रस्त हो जाता है या वाईफाई ड्राइवर को फिर से स्थापित करने से समस्याएं हल हो जाएंगी।
स्टार्ट बटन पर राइट-क्लिक करें। मेनू में सेटिंग्स पर क्लिक करें। पर क्लिक करें उपकरणबीहीर.
नेटवर्क एडाप्टर पर क्लिक करें. वाईफाई एडाप्टर के लिए स्थापित ड्राइवर पर राइट-क्लिक करें।
ऐसी कई चीज़ें हैं जो आप कर सकते हैं। आप यह कर सकते हैं ड्राइवर अपडेट करें और नए संस्करण के लिए इंटरनेट पर खोज करें। आप ड्राइवर को अनइंस्टॉल करके पुनः इंस्टॉल भी कर सकते हैं। सुनिश्चित करें कि आपके पास अपने वाईफाई नेटवर्क एडाप्टर के लिए ड्राइवर उपलब्ध हैं। ये ड्राइवर अक्सर निर्माता की वेबसाइट पर या आपके मदरबोर्ड ड्राइवर इंस्टॉलेशन फ़ाइलों वाली सीडी के रूप में पाए जा सकते हैं।
कुछ मामलों में, विंडोज़ स्वयं ड्राइवरों को स्थापित कर सकता है, यह पूरी तरह से इस पर निर्भर करता है कि आपके कंप्यूटर में वाईफाई एडाप्टर का कौन सा मॉडल है।
नेटवर्क रीसेट करें
Windows 11 में आप नेटवर्क को रीसेट कर सकते हैं। यह उपयोगी है यदि आपने विंडोज 11 में गलत वाईफाई सेटिंग्स लागू की है, जिसके कारण वाईफाई अब काम नहीं कर रहा है।
स्टार्ट बटन पर राइट-क्लिक करें। मेनू में सेटिंग्स पर क्लिक करें।
बाईं ओर मेनू में नेटवर्क और इंटरनेट पर क्लिक करें। इसके बाद एडवांस्ड नेटवर्क सेटिंग्स पर क्लिक करें।
इसके बाद रीसेट नेटवर्क पर क्लिक करें।
फिर नेटवर्क सेटिंग्स, संबंधित एडेप्टर, घटकों और ड्राइवरों को पुनर्स्थापित करने के लिए रीसेट नाउ बटन पर क्लिक करें।
मैं आशा करता हूं कि इससे आपको मदद मिली होगी। पढ़ने के लिए आपका शुक्रिया!

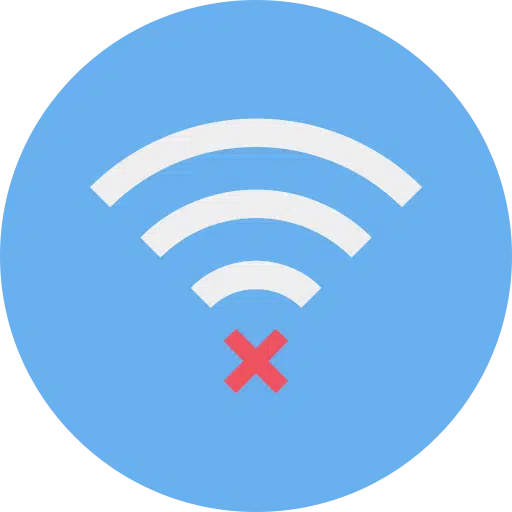
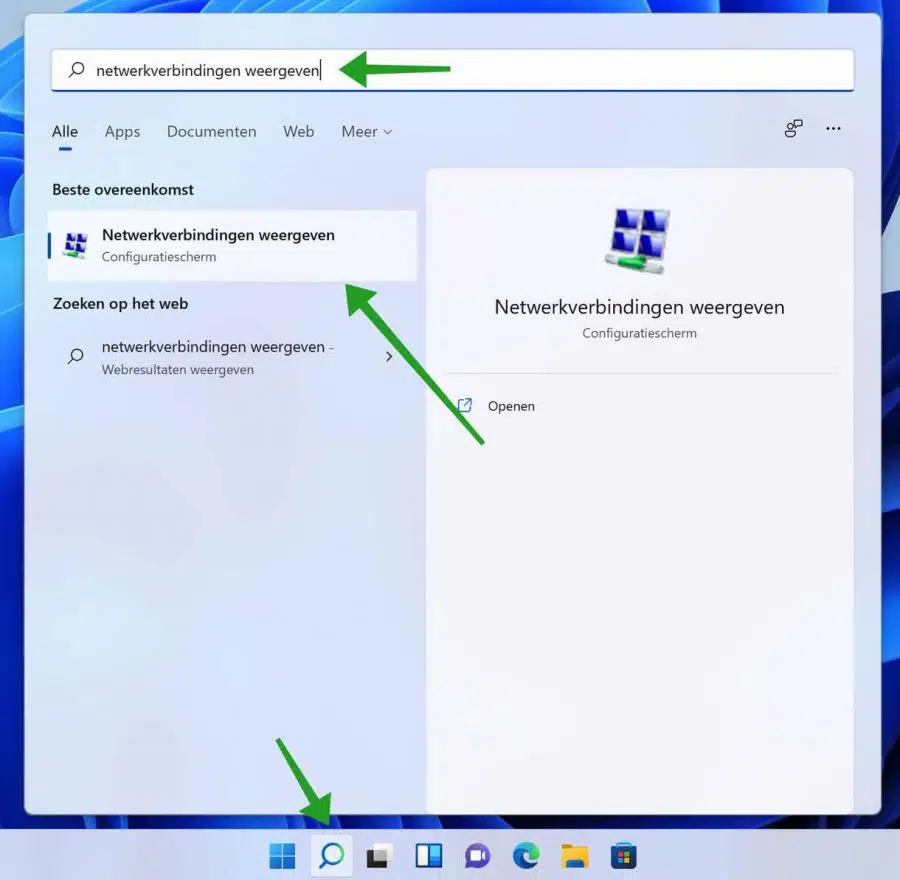
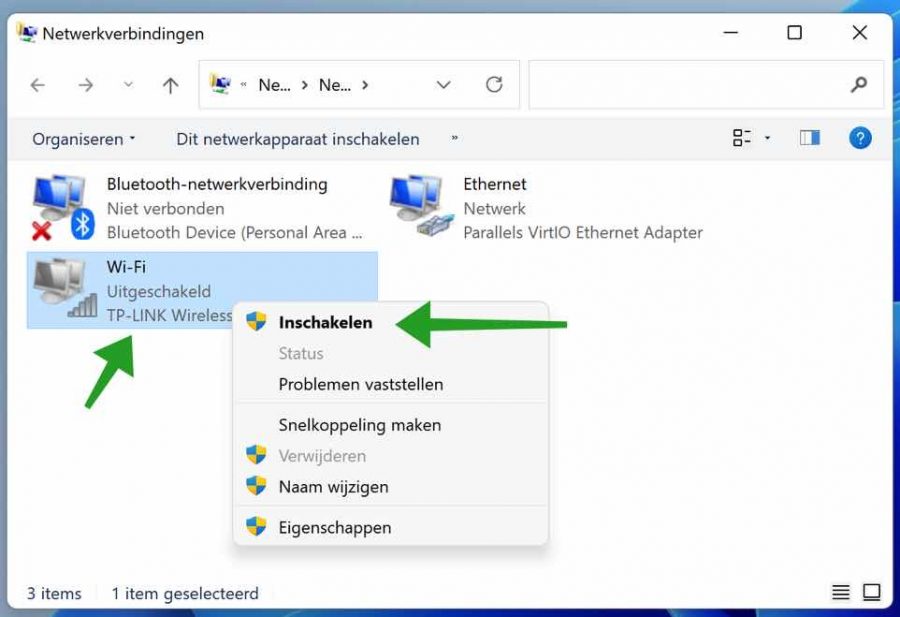
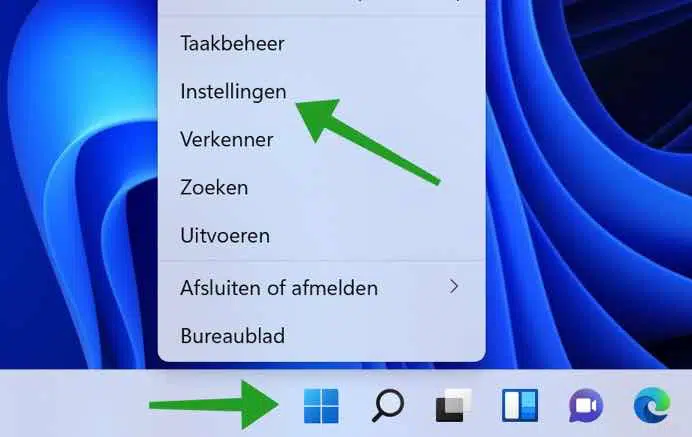
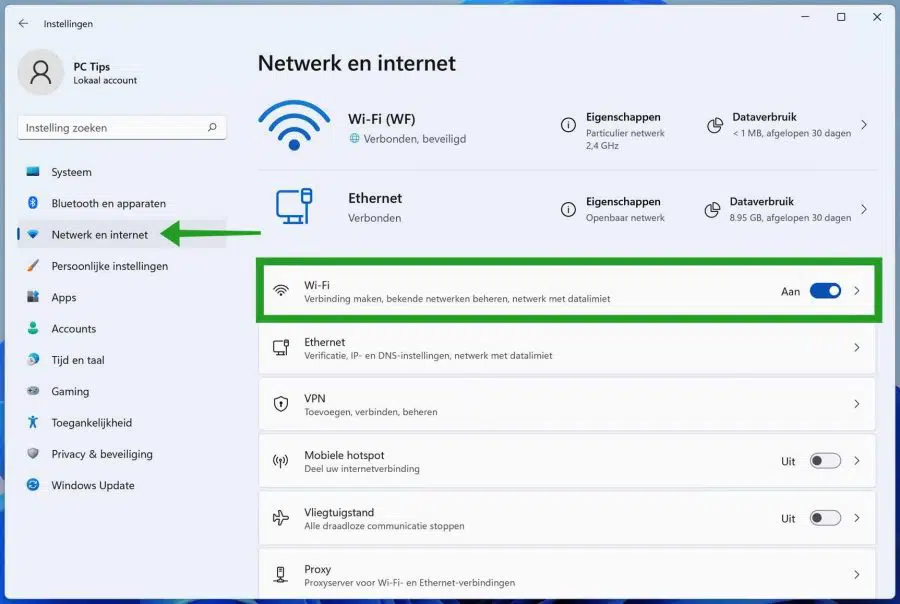
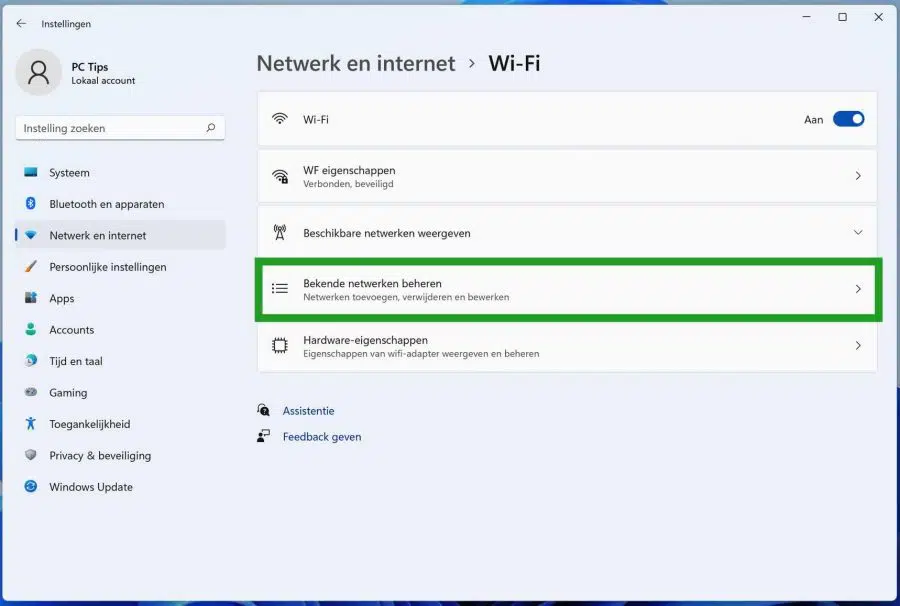
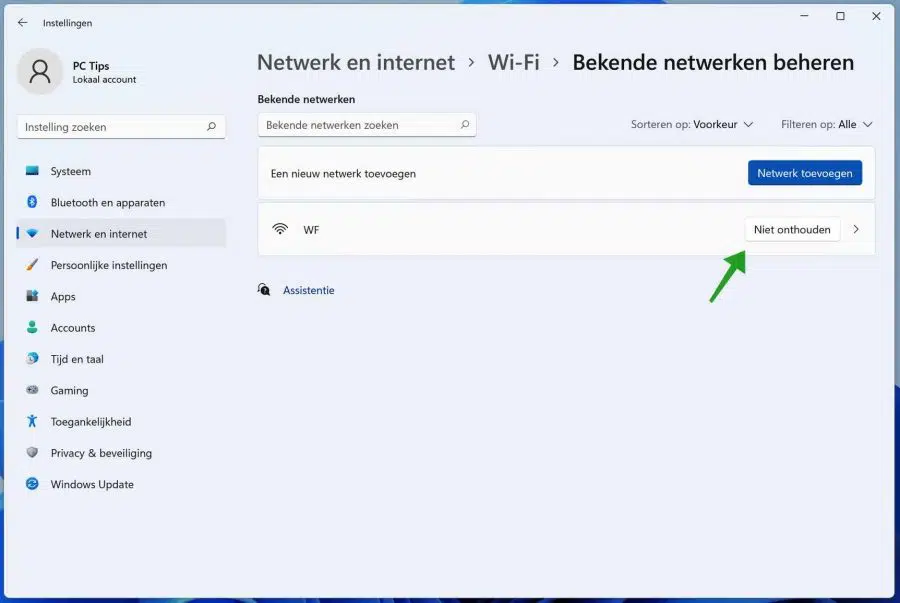
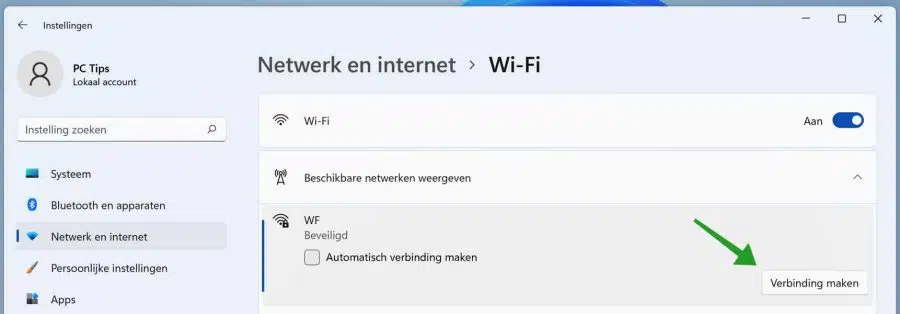
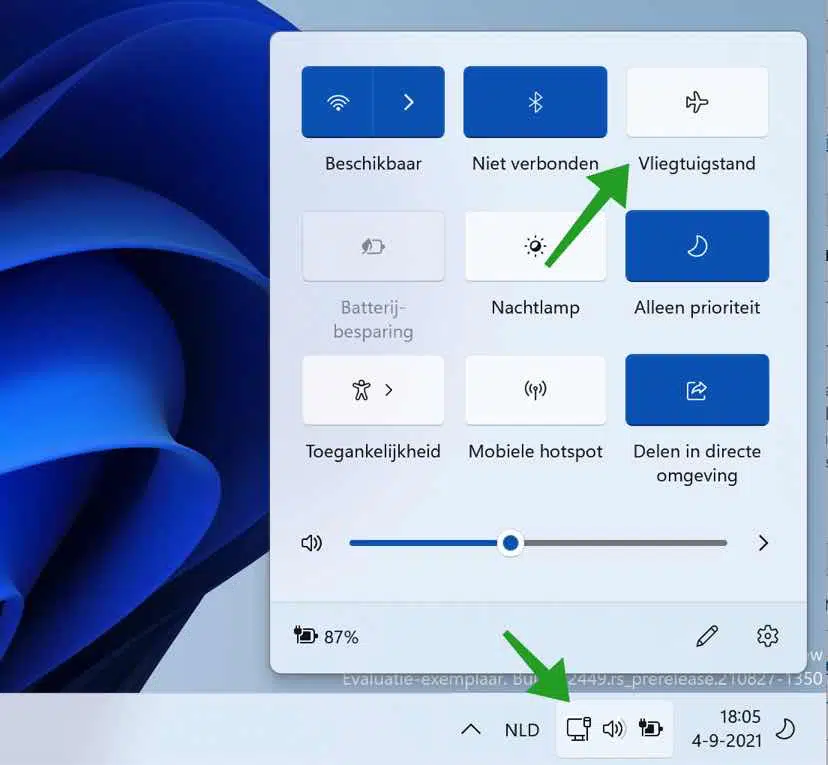

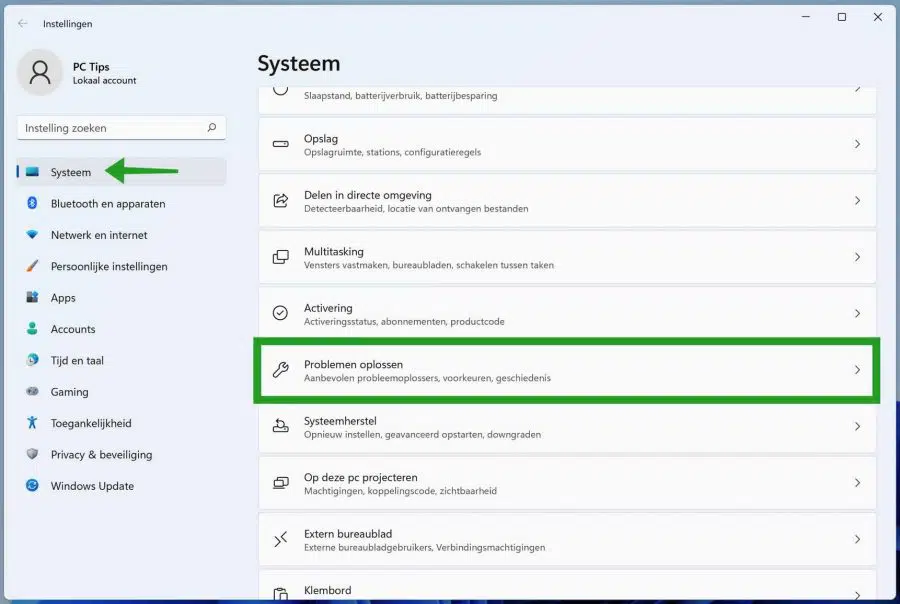
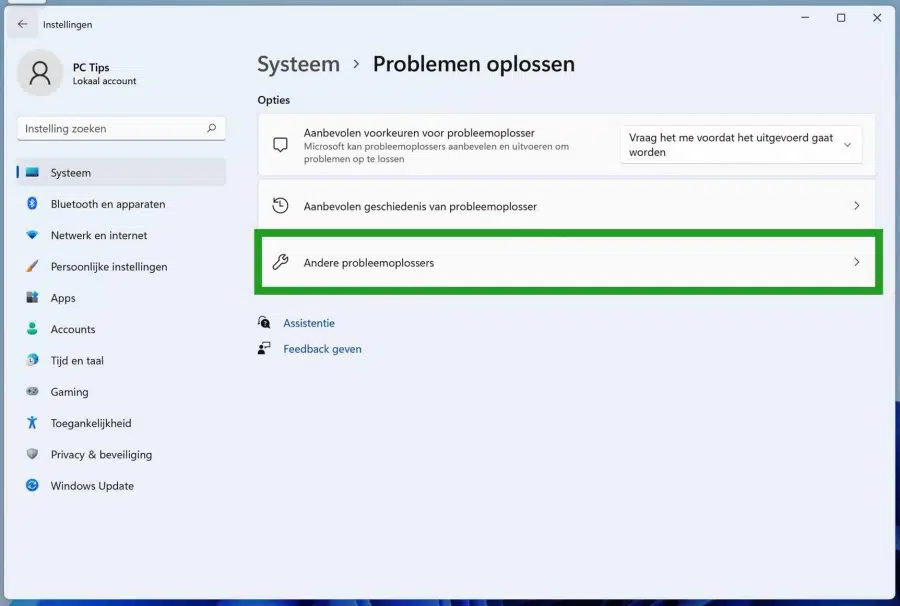
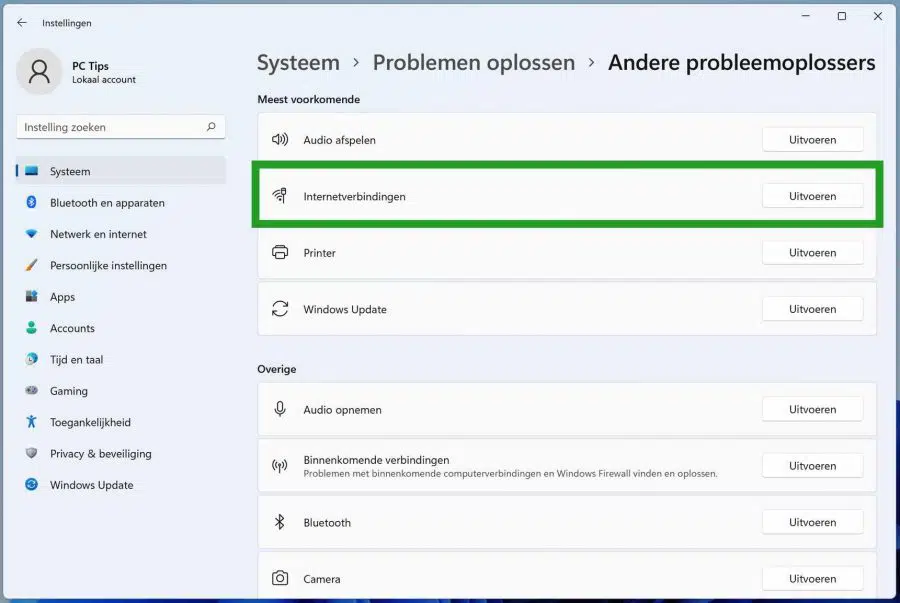
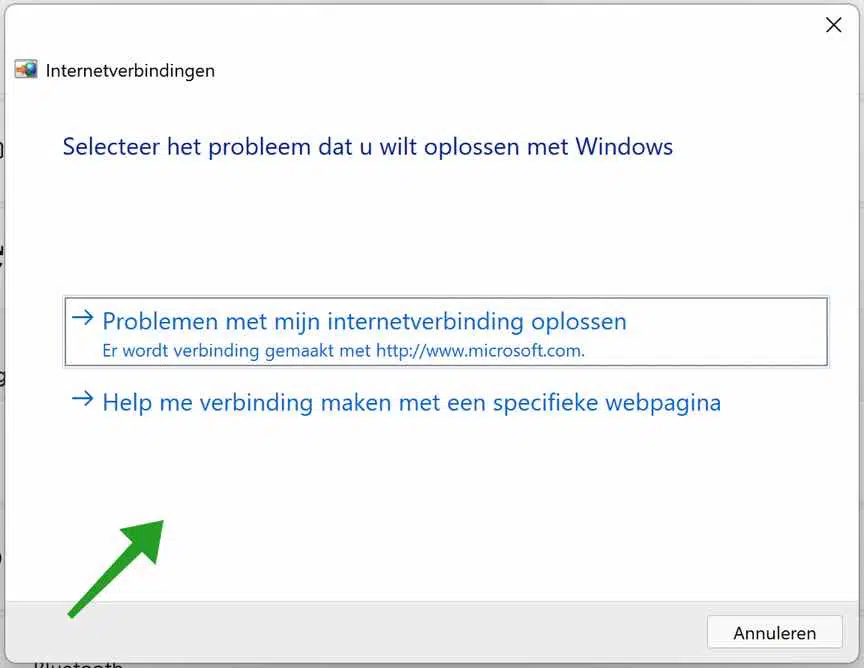
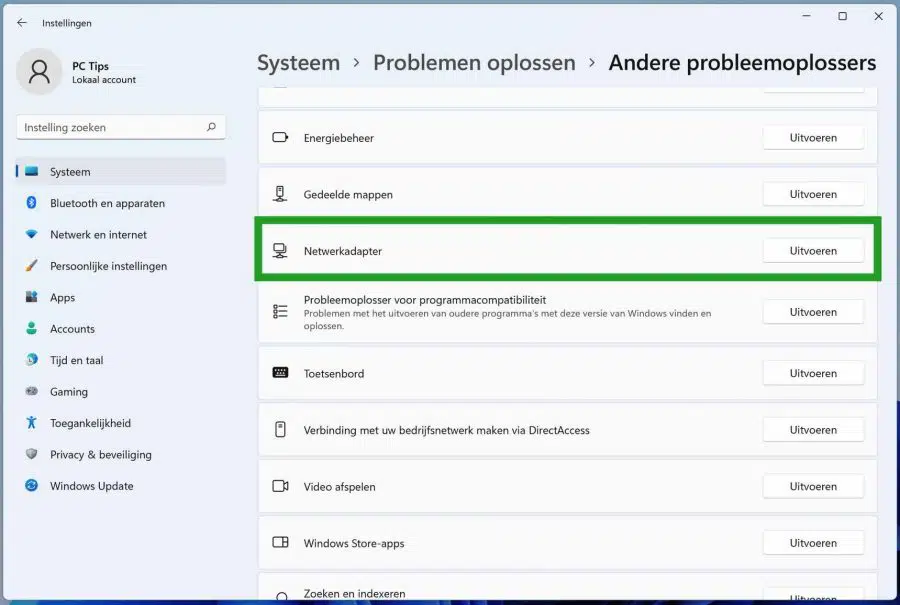
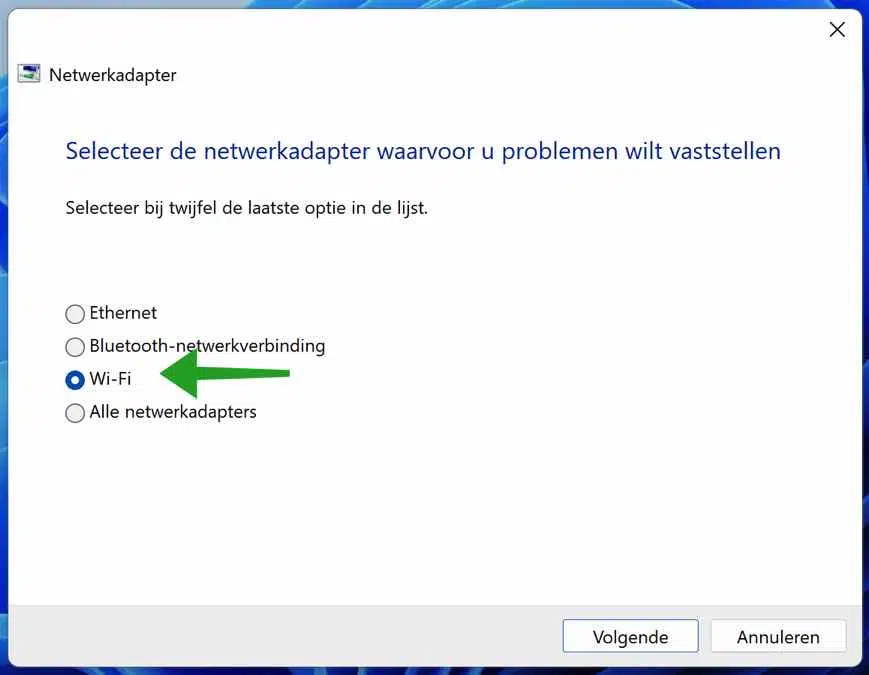
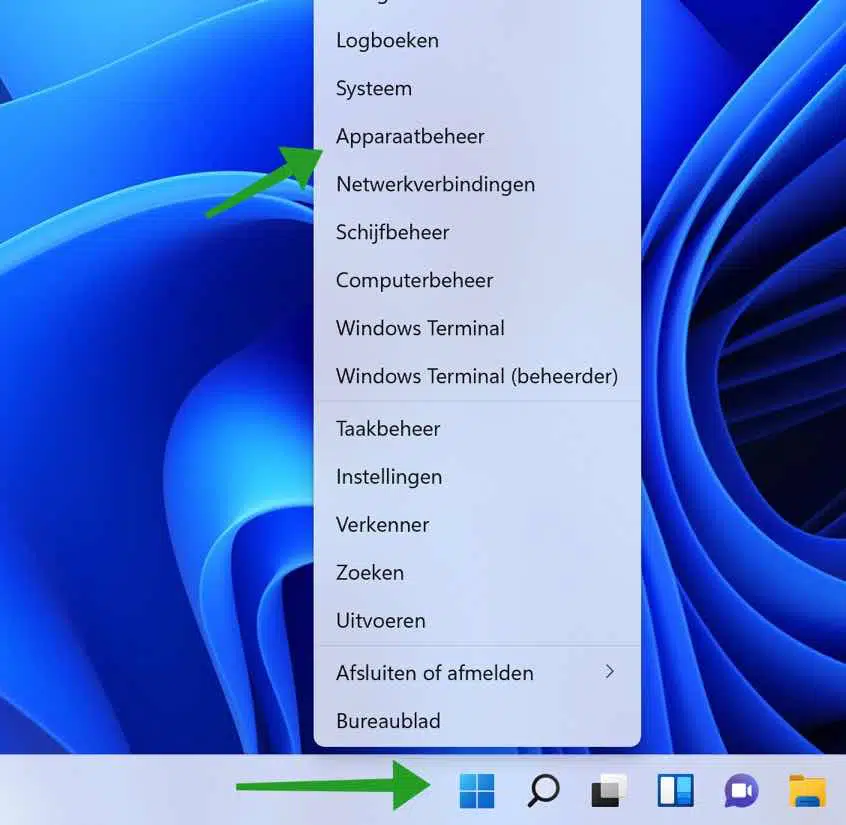
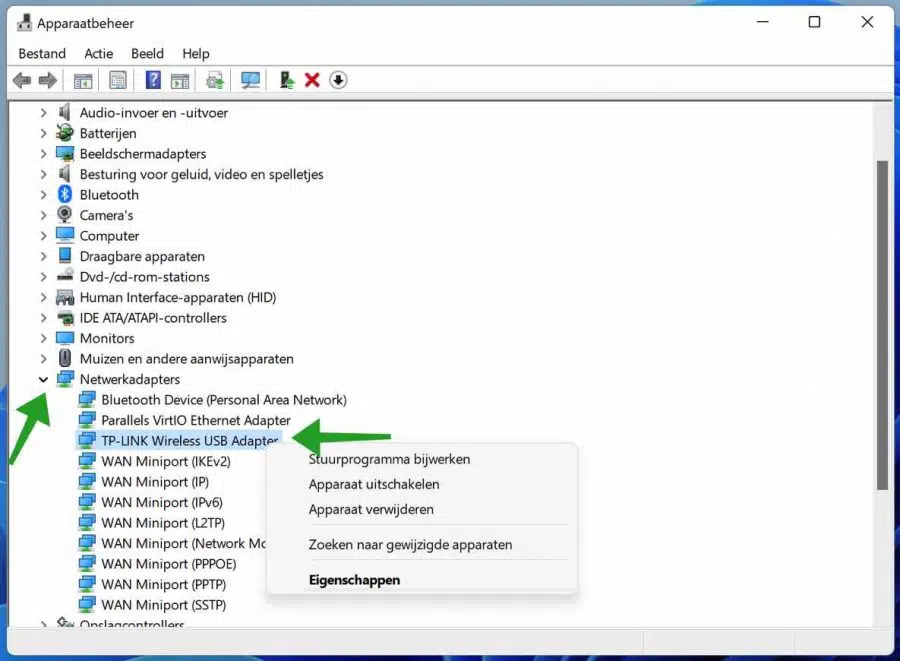
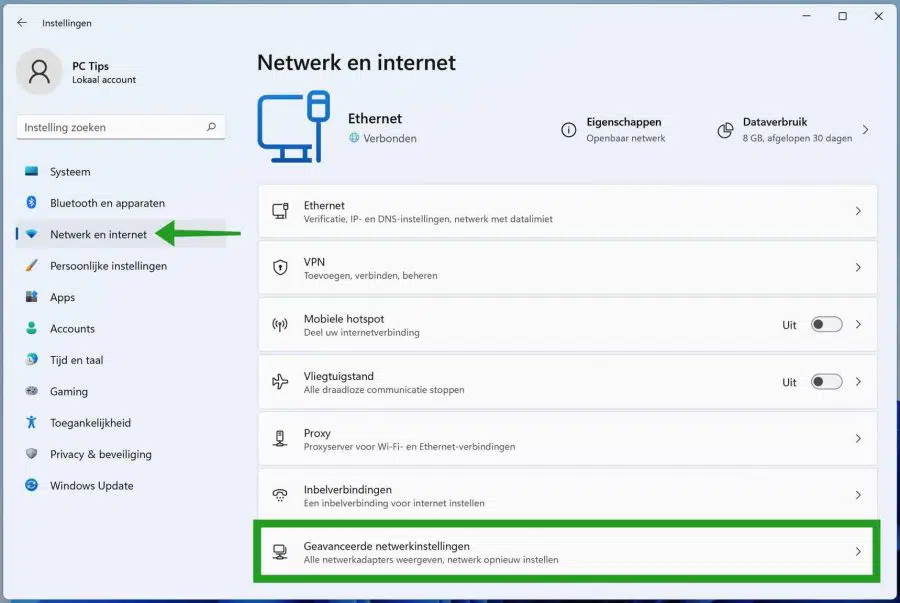
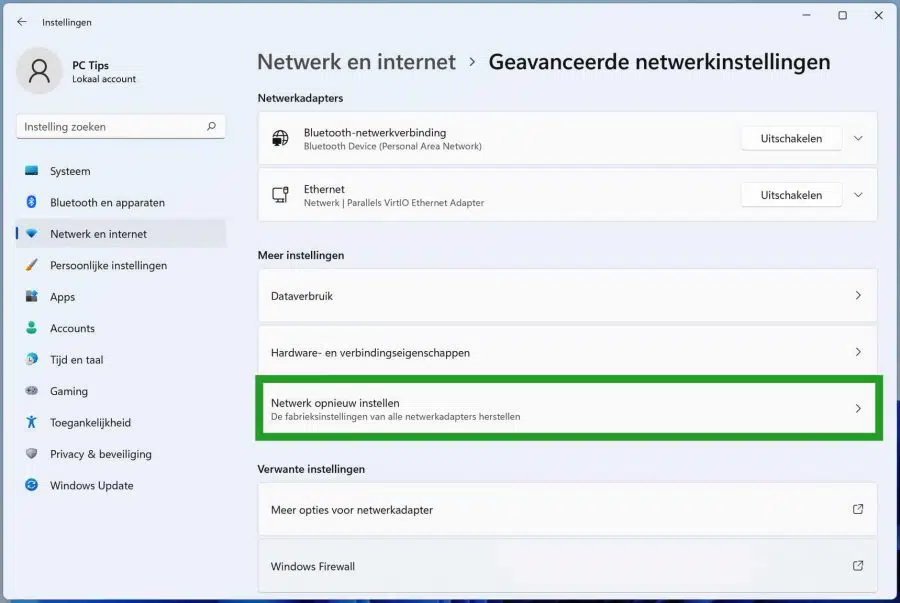
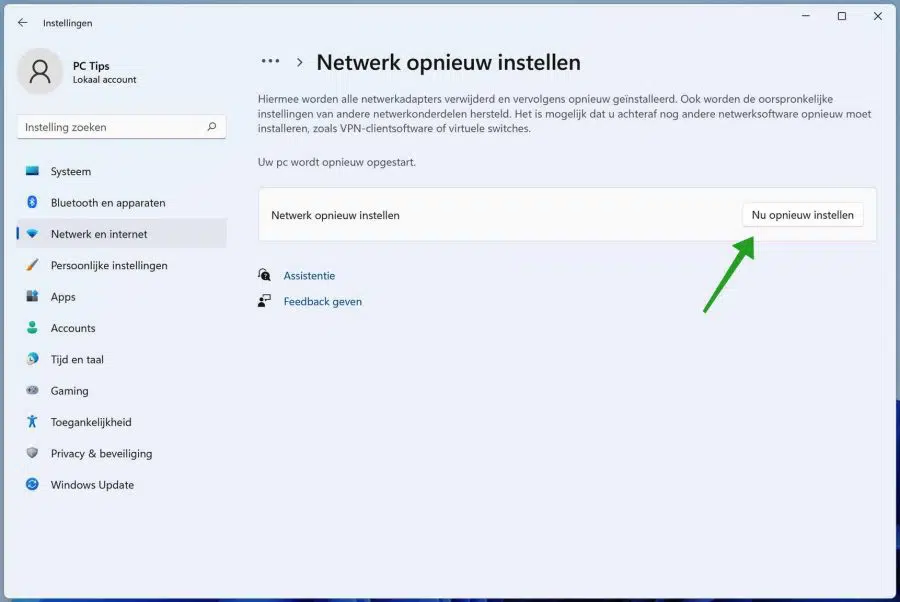
आपकी साइट पर अच्छे स्पष्टीकरण के लिए धन्यवाद, मेरे द्वारा उठाए गए सभी कदमों के बाद, सौभाग्य से मैं फिर से वाईफाई से कनेक्ट हो गया हूं।
पिछले सप्ताह विंडोज़ 11 स्थापित किया और आज सुबह नेटवर्क एडॉप्टर में समस्या आ गई
खुशी है कि यह काम कर गया! आपकी टिप्पणी के लिए धन्यवाद 🙂
वाईफ़ाई 802.11ac के लिए टीपी-लिंक एडाप्टर को सीधे इंटेल एनयूसी यूएसबी पोर्ट में प्लग करने पर, मुझे "नेटवर्क से कनेक्ट नहीं हो सकता" संदेश मिलता है। यदि मैं इस एडाप्टर को यूएसबी एक्सटेंशन केबल के साथ उसी यूएसबी पोर्ट से कनेक्ट करता हूं, तो वाईफाई कनेक्शन ठीक से काम करता है। वह कैसे संभव है?
नमस्ते, वाईफाई नेटवर्क/राउटर से दूरी? हार्डवेयर के संबंध में इसका समाधान देना कठिन है। दुर्भाग्य से।
गुड लक!