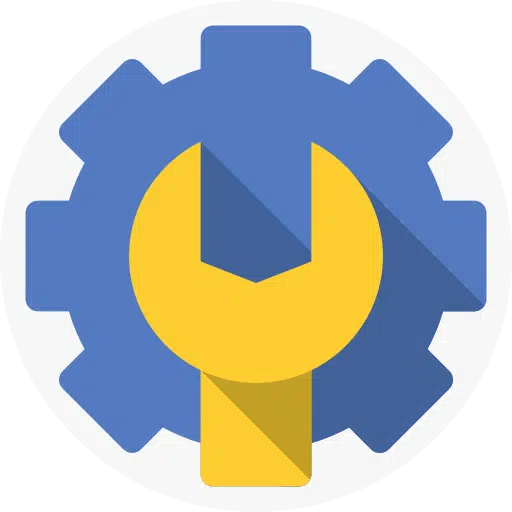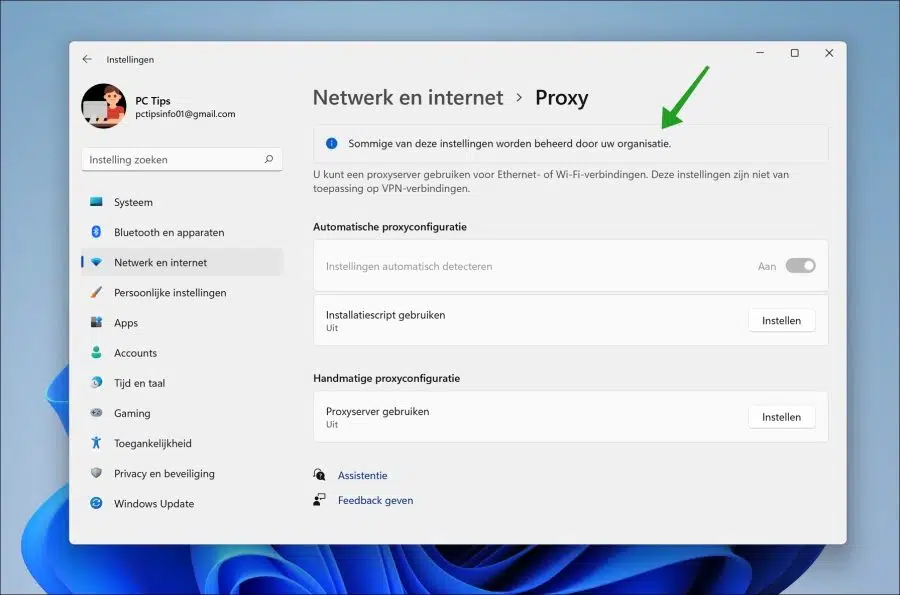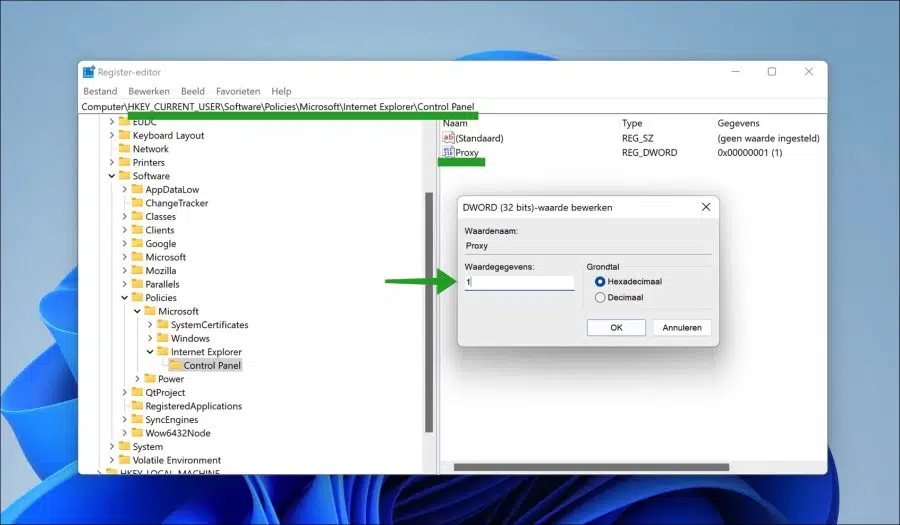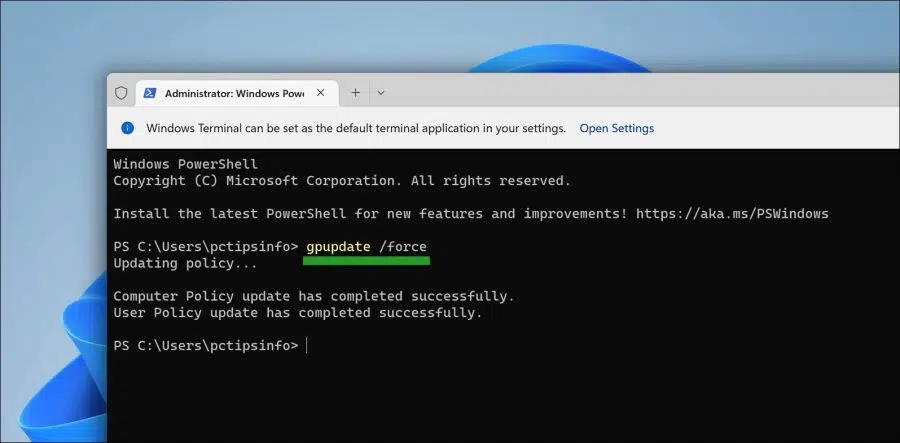यदि आप इंटरनेट का उपयोग करते हैं, तो आप इसे सीधे, के माध्यम से कर सकते हैं वर्च्युअल प्राइवेट नेटवर्क या एक के माध्यम से प्रॉक्सी सर्वर. एक प्रॉक्सी सर्वर आपके और इंटरनेट के बीच एक प्रवेश द्वार के रूप में कार्य करता है। यह एक सर्वर है जो अंतिम उपयोगकर्ताओं को उनके द्वारा देखी जाने वाली वेबसाइटों से अलग करता है।
यदि आपके पास वर्कस्टेशन या वर्क सर्वर वातावरण है, तो कुछ सेटिंग्स को ब्लॉक करना उपयोगी हो सकता है। तो आप दोनों में प्रॉक्सी सेटिंग्स तक पहुंच को ब्लॉक भी कर सकते हैं Windows 11 जैसा कि विंडोज़ 10 में है।
आप विंडोज़ रजिस्ट्री में समायोजन करके प्रॉक्सी सेटिंग्स को ब्लॉक कर सकते हैं। रजिस्ट्री को समायोजित करके आप प्रॉक्सी के लिए सेटिंग्स को ब्लॉक कर सकते हैं। जो उपयोगकर्ता प्रॉक्सी सेटिंग्स से परामर्श लेते हैं उन्हें निम्न संदेश दिखाई देगा: इनमें से कुछ सेटिंग्स आपके संगठन द्वारा प्रबंधित की जाती हैं.
आप प्रॉक्सी सेटिंग्स को अनब्लॉक करने के लिए नीचे दिए गए चरणों का भी उपयोग कर सकते हैं। इसके लिए आपको पीसी का प्रशासक होना चाहिए।
Windows 10 या Windows 11 में प्रॉक्सी सेटिंग्स को ब्लॉक या अनब्लॉक करें
से शुरू करना है विंडोज़ रजिस्ट्री खोलें. कुंजी पर जाएँ:
Computer\HKEY_CURRENT_USER\Software\Policies\Microsoft\
"माइक्रोसॉफ्ट" पर राइट-क्लिक करें। मेनू में, नया और फिर कुंजी पर क्लिक करें। इस कुंजी को निम्नलिखित नाम "इंटरनेट एक्सप्लोरर" दें। फिर "इंटरनेट एक्सप्लोरर" पर राइट-क्लिक करें और न्यू पर क्लिक करें और फिर कुंजी पर क्लिक करें। इस कुंजी को "कंट्रोल पैनल" नाम दें।
अब "कंट्रोल पैनल" पर राइट-क्लिक करें। मेनू में, नया पर क्लिक करें और फिर "DWORD (32-बिट) मान" पर क्लिक करें। इस मान को "प्रॉक्सी" नाम दें। "प्रॉक्सी" पर डबल-क्लिक करें और मान डेटा को बिना उद्धरण के "1" में बदलें।
नीचे आप विंडोज़ रजिस्ट्री में समायोजन का परिणाम देख सकते हैं।
प्रॉक्सी सेटिंग्स को अनब्लॉक करने के लिए, "प्रॉक्सी" को "0" में बदलें।
अब विंडोज़ टर्मिनल खोलें. टर्मिनल विंडो प्रकार में:
gpupdate /force
अब आपने कंप्यूटर पर नीति लागू कर दी है. प्रॉक्सी सेटिंग्स अब अक्षम या सक्षम हैं।
मैं आशा करता हूं कि इससे आपको मदद मिली होगी। पढ़ने के लिए आपका शुक्रिया!
यह भी पढ़ें: विंडोज़ 10 या विंडोज़ 11 में त्वरित सेटिंग्स को ब्लॉक करें।