छह वर्षों के बाद जिसमें विंडोज़ 10 काफी हद तक अपरिवर्तित रहा, विंडोज़ को विंडोज़ 11 के अनावरण के साथ एक बड़ा बदलाव मिल रहा है। और इस तथ्य के बावजूद कि माइक्रोसॉफ्ट ने विंडोज़ 10 को विंडोज़ का अंतिम संस्करण घोषित किया है, "विंडोज़ उपयोगकर्ता" के पास उत्साहित होने के लिए कुछ है के बारे में फिर से। के बारे में होना।
इस लेख में, मैं आपको विंडोज 11 ऑपरेटिंग सिस्टम के संबंध में अक्सर अनुरोधित युक्तियों के लिए पीसी टिप्स प्रदान करता हूं।
विंडोज 10 के लिए 11 टिप्स
विंडोज़ 11 में स्क्रीन सेवर सक्षम करें
De विंडोज़ 11 में स्क्रीन सेवर डिफ़ॉल्ट रूप से अक्षम है क्योंकि यह अब आधुनिक पीसी के लिए आवश्यक नहीं है। आधुनिक कंप्यूटर स्क्रीन में बर्न-इन सुरक्षा होती है। यदि आप Windows 11 में स्क्रीन सेवर सक्षम करना चाहते हैं, तो आप इसे निम्नानुसार कर सकते हैं।
- स्टार्ट बटन पर राइट-क्लिक करें।
- सेटिंग्स पर क्लिक करें.
- इसके बाद पर्सनल सेटिंग्स पर क्लिक करें।
- स्क्रीन सेवर पर क्लिक करें.
- एक स्क्रीन सेवर चुनें और अप्लाई पर क्लिक करें।
क्लिपबोर्ड इतिहास सक्षम करें
जब आप अपने पीसी पर कुछ कॉपी करते हैं, तो यह स्वचालित रूप से आपके क्लिपबोर्ड पर कॉपी हो जाएगा ताकि आप इसे पेस्ट कर सकें। विंडोज 11 न केवल आपको अपने क्लिपबोर्ड से कई आइटम पेस्ट करने देता है, बल्कि आपके द्वारा अक्सर उपयोग किए जाने वाले आइटम को पिन करने और क्लाउड के माध्यम से आपके क्लिपबोर्ड इतिहास को अन्य डिवाइसों में सिंक करने की सुविधा भी देता है।
- स्टार्ट बटन पर राइट-क्लिक करें।
- सेटिंग्स पर क्लिक करें.
- सिस्टम पर क्लिक करें.
- क्लिपबोर्ड पर क्लिक करें.
- सक्षम या अक्षम करने के लिए क्लिपबोर्ड इतिहास पर क्लिक करें।
चिपचिपी कुंजियाँ सक्षम करें
विंडोज़ 11 में एक फीचर है जिसे 'स्टिकी कीज़' के नाम से जाना जाता है। यह उन लोगों की मदद के लिए है जो एक ही समय में कीबोर्ड पर एकाधिक कुंजी नहीं रख सकते हैं। उदाहरण के लिए, किसी टेक्स्ट या फ़ाइलों को कॉपी करने के लिए, कोई इसे पूरा करने के लिए CTRL + C कुंजियों का उपयोग कर सकता है। हालाँकि, हर कोई ऐसा नहीं कर सकता।
जब आप चिपचिपी कुंजियों को अक्षम करते हैं, तो आप समान कार्य करने के लिए CTRL कुंजी, फिर C कुंजी दबाकर भी कॉपी कर सकते हैं, C कुंजी दबाते समय CTRL दबाए बिना। इससे ऐसे कई लोगों को मदद मिलती है जो किसी विकलांगता या अन्य सीमा के कारण एक ही समय में कई चाबियाँ नहीं रख सकते हैं।
- स्टार्ट बटन पर राइट-क्लिक करें।
- सेटिंग्स पर क्लिक करें.
- अभिगम्यता पर क्लिक करें.
- कीबोर्ड पर क्लिक करें.
- स्टिकीकीज़ सुविधा को सक्षम या अक्षम करने के लिए स्टिककीज़ पर क्लिक करें।
ऑन-स्क्रीन कीबोर्ड ध्वनि बंद करें
ऑनस्क्रीन कीबोर्ड एक बहुत ही उपयोगी एक्सेसिबिलिटी सुविधा है जो विंडोज़ को टैबलेट मोड में एक पूर्ण कीबोर्ड डिवाइस में बदल देती है। ऑन-स्क्रीन कीबोर्ड का एकमात्र नकारात्मक पक्ष इसके द्वारा उत्पन्न ध्वनि और हैप्टिक फीडबैक है। यह कुछ उपयोगकर्ताओं के लिए कष्टप्रद हो सकता है. इस प्रकार आप उस ऑन-स्क्रीन कीबोर्ड ध्वनि को बंद कर देते हैं।
- स्टार्ट बटन पर राइट-क्लिक करें।
- सेटिंग्स पर क्लिक करें.
- अभिगम्यता पर क्लिक करें.
- कीबोर्ड पर क्लिक करें.
- अधिसूचना प्राथमिकताएँ क्लिक करें.
- विकल्प अक्षम करें: जब मैं कीबोर्ड से कुंजियाँ चिपकाता, फ़िल्टर करता या टॉगल सक्षम करता हूँ तो ध्वनि बजाएँ।
विंडोज़ 11 में प्रॉक्सी सेट करें
विंडोज़ 11 स्वचालित रूप से प्रॉक्सी सेटिंग्स का पता लगाने के लिए सेट है। हालाँकि, यह हमेशा काम नहीं करता है और आपको अपने पीसी पर प्रॉक्सी सेटिंग को मैन्युअल रूप से कॉन्फ़िगर करना होगा।
विंडोज़ पर प्रॉक्सी सेट करने के कई तरीके हैं। प्रॉक्सी सेट अप करने का एक तरीका प्रॉक्सी स्क्रिप्ट का उपयोग करना है। दूसरा तरीका प्रॉक्सी सर्वर का आईपी पता और पोर्ट नंबर मैन्युअल रूप से दर्ज करना है।
- स्टार्ट बटन पर राइट-क्लिक करें।
- सेटिंग्स पर क्लिक करें.
- नेटवर्क और इंटरनेट पर क्लिक करें.
- प्रॉक्सी पर क्लिक करें.
प्रॉक्सी सेटिंग्स डिटेक्शन को अक्षम करने के लिए, ऑन बटन को बंद में बदलें। प्रॉक्सी इंस्टॉलेशन स्क्रिप्ट सेट करने के लिए, सेटअप पर क्लिक करें। आईपी पते और पोर्ट नंबर के साथ प्रॉक्सी सर्वर को मैन्युअल रूप से सेट करने के लिए, "मैन्युअल प्रॉक्सी कॉन्फ़िगरेशन" के अंतर्गत सेट पर क्लिक करें।
आइकनों को बड़ा या छोटा करें
यदि विंडोज़ 11 में आइकन आपके लिए बहुत बड़े या बहुत छोटे हैं, तो आप इसे समायोजित कर सकते हैं। आप डेस्कटॉप पर आइकन और विंडोज एक्सप्लोरर में आइकन को बड़ा या छोटा कर सकते हैं।
डेस्कटॉप आइकन कस्टमाइज़ करें
- डेस्कटॉप में खाली जगह पर राइट-क्लिक करें।
- छवि पर क्लिक करें.
- अब "बड़े आइकन", "सामान्य आइकन" या "छोटे आइकन" पर क्लिक करें।
आइकन के आकार को समायोजित करने का दूसरा तरीका CTRL को दबाए रखना और मध्य माउस बटन के साथ ऊपर या नीचे नेविगेट करना है।
विंडोज़ एक्सप्लोरर में आइकन कस्टमाइज़ करें
- विंडोज़ एक्सप्लोरर खोलें।
- देखें पर क्लिक करें.
- अब "बड़े आइकन", "सामान्य आइकन" या "छोटे आइकन" पर क्लिक करें।
विंडोज एक्सप्लोरर आइकन के आकार को समायोजित करने का दूसरा तरीका CTRL को दबाए रखना और मध्य माउस बटन के साथ ऊपर या नीचे नेविगेट करना है।
विंडोज़ 11 में आईपी एड्रेस कैसे देखें
ऐसे कई कारण हैं जिनकी वजह से आप अपने विंडोज 11 कंप्यूटर का आईपी पता जानना चाहेंगे। उदाहरण के लिए, यदि आप अपने कंप्यूटर से दूरस्थ रूप से कनेक्ट करना चाहते हैं या आप फ़ायरवॉल के माध्यम से अपने डिवाइस तक पहुंचने का प्रयास कर रहे हैं, तो आपको कनेक्ट करने या अनुमति देने के लिए कंप्यूटर के आईपी पते की आवश्यकता होगी। विंडोज़ 11 में आईपी एड्रेस इस प्रकार देखें।
- स्टार्ट बटन पर राइट-क्लिक करें।
- सेटिंग्स पर क्लिक करें.
- नेटवर्क और इंटरनेट पर क्लिक करें.
- ईथरनेट या वाई-फाई पर क्लिक करें (यह इस पर निर्भर करता है कि आपका कंप्यूटर राउटर या इंटरनेट से कैसे जुड़ा है)।
- यहां आपको अपने कंप्यूटर का IPv4 या IPv6 IP एड्रेस दिखाई देगा। IPv4 आमतौर पर वही है जिसकी आपको आवश्यकता होती है।
टास्कबार कोने में ऑन-स्क्रीन कीबोर्ड जोड़ें
विंडोज़ को कॉन्फ़िगर किया जा सकता है ताकि जब आप लैपटॉप से स्क्रीन डिस्कनेक्ट करें, तो यह स्वचालित रूप से ऑन-स्क्रीन कीबोर्ड विकल्प के साथ टैबलेट मोड में स्विच हो जाए। इस प्रकार आप टास्कबार कोने में ऑन-स्क्रीन कीबोर्ड के लिए शॉर्टकट जोड़ते हैं।
- स्टार्ट बटन पर राइट-क्लिक करें।
- सेटिंग्स पर क्लिक करें.
- पर्सनल सेटिंग्स पर क्लिक करें.
- टास्कबार पर क्लिक करें.
- इसे खोलने के लिए ऑन-स्क्रीन कीबोर्ड पर क्लिक करें चित्रिय आरेख टास्कबार कोने में जोड़ने के लिए.
उपयोगकर्ता खाता नियंत्रण को अनुकूलित करना
जब यूएसी सक्षम होता है, तो विंडोज़ उन कार्यों को चलाने से पहले हमेशा स्थानीय व्यवस्थापक खाते के लिए अनुमति का अनुरोध करेगा जिनके लिए पूर्ण प्रशासनिक पहुंच टोकन की आवश्यकता होती है। यह सुनिश्चित करता है कि प्रशासनिक अधिकारों के बिना नियमित उपयोगकर्ता विंडोज़ में दुर्भावनापूर्ण परिवर्तन नहीं कर सकते हैं। यदि आप उपयोगकर्ता खाता नियंत्रण को एक अलग स्तर पर समायोजित करना चाहते हैं या इसे पूरी तरह से अक्षम करना चाहते हैं, तो आप इसे निम्नानुसार कर सकते हैं।
- टास्कबार में आवर्धक लेंस पर क्लिक करें।
- खोज विंडो में टाइप करें: कंट्रोल पैनल.
- उपयोगकर्ता खाते पर क्लिक करें.
- उपयोगकर्ता खाते पर फिर से क्लिक करें.
- उपयोगकर्ता खाता नियंत्रण सेटिंग बदलें पर क्लिक करें.
- यूएसी सेटिंग्स को वांछित स्तर पर बदलें।
- ओके पर क्लिक करें।
माउस कर्सर का आकार बदलें
विंडोज़ 11 एक मानक प्रदान करता है माउस पॉइंटर का आकार और रंग, जो छोटा और सफेद होता है। मानक छोटा आकार आमतौर पर सुविधाजनक नहीं होता है, खासकर खराब दृष्टि वाले लोगों के लिए। चौड़ी स्क्रीन और उच्च रिज़ॉल्यूशन के उपयोग से, स्क्रीन के बड़े हिस्से पर माउस पॉइंटर को देखना मुश्किल हो सकता है। आप Windows 11 में माउस कर्सर का आकार और रंग बदल सकते हैं।
- स्टार्ट बटन पर राइट-क्लिक करें।
- सेटिंग्स पर क्लिक करें.
- अभिगम्यता पर क्लिक करें.
- माउस पॉइंटर पर क्लिक करें और स्पर्श करें.
- माउस पॉइंटर शैली चुनें और कर्सर का आकार बदलें या छोटा करें।
मैं आशा करता हूं कि इससे आपको मदद मिली होगी। पढ़ने के लिए आपका शुक्रिया!

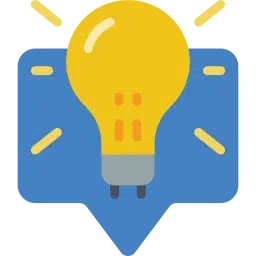
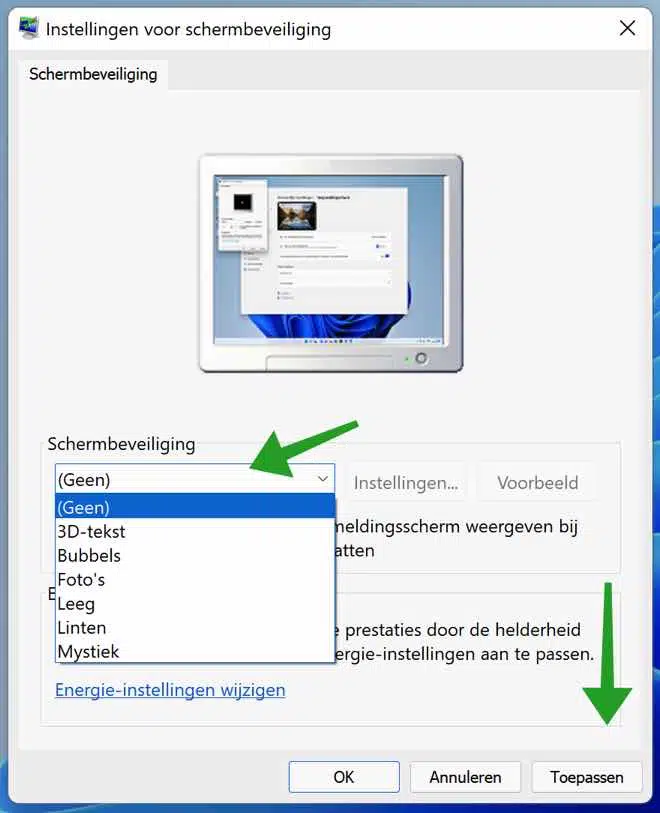
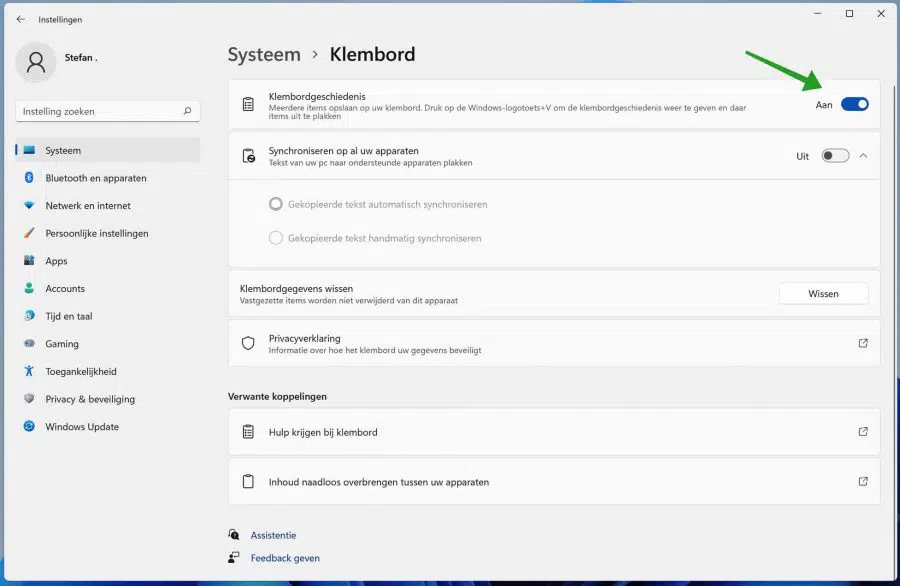
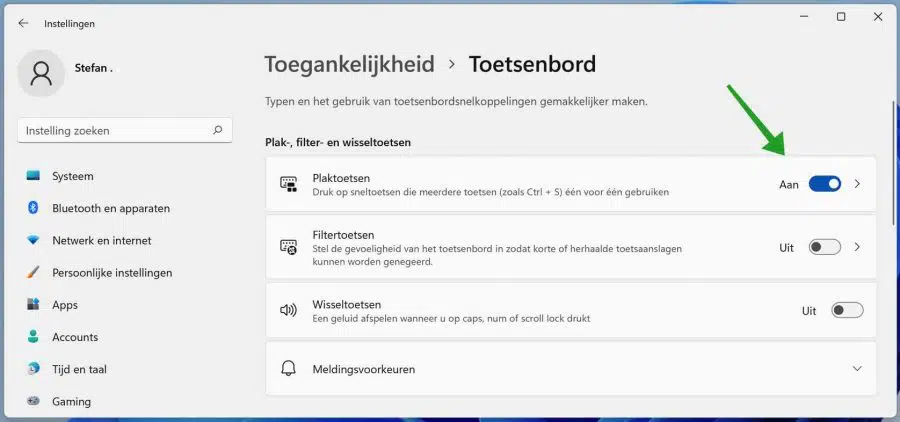
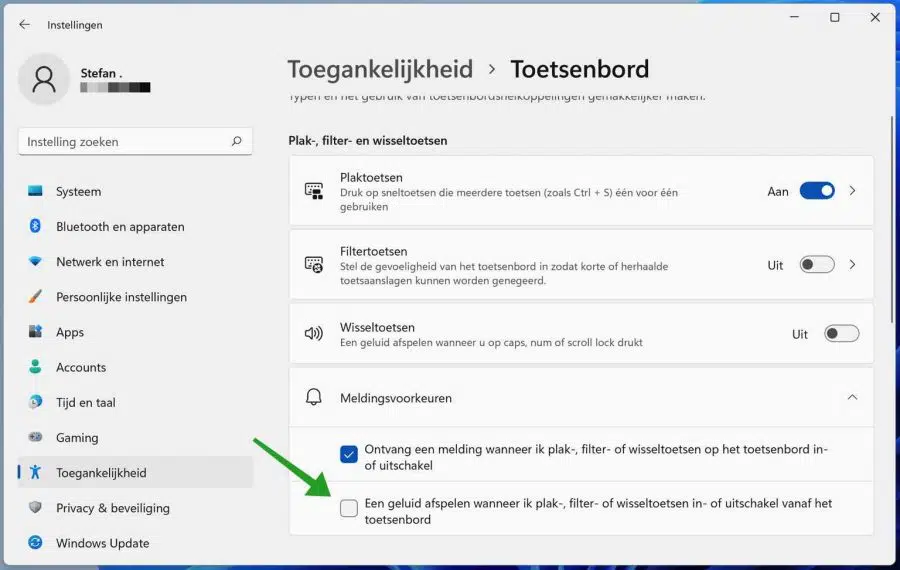
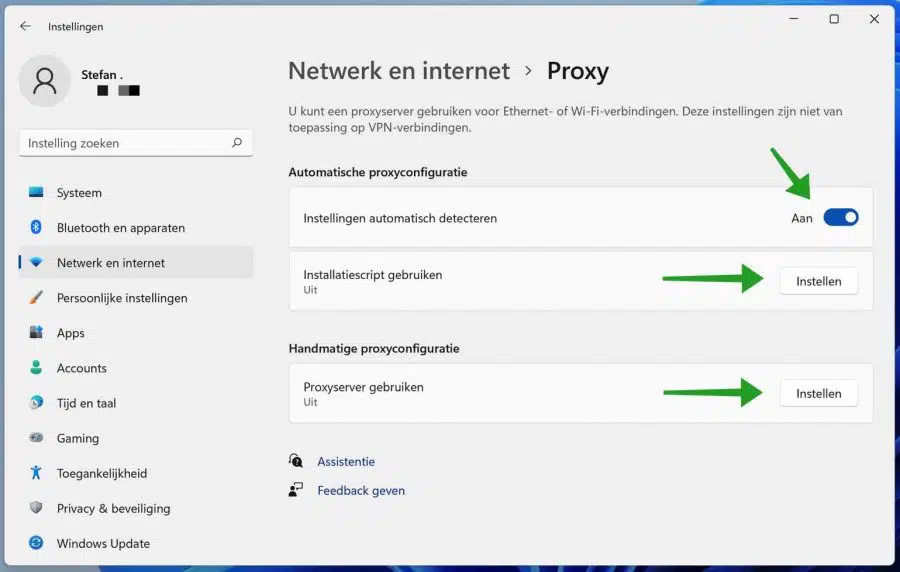
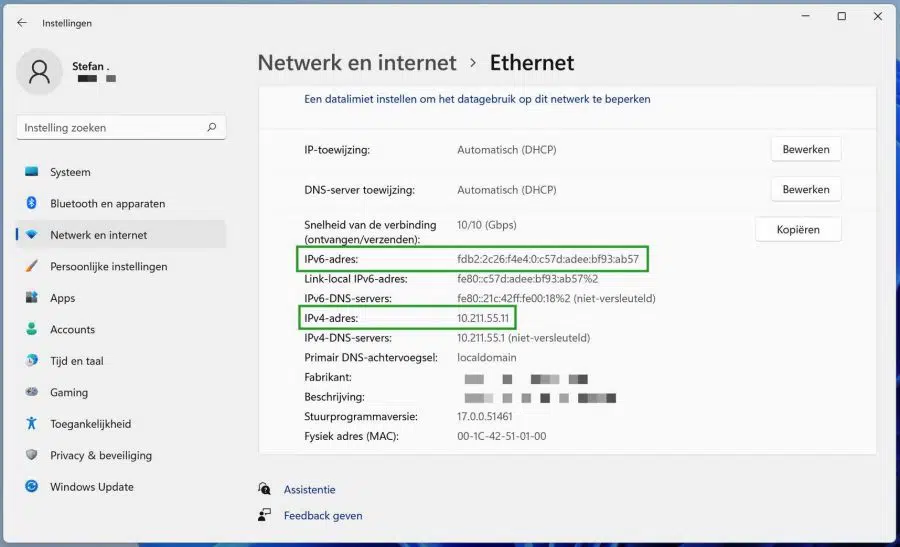
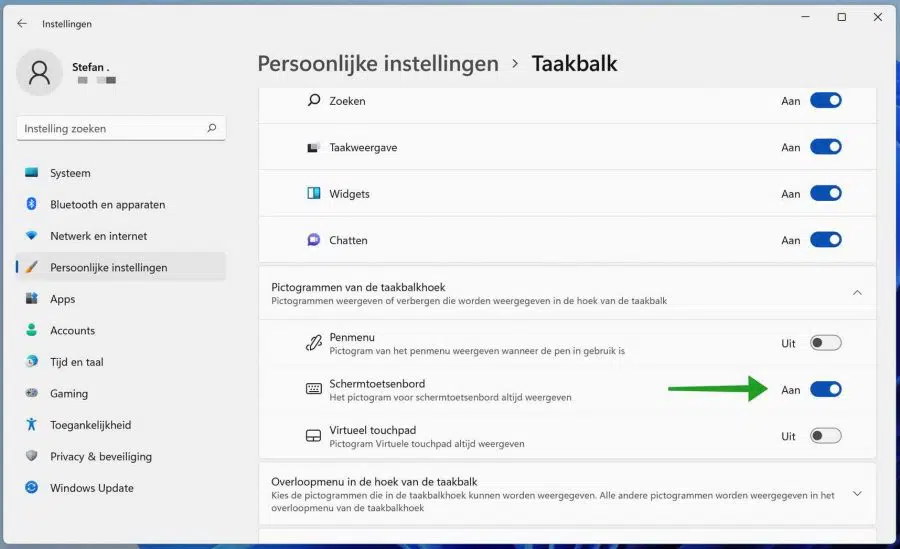
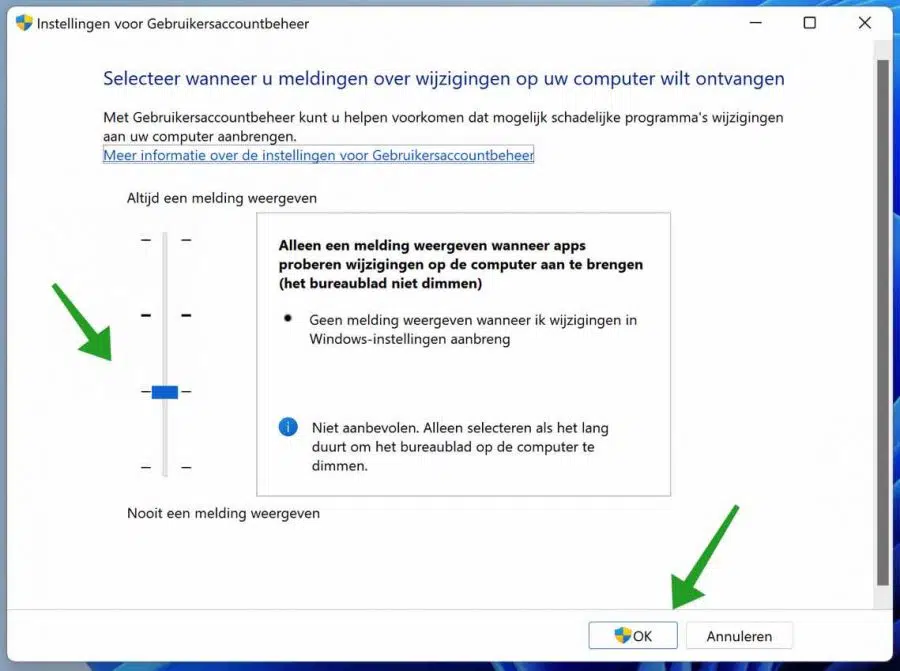
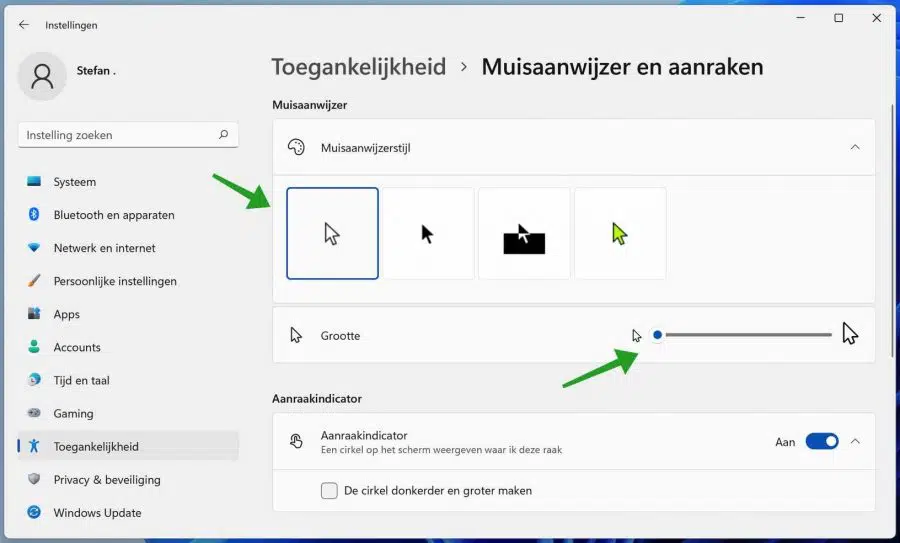
मेरे पास विंडोज़ 11 है और अब मैं एक गेम (एल्वेनर) खेल रहा हूं और रंग बहुत चमकीले और अतिरंजित हैं।
लेकिन मजेदार बात यह है कि बाकी ऐसा नहीं है, रंग प्राकृतिक हैं, आप ऐसा कह सकते हैं या यह खेल पर निर्भर करता है।
मेरे पास भी विंडोज 10 है और मैं उस पर गेम भी खेलता हूं, लेकिन यह वहां स्वाभाविक है।
मैं पहले ही माइक्रोसॉफ्ट से इस पर गौर करा चुका हूं, लेकिन वे नहीं जानते कि यह कैसे संभव है।
मुझे आपसे सुनना अच्छा लगता है.
नमस्ते, विंडोज़ 11 एक नया ऑपरेटिंग सिस्टम है और पुराने सॉफ़्टवेयर के साथ कुछ संगतता समस्याएँ हो सकती हैं। संगतता मोड सक्षम करने का प्रयास करें:
गेम आइकन पर राइट-क्लिक करें और 'गुण' चुनें।
'संगतता' टैब पर जाएँ.
'इस प्रोग्राम को इसके लिए अनुकूलता मोड में चलाएँ' बॉक्स को चेक करें और ड्रॉपडाउन से 'विंडोज 10' चुनें।
ओके पर क्लिक करें और गेम को दोबारा शुरू करने का प्रयास करें।
आप गेम मोड को अक्षम करने का भी प्रयास कर सकते हैं:
https://www.pc-tips.info/tips/windows-tips/gamemodus-inschakelen-of-uitschakelen-in-windows-11/
मैं यही सोच सकता था. आपको कामयाबी मिले!
स्टीफन को आपके प्रयासों के लिए धन्यवाद और बधाई, यह डिजिटल समावेशन में मदद करता है, खासकर वृद्ध वरिष्ठ नागरिकों के लिए। बहुत अच्छा!!!!