विंडोज़ में एक ज्ञात समस्या यह है कि कार्य प्रबंधक दिखाता है कि डिस्क का उपयोग 100% है। क्योंकि डिस्क का उपयोग विंडोज़ सिस्टम पर अधिकतम मांग रखता है, कंप्यूटर धीमा हो जाता है और कुछ मामलों में एप्लिकेशन मुश्किल से शुरू या उपयोग किए जा सकते हैं।
ज्यादातर मामलों में, दो समस्याएं हैं जो विंडोज़ में 100% डिस्क उपयोग का कारण बन सकती हैं। ये सर्च इंडेक्सिंग और सुपरफच हैं।
खोज अनुक्रमणिका एक विंडोज़ सेवा है जिसका उपयोग कंप्यूटर पर फ़ाइलों को अनुक्रमित करने के लिए किया जाता है, जिससे आप विंडोज़ खोज का उपयोग करके किसी एप्लिकेशन या फ़ाइल को तेज़ी से ढूंढ सकते हैं।
सुपरफच एक विंडोज़ घटक है जो इस बात पर नज़र रखता है कि कौन से एप्लिकेशन का सबसे अधिक उपयोग किया जाता है और फिर इन एप्लिकेशन को तेजी से शुरू करने के लिए मेमोरी में प्रीलोड किया जाता है।
हालाँकि, दोनों शुरुआत में सिस्टम को काफी धीमा कर सकते हैं। यदि फ़ाइलों को अनुक्रमित करने या सुपरफच के साथ कुछ गलत हो जाता है, तो विंडोज़ सिस्टम धीमा हो जाएगा और विंडोज़ में डिस्क का उपयोग 100% रहेगा।
विंडोज़ में 100% डिस्क उपयोग कैसे ठीक करें
सुपरफच बंद करो
आरंभ करने के लिए, आइए देखें कि क्या सुपरफच समस्या है। विंडोज़ सर्च बार में खोजें: cmd.exe। कमांड प्रॉम्प्ट पर क्लिक करें और एडमिनिस्ट्रेटर के रूप में कमांड प्रॉम्प्ट खोलें।
कमांड प्रॉम्प्ट विंडो प्रकार में:
net stop sysmain
अब डिस्क उपयोग की जाँच करें कार्य प्रबंधन कमी आई है। यदि यह कम हुआ है तो विंडोज़ में सुपरफच सेवा समस्या थी।
अब फिर से निम्नलिखित टाइप करें
net start sysmain
दोबारा जाँचें कि डिस्क का उपयोग बढ़ तो नहीं रहा है। अगर सब ठीक रहा तो नहीं. यदि 100% डिस्क उपयोग फिर से बढ़ जाता है, तो सुपरफच को पूरी तरह से ब्लॉक करने के लिए अगले चरण पर जाएँ।
सुपरफच सेवा को पूरी तरह से ब्लॉक करें
यदि आपने विंडोज में 100% डिस्क उपयोग के कारण सुपरफच को समस्याग्रस्त पाया है, तो आप सुपरफच सेवा को अक्षम और ब्लॉक भी कर सकते हैं।
कमांड प्रॉम्प्ट विंडो में, निम्न टाइप करें:
sc stop sysmain
आपने अब सेवा बंद कर दी है. विंडोज़ स्टार्टअप के दौरान सेवा को ब्लॉक करने के लिए निम्न टाइप करें।
sc config "sysmain" start=disabled
यदि समस्या हल नहीं हुई है, तो 100% डिस्क उपयोग समस्या की पहचान करने के लिए अगले चरण पर जारी रखें।
खोज अनुक्रमणिका बंद करें
विंडोज़ में एक अन्य सुविधा, खोज अनुक्रमण, भी डिस्क उपयोग की समस्याओं का कारण बन सकती है। मेरा सुझाव है कि आप यह भी जांच लें कि खोज अनुक्रमणिका रोकने से समस्या हल हो जाती है या नहीं।
आरंभ करने के लिए, आइए देखें कि क्या खोज अनुक्रमणिका समस्या है। विंडोज़ सर्च बार में खोजें: cmd.exe। कमांड प्रॉम्प्ट पर क्लिक करें और एडमिनिस्ट्रेटर के रूप में कमांड प्रॉम्प्ट खोलें।
कमांड प्रॉम्प्ट विंडो प्रकार में:
net stop "Windows Search"
अब जांचें कि क्या टास्क मैनेजर में डिस्क का उपयोग कम हो गया है। यदि यह कम हुआ है तो विंडोज़ में सर्च इंडेक्सिंग सेवा समस्या थी।
अब फिर से निम्नलिखित टाइप करें
net start "Windows Search"
दोबारा जाँचें कि डिस्क का उपयोग बढ़ तो नहीं रहा है। अगर सब ठीक रहा तो नहीं. यदि 100% डिस्क उपयोग फिर से बढ़ जाता है, तो खोज अनुक्रमण को पूरी तरह से अवरुद्ध करने के लिए अगले चरण पर जाएँ।
खोज अनुक्रमण सेवा को पूरी तरह से अवरुद्ध करें
यदि आपने खोज अनुक्रमणिका को विंडोज़ में 100% डिस्क उपयोग के कारण होने वाली समस्या के रूप में पाया है तो आप खोज अनुक्रमणिका सेवा को अक्षम और ब्लॉक भी कर सकते हैं।
कमांड प्रॉम्प्ट विंडो में, निम्न टाइप करें:
sc stop Wsearch
आपने अब सेवा बंद कर दी है. विंडोज़ स्टार्टअप के दौरान सेवा को ब्लॉक करने के लिए निम्न टाइप करें।
sc config Wsearch start=disabled
अब आपने विंडोज़ में डिस्क उपयोग को हल करने के लिए सुपरफच सेवा और खोज अनुक्रमण सेवा को अनुकूलित किया है।
मैं आशा करता हूं कि इससे आपको मदद मिली होगी। पढ़ने के लिए आपका शुक्रिया।
और अधिक पढ़ें:
- विंडोज़ को तेज़ बनाने के लिए 10 युक्तियाँ।
- के लिए और अधिक युक्तियाँ विंडोज़ को तेज़ बनाएं.

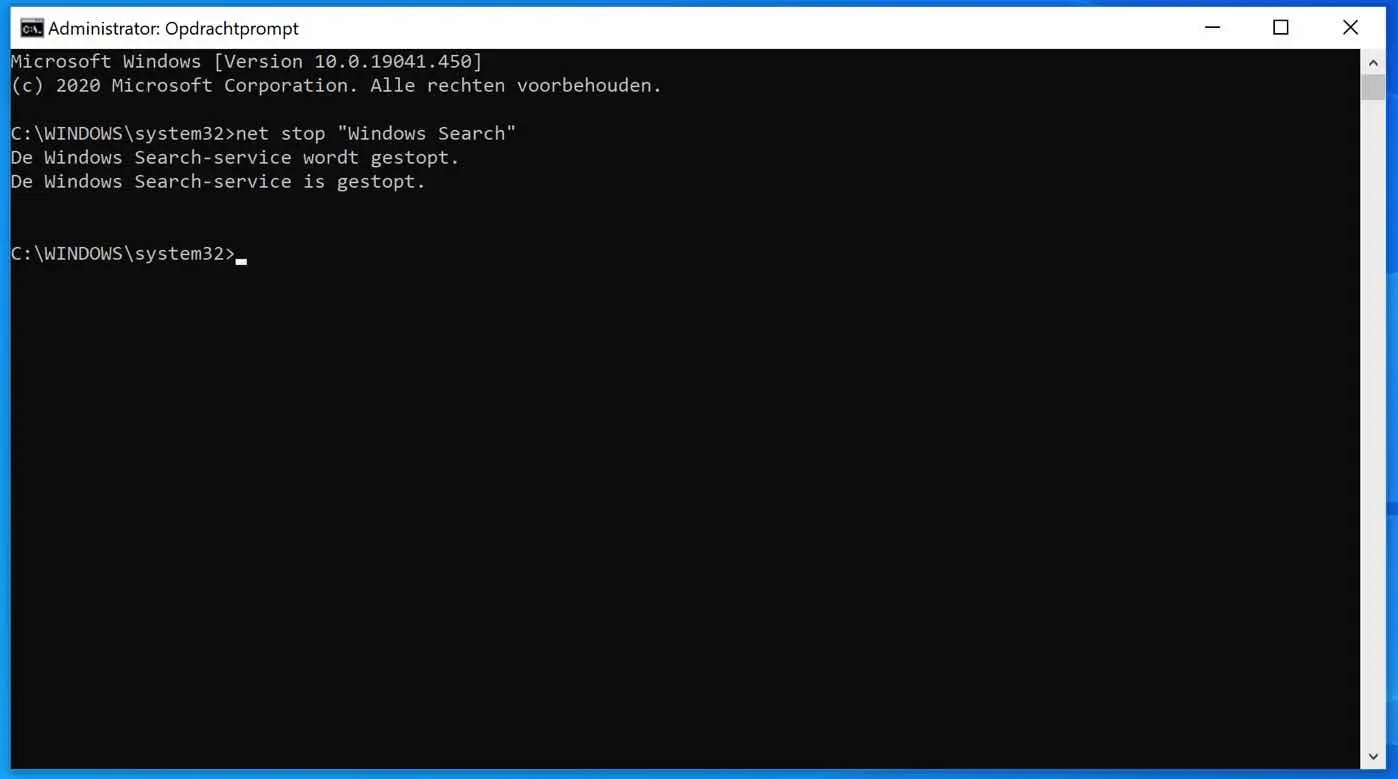
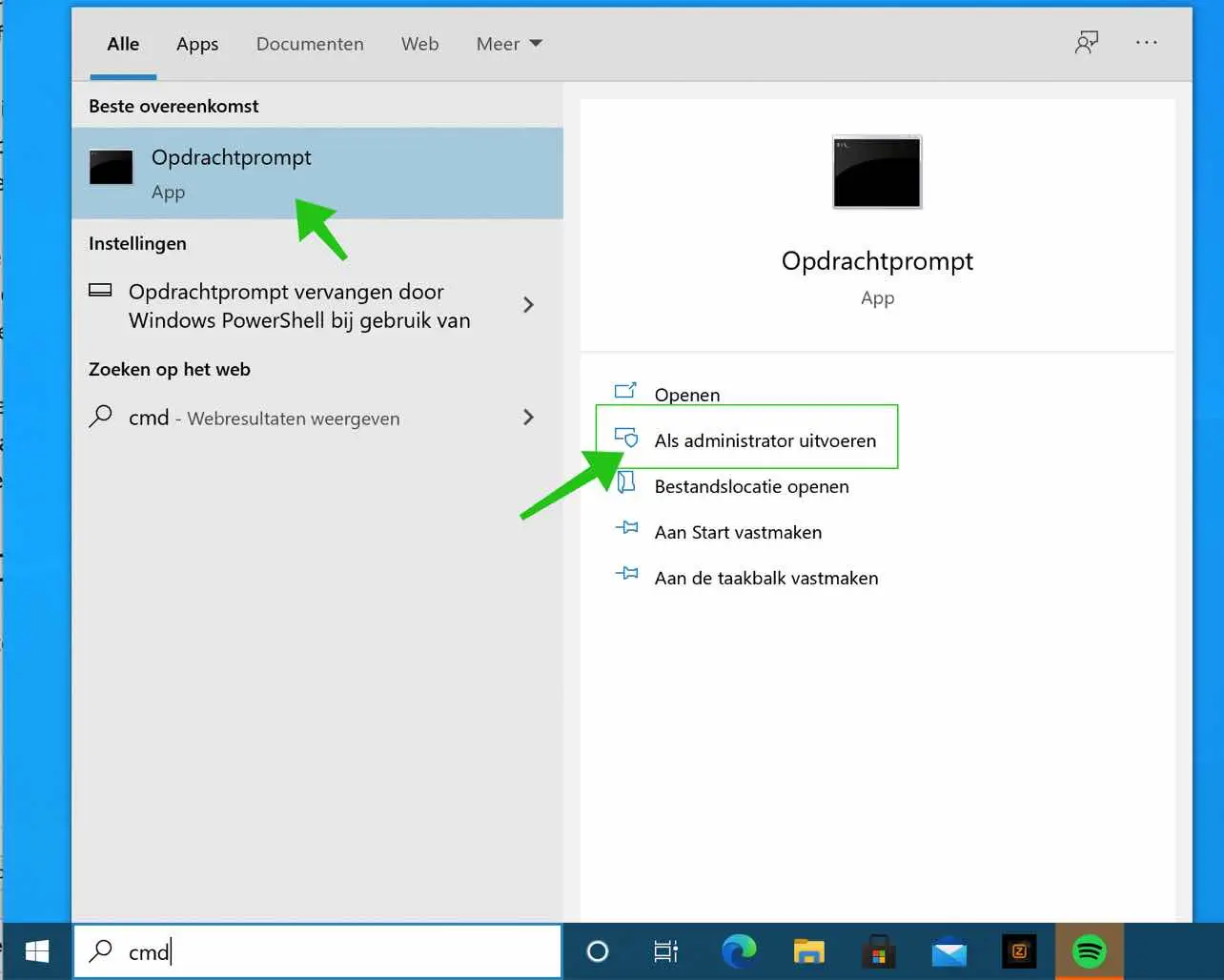
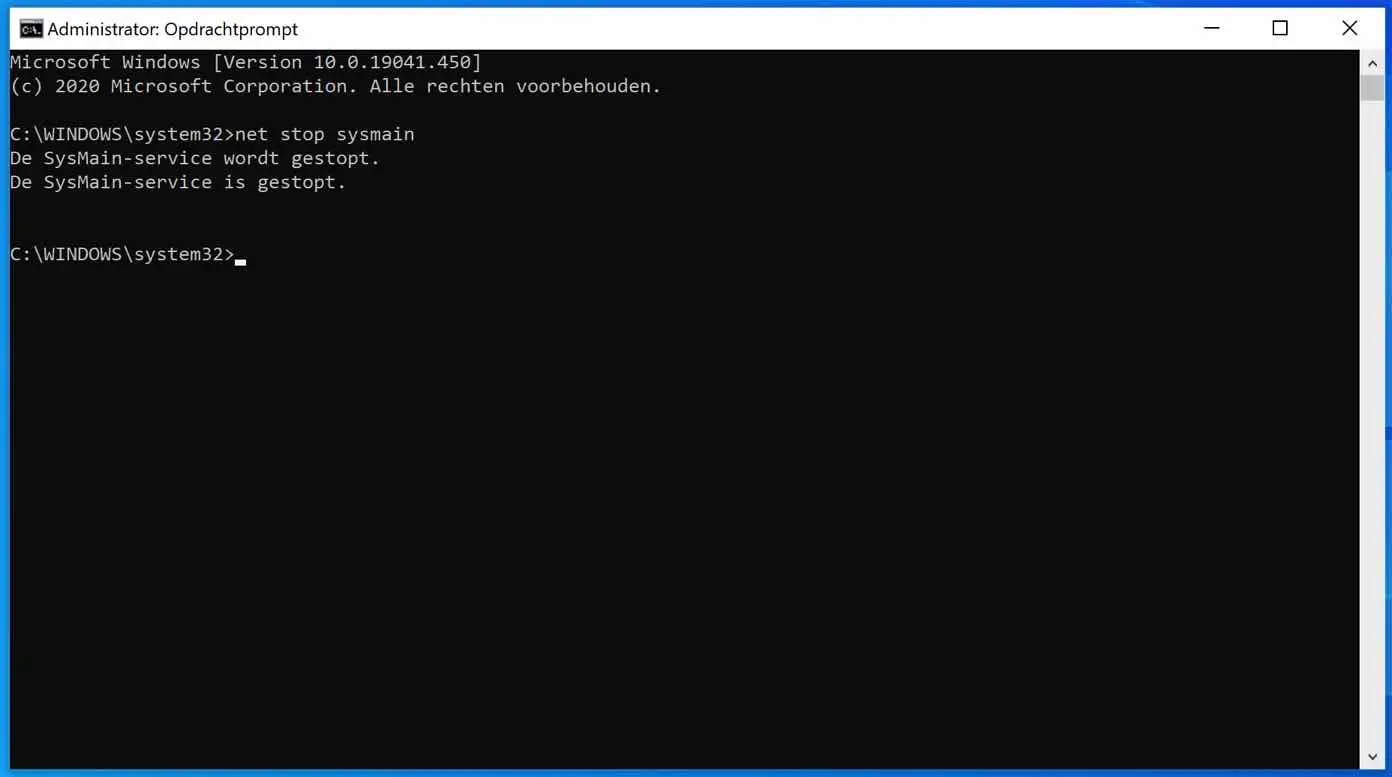
धन्यवाद!
बहुत उपयोगी और स्पष्ट सुझाव!
आपकी प्रतिक्रिया के लिए आभार। मुझे खुशी है कि मुझसे मदद हो सकी!