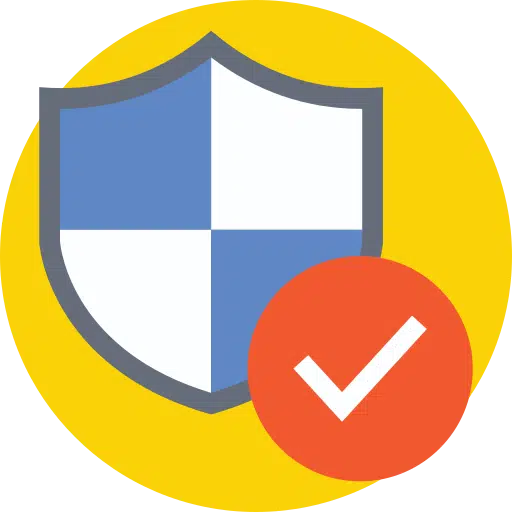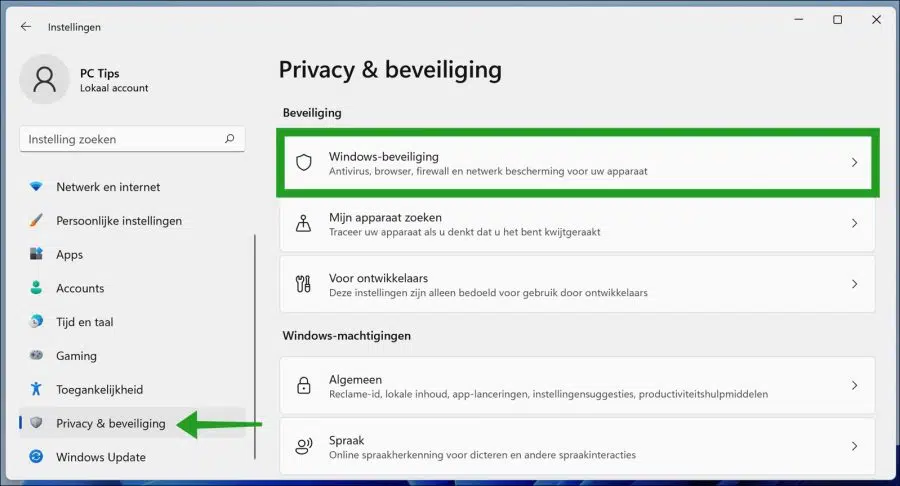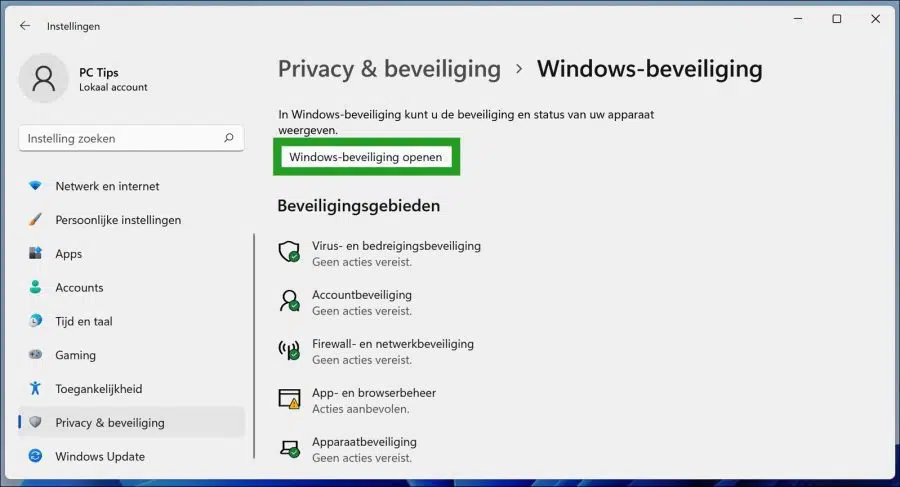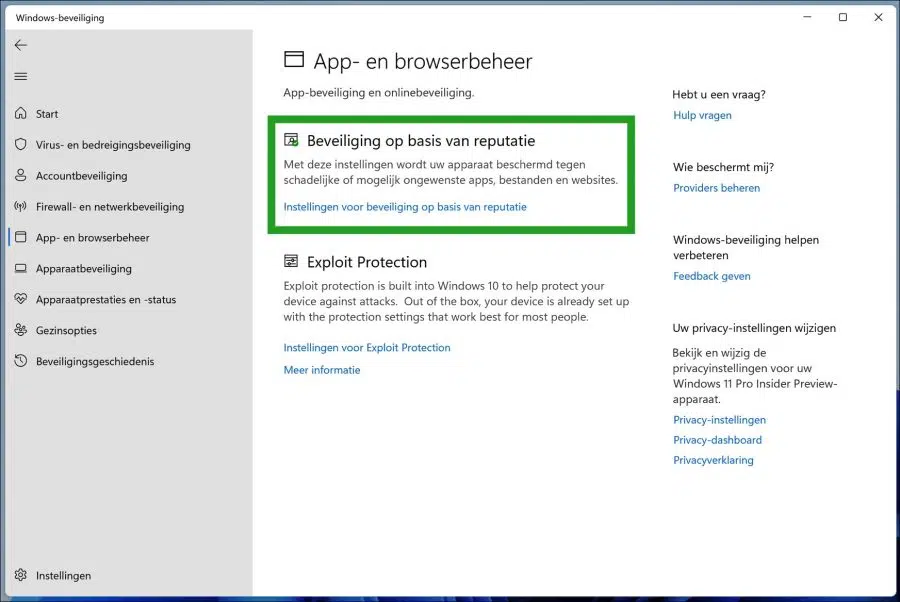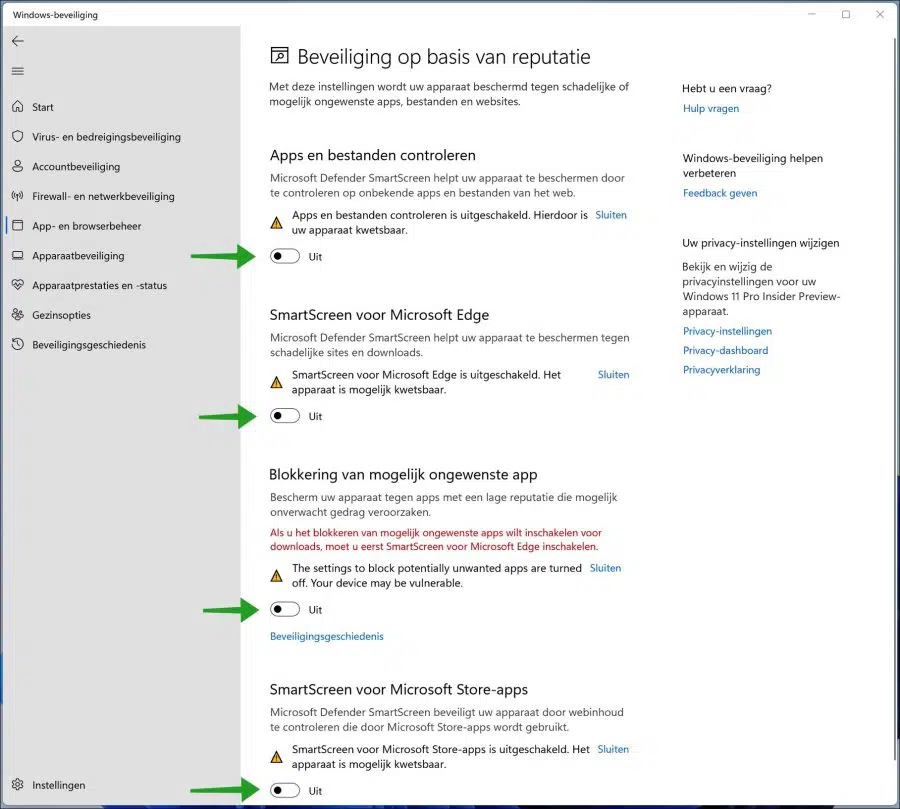विंडोज़ 11 में माइक्रोसॉफ्ट डिफ़ेंडर स्मार्टस्क्रीन फ़िल्टर आपके कंप्यूटर को आपके द्वारा देखी जाने वाली वेबसाइटों और आपके द्वारा उपयोग किए जाने वाले ऐप्स के हमलों से बचाने में मदद करता है। हालाँकि, कभी-कभी आप ऐसे गेम या सॉफ़्टवेयर डाउनलोड करने के लिए इस सेटिंग को अस्थायी रूप से अक्षम करना चाह सकते हैं जिनके बारे में आप जानते हैं कि वे सुरक्षित हैं, लेकिन स्मार्टस्क्रीन उन्हें ब्लॉक कर देता है।
स्मार्टस्क्रीन एक प्रारंभिक चेतावनी प्रणाली के रूप में काम करती है और उपयोगकर्ताओं को यह बताती है कि क्या कोई विशेष वेबसाइट या एप्लिकेशन संदिग्ध है, या यदि डाउनलोड की गई फ़ाइल सुरक्षा सॉफ़्टवेयर प्रोग्राम की सूची में नहीं मिल रही है। स्मार्टस्क्रीन फ़िल्टर एक डेटाबेस का उपयोग यह विश्लेषण करने के लिए करता है कि कोई वेबसाइट या ऐप सुरक्षित रूप से खोला जा सकता है या नहीं।
स्मार्टस्क्रीन विंडोज 11 में बैकग्राउंड में चलती है और आमतौर पर एक बड़े नीले बॉक्स के रूप में दिखाई देती है, जिस पर लिखा होता है कि "विंडोज किसी प्रोग्राम या वेबसाइट को ब्लॉक करके आपके पीसी की सुरक्षा करता है"। यदि यह एक प्रोग्राम है, तो आपके पास आमतौर पर "वैसे भी चलाएँ" का विकल्प होता है। यदि स्मार्टस्क्रीन किसी ऐसी वेबसाइट पर दिखाई देती है जिसके बारे में आप जानते हैं कि वह सुरक्षित है, तो आप "अधिक जानकारी" पर क्लिक कर सकते हैं और वेबसाइट को एक सुरक्षित वेबसाइट के रूप में रिपोर्ट कर सकते हैं।
कुल मिलाकर, स्मार्टस्क्रीन विंडोज 11 में एक उपयोगी सुरक्षा परत है, और इसे सक्षम रखना सबसे अच्छा है। कभी-कभी स्मार्टस्क्रीन किसी ऐसी साइट या ऐप को ब्लॉक कर देता है जिसके बारे में आप जानते हैं कि वह सुरक्षित है, लेकिन स्मार्टस्क्रीन द्वारा सत्यापित नहीं किया गया है। उस स्थिति में आप स्मार्टस्क्रीन को अक्षम कर सकते हैं।
विंडोज़ 11 में स्मार्ट स्क्रीन फ़िल्टर अक्षम करें
विंडोज 11 में स्मार्टस्क्रीन सेटिंग्स खोलने के लिए, आपको "प्रतिष्ठा-आधारित सुरक्षा" सेटिंग्स खोलनी होगी।
स्टार्ट बटन पर राइट-क्लिक करें। मेनू में सेटिंग्स पर क्लिक करें। बाईं ओर मेनू में "गोपनीयता और सुरक्षा" पर क्लिक करें। बाएं मेनू में "विंडोज सुरक्षा" पर क्लिक करें।
फिर "विंडोज सुरक्षा खोलें" बटन पर क्लिक करें।
लिंक पर क्लिक करें: प्रतिष्ठा सुरक्षा सेटिंग्स।
आप कुछ फ़िल्टर अक्षम कर सकते हैं. यहां "ऐप्स और फ़ाइलें जांचें" को अक्षम करने का तरीका बताया गया है। यह फ़िल्टर अज्ञात ऐप्स और डाउनलोड को ब्लॉक करके आपके डिवाइस की सुरक्षा करता है। यदि आपको स्मार्टस्क्रीन फ़िल्टर से कोई सूचना प्राप्त होती है, तो आपको इस फ़िल्टर को अक्षम कर देना चाहिए।
इसमें "माइक्रोसॉफ्ट एज के लिए स्मार्टस्क्रीन" फ़िल्टर भी है। यह फ़िल्टर आपके डिवाइस को अवांछित/दुर्भावनापूर्ण वेबसाइटों और डाउनलोड से सुरक्षित रखने में आपकी सहायता करता है। क्या Microsoft Edge में कोई डाउनलोड अवरुद्ध है? फिर भी आप इस फ़िल्टर को अक्षम करके फ़ाइल डाउनलोड कर सकते हैं।
वेबसाइटों को ब्लॉक करने के अलावा, अवांछित ऐप्स को ब्लॉक करने के लिए एक फ़िल्टर भी है। यह "संभावित रूप से अवांछित ऐप को ब्लॉक करें" फ़िल्टर है। यह फ़िल्टर उन ऐप्स को ब्लॉक कर देता है जो ग्रे क्षेत्र में हैं। उदाहरण के लिए, ये ऐसे ऐप्स हैं जो आपके कंप्यूटर की मदद करते हैं, लेकिन दूसरी ओर बहुत सारे अवांछित विज्ञापन प्रदर्शित करते हैं। "अवांछित ऐप्स"। यह स्मार्टस्क्रीन फ़िल्टर Microsoft Edge के साथ संयोजन में सबसे अच्छा काम करता है।
अंत में, "माइक्रोसॉफ्ट स्टोर ऐप्स के लिए स्मार्ट स्क्रीन" फ़िल्टर है। यह स्मार्टस्क्रीन फ़िल्टर उन ऐप्स को नियंत्रित और ब्लॉक करता है जिन्हें आप इसके माध्यम से डाउनलोड कर सकते हैं माइक्रोसॉफ्ट स्टोर.
और पढ़ें:
- विंडोज़ 11 में स्टार्टअप ऐप्स को अक्षम करें।
- विंडोज़ 11 में उपयोगकर्ता खाता नियंत्रण (यूएसी) अक्षम करें।
- विंडोज़ 11 रजिस्ट्री की सफाई।
- Windows 11 को तेज़ बनाएं.
- विंडोज़ 11 में सिस्टम रिस्टोर।
मुझे आशा है कि इससे आपको विंडोज़ 11 में स्मार्टस्क्रीन फ़िल्टर को अक्षम करने में मदद मिली होगी। पढ़ने के लिए धन्यवाद!