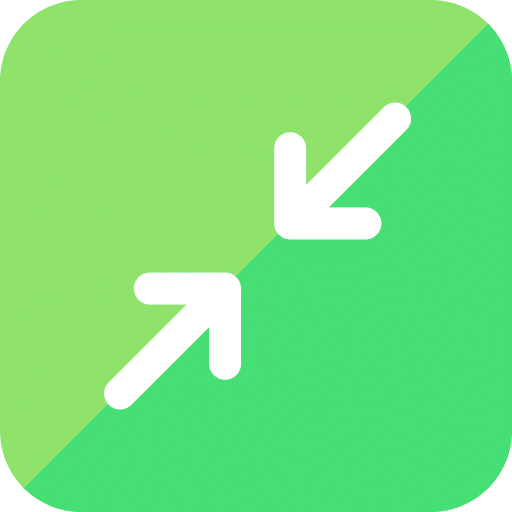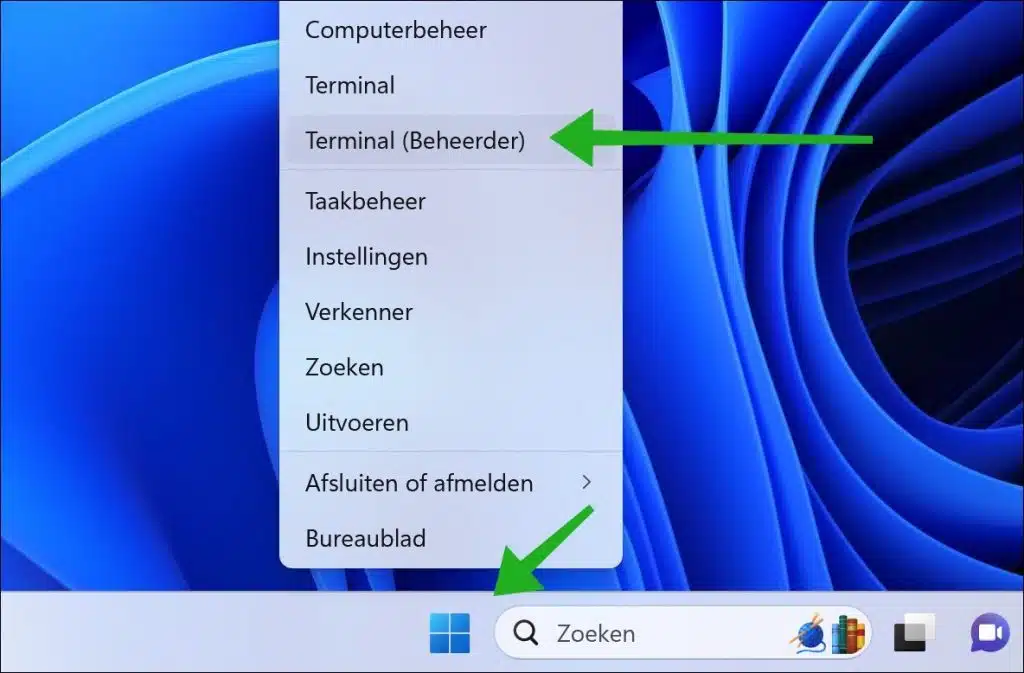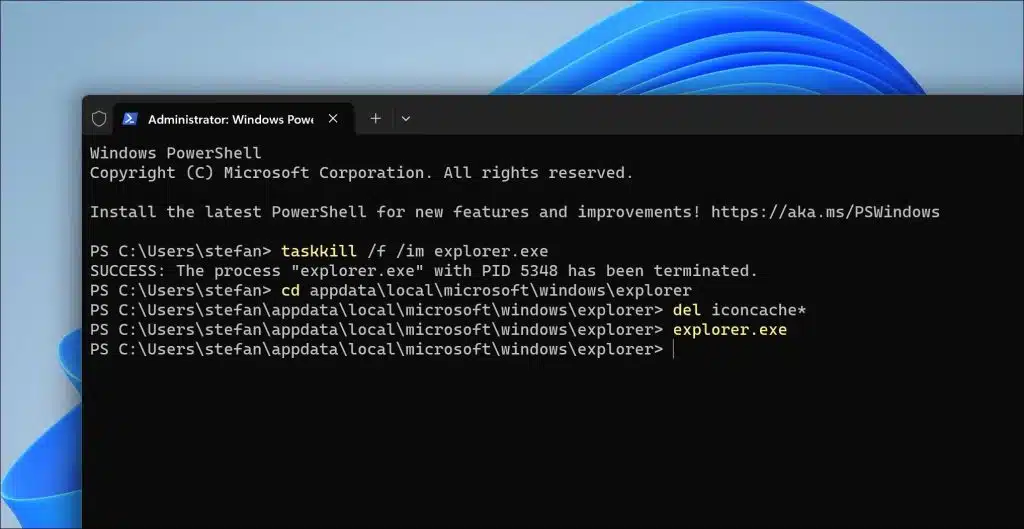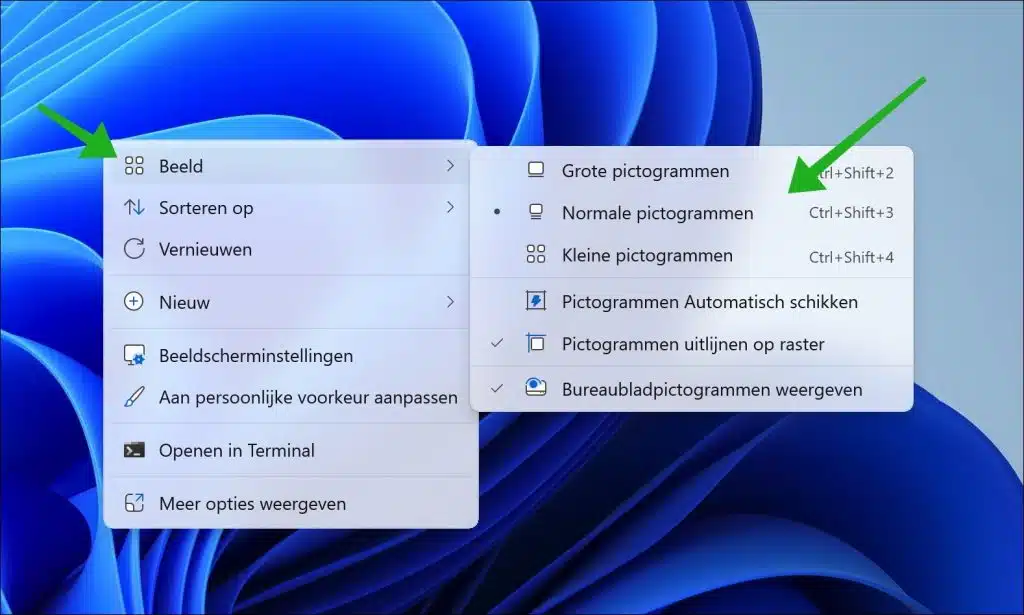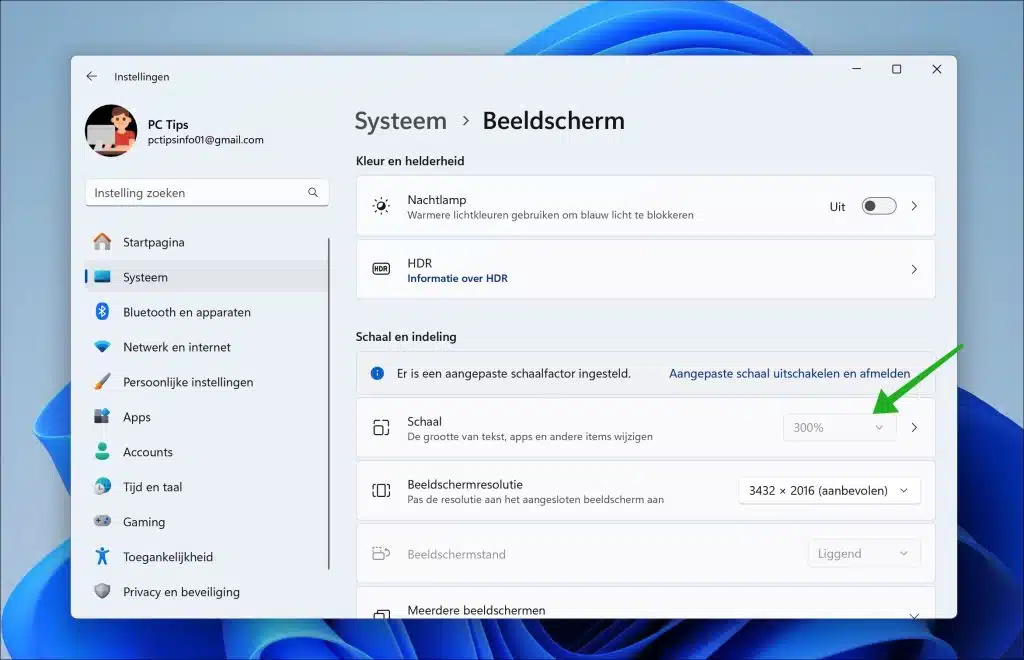यदि कुछ चिह्न दूसरों से छोटे हैं, तो इस समस्या के कई कारण हो सकते हैं। आइकन विंडोज़ 11 या 10 में ऐप्स और विभिन्न प्रकार की फ़ाइलों के लिए छोटी छवियां हैं।
कुछ उदाहरण जब आइकन दूसरों की तुलना में छोटे दिखते हैं, उदाहरण के लिए मानक आइकन, क्षतिग्रस्त अस्थायी आइकन (कैश) के कारण हो सकते हैं, लेकिन आइकन डिस्प्ले सेटिंग्स, आवर्धन या कस्टम आइकन के उपयोग के कारण भी हो सकते हैं। इस लेख में हम कई समाधानों के बारे में जानेंगे जिसके बाद समस्या का समाधान हो जाएगा।
कुछ चिह्न दूसरों से छोटे होते हैं
आइकनों के लिए अस्थायी कैश साफ़ करें
पहली चीज़ जो हम करने जा रहे हैं वह आइकनों के लिए अस्थायी कैश को साफ़ करना है। विंडोज़ में, आइकन कैश का उपयोग प्रोग्राम और फ़ाइल आइकन को तेज़ी से लोड करने के लिए किया जाता है, जो आपके कंप्यूटर को तेज़ बनाने में मदद करता है। जब भी आप कोई प्रोग्राम खोलते हैं या कोई फ़ाइल देखते हैं, तो विंडोज़ को उसका आइकन लोड करना चाहिए। हर बार शुरुआत से ऐसा करने के बजाय, विंडोज़ इन आइकनों को कैश कर देता है।
यह अनुशंसा की जाती है कि आप इस आइकन कैश को साफ़ करें ताकि यह सुनिश्चित हो सके कि आपको सही आइकन दिखाई दे रहे हैं।
सुनिश्चित करें कि आप पहले अपने कंप्यूटर पर चल रहे सभी ऐप्स बंद कर दें। आप ब्राउज़र को सक्रिय छोड़ सकते हैं. फिर स्टार्ट बटन पर राइट-क्लिक करें और मेनू से "टर्मिनल (एडमिन)" पर क्लिक करें।
टर्मिनल विंडो में, टाइप करें:
taskkill /f /im explorer.exe
आपको डेस्कटॉप बंद दिखाई देगा. इरादा भी यही है. अब निम्न कमांड टाइप करें:
cd appdata\local\microsoft\windows\explorer
इसके बाद, आइकन कैश को वास्तव में साफ़ करने के लिए निम्न कमांड टाइप करें:
del iconcache*
अब डेस्कटॉप को पुनरारंभ करने के लिए निम्न कमांड टाइप करें:
explorer.exe
यदि आइकन कैश समस्या थी, तो सभी आइकन अब समान आकार के होने चाहिए। अन्यथा, अगले समाधान पर जारी रखें।
आइकन का आकार रीसेट करें
आइकन का आकार रीसेट करने से विंडोज़ को आइकन फिर से बनाने के लिए मजबूर होना पड़ता है।
ऐसा करने के लिए डेस्कटॉप पर खाली जगह पर क्लिक करें। फिर "छवि" पर क्लिक करें और वर्तमान में निर्धारित आकार से भिन्न आकार सेट करें। फिर इसे दोबारा करें और वांछित आइकन आकार चुनें। इससे आइकन पुनर्स्थापित हो जाएंगे और सभी आइकन एक ही आकार में बदल जाएंगे।
स्केल रीसेट करें
उदाहरण के लिए, यदि आप विंडोज़ में घटकों को बड़ा करने के लिए एक अलग स्केलिंग का उपयोग करते हैं, तो पहले स्केलिंग को डिफ़ॉल्ट स्केलिंग पर सेट करने और फिर वांछित स्केलिंग चुनने में मदद मिल सकती है। यह आइकन स्केलिंग को भी ठीक करता है और छोटे आइकन के साथ समस्याओं को ठीक कर सकता है।
सेटिंग्स खोलें. सेटिंग्स में, "सिस्टम" और फिर "डिस्प्ले" पर क्लिक करें। अब स्केल को 100% पर सेट करें और अपने कंप्यूटर को पुनरारंभ करें।
फिर पुनः आरंभ करने के बाद इसे दोबारा करें और वांछित पैमाना चुनें जैसा कि आप पहले करते थे। अब जांचें कि क्या छोटे आइकन समायोजित किए गए हैं।
कस्टम आइकन का उपयोग न करें
यदि आप ऐप्स या फ़ाइल प्रकारों के लिए कस्टम आइकन का उपयोग करते हैं, उदाहरण के लिए विंडोज़ में थीम या अनुकूलन के कारण, तो आपको आइकन संबंधी समस्याओं का अनुभव हो सकता है। इसलिए सलाह दी जाती है कि यदि आपको कोई असुविधा महसूस हो तो इस समायोजन को अक्षम कर दें। आप निम्न प्रकार से एक कर सकते हैं नया आइकन सेट करें या यह विषय को परिवर्तित करें.
मैं आशा करता हूं कि इससे आपको मदद मिली होगी। पढ़ने के लिए आपका शुक्रिया!
यह भी पढ़ें: Windows 11 में आइकन काम नहीं कर रहे? इन युक्तियों को आज़माएँ!