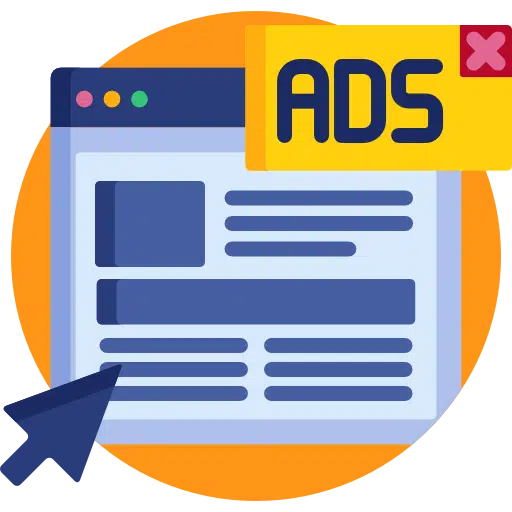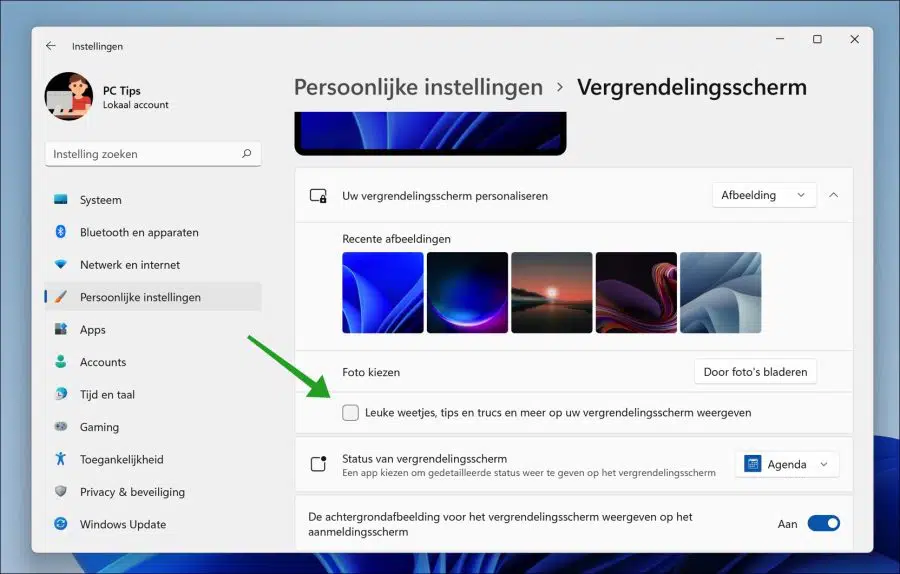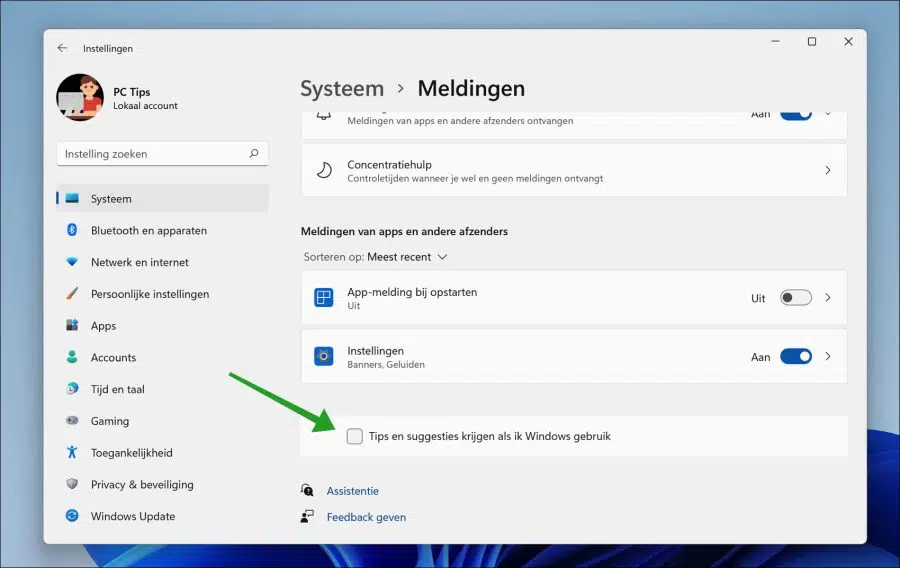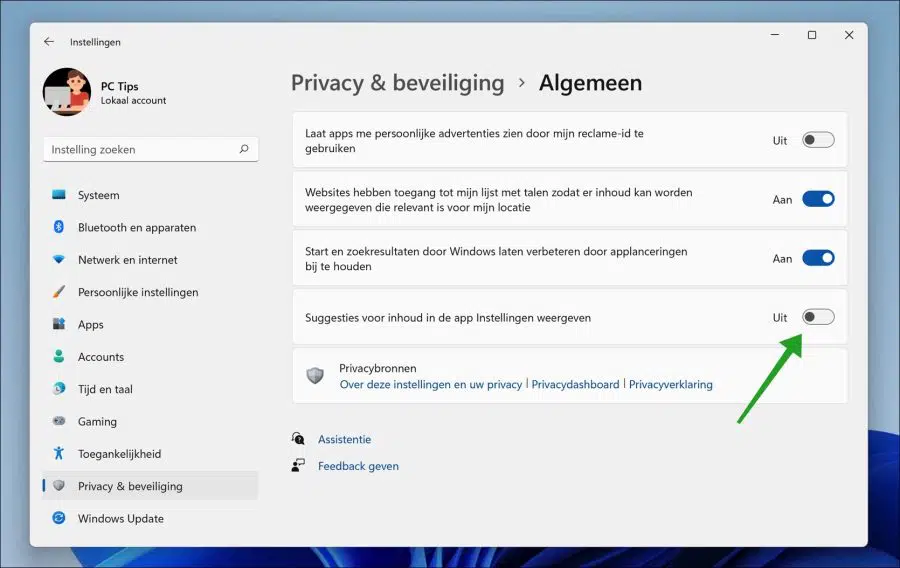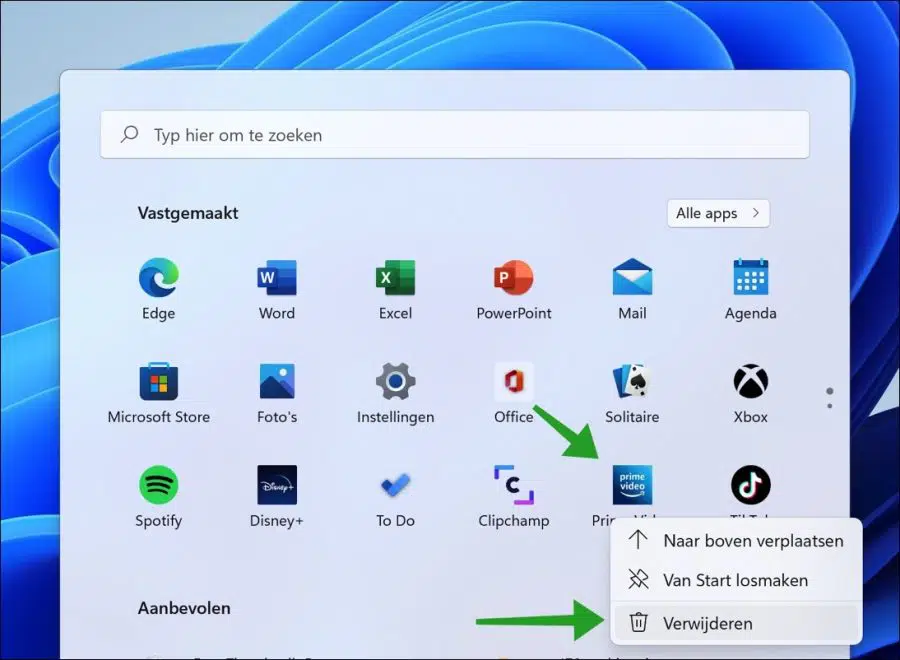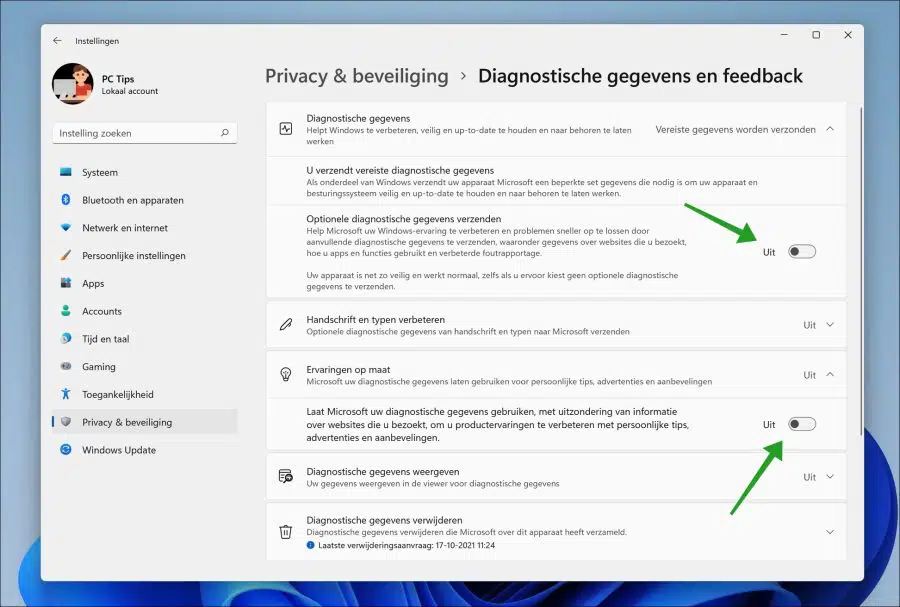विंडोज़ 11 में आपको कई जगहों पर माइक्रोसॉफ्ट के विज्ञापन मिल सकते हैं। Microsoft द्वारा Microsoft उत्पादों को बढ़ावा देने के लिए Windows 11 में विज्ञापन प्रदर्शित किए जाते हैं।
उदाहरण के लिए, आपको विंडोज़ 11 में निम्नलिखित स्थानों पर माइक्रोसॉफ्ट के विज्ञापन मिल सकते हैं। में विंडोज़ 11 सेटिंग्स, विंडोज़ एक्सप्लोरर में, लॉगिन स्क्रीन पर, और स्टार्ट मेनू में।
ये विज्ञापन अक्सर उपयोगकर्ता के लिए विंडोज 11 के साथ काम करना आसान बनाने के सुझाव होते हैं। उदाहरण के लिए, Microsoft सेवाओं और ऐप्स को इसके माध्यम से प्रचारित किया जाता है सूचनाएं. ये तृतीय-पक्ष विज्ञापन नहीं हैं, केवल Microsoft उत्पाद और सेवाएँ हैं।
यह आलेख बताता है कि आप Windows 11 में विभिन्न क्षेत्रों में सुझावों और विज्ञापनों को कैसे अक्षम कर सकते हैं।
Windows 11 में सभी Microsoft विज्ञापन अक्षम करें
Windows 11 लॉक स्क्रीन से सुझाव हटाएँ
सबसे पहले, हम Windows 11 पर सुझावों को अक्षम करके शुरुआत करेंगे लॉक स्क्रीन.
स्टार्ट बटन पर राइट-क्लिक करें और मेनू से सेटिंग्स पर क्लिक करें। बाईं ओर, व्यक्तिगत सेटिंग्स और फिर लॉक स्क्रीन पर क्लिक करें।
लॉक स्क्रीन पर विज्ञापनों को अक्षम करने के लिए, "अपनी लॉक स्क्रीन पर मज़ेदार तथ्य, टिप्स और ट्रिक्स और बहुत कुछ दिखाएं" बॉक्स को अनचेक करें।
यह भी पढ़ें: विंडोज़ 11 में लॉक स्क्रीन अक्षम करें of निष्क्रियता के बाद विंडोज 11 ऑटो लॉक।
नई सुविधाओं के बारे में Windows 11 सूचनाएं अक्षम करें
फिर विंडोज 11 में, सिस्टम नई सुविधाओं, सेटिंग्स के उपयोग और अपडेट के बारे में जानने के लिए नई सूचनाएं भेजता है।
कुछ लोग इन सूचनाओं को विज्ञापन के रूप में देखते हैं। इन सूचनाओं को अक्षम करने के लिए, नीचे दिए गए चरणों का पालन करें।
स्टार्ट बटन पर राइट-क्लिक करें और मेनू से सेटिंग्स पर क्लिक करें। बाईं ओर, सिस्टम पर क्लिक करें, फिर नोटिफिकेशन पर।
नए फीचर्स, टिप्स और अपडेट के बारे में विंडोज 11 द्वारा भेजे गए नोटिफिकेशन को अक्षम करने के लिए "जब मैं विंडोज का उपयोग करता हूं तो सुझाव और सुझाव प्राप्त करें" और "मेरे डिवाइस को कैसे सेट करें, इस पर सुझाव दें" को अनचेक करना सुनिश्चित करें।
Windows 11 सेटिंग्स से सुझाव हटाएँ
विंडोज़ 11 भी दिखाता है सुझाव Windows 11 सेटिंग्स ऐप में सुविधाओं और ऐप्स के बारे में। यदि आप सेटिंग्स ऐप में Microsoft विज्ञापन नहीं चाहते हैं, तो आप इन विज्ञापनों को इस तरह से अक्षम कर सकते हैं।
स्टार्ट बटन पर राइट-क्लिक करें और मेनू से सेटिंग्स पर क्लिक करें। बाईं ओर, गोपनीयता और सुरक्षा पर क्लिक करें, फिर सामान्य पर क्लिक करें।
"सेटिंग्स ऐप में सामग्री सुझाव दिखाएं" को बंद करना सुनिश्चित करें।
वैकल्पिक: यदि आप नहीं चाहते कि Microsoft आपकी विज्ञापन आईडी का उपयोग करके आपको वैयक्तिकृत विज्ञापन दिखाए, तो आप "मेरी विज्ञापन आईडी का उपयोग करके ऐप्स दिखाएँ मुझे वैयक्तिकृत विज्ञापन दिखाएँ" को भी अक्षम कर सकते हैं।
विंडोज़ 11 में तृतीय-पक्ष ऐप्स से विज्ञापन हटाएँ
विंडोज़ 11 में तृतीय-पक्ष विज्ञापन स्टार्ट मेनू में दिखाई देते हैं। ये विज्ञापन Spotify, TikTok, Instagram, Prime video और अन्य ऐप्स द्वारा भेजे जाते हैं। इन विज्ञापनों को हटाना संभव है, लेकिन इन विज्ञापनों से छुटकारा पाने के लिए आपको संबंधित ऐप को अनइंस्टॉल करना होगा।
इन ऐप्स से तृतीय-पक्ष विज्ञापनों को हटाने के लिए, स्टार्ट मेनू में ऐप पर राइट-क्लिक करें और फिर अनइंस्टॉल पर क्लिक करें। ऐसा हर उस ऐप के लिए करें जिसका आप उपयोग नहीं करते हैं और जिसके विज्ञापन आप नहीं देखना चाहते हैं।
विंडोज़ 11 में डायग्नोस्टिक्स अक्षम करें
विंडोज़ 11 अनुरूप विज्ञापन देने के लिए आपके पीसी से डायग्नोस्टिक डेटा एकत्र करता है। यदि आप नहीं चाहते कि Microsoft इस डेटा को एकत्र करे और इसका उपयोग विज्ञापन दिखाने के लिए करे, तो आप "अनुकूलित अनुभव" को बंद कर सकते हैं।
स्टार्ट बटन पर राइट-क्लिक करें और फिर मेनू पर सेटिंग्स पर क्लिक करें। बाईं ओर, गोपनीयता और सुरक्षा पर क्लिक करें, फिर डायग्नोस्टिक्स और फीडबैक पर क्लिक करें।
वैयक्तिकृत युक्तियों, विज्ञापनों और अनुशंसाओं के साथ अपने उत्पाद अनुभवों को बेहतर बनाने के लिए, "वैकल्पिक डायग्नोस्टिक डेटा भेजें" और "माइक्रोसॉफ्ट को आपके द्वारा देखी जाने वाली वेबसाइटों के बारे में जानकारी को छोड़कर, अपने डायग्नोस्टिक डेटा का उपयोग करने दें" बंद करें।
यह भी पढ़ें: विंडोज़ 11 में ऐप डायग्नोस्टिक्स अक्षम करें।
अपने पीसी पर अपना डायग्नोस्टिक डेटा हटाने के लिए, "डिलीट डायग्नोस्टिक डेटा" बटन पर क्लिक करें।
मैं आशा करता हूं कि इससे आपको मदद मिली होगी। पढ़ने के लिए आपका शुक्रिया!
और पढ़ें:
- विंडोज़ 10 में माइक्रोसॉफ्ट विज्ञापन अक्षम करें।
- विंडोज़ 15 में विंडोज़ एक्सप्लोरर के लिए 11 युक्तियाँ।
- असमर्थित पीसी पर विंडोज 11 स्थापित करें।
- Windows 11 रजिस्ट्री साफ़ करें? यह कैसे है!
- विंडोज़ 8 को तेज़ बनाने के लिए 11 युक्तियाँ।
- विंडोज़ 11 में टास्कबार को कस्टमाइज़ करें।
- ब्राउज़र में विज्ञापन हटाएँ.