अगर इंटरनेट धीमा है तो हम अक्सर तुरंत सोचते हैं कि यह इंटरनेट कनेक्शन के कारण है। ऐसी स्थिति हर बार नहीं होती है। कुछ मामलों में, समस्या ऑपरेटिंग सिस्टम की सिस्टम सेटिंग्स, इंस्टॉल किए गए ऐप्स या पृष्ठभूमि प्रक्रियाओं में होती है।
इंटरनेट कनेक्शन धीमा होने या हो जाने के कई कारण हैं। सबसे स्पष्ट कारण हैं.
- एक ही इंटरनेट कनेक्शन के माध्यम से एक ही समय में बहुत सारे डिवाइस जुड़े हुए हैं।
- उसी इंटरनेट कनेक्शन का उपयोग करने वाला कोई अन्य व्यक्ति इंटरनेट कनेक्शन के बैंडविड्थ के एक बड़े हिस्से की खपत करता है।
- इंटरनेट कनेक्शन के लिए वितरण बॉक्स की दूरी लंबी है।
- Een ख़राब वाई-फ़ाई सिग्नल.
- कंप्यूटर पर मैलवेयर इंस्टॉल कर दिया गया है.
- विंडोज़ 11 में पृष्ठभूमि प्रक्रियाएँ जो आपकी जानकारी के बिना इंटरनेट कनेक्शन की बैंडविड्थ का उपयोग करते हैं।
इस लेख में मैं आपको धीमी गति की समस्या को हल करने के लिए कुछ सुझाव प्रदान करता हूं इंटरनेट कनेक्शन पहचान करने के लिए। एक बार जब आप समस्या की पहचान कर लेते हैं, तो आप इसे तुरंत हल कर सकते हैं। आगे बढ़ने से पहले, यह जांचना महत्वपूर्ण है कि धीमा इंटरनेट कनेक्शन राउटर, हब या जैसे हार्डवेयर के कारण नहीं है ख़राब वाईफ़ाई संकेत.
अपने इंटरनेट प्रदाता से भी जांच लें कि क्या वर्तमान में कोई आउटेज है या आपके क्षेत्र में इंटरनेट का काम चल रहा है या नहीं। आप इसे अपने इंटरनेट प्रदाता की वेबसाइट पर देख सकते हैं।
यदि आपने निर्धारित कर लिया है कि समस्या Windows 11 कंप्यूटर में होगी, तो नीचे दिए गए चरणों का पालन करें।
विंडोज़ 11 में इंटरनेट धीमा
आपका इंटरनेट कनेक्शन वास्तव में कितना तेज़ है?
आरंभ करने के लिए, मैं एक प्राप्त करने की अनुशंसा करता हूं गति परीक्षण करें. स्पीड टेस्ट आपके इंटरनेट कनेक्शन के लिए अधिकतम इंटरनेट स्पीड निर्धारित करने के लिए एक परीक्षण है। एक फ़ाइल डाउनलोड हो जाएगी और एक ग्राफ़ आपको समग्र इंटरनेट कनेक्शन की गति दिखाएगा। इस तरह आप यह निर्धारित कर सकते हैं कि आपका इंटरनेट प्रदाता जो अधिकतम गति उपलब्ध कराता है वह वास्तव में प्राप्त हुई है या नहीं।
विंडोज़ अपडेट के लिए बैंडविड्थ सीमित करें
विंडोज़ 11 अपडेट इंस्टॉल करता है और अपडेट डाउनलोड करने के लिए इंटरनेट कनेक्शन बैंडविड्थ के एक निश्चित हिस्से का उपयोग करता है। ऐसा अपने आप होता है. यदि आपको अपडेट डाउनलोड करने में परेशानी हो रही है और आप विंडोज़ अपडेट के लिए अधिकतम डाउनलोड गति निर्धारित करना चाहते हैं, तो आप इसे निम्नानुसार कर सकते हैं।
स्टार्ट बटन पर राइट-क्लिक करें। मेनू में सेटिंग्स पर क्लिक करें। बाईं ओर मेनू में विंडोज अपडेट पर क्लिक करें। इसके बाद एडवांस्ड ऑप्शन और डिलीवरी ऑप्टिमाइजेशन पर क्लिक करें।
यदि आप अन्य पीसी पर अपडेट डाउनलोड करने की अनुमति देकर इंटरनेट कनेक्शन साझा नहीं करना चाहते हैं, तो इस विकल्प को "ऑफ" में बदल दें।
इसके बाद एडवांस्ड ऑप्शन पर क्लिक करें।
यदि आप विंडोज़ अपडेट डाउनलोड करने या विंडोज़ अपडेट अपलोड करने के लिए डाउनलोड और अपलोड गति को सीमित करना चाहते हैं, तो आप इसे यहां सेट कर सकते हैं। सीमा सक्षम करें और डाउनलोड और अपलोड गति के लिए अधिकतम एमबीपीएस निर्धारित करें। यह सीमा केवल विंडोज़ अपडेट की डाउनलोड या अपलोड गति पर लागू होती है। एमबीपीएस स्पीड सेट करने के अलावा, आप विंडोज अपडेट के लिए इंटरनेट स्पीड का एक प्रतिशत आवंटित करना भी चुन सकते हैं।
विंडोज़ अपडेट के लिए पूर्ण बैंडविड्थ आवंटित करने के विकल्पों को अनचेक करें। अपडेट डाउनलोड या अपलोड करते समय यह आपके इंटरनेट कनेक्शन को धीमा कर सकता है।
उन ऐप्स की पहचान करें जो आपके इंटरनेट कनेक्शन का उपयोग करते हैं
यदि आपको संदेह है कि कोई ऐप आपके इंटरनेट कनेक्शन को धीमा कर रहा है, तो आप सोर्स कंट्रोल ऐप के माध्यम से इस ऐप की पहचान कर सकते हैं। यदि आपने उस प्रक्रिया की पहचान कर ली है जो आपके इंटरनेट कनेक्शन को धीमा कर रही है, तो आप इस प्रक्रिया को बंद कर सकते हैं और यदि आवश्यक हो, तो इसे पुनः आरंभ कर सकते हैं ऐप हटाएं.
स्टार्ट बटन पर राइट-क्लिक करें। पर क्लिक करें कार्य प्रबंधन मेनू में. टैब पर क्लिक करें: प्रदर्शन. सबसे नीचे ओपन सोर्स मॉनिटर पर क्लिक करें। टैब पर क्लिक करें: नेटवर्क इन सोर्स कंट्रोल।
यहां आपको उन प्रक्रियाओं की एक सूची दिखाई देगी जो किसी एप्लिकेशन से संबंधित हैं। कॉलम में देखें: उच्च मान वाली प्रक्रिया के लिए भेजें (बाइट्स) और प्राप्त करें (बाइट्स)।
एक बार जब आप प्रक्रिया की पहचान कर लें, तो प्रक्रिया के नाम पर राइट-क्लिक करें और अंतिम प्रक्रिया पर क्लिक करें।
किसी भी प्रक्रिया को यूं ही ख़त्म न करें. विंडोज़ के कामकाज के लिए कुछ प्रक्रियाएँ महत्वपूर्ण हैं। क्या यह आपके लिए एक अज्ञात प्रक्रिया है? फिर यह जांचने के लिए इंटरनेट से परामर्श लें कि यह प्रक्रिया किससे संबंधित है और वास्तव में यह आपके कंप्यूटर पर कौन सा ऐप है। यदि आवश्यक हो तो आप इस ऐप को हटा सकते हैं।
पृष्ठभूमि ऐप्स अक्षम करें
बहुत ऐप्स पृष्ठभूमि में चलते हैं और ऐसे कार्य करते हैं जो वास्तव में उनके द्वारा किए गए कार्य से प्रासंगिक नहीं होते हैं। यह ऐप्स केवल इंटरनेट बैंडविड्थ की खपत नहीं करते हैं, लेकिन सिस्टम संसाधन भी। हालाँकि उन्हें पृष्ठभूमि में चालू छोड़ने में कोई हानि नहीं है, फिर भी यदि वे समस्याएँ पैदा कर रहे हैं तो उन्हें अक्षम करना बुद्धिमानी होगी। इसके अलावा, यदि आवश्यक हो तो आप उन्हें हमेशा मैन्युअल रूप से चला सकते हैं।
स्टार्ट बटन पर राइट-क्लिक करें। मेनू में सेटिंग्स पर क्लिक करें। बाईं ओर ऐप्स पर क्लिक करें। ऐप्स और सुविधाएं क्लिक करें.
इंस्टॉल किए गए ऐप्स की सूची जांचें. उन ऐप्स को अक्षम करना सबसे अच्छा है जिनका आप उपयोग नहीं करते हैं या पृष्ठभूमि में चल रही प्रक्रियाओं से अधिक उपयोग नहीं करते हैं। ऐप नाम के दाईं ओर तीन लंबवत बिंदुओं पर क्लिक करें। इसके बाद एडवांस्ड ऑप्शन पर क्लिक करें।
"इस ऐप को बैकग्राउंड में चलने की अनुमति दें" को कभी नहीं में बदलें।
ऐसा किसी भी ऐप के लिए करें, जिसे आप पृष्ठभूमि में सिस्टम संसाधनों और इंटरनेट बैंडविड्थ का उपयोग नहीं करना चाहते हैं।
मैलवेयर के लिए अपने कंप्यूटर की जाँच करें
यदि किसी अज्ञात कारण से आपका कंप्यूटर अचानक धीमा हो गया है और इंटरनेट कनेक्शन भी काफी धीमा हो गया है, तो मैलवेयर समस्या हो सकती है। मैलवेयर आपके कंप्यूटर पर विभिन्न प्रकार के अवांछित सॉफ़्टवेयर का एक सामूहिक नाम है। यह एक वायरस हो सकता है, लेकिन एक ऐप भी हो सकता है जो आपके ब्राउज़र में अवांछित विज्ञापन प्रदर्शित करता है। मैलवेयर के लिए अपने कंप्यूटर की जांच करना उचित है Malwarebytes. आप ऐसा कर सकते हैं एंटीवायरस प्रोग्राम अपने कंप्यूटर से मैलवेयर का पता लगाने और उसे हटाने के लिए 14 दिनों तक इसका निःशुल्क उपयोग करें।
एक अलग DNS सर्वर सेट करें
सीधे शब्दों में कहें तो एक DNS सर्वर में वेबसाइटों के नाम और उनके संबंधित आईपी पते शामिल होते हैं। जब आप होस्टनाम या वेबसाइट का नाम टाइप करते हैं, तो DNS सर्वर संबंधित आईपी पते की तलाश करेगा और वेबसाइट को लोड करेगा।
DNS सर्वर चयन डिफ़ॉल्ट रूप से स्वचालित पर सेट है। इससे इंटरनेट कनेक्शन धीमा हो सकता है. इस मामले में, Google जैसे सार्वजनिक DNS सर्वर पर स्विच करने की अनुशंसा की जाती है।
स्टार्ट बटन पर राइट-क्लिक करें। मेनू में रन पर क्लिक करें। रन विंडो में टाइप करें: ncpa.cpl. सक्रिय ईथरनेट या वाई-फाई कनेक्शन पर राइट-क्लिक करें। मेनू में गुण क्लिक करें. इंटरनेट प्रोटोकॉल संस्करण 4 पर क्लिक करें और गुण पर क्लिक करें।
मेरा सुझाव है कि आप कोई भी बदलाव करने से पहले मौजूदा सेटिंग्स लिख लें।
"निम्नलिखित DNS सर्वर पतों का उपयोग करें" पर क्लिक करें। पसंदीदा DNS सर्वर को इसमें बदलें: 8.8.8.8. और वैकल्पिक DNS सर्वर: 8.8.4.4. फिर ओके पर क्लिक करें.
ये हैं सार्वजनिक Google DNS सर्वर.
DNS सर्वर सेटिंग्स लागू करने के लिए अपने कंप्यूटर को पुनरारंभ करें।
डेटा सीमा के साथ कनेक्शन अक्षम करें
यदि आपके इंटरनेट कनेक्शन पर डेटा सीमा निर्धारित की गई है, तो कनेक्शन की गति सीमित होगी। इसलिए यह सलाह दी जाती है कि यदि आप बिना किसी सीमा वाले इंटरनेट कनेक्शन से जुड़े हैं तो डेटा सीमा को अक्षम करें और इंटरनेट कनेक्शन से अधिकतम गति प्राप्त करें।
स्टार्ट बटन पर राइट-क्लिक करें। मेनू में सेटिंग्स पर क्लिक करें। बाईं ओर मेनू में नेटवर्क और इंटरनेट पर क्लिक करें। यदि आप केबल से कनेक्ट हैं तो ईथरनेट पर क्लिक करें, यदि आप वायरलेस तरीके से इंटरनेट से कनेक्ट हैं तो वाई-फाई पर क्लिक करें।
विकल्प अक्षम करें: डेटा सीमा के साथ कनेक्शन।
अन्य टिप्स
यदि आपका इंटरनेट कनेक्शन अभी भी धीमा है तो आप इसका उपयोग कर सकते हैं Windows फ़ायरवॉल रीसेट करें या Windows फ़ायरवॉल अक्षम करें यह देखने के लिए कि क्या इससे समस्या का समाधान होता है। अगर इंटरनेट केवल वेब ब्राउज़र के माध्यम से धीमा है तो आप दूसरा ब्राउज़र आज़मा सकते हैं. यदि आपके पास सामान्य रूप से इंटरनेट स्पीड की कमी है, तो अपने इंटरनेट प्रदाता की योजना को बढ़ाने पर विचार करें।
मैं आशा करता हूं कि इससे आपको मदद मिली होगी। पढ़ने के लिए आपका शुक्रिया!


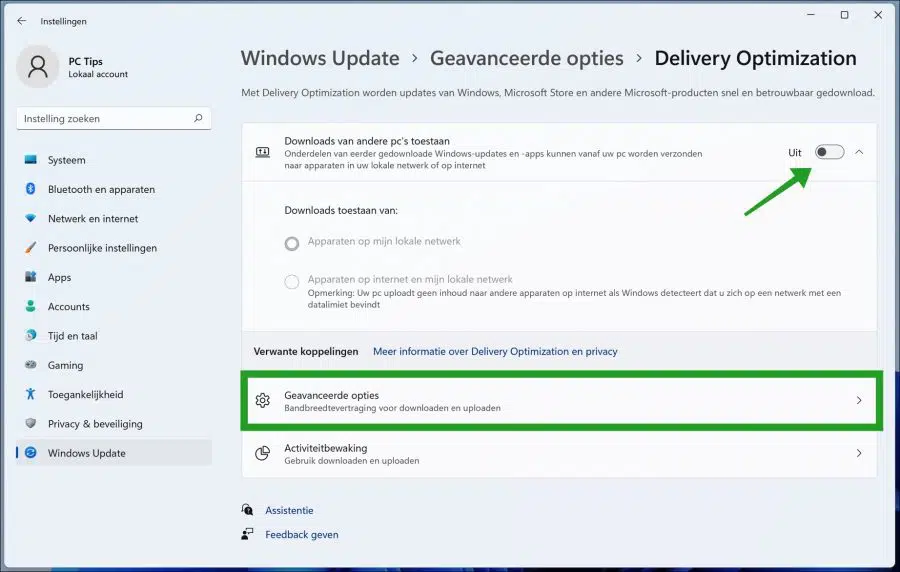
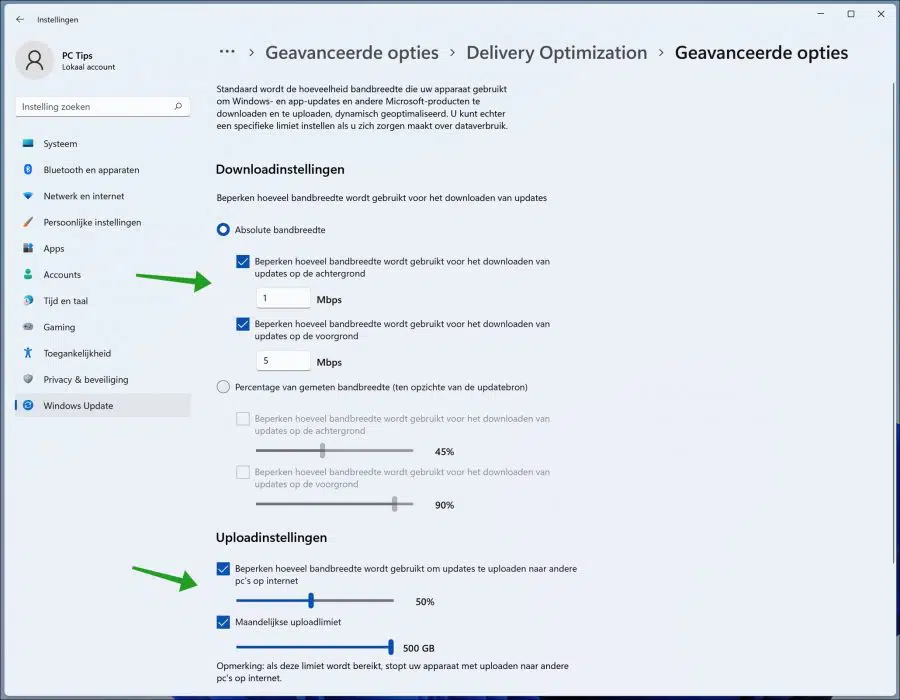
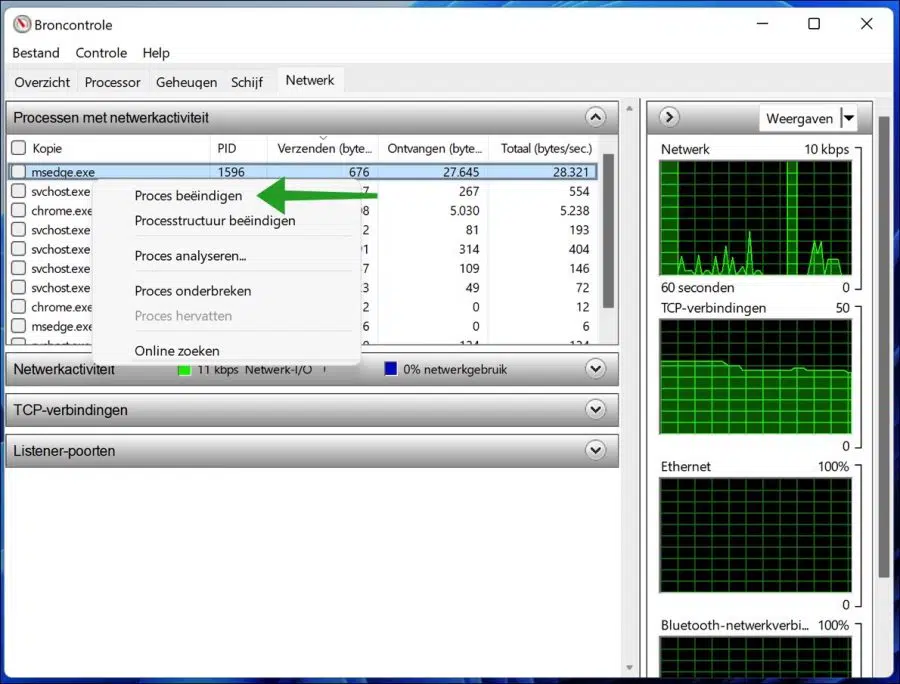
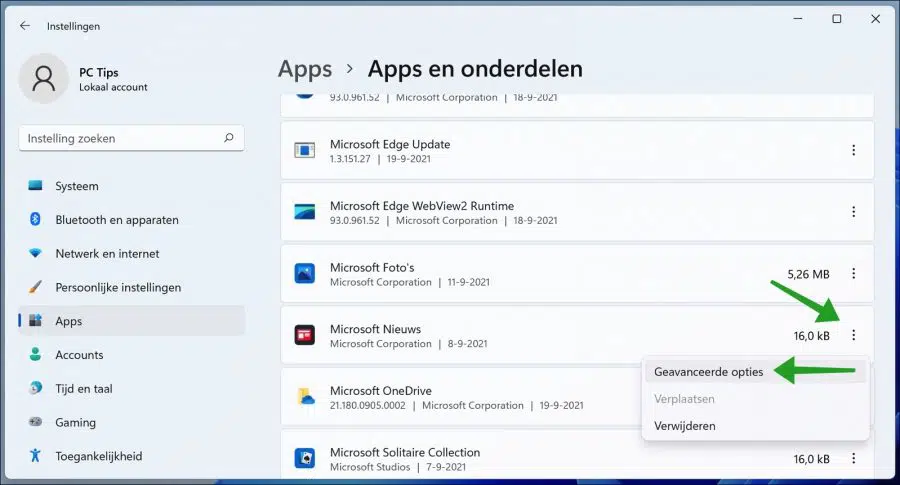
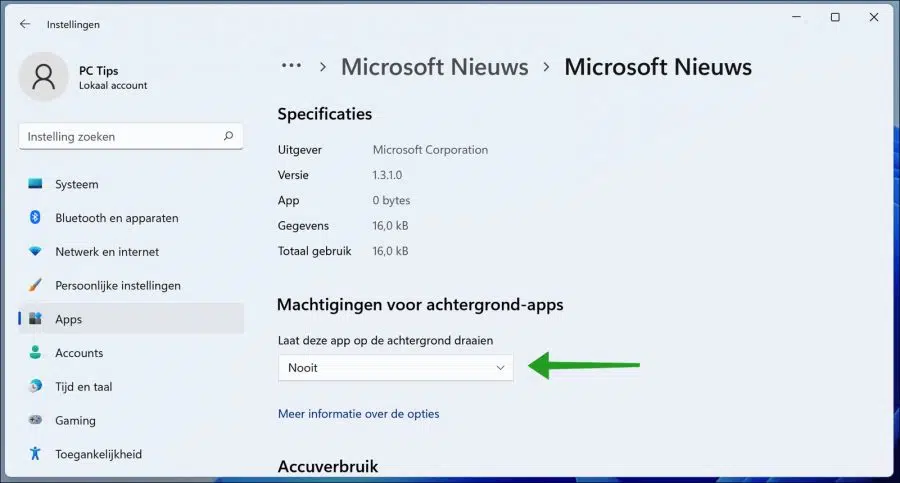
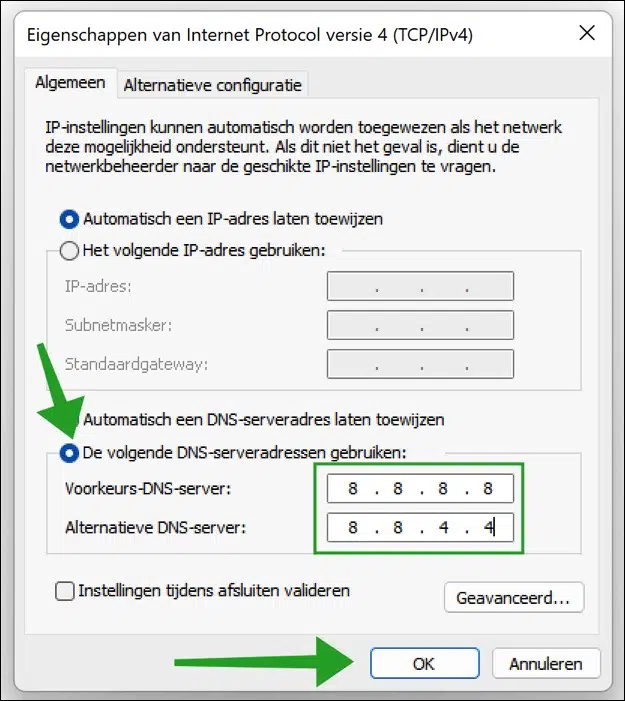
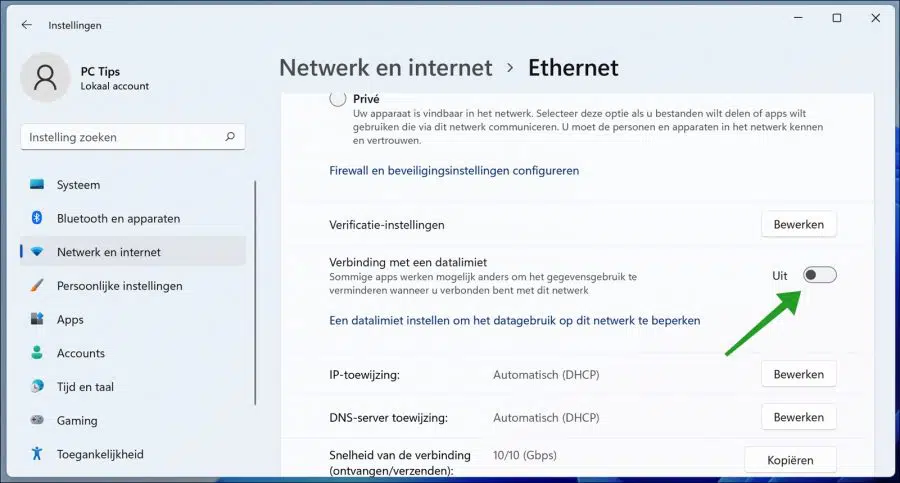
महान!
इस सूचना के लिए अत्यधिक धन्यवाद।
आपकी प्रतिक्रिया के लिए आभार! 🙂