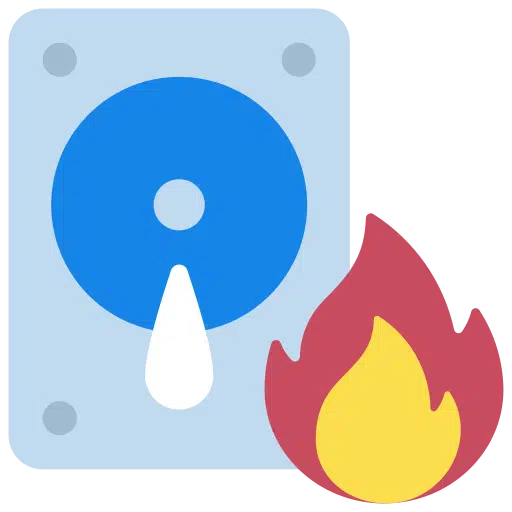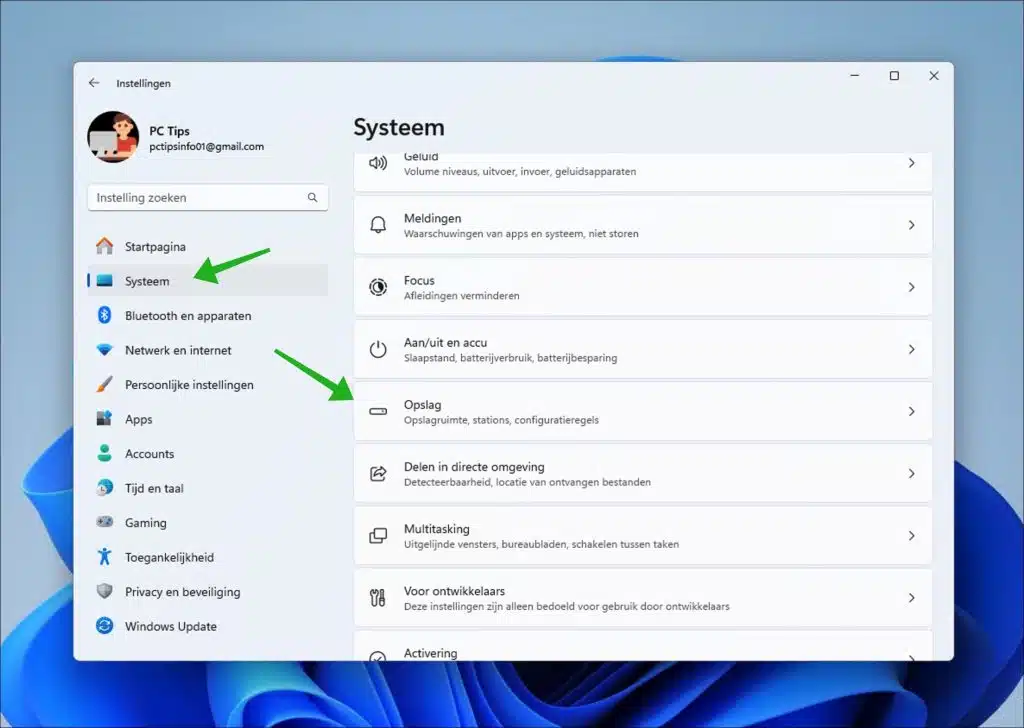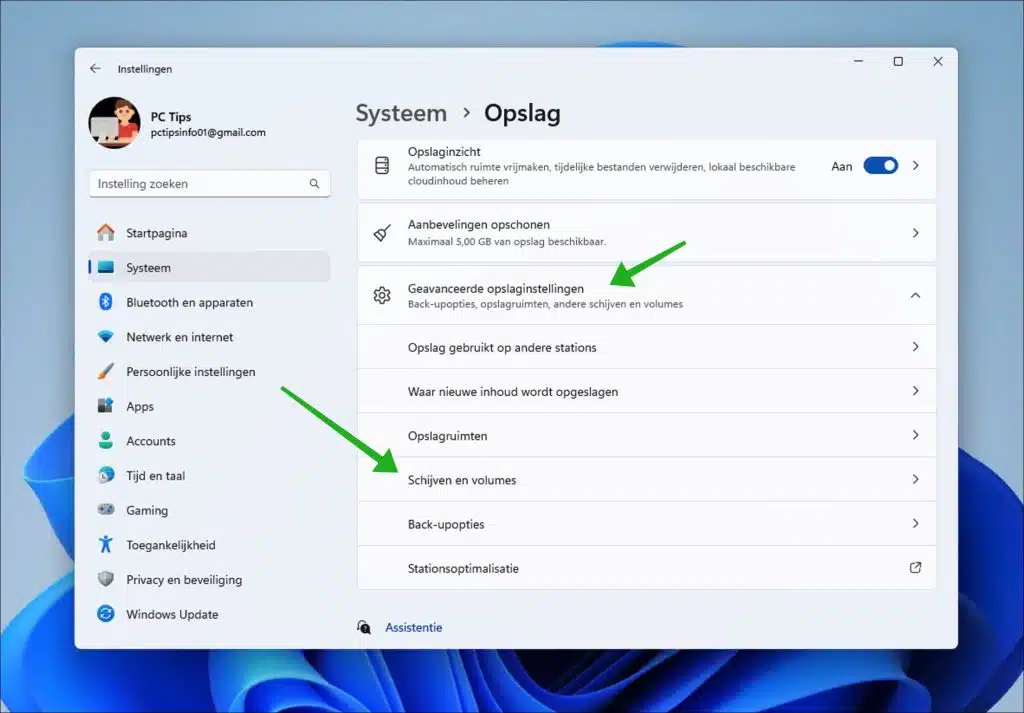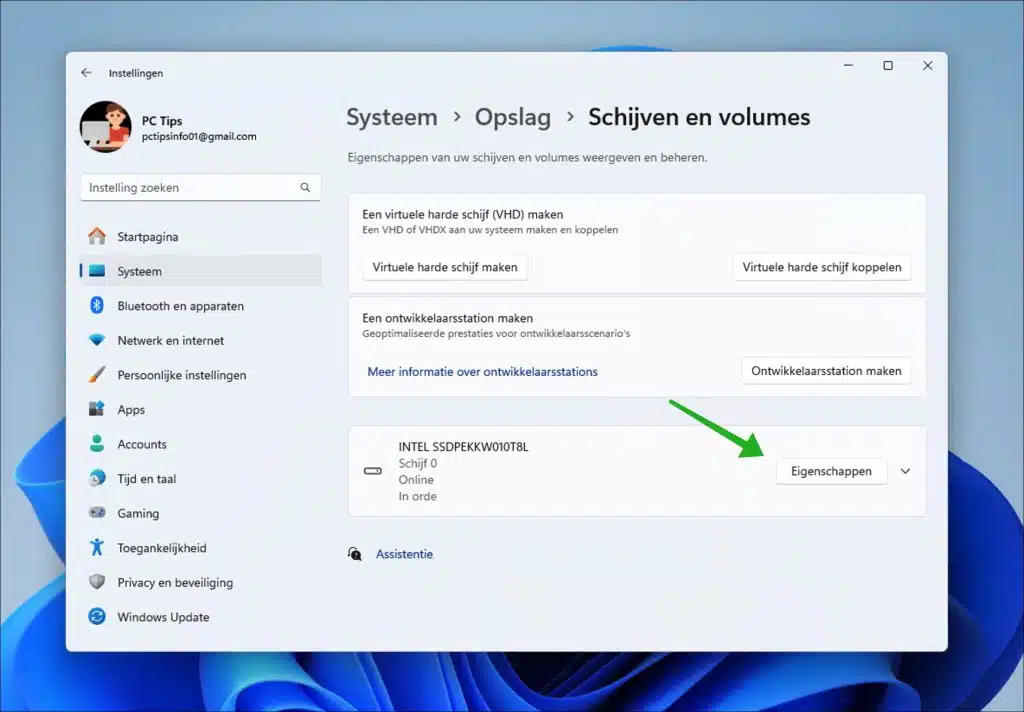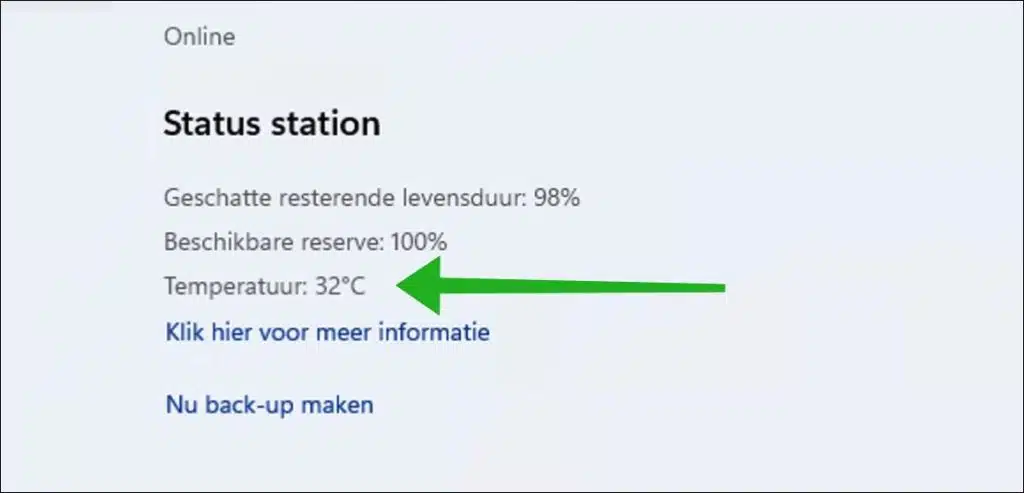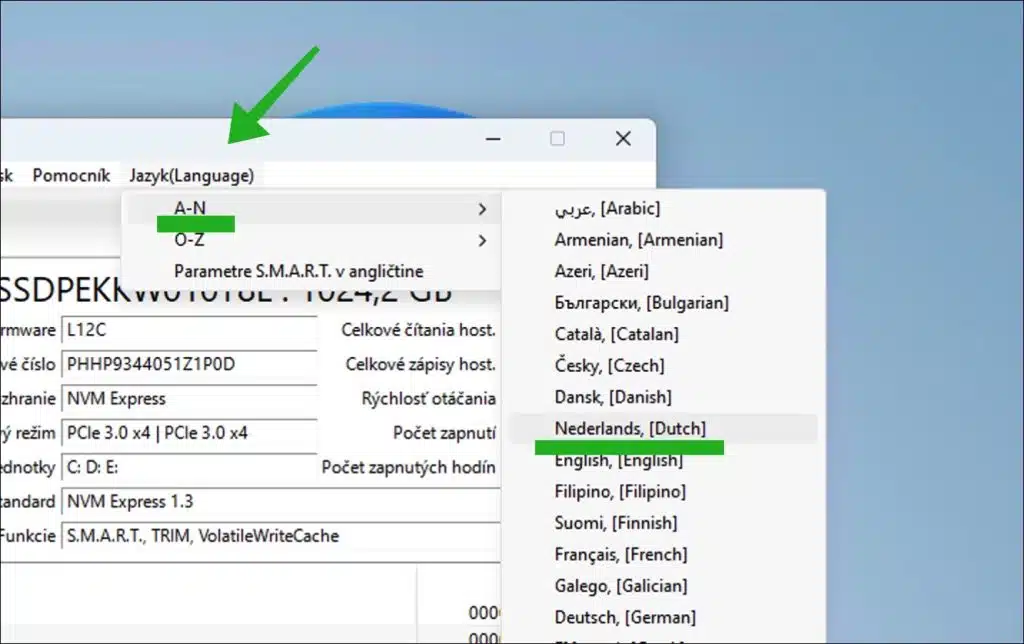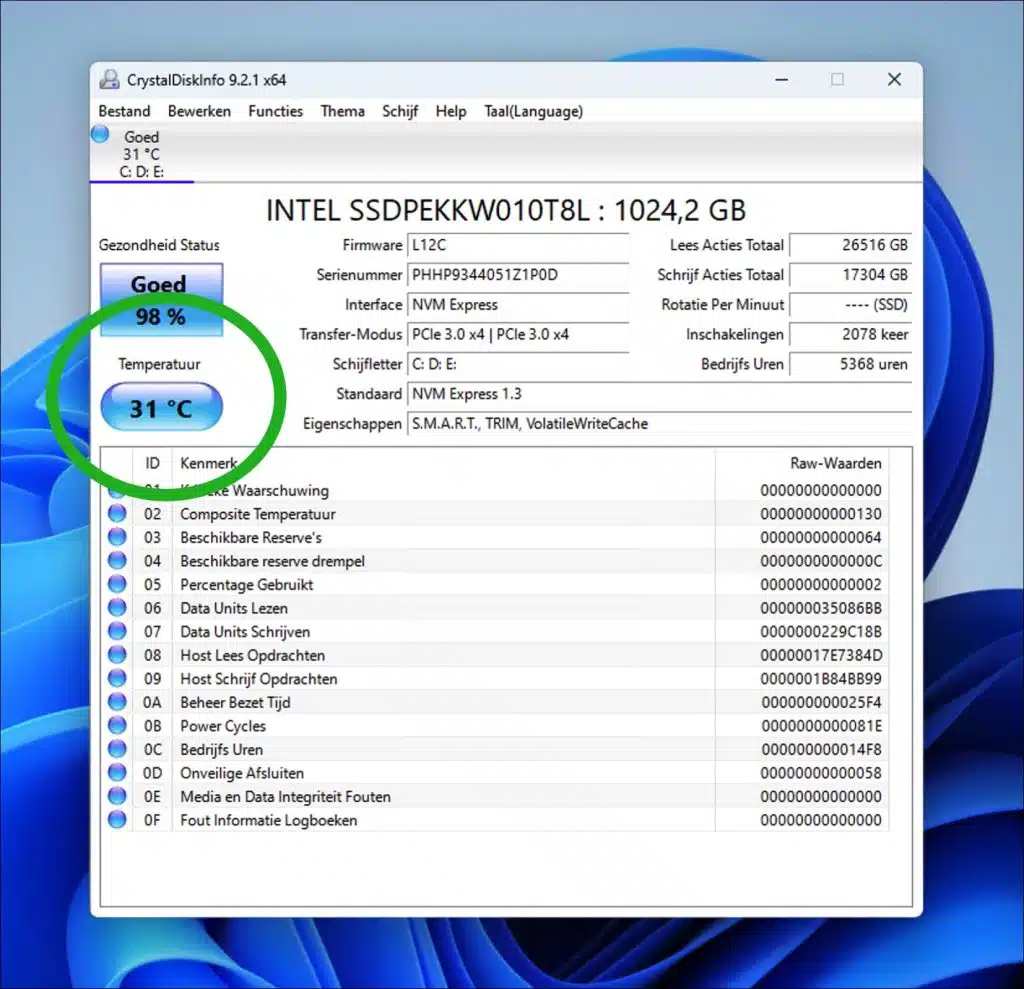Windows 11 में आप अपने इंटरनल ड्राइव का तापमान माप सकते हैं। ड्राइव का तापमान मापना केवल एनवीएमई और एसएसडी ड्राइव के लिए काम करता है।
सामान्यतः लोग हार्ड ड्राइव के तापमान के बारे में नहीं सोचते। आख़िरकार, तापमान एक ऐसी चीज़ है जिसे आप ख़ुद ज़्यादा नहीं बदल सकते। हालाँकि, ध्यान रखें कि बहुत अधिक तापमान ख़राब प्रदर्शन और यहाँ तक कि क्षति जैसी समस्याएँ पैदा कर सकता है।
इसलिए यह महत्वपूर्ण है कि एनवीएमई या एसएसडी ड्राइव का तापमान सामान्य सीमा के भीतर हो। 60 डिग्री सेल्सियस से नीचे कुछ भी ठीक है, अगर ड्राइव 30 से 40 डिग्री सेल्सियस के आसपास हो तो और भी बेहतर है। आप सही जगह पर उपयुक्त पंखे के साथ एक अच्छा केस लगाकर अपने कंप्यूटर के भीतर अच्छा वायु प्रवाह बनाकर हार्ड ड्राइव तापमान को अनुकूलित कर सकते हैं।
यदि आपके पास विंडोज 11 नहीं है, तो आप क्रिस्टलडिस्कइन्फो के माध्यम से अपनी हार्ड ड्राइव का तापमान माप सकते हैं। इस टूल से आप सभी प्रकार की ड्राइव जैसे एनवीएमई, एसएसडी और पारंपरिक हार्ड ड्राइव को माप सकते हैं। मैं इस लेख में दोनों तरीकों की व्याख्या करता हूं।
विंडोज़ 11 या 10 में हार्ड ड्राइव का तापमान मापें
Windows 11
सेटिंग्स खोलें. सेटिंग्स में, "सिस्टम" और फिर "स्टोरेज" पर क्लिक करें।
अब सबसे पहले “उन्नत स्टोरेज सेटिंग्स” पर क्लिक करें और फिर “डिस्क और वॉल्यूम” पर क्लिक करें।
जिस ड्राइव का तापमान आप मापना चाहते हैं उसके आगे "गुण" पर क्लिक करें। यदि आपके पास एकाधिक डिस्क हैं, तो आप प्रत्येक डिस्क का तापमान अलग-अलग माप सकते हैं।
"स्टेशन स्थिति" अनुभाग में आप वर्तमान तापमान देख सकते हैं। आप अनुमानित शेष जीवन और उपलब्ध रिजर्व भी देखते हैं।
Windows 10
आप अपने कंप्यूटर में हार्ड डिस्क ड्राइव (एचडीडी) और सॉलिड-स्टेट ड्राइव (एसएसडी) के बारे में विस्तृत जानकारी प्राप्त करने के लिए विंडोज़ के लिए क्रिस्टलडिस्कइन्फो उपयोगिता का उपयोग कर सकते हैं। यह प्रोग्राम इन ड्राइवों के स्वास्थ्य और प्रदर्शन की जाँच के लिए विशेष रूप से उपयोगी है। इसके सबसे महत्वपूर्ण कार्यों में से एक आपकी हार्ड ड्राइव के तापमान को मापना और प्रदर्शित करना है, जो महत्वपूर्ण है क्योंकि बहुत अधिक तापमान समस्याओं या संभावित ड्राइव विफलता का संकेत दे सकता है।
तापमान के अलावा, क्रिस्टलडिस्कइन्फो आपको अन्य मूल्यवान जानकारी भी प्रदान करता है, जैसे कि स्मार्ट (स्व-निगरानी, विश्लेषण और रिपोर्टिंग प्रौद्योगिकी) स्थिति, जो डिस्क समस्याओं का प्रारंभिक संकेत प्रदान कर सकती है। यह ड्राइव की घूर्णन गति, उपयोग और इंटरफ़ेस के बारे में भी जानकारी प्रदान कर सकता है।
यदि आवश्यक हो, तो मेनू के माध्यम से भाषा बदलें।
फिर आप विंडो में अपनी हार्ड ड्राइव का वर्तमान तापमान देखेंगे। आप तापमान पर क्लिक करके और न्यूनतम और अधिकतम तापमान सेट करके तापमान अलार्म भी सेट कर सकते हैं, जिसके बाद क्रिस्टलडिस्कइन्फो एक अलार्म प्रदर्शित करेगा।
यह भी पढ़ें:
मैं आशा करता हूं कि इससे आपको मदद मिली होगी। पढ़ने के लिए आपका शुक्रिया!