यदि आप विंडोज 11 में डिस्क स्थान की समस्या का सामना कर रहे हैं, तो कृपया इस लेख को ध्यान से पढ़ें। विंडोज़ 11 में आसानी से उपलब्ध टूल का उपयोग करके विंडोज़ 11 में डिस्क स्थान को सरल तरीके से साफ़ किया जा सकता है।
विंडोज 11 में हार्ड ड्राइव को साफ करने के लिए किसी तीसरे पक्ष के सॉफ्टवेयर को इंस्टॉल करने की जरूरत नहीं है। विंडोज 11 में कई टूल उपलब्ध हैं जो आपको विभिन्न प्रकार के विंडोज डेटा को हटाने में मदद करते हैं। यहां अस्थायी फ़ाइलों को साफ़ करने का तरीका बताया गया है। आप उन अप्रयुक्त ऐप्स को हटा सकते हैं जो बहुत अधिक स्थान लेते हैं और बड़ी और अप्रयुक्त फ़ाइलें पता लगाएं और हटाएं.
विंडोज़ 11 में डिस्क स्थान खाली करें
विंडोज 11 में स्टोरेज के बारे में जानकारी हासिल करने के लिए, आप विंडोज सेटिंग्स का उपयोग कर सकते हैं। निम्नलिखित सेटिंग्स खोलकर आप तुरंत उपयोग किए गए कुल संग्रहण और डिस्क स्थान को देख सकते हैं।
विंडोज़ स्टार्ट बटन पर राइट-क्लिक करें। मेनू में सेटिंग्स पर क्लिक करें।
बाईं ओर सिस्टम पर क्लिक करें और फिर स्टोरेज पर क्लिक करें।
स्टोरेज सेटिंग्स में आपके पास डिस्क स्थान खाली करने के लिए कई विकल्प हैं। सबसे पहले, आप ऐप्स और घटकों के कुल डेटा का अवलोकन देखेंगे। नीचे आपको तुरंत अस्थायी फ़ाइलों का कुल संग्रहण दिखाई देगा।
स्टोरेज प्रबंधन सेटिंग्स में आप कुछ विकल्प सक्षम कर सकते हैं। आप इसका उपयोग कर सकते हैं भंडारण अंतर्दृष्टि विंडोज़ 11 में डिस्क स्थान को स्वचालित रूप से खाली करने और अस्थायी फ़ाइलों को साफ़ करने में सक्षम करें। यदि भंडारण के बारे में कोई सिफारिशें हैं, तो आप इसे सफाई अनुशंसाओं में देखेंगे। नीचे आप अन्य हार्ड ड्राइव और बाहरी वॉल्यूम पर डिस्क स्थान खाली करने के लिए उन्नत स्टोरेज सेटिंग्स को समायोजित कर सकते हैं।
डिस्क स्थान को तुरंत खाली करने के लिए, अस्थायी फ़ाइलों पर क्लिक करें।
विंडोज़ 11 में अस्थायी फ़ाइलें हटाएँ
अस्थायी फ़ाइलें भंडारण सेटिंग्स में आपको तुरंत डेटा की कुल संख्या का एक अवलोकन दिखाई देगा जिसे आप विंडोज 11 में अस्थायी फ़ाइलों को साफ़ करके हटा सकते हैं। आपको अस्थायी फ़ाइलों के प्रकारों के कुछ विनिर्देश दिखाई देंगे जिन्हें आप सुरक्षित रूप से हटा सकते हैं।
- विंडोज़ अद्यतन अस्थायी फ़ाइलें।
- लॉग फ़ाइलें अपग्रेड करें.
- डिलिवरी अनुकूलन फ़ाइलें.
- अस्थाई इंटरनेट फ़ाइलें।
- लघुचित्र।
- माइक्रोसॉफ्ट डिफ़ेंडर एंटीवायरस फ़ाइलें।
- अस्थायी फ़ाइलें।
- विंडोज़ त्रुटि रिपोर्ट और फीडबैक फ़ाइलों के लिए निदान।
- DirectX शेडर कैश फ़ाइलें।
- ऑफ़लाइन वेब पेज.
हटाने के लिए कुल चयनित डेटा की जाँच करें और फ़ाइलें हटाएँ बटन पर क्लिक करें।
विंडोज़ 11 में बहुत अधिक डिस्क स्थान लेने वाले ऐप्स हटा दें
डिस्क स्थान को तुरंत खाली करने का एक और आसान तरीका बड़े ऐप्स को हटाना है जो बहुत अधिक डिस्क स्थान लेते हैं और जिनका आप उपयोग नहीं करते हैं या केवल सीमित सीमा तक ही उपयोग करते हैं।
इन ऐप्स को हटाने के लिए स्टोरेज सेटिंग्स पर वापस जाएं और ऐप्स और फीचर्स पर क्लिक करें।
सॉर्टिंग को आकार में बदलें और फिर ऐप्स को आकार के अनुसार सॉर्ट करें। सॉर्टिंग से तत्काल जानकारी मिलती है कि कौन से ऐप्स आपके कंप्यूटर पर बहुत अधिक डिस्क स्थान लेते हैं। इसके बाद जिस ऐप को आप हटाना चाहते हैं उसके दाईं ओर तीन डॉट्स पर क्लिक करें और रिमूव पर क्लिक करें।
Windows 11 में बड़ी या अप्रयुक्त फ़ाइलों को हटाएँ
विंडोज़ 11 में, आप सफाई अनुशंसाओं के माध्यम से बड़ी और अप्रयुक्त फ़ाइलों को ढूंढ और हटा भी सकते हैं। यह अनुशंसा की जाती है कि हर छह महीने में एक बार अप्रयुक्त फ़ाइलों का पता लगाएं और जहां आवश्यक हो उन्हें हटा दें।
अनुशंसाएँ क्लीनअप सेटिंग्स पर क्लिक करें।
बड़ी या अप्रयुक्त फ़ाइलें बटन पर क्लिक करें। अब आपको पुरानी फ़ाइलों और हाल की फ़ाइलों का अवलोकन दिखाई देगा। ये फ़ाइलें पहले से ही Windows 11 द्वारा आकार के अनुसार क्रमबद्ध हैं। उन बड़ी और अप्रयुक्त फ़ाइलों का चयन करें जिन्हें आप हटाना चाहते हैं और नीचे साफ़ बटन पर क्लिक करें। यह बटन आपको तुरंत यह भी दिखाता है कि कितना डिस्क स्थान खाली किया जा सकता है।
सबसे नीचे आपको अप्रयुक्त ऐप्स को साफ़ करने के लिए एक और सेटिंग दिखाई देगी। इस सेटिंग को खोलें और आपको तुरंत वे ऐप्स दिखाई देंगे जिनका आप अपने कंप्यूटर पर ज्यादा उपयोग नहीं करते हैं। आप इन ऐप को तुरंत हटा सकते हैं।
आपके कंप्यूटर पर डिस्क स्थान की उन्नत जानकारी
सेटिंग्स में: उन्नत स्टोरेज सेटिंग्स आप विंडोज़ में प्रति घटक स्टोरेज स्पेस के बारे में जानकारी प्राप्त कर सकते हैं। विंडोज़ में ये बहुत सारे घटक हैं जो आपको तुरंत यह देखने की अनुमति देते हैं कि कौन सा फ़ोल्डर या सेटिंग आपके विंडोज़ 11 कंप्यूटर पर सबसे अधिक डिस्क स्थान लेता है।
स्टोरेज सेटिंग्स में एडवांस्ड स्टोरेज सेटिंग्स पर क्लिक करें। इसके बाद स्टोरेज यूज्ड ऑन अदर ड्राइव्स पर क्लिक करें।
इसके बाद लोकल (C:) ड्राइव पर क्लिक करें। यह संभव है कि वहां अन्य ड्राइव भी हों, जैसे लोकल (डी:) ड्राइव इत्यादि। यह अब केवल प्राथमिक ड्राइव से संबंधित है जिस पर Windows 11 स्थापित है।
अब आप विंडोज़ में प्रति घटक एक स्पष्ट "स्टोरेज उपयोग" अवलोकन देखेंगे कि यह आपके विंडोज़ 11 इंस्टॉलेशन में प्रति घटक कुल कितना डिस्क स्थान लेता है। विंडोज़ घटक पर क्लिक करके आप प्रति घटक डिस्क स्थान खाली कर सकते हैं।
मुझे आशा है कि इससे आपको विंडोज़ 11 में डिस्क स्थान को समझने में मदद मिली होगी और आप उस डिस्क स्थान को कैसे खाली कर सकते हैं।
और पढ़ें: Windows 11 को तेज़ बनाएं.
पढ़ने के लिए आपका शुक्रिया!

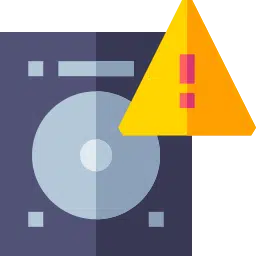
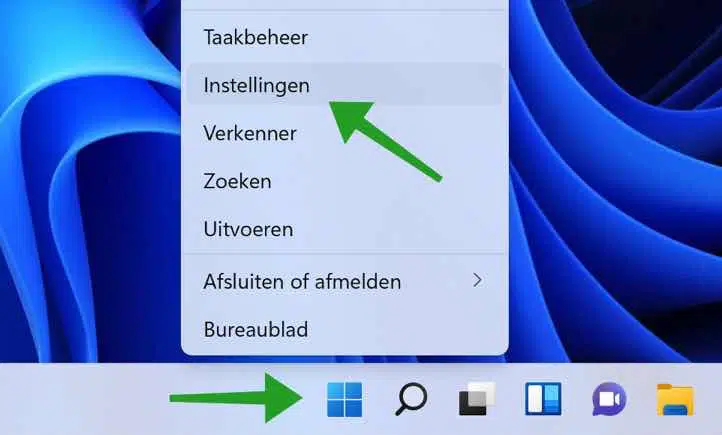
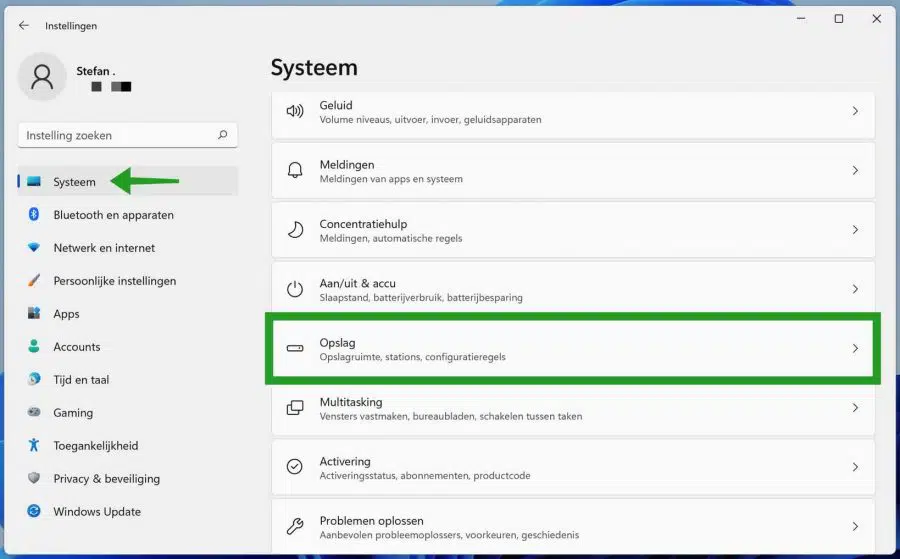
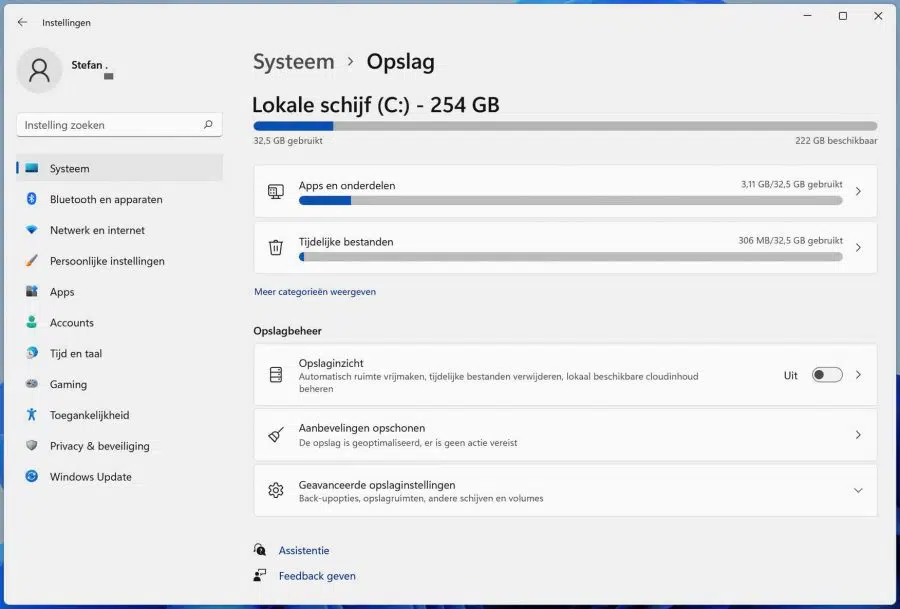
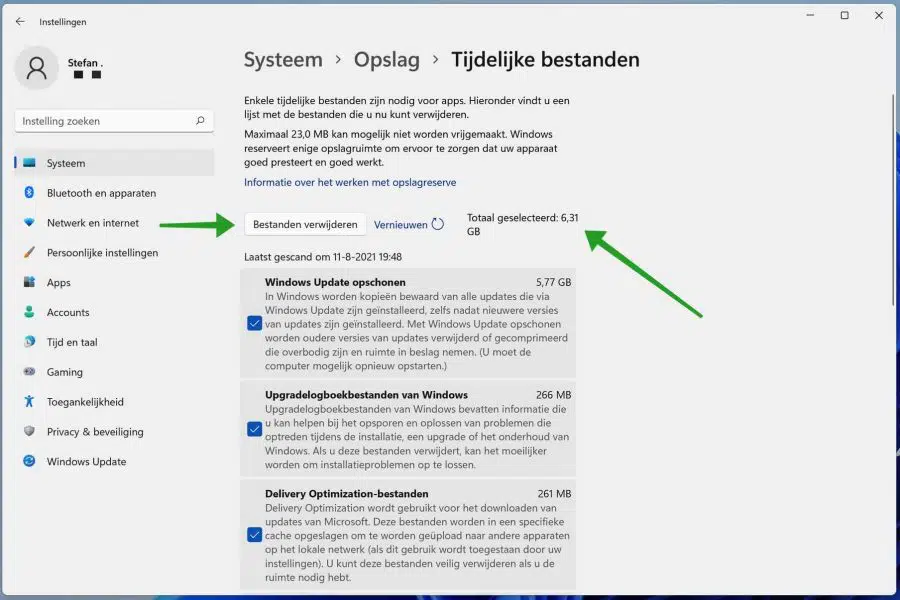
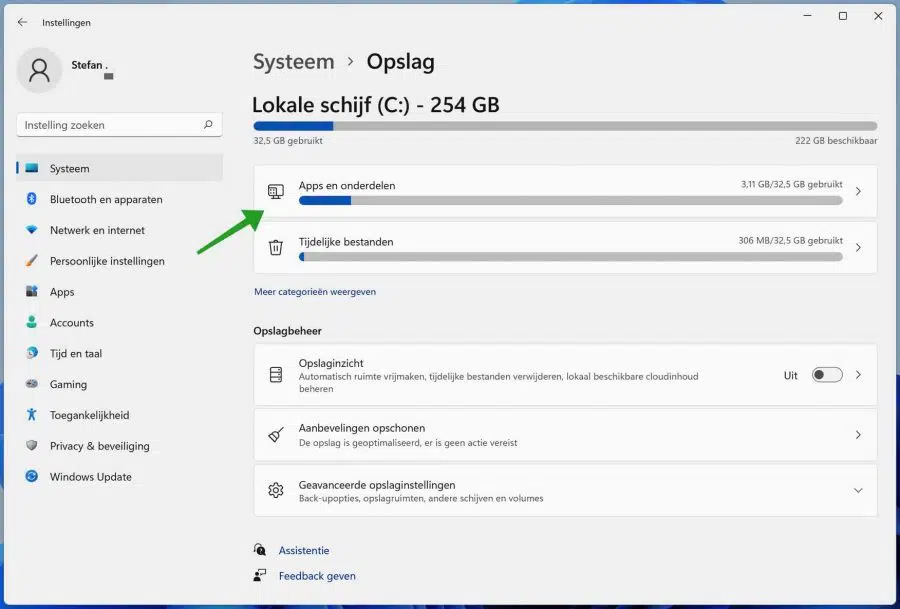
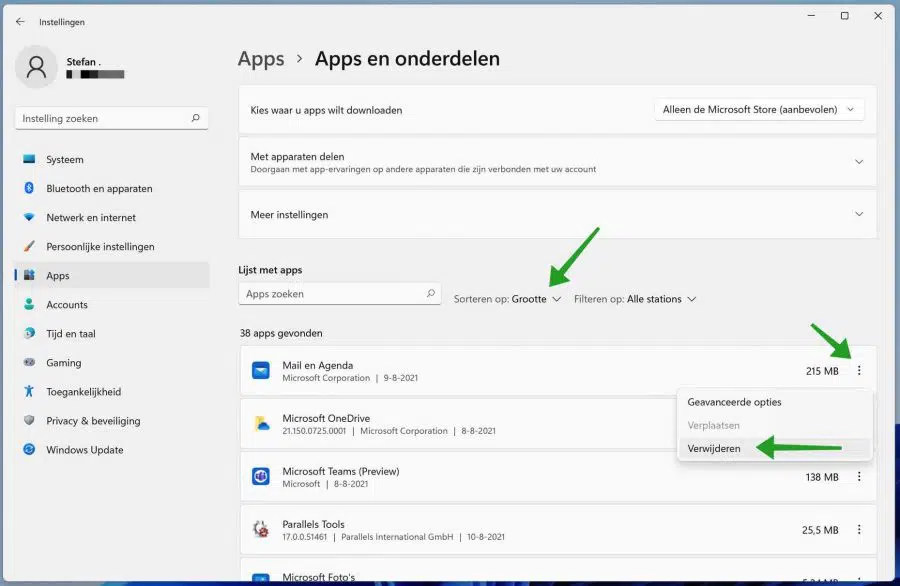
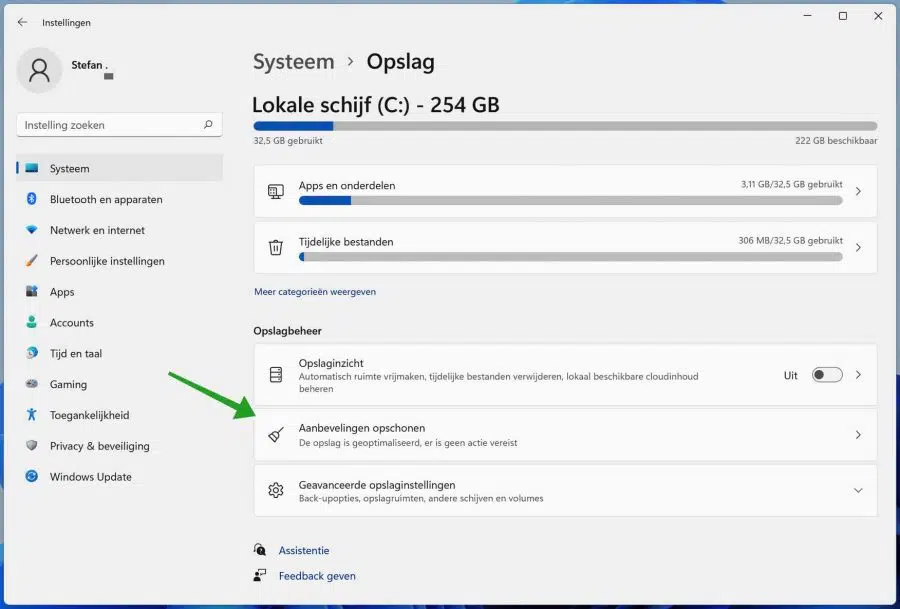
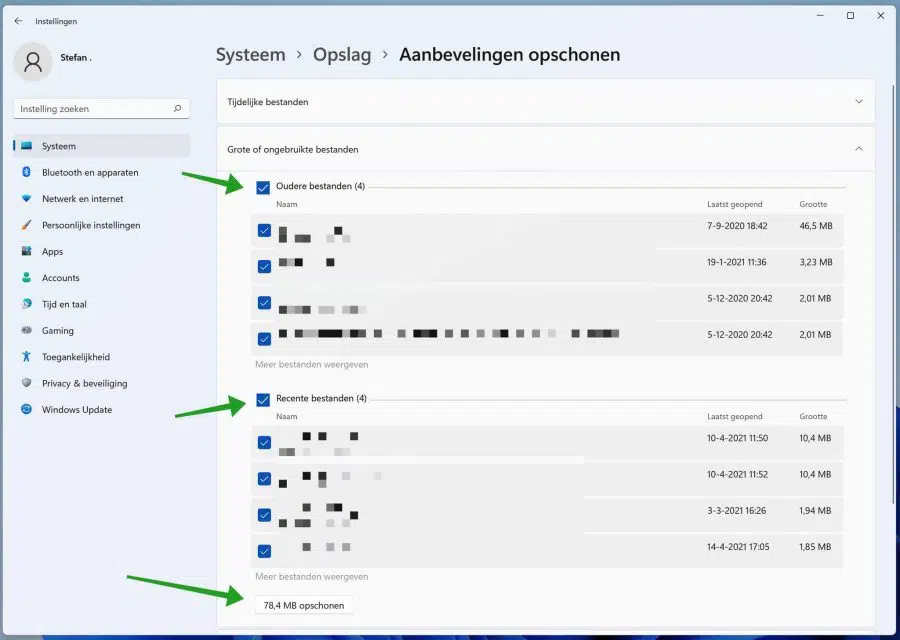
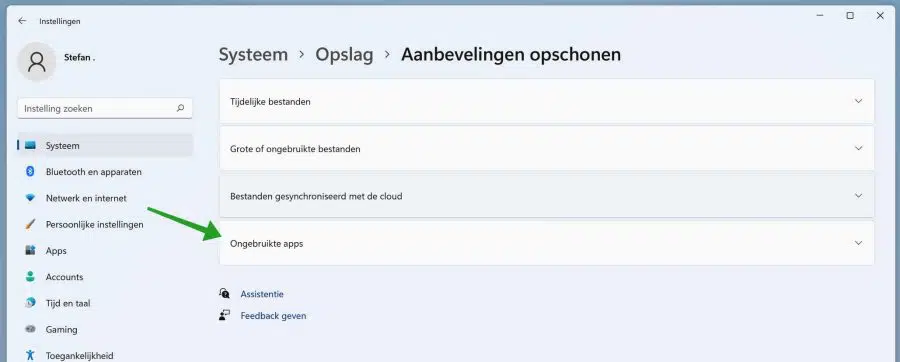
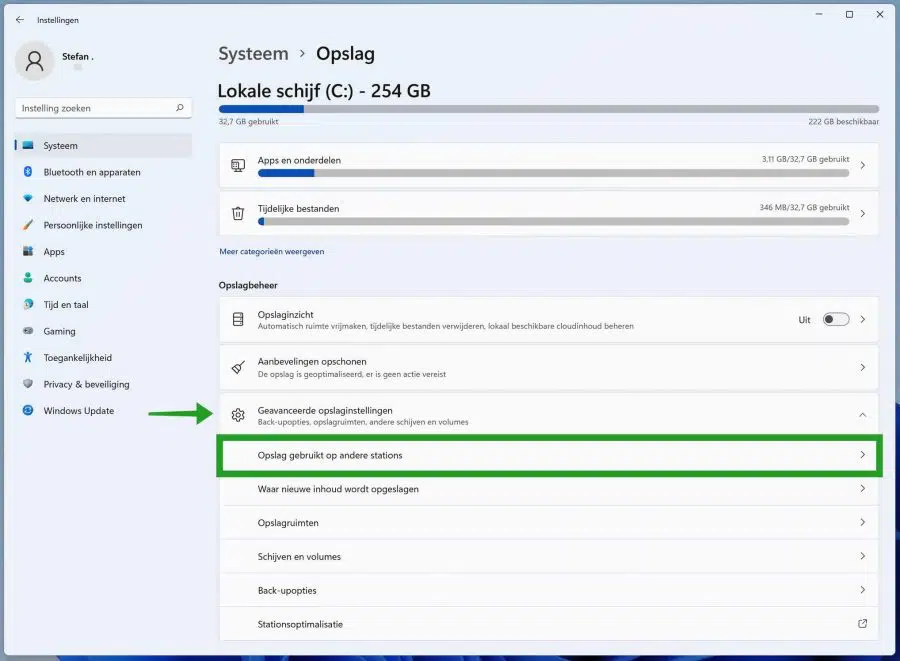
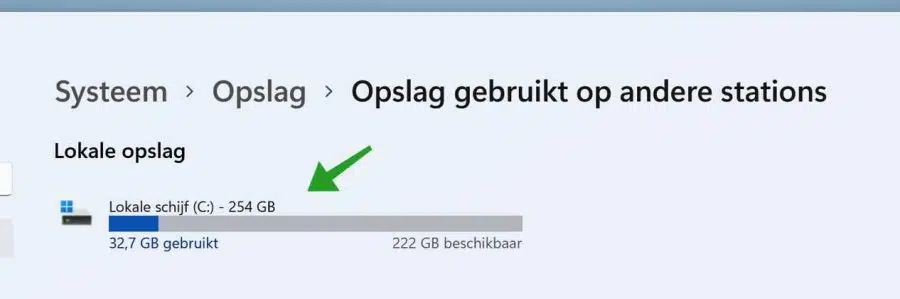
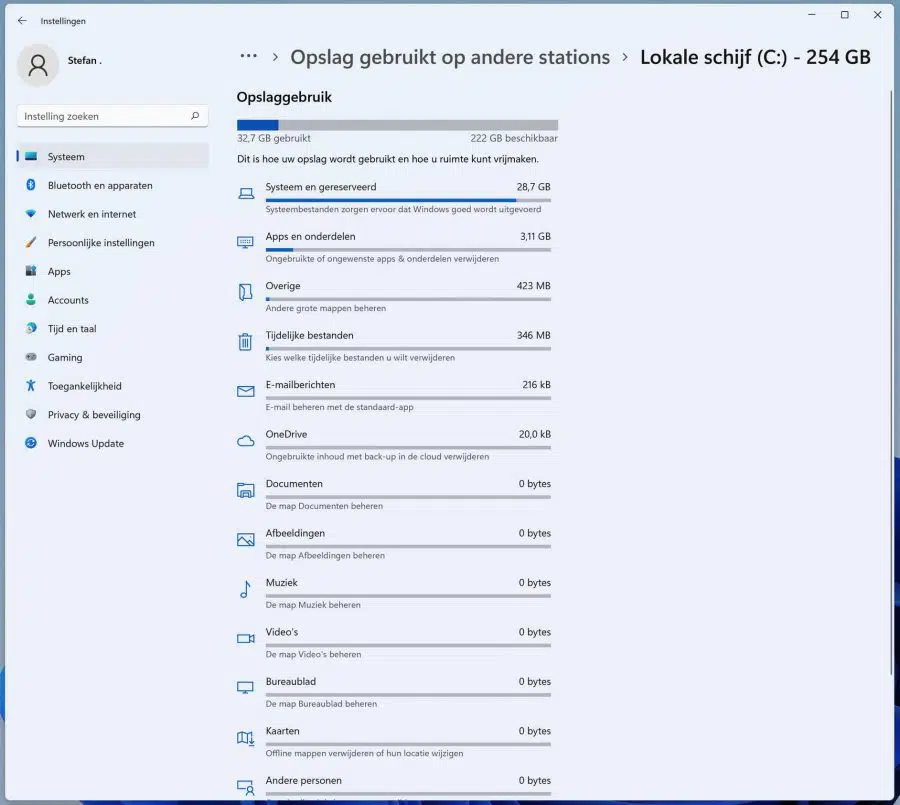
स्टोरेज > अन्य लोग (विंडोज 11) के तहत, मैं देखता हूं कि इसके लिए 26 जीबी से अधिक का उपयोग किया जाता है। लेकिन मेरा लैपटॉप दूसरों द्वारा उपयोग नहीं किया जाता है, कभी नहीं किया गया है। ऐसा लगता है कि यहां हासिल करने के लिए काफी गुंजाइश है, मुझे भी इसकी जरूरत है, लेकिन कैसे? मुझे उम्मीद है आप मेरी सहायता कर सकते हैं।
नमस्ते, यह कंप्यूटर पर अन्य उपयोगकर्ता खातों द्वारा बनाया गया है। जांचें कि क्या पीसी पर अन्य उपयोगकर्ता खाते मौजूद हैं।
सेटिंग्स खोलें, बाईं ओर खातों पर क्लिक करें और फिर परिवार और अन्य उपयोगकर्ताओं पर क्लिक करें। यदि यहां खाते हैं, तो उन्हें ध्यान से जांचें। यदि आप सुनिश्चित हैं कि आप उन्हें हटा सकते हैं, तो उन पर क्लिक करें और फिर डिलीट पर क्लिक करें। यह भी संभव है कि यह डेटा "प्रशासक" उपयोगकर्ता खाते के अंतर्गत हो। यदि आपने कभी इसे सक्षम किया है।
यह उसी समस्या वाले किसी व्यक्ति का लेख है: https://answers.microsoft.com/en-us/windows/forum/all/what-the-heck-is-other-people-using-105-gb-storage/2ffde7d5-c8a7-4541-9eb7-d50be44e2cd3
आपको कामयाबी मिले! नमस्ते, स्टीफ़न
धन्यवाद स्टीफन! मेरे लैपटॉप पर कोई अन्य खाता नहीं है और जहां तक मैं जानता हूं और देख सकता हूं, मेरे पास कोई व्यवस्थापक खाता भी नहीं है। मैं आपके लिंक के साथ काम करना शुरू करूंगा, मुझे आशा है कि मैं समझूंगा कि वहां क्या व्यक्त किया जा रहा है...
नमस्कार, मेरा एक प्रश्न है, मैं एक स्कूल लैपटॉप पर हूं लेकिन मेरी विंडोज एजुकेशन मुझे मेरी अप्रयुक्त फ़ाइलों आदि को हटाने से रोकती है। मैं अपनी हार्ड ड्राइव पर जगह कैसे बना सकता हूँ?
नमस्ते, यदि वह फ़ंक्शन अवरुद्ध है तो कृपया लैपटॉप के व्यवस्थापक से संपर्क करें। शायद मानक उत्तर, लेकिन मैं चाहकर भी आपको उन सुविधाओं तक पहुंच नहीं दे सकता जो अक्षम हैं। आपको कामयाबी मिले! नमस्ते, स्टीफ़न
बहुत बहुत शुक्रिया!
मैंने पहली विधि का उपयोग करके अपने पुराने पीसी पर विंडोज 11 स्थापित किया और यह ठीक काम करता है। अच्छी व्याख्या के लिए धन्यवाद.
नमस्ते, खुशी है कि मैं मदद कर सका! नमस्ते, स्टीफ़न
नमस्ते एक विभाजित टेरा डिस्क पर, विभाजन दिखाई नहीं दे रहे हैं
नमस्ते, ऐसा इसलिए हो सकता है क्योंकि कोई ड्राइव लेटर असाइन नहीं किया गया है। आपके प्रश्न से मुझे पता चला कि विभाजन "इस पीसी", "विंडोज एक्सप्लोरर" या किसी ऐप के माध्यम से पहचाने जाने योग्य नहीं हैं? यहां बताया गया है कि बाहरी हार्ड ड्राइव पर किसी पार्टीशन के लिए ड्राइव अक्षर कैसे निर्दिष्ट किया जाए: https://www.pc-tips.info/tips/windows-tips/schijfletter-wijzigen-in-windows/
आपको कामयाबी मिले! नमस्ते, स्टीफ़न