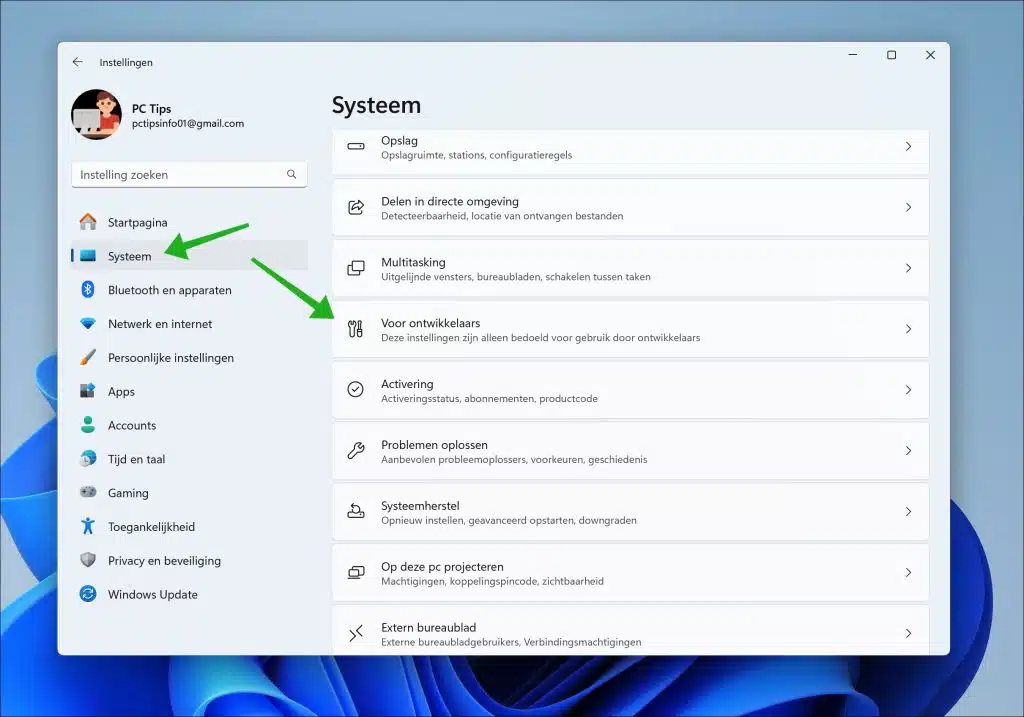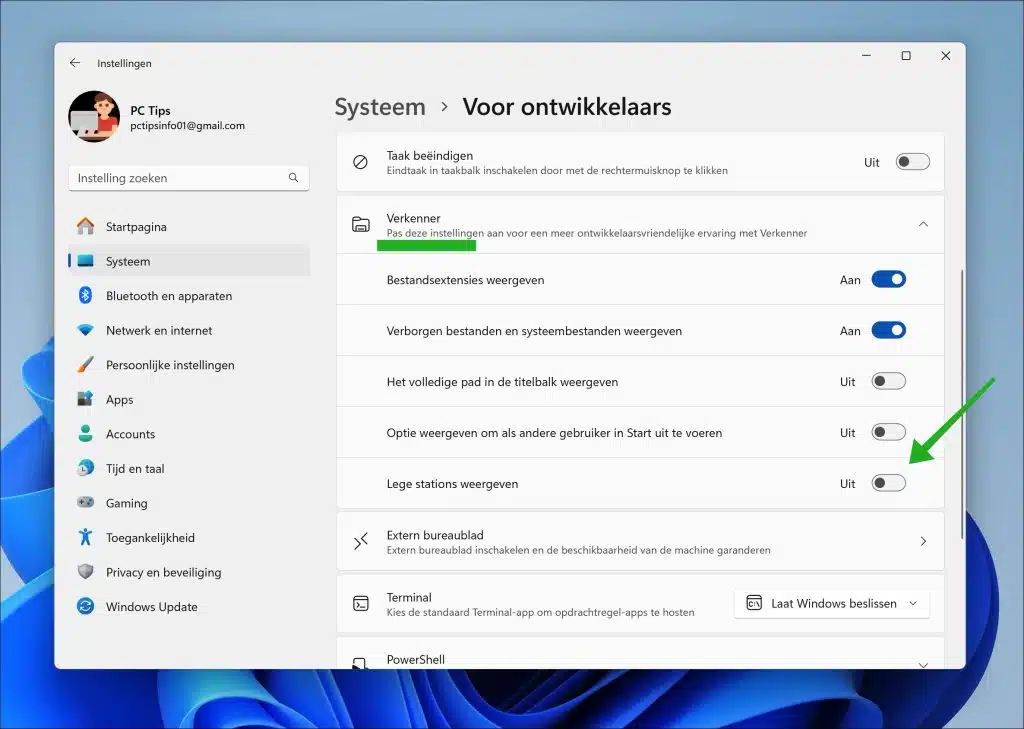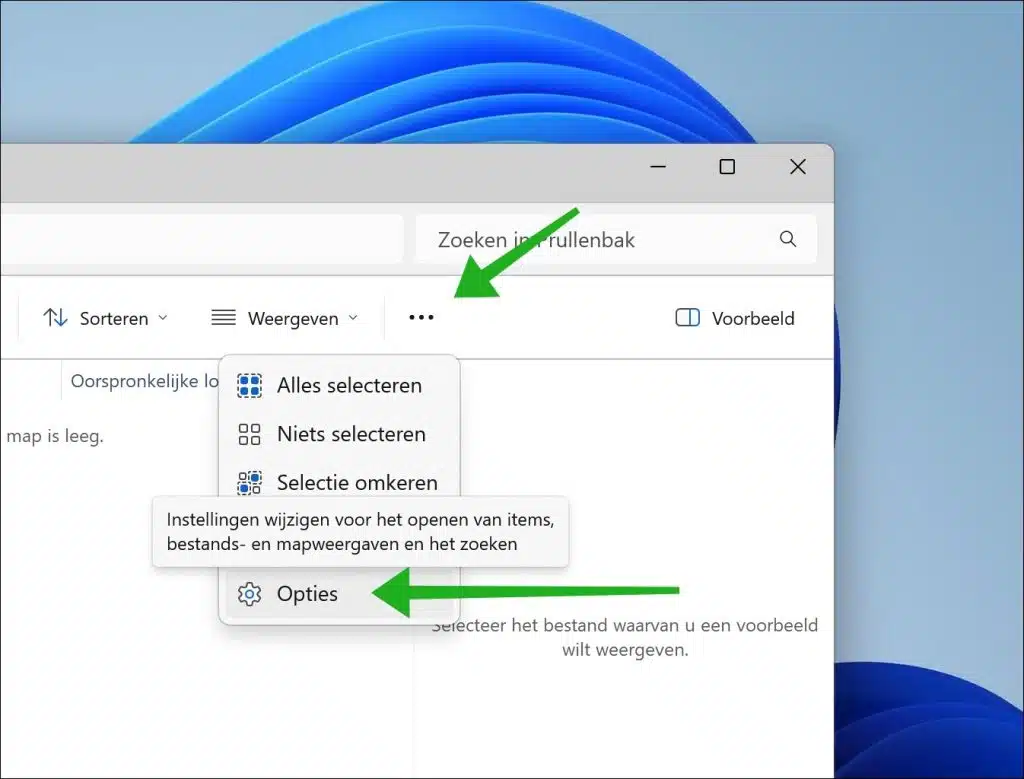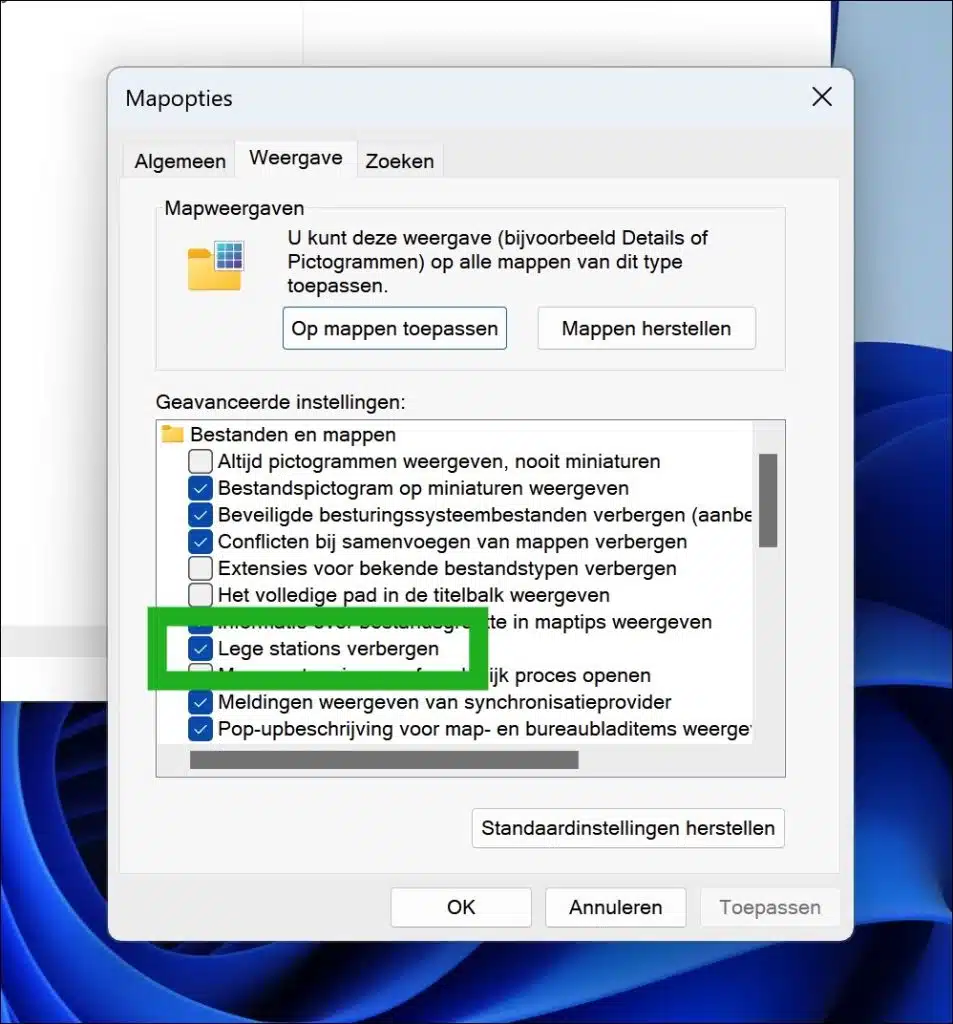जब आप एक नई हार्ड ड्राइव या सॉलिड-स्टेट ड्राइव (एसएसडी) को अपने कंप्यूटर से कनेक्ट करते हैं, तो यह तुरंत दिखाई नहीं दे सकता है विंडोज़ एक्सप्लोरर.
यह घटना तब घटित होती है जब विचाराधीन डिस्क में कोई मौजूदा डेटा नहीं होता है। माइक्रोसॉफ्ट ने विशेष रूप से विंडोज 11 में एक फीचर का विकल्प चुना है जो डिफ़ॉल्ट रूप से खाली ड्राइव को छुपाता है। इसका उद्देश्य फ़ाइल एक्सप्लोरर उपयोगकर्ता इंटरफ़ेस को साफ-सुथरा और सुव्यवस्थित रखना है, केवल स्टोरेज मीडिया को दिखाकर जिसमें वास्तव में फ़ाइलें शामिल हैं। यह उपयोगकर्ताओं को ड्राइव अक्षरों के अधिभार से निपटने में मदद करता है, जो विशेष रूप से उन वातावरणों में उपयोगी है जहां कई बाहरी ड्राइव का उपयोग किया जाता है।
हालाँकि, ऐसी संभावित स्थितियाँ हैं जिनमें आपको इन खाली डिस्क को दृश्यमान बनाने की आवश्यकता होती है। आप शायद एक चाहेंगे नई डिस्क को प्रारूपित करें, एक एक बैकअप बनाओ एक साफ ड्राइव पर, या आप सभी कनेक्टेड डिवाइस को एक नज़र में देखने में सक्षम होना पसंद करते हैं, भले ही उनमें डेटा हो या नहीं। दूसरी ओर, आप एक्सप्लोरर में अवलोकन को गैर-रिक्त लोगों द्वारा भी छोटा करना चाह सकते हैं अस्थायी रूप से ड्राइव छिपाएँ.
इस गाइड में, मैं आपको यह चुनने में मदद करने के लिए दो तरीकों के बारे में बताऊंगा कि कौन सी ड्राइव विंडोज एक्सप्लोरर में दिखाई देती हैं और कौन सी नहीं।
Windows 11 में खाली SSD या हार्ड ड्राइव दिखाएँ या छिपाएँ
सेटिंग्स के माध्यम से
फ़ाइल एक्सप्लोरर में रिक्त ड्राइव दिखाने का पहला तरीका सेटिंग्स के माध्यम से है।
आरंभ करने के लिए, सेटिंग्स खोलें। सेटिंग्स में, "सिस्टम" पर क्लिक करें और फिर "डेवलपर्स के लिए" पर क्लिक करें।
"फ़ाइल एक्सप्लोरर" सेटिंग्स खोलें और फ़ाइल एक्सप्लोरर में डेटा के बिना ड्राइव प्रदर्शित करने के लिए "खाली ड्राइव दिखाएं" विकल्प सक्षम करें। फ़ाइल एक्सप्लोरर में डेटा के बिना ड्राइव को छिपाने के लिए "खाली ड्राइव दिखाएं" विकल्प को अक्षम करें।
यह भी पढ़ें: Windows Explorer में पूरा पथ दिखाएँ? यह कैसे है!
एक्सप्लोरर विकल्पों के माध्यम से
आप एक्सप्लोरर विकल्पों के माध्यम से भी ऐसा कर सकते हैं।
आरंभ करने के लिए, Windows Explorer खोलें। मेनू में "अधिक विकल्प" पर क्लिक करें, जिसे "..." द्वारा पहचाना जाता है और मेनू में "विकल्प" पर क्लिक करें।
"फ़ाइलें और फ़ोल्डर्स" विकल्पों में, खाली ड्राइव को छिपाने के लिए "खाली ड्राइव छुपाएं" विकल्प को सक्षम करें और सभी कनेक्टेड ड्राइव को दिखाने के लिए "खाली ड्राइव छुपाएं" को अक्षम करें, चाहे उनमें डेटा हो या नहीं। "लागू करें" और "ओके" पर क्लिक करके पुष्टि करें।
संबंधित: विंडोज़ 11 में विंडोज़ एक्सप्लोरर फ़ोल्डर दृश्य को ठीक करें
और युक्तियाँ पढ़ें: यदि आपने अभी-अभी Windows 11 स्थापित किया है तो उसके लिए पीसी युक्तियाँ (गाइड)
मुझे आशा है कि मैंने आपको इससे अवगत करा दिया होगा। पढ़ने के लिए आपका शुक्रिया!