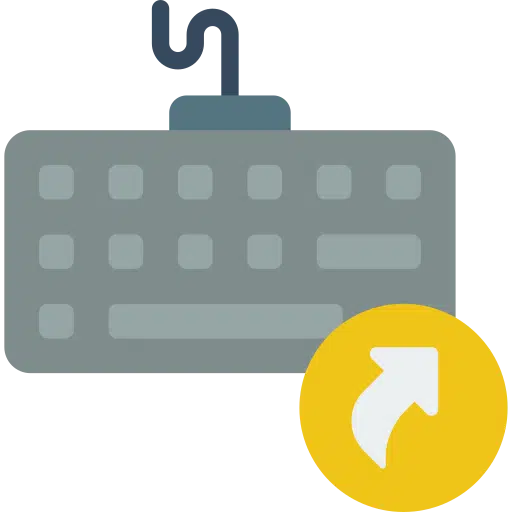विंडोज़ में आप कुंजी संयोजनों के साथ काम कर सकते हैं। कुंजी संयोजन विंडोज़ के साथ काम को बहुत तेज़ बनाते हैं।
कुंजी संयोजनों का उद्देश्य आपको विभिन्न ऑपरेटिंग सिस्टम विकल्पों और सुविधाओं तक त्वरित पहुंच प्रदान करना है। कुंजी संयोजनों का उपयोग करके, आप विंडोज 11 या 10 को अधिक कुशलता से नेविगेट कर सकते हैं और समय बचा सकते हैं।
कीबोर्ड शॉर्टकट आपको माउस का उपयोग किए बिना विभिन्न कार्य करने की अनुमति देते हैं, जो बहुत उपयोगी है यदि आप माउस के बजाय कीबोर्ड का उपयोग करना पसंद करते हैं या यदि आप गतिशीलता संबंधी समस्याओं वाले व्यक्ति हैं।
इसके अलावा, कुंजी संयोजन आपको विंडोज़ के बीच त्वरित रूप से स्विच करने, ऐप्स लॉन्च करने और अन्य सामान्य कार्य करने की अनुमति देकर अधिक उत्पादक बनने में भी मदद कर सकते हैं। इन कुंजी संयोजनों का उपयोग आपको विंडोज़ का उपयोग करने में अधिक कुशल और चुस्त बना सकता है।
यह सबसे अधिक उपयोग किए जाने वाले कुंजी संयोजनों की एक सूची है जिसे प्रत्येक विंडोज़ उपयोगकर्ता को जानना चाहिए।
ये विंडोज़ 40 या 11 के लिए 10+ कुंजी संयोजन हैं
विंडोज़ कुंजी के साथ कुंजी संयोजन
विंडोज़ कुंजी: स्टार्ट मेनू खोलें या बंद करें।
विंडोज़ कुंजी + ए: एक्शन सेंटर खोलें।
विंडोज़ कुंजी + ई: विंडोज़ एक्सप्लोरर खोलें।
विंडोज़ कुंजी + I: विंडोज़ सेटिंग्स खोलें।
विंडोज़ कुंजी + एल: अपने पीसी को लॉक करें या खाते स्विच करें।
विंडोज़ कुंजी + पी: दूसरे डिस्प्ले पर प्रोजेक्ट करें।
विंडोज़ कुंजी + आर: रन डायलॉग बॉक्स खोलें।
विंडोज़ कुंजी + एस: विंडोज़ सर्च खोलें।
विंडोज़ कुंजी + टैब: टास्क व्यू खोलें और खुली हुई विंडोज़ के बीच स्विच करें
विंडोज़ कुंजी + एक्स: त्वरित सेटिंग्स मेनू खोलें
CTRL कुंजी के साथ कुंजी संयोजन
Ctrl + C: चयनित टेक्स्ट या आइटम को कॉपी करें।
Ctrl + V: चयनित टेक्स्ट या आइटम चिपकाएँ।
Ctrl + X: चयनित टेक्स्ट या आइटम को काटें।
Ctrl + Z: अंतिम क्रिया पूर्ववत करें।
Ctrl + A: दस्तावेज़ या विंडो में सभी आइटम का चयन करें।
Ctrl + D: चयनित आइटम को हटाएं और इसे ट्रैश में ले जाएं।
Ctrl + Shift + Esc: कार्य प्रबंधन खोलना।
ALT कुंजी के साथ कुंजी संयोजन
Alt + Tab: खुली हुई खिड़कियों के बीच स्विच करें।
Alt + F4: वर्तमान विंडो बंद करें।
Alt + Enter: चयनित फ़ाइल या फ़ोल्डर के लिए "गुण" संवाद बॉक्स खोलें।
Alt + स्पेसबार: वर्तमान विंडो के लिए पॉप-अप मेनू खोलें।
Alt + बायां/दायां तीर: वेब ब्राउज़र या विंडोज एक्सप्लोरर में पीछे या आगे जाएं।
Alt + ऊपर तीर: विंडोज एक्सप्लोरर में एक स्तर ऊपर जाएं।
Alt + D: विंडोज एक्सप्लोरर या वेब ब्राउज़र में एड्रेस बार का चयन करें।
Alt + E: कई ऐप्स में "संपादित करें" मेनू खोलें।
Alt + F: कई ऐप्स में "फ़ाइल" मेनू खोलें।
Alt + H: कई ऐप्स में "सहायता" मेनू खोलता है।
Alt + P: कई ऐप्स में "प्रिंट" डायलॉग बॉक्स खोलता है।
Alt + S: विंडोज़ में "शेयर" विकल्प खोलें।
Alt + स्पेसबार + X: वर्तमान विंडो को अधिकतम करें।
Alt + Spacebar + N: वर्तमान विंडो को छोटा करें।
Alt + Esc: खुली हुई खिड़कियों के बीच उसी क्रम में स्विच करें जिस क्रम में वे खोली गई थीं।
फ़ंक्शन कुंजी संयोजन
F1: सहायता एवं सहायता केंद्र खोलें.
F2: Windows Explorer में चयनित फ़ाइल या फ़ोल्डर का नाम बदलें।
F3: विंडोज़ एक्सप्लोरर या डेस्कटॉप पर फ़ाइलें या फ़ोल्डर खोजें।
F4: विंडोज एक्सप्लोरर में एड्रेस बार खोलें।
F5: वर्तमान विंडो या वेब पेज को रीफ्रेश करें।
F6: विभिन्न स्क्रीन तत्वों या नियंत्रणों के माध्यम से चक्र।
F7: दस्तावेज़ में वर्तनी और व्याकरण की जाँच करें।
F8: कंप्यूटर शुरू करते समय बूट विकल्प मेनू खोलें।
F9: किसी दस्तावेज़, स्प्रेडशीट या डेटाबेस में फ़ील्ड को ताज़ा करें।
F10: एकाधिक ऐप्स में मेनू बार सक्रिय करें।
F11: वेब ब्राउज़र और कुछ ऐप्स में पूर्ण स्क्रीन टॉगल करें।
F12: ऐप्स में "इस रूप में सहेजें" संवाद बॉक्स खोलता है।
मुझे आशा है कि मैंने आपको इससे अवगत करा दिया होगा। पढ़ने के लिए आपका शुक्रिया!
यह भी पढ़ें: ये विंडोज़ एक्सप्लोरर के सर्वोत्तम विकल्प हैं।