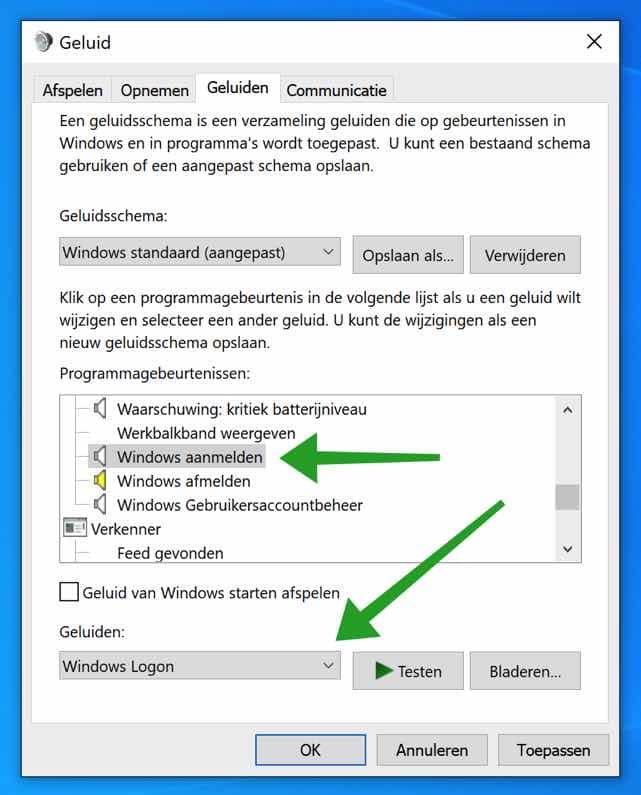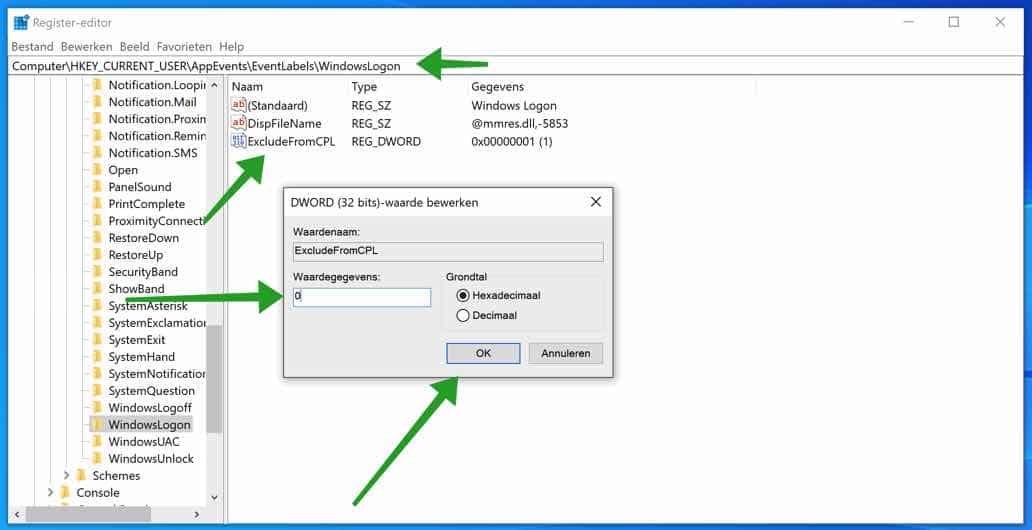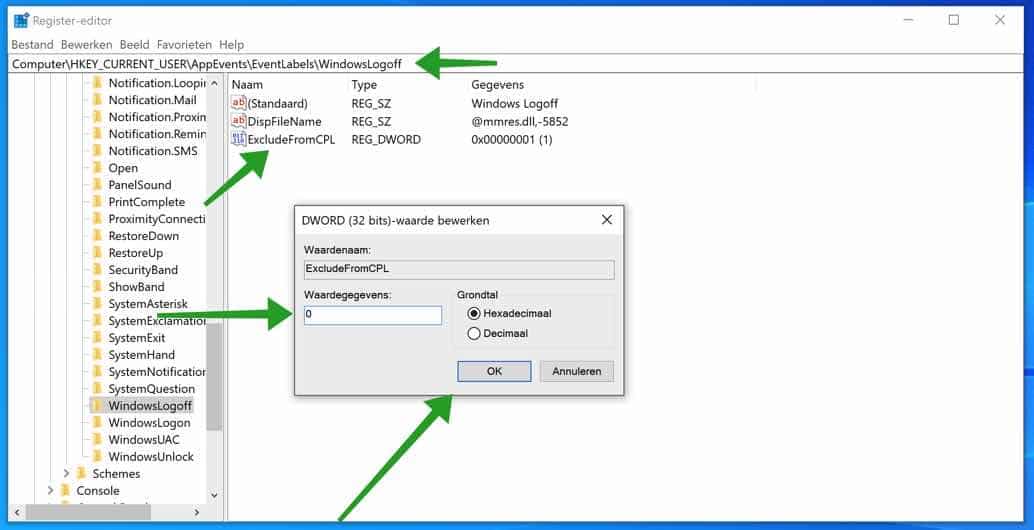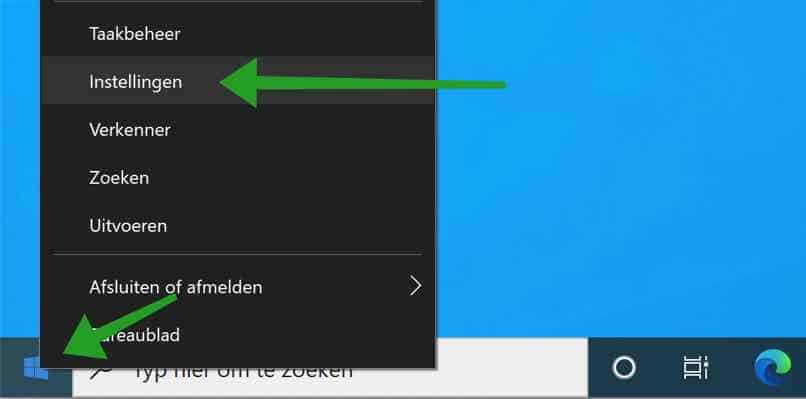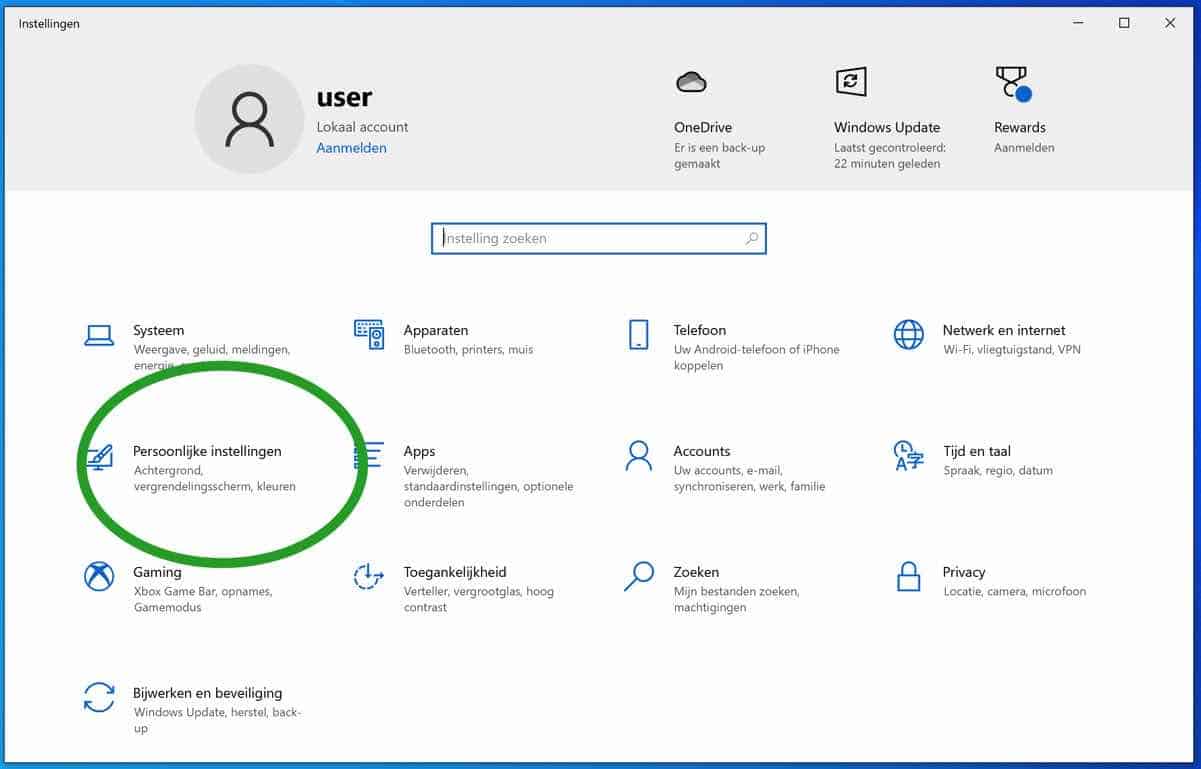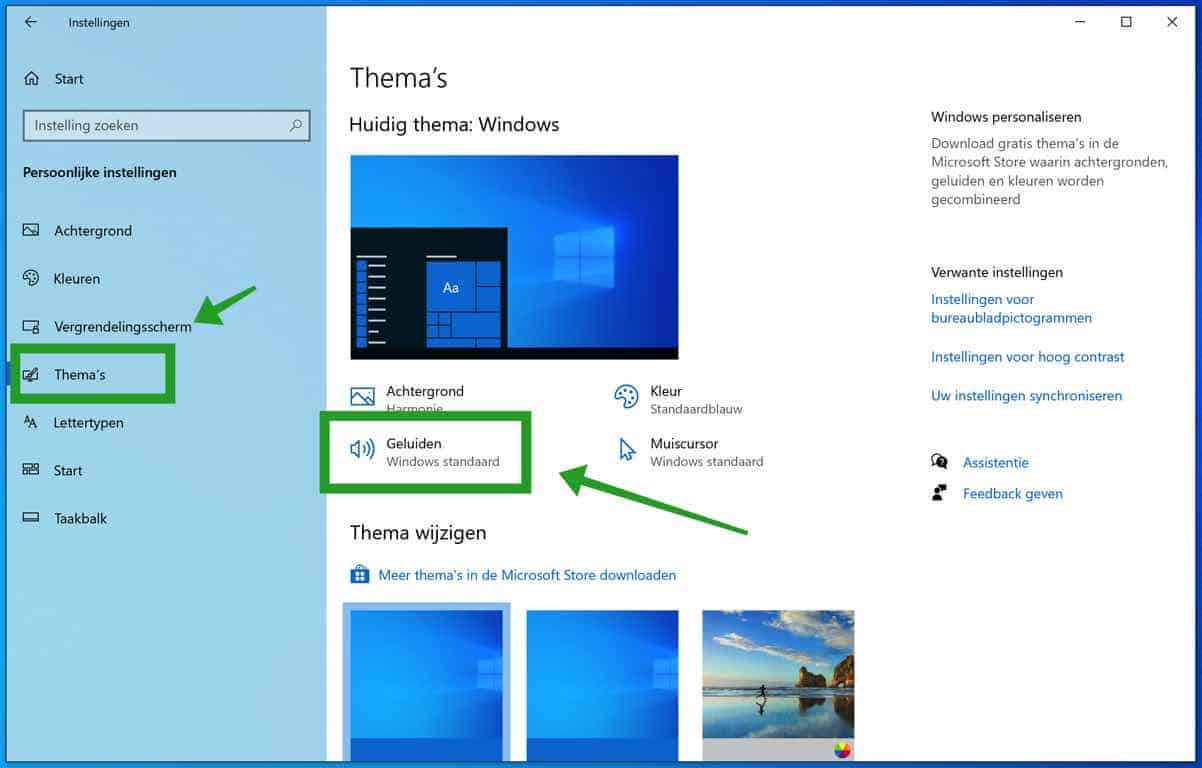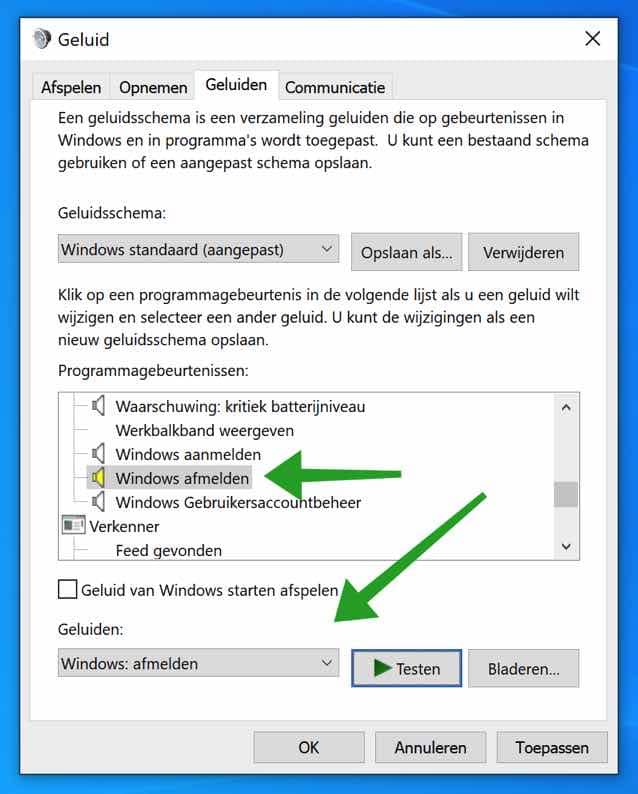जब आप विंडोज़ शुरू करते हैं या विंडोज़ बंद करते हैं, तो आपको सुप्रसिद्ध विंडोज़ जिंगल सुनाई देगी। यदि आप विंडोज स्टार्टअप ध्वनि को बदलना चाहते हैं या इसे पूरी तरह से अक्षम करना चाहते हैं, तो इस लेख में मैं समझाता हूं कि आप विंडोज स्टार्टअप ध्वनि को अपनी पसंद के अनुसार कैसे समायोजित कर सकते हैं।
स्टार्टअप ध्वनि को अपनी पसंद की स्टार्टअप ध्वनि के अनुसार समायोजित करना भी संभव है। आप विंडोज़ सेटिंग्स के माध्यम से विंडोज़ स्टार्टअप ध्वनियों को आसानी से समायोजित कर सकते हैं।
हालाँकि, ज्यादातर मामलों में, आपको विंडोज़ सेटिंग्स के माध्यम से विंडोज़ में स्टार्टअप ध्वनि को समायोजित करने के लिए पहले विंडोज़ रजिस्ट्री के माध्यम से एक सेटिंग करनी होगी। मैं आपको चरण दर चरण समझाऊंगा कि विंडोज़ रजिस्ट्री को संशोधित करना कैसे काम करता है।
विंडोज़ स्टार्टअप ध्वनि बदलें
आरंभ करने के लिए, यह महत्वपूर्ण है कि आप सबसे पहले... बैक-अप रजिस्ट्री को समायोजित करने के कारण होने वाली किसी भी समस्या को ठीक करने में सक्षम होना।
विंडोज़ सर्च बार में टाइप करें: regedit.exe। खोलें विंडोज़ रजिस्ट्री संपादक. बाएं मेनू में, नीचे फ़ोल्डर संरचना पर नेविगेट करें। जब तक आप अगली कुंजी तक नहीं पहुंच जाते, तब तक खुले हुए प्रत्येक फ़ोल्डर पर क्लिक करें।
HKEY_CURRENT_USER\AppEvents\EventLabels\WindowsLogon
"ExcludeFromCPL" DWORD मान को 1 से 0 में बदलें। बदलने के लिए डबल-क्लिक करें।
विंडोज़ सेटिंग्स के माध्यम से विंडोज़ शटडाउन ध्वनि को समायोजित करने के लिए, विंडोज़ रजिस्ट्री संपादक पर जाएँ
HKEY_CURRENT_USER\AppEvents\EventLabels\WindowsLogOff
यहां भी, "ExcludeFromCPL" DWORD मान को 1 से 0 में बदलें। बदलने के लिए डबल-क्लिक करें।
एक बार जब आप विंडोज़ रजिस्ट्री में ये समायोजन कर लेते हैं, तो विंडोज़ में स्टार्टअप और शटडाउन ध्वनियों को समायोजित करने के विकल्प विंडोज़ सेटिंग्स के माध्यम से उपलब्ध होते हैं।
विंडोज़ में स्टार्टअप ध्वनि को समायोजित करने का तरीका इस प्रकार है।
विंडोज़ स्टार्ट बटन पर राइट-क्लिक करें। विंडोज़ स्टार्ट मेनू से सेटिंग्स पर क्लिक करें।
विंडोज़ सेटिंग्स मेनू में, व्यक्तिगत सेटिंग्स पर क्लिक करें।
बाईं ओर विंडोज 10 व्यक्तिगत सेटिंग्स मेनू में, थीम पर क्लिक करें। फिर विंडोज़ 10 में ध्वनि सेटिंग्स को समायोजित करने के लिए ध्वनि पर क्लिक करें।
ध्वनि टैब पर क्लिक करें और प्रोग्राम इवेंट के अंतर्गत, विंडोज़ लॉगिन चुनें। ध्वनि फ़ील्ड में वांछित ध्वनि का चयन करें। स्टार्टअप ध्वनि का परीक्षण करने के लिए टेस्ट पर क्लिक करें।
यदि आप विंडोज़ में अपनी स्टार्टअप ध्वनि को लॉगिन ध्वनि के रूप में सेट करना चाहते हैं, तो ब्राउज़ बटन पर क्लिक करें। फिर आप अपने कंप्यूटर पर अपनी पसंद की पंजीकरण ध्वनि का चयन करें। यह एक छोटी WAV फ़ाइल होनी चाहिए.
यदि आप इसे शुरू करते हैं विंडोज़ ध्वनि बंद करना चाहते हैं फिर ध्वनि पर क्लिक करें और "कोई नहीं" चुनें। विंडोज़ स्टार्टअप लॉगऑन ध्वनि अब अक्षम है।
विंडोज़ शटडाउन ध्वनि बदलें
विंडोज़ लॉगआउट या शटडाउन ध्वनि को समायोजित करने के लिए, प्रोग्राम इवेंट के अंतर्गत सूची से लॉगआउट विंडोज़ पर क्लिक करें। ध्वनि फ़ील्ड में, वह लॉगआउट ध्वनि चुनें जो आप विंडोज़ में चाहते हैं।
यदि आप विंडोज़ में अपनी स्वयं की शटडाउन ध्वनि को लॉगआउट ध्वनि के रूप में सेट करना चाहते हैं, तो ब्राउज़ बटन पर क्लिक करें। फिर आप अपने कंप्यूटर पर अपनी पसंद की लॉगआउट ध्वनि का चयन करें। यह एक छोटी WAV फ़ाइल होनी चाहिए.
यदि आप विंडोज़ शटडाउन ध्वनि को अक्षम करना चाहते हैं, तो ध्वनि पर क्लिक करें और "कोई नहीं" चुनें। विंडोज़ लॉगआउट ध्वनि अब अक्षम है।
मैं आशा करता हूं कि इससे आपको मदद मिली होगी। पढ़ने के लिए आपका शुक्रिया!