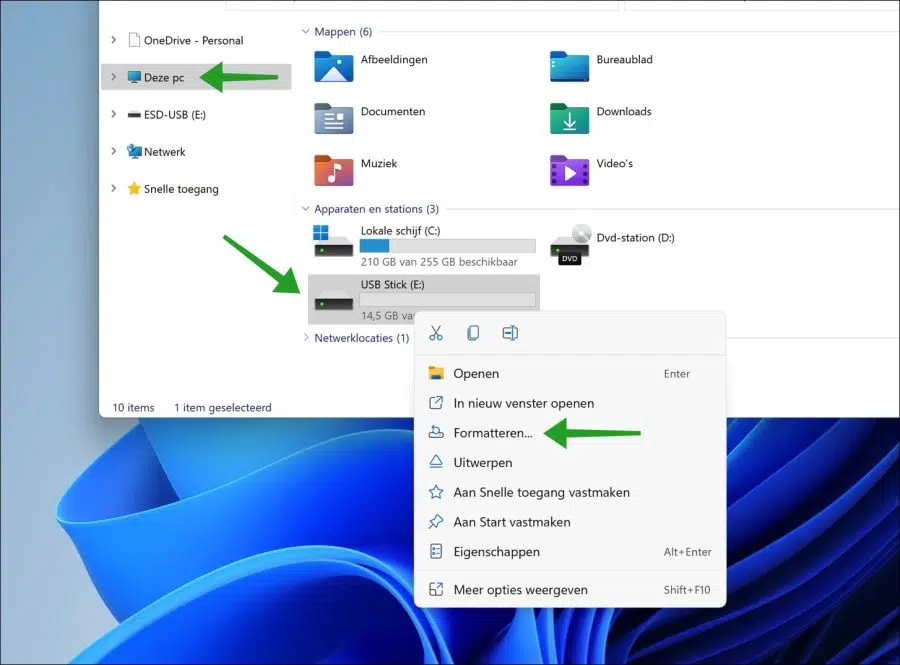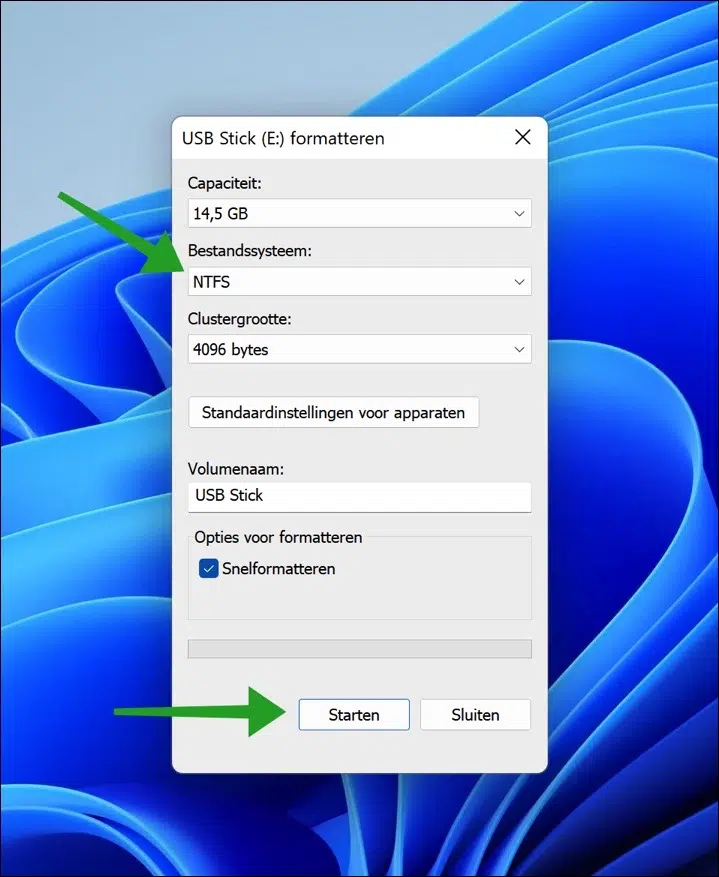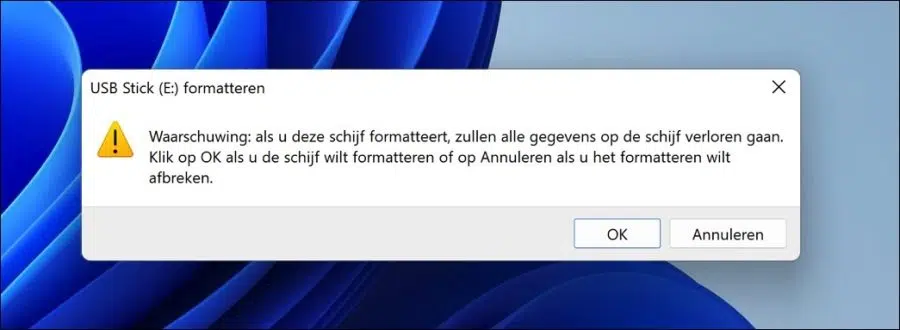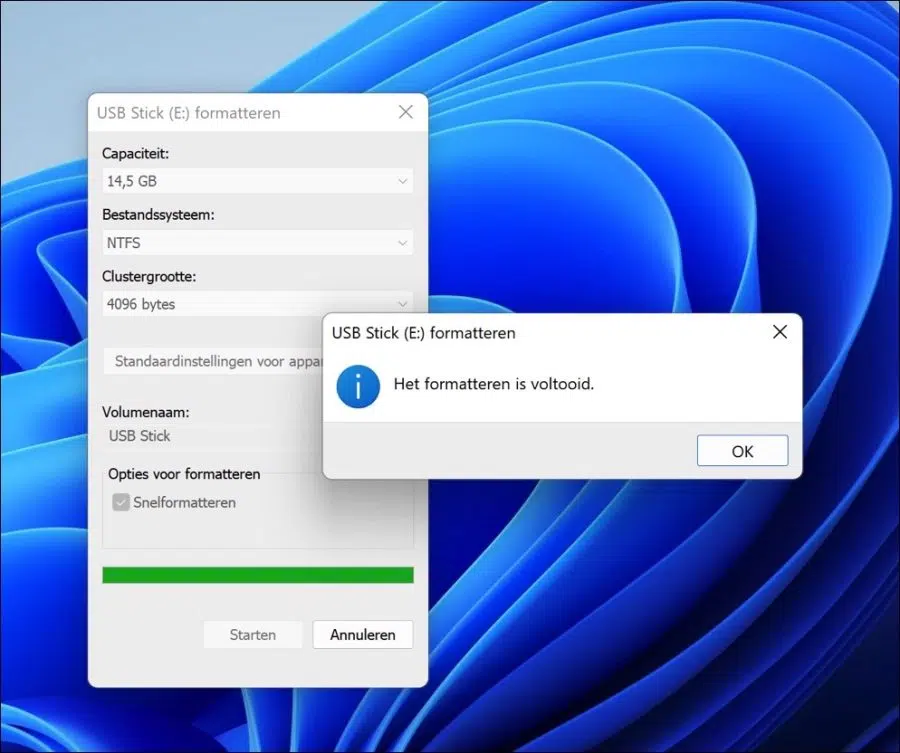USB स्टिक को फ़ॉर्मेट करना या बाह्र डेटा संरक्षण इकाई कुछ ऐसा है जिसके बारे में अधिकांश कंप्यूटर उपयोगकर्ता नहीं सोचते हैं। ऐसा इसलिए है क्योंकि अधिकांश ड्राइव पूर्व-स्वरूपित होती हैं और रोजमर्रा के उपयोग के लिए तैयार होती हैं।
हालाँकि, एक समय ऐसा भी आ सकता है जब आप... आपके USB पर सभी डेटा को पूरी तरह से मिटा देना चाहिए, या क्या आपको ड्राइव को उस कंप्यूटर से भिन्न प्रकार के कंप्यूटर के साथ संगत बनाने की आवश्यकता है जिसके लिए इसे पहले ही स्वरूपित किया जा चुका है।
फ़ॉर्मेटिंग जानकारी संग्रहीत करने के लिए हार्ड ड्राइव, बाहरी हार्ड ड्राइव, एसएसडी या यूएसबी डिवाइस जैसे स्टोरेज डिवाइस तैयार करने की प्रक्रिया है। यह एक फ़ाइल सिस्टम बनाता है जो आपके डेटा को व्यवस्थित करता है और आपको अपनी फ़ाइलों के लिए स्थान को अधिकतम करने की अनुमति देता है। नए ऑपरेटिंग सिस्टम का उपयोग करते समय या अतिरिक्त स्थान की आवश्यकता होने पर ड्राइव को प्रारूपित करना आम बात है।
आप किसी डिवाइस को विभिन्न फ़ाइल सिस्टम में फ़ॉर्मेट कर सकते हैं. यह आलेख आपको दिखाता है कि Windows के लिए USB को सबसे सामान्य NTFS फ़ाइल सिस्टम में कैसे फ़ॉर्मेट किया जाए। यदि आप भी Mac पर USB का उपयोग करने जा रहे हैं, तो Mac केवल NTFS फ़ाइल सिस्टम को पढ़ सकता है।
Windows 10 या Windows 11 में USB को NTFS में फ़ॉर्मेट करें
आरंभ करने के लिए, USB स्टिक या बाहरी हार्ड ड्राइव को कंप्यूटर के USB पोर्ट में डालें। सुनिश्चित करें कि USB विंडोज़ द्वारा पहचाना गया है.
आप इसे विंडोज़ एक्सप्लोरर खोलकर जांच सकते हैं। इसके बाद, बाईं ओर "दिस पीसी" पर क्लिक करें और जांचें कि क्या यूएसबी डिवाइस दिखाई दे रहा है और उसे ड्राइव लेटर सौंपा गया है।
फिर USB पर राइट-क्लिक करें। मेनू में "फ़ॉर्मेट" पर क्लिक करें।
फ़ाइल सिस्टम "एनटीएफएस" का चयन करें। क्लस्टर का आकार USB की कुल क्षमता के आधार पर विंडोज़ द्वारा ही निर्धारित किया जाता है। फिर स्पष्ट रूप से पहचाने जाने योग्य वॉल्यूम नाम दर्ज करें।
आप त्वरित स्वरूपण या पूर्ण स्वरूपण करना चुन सकते हैं। यदि आप पूर्णतः फ़ॉर्मेट करना चाहते हैं, तो त्वरित फ़ॉर्मेटिंग अक्षम करें।
एक त्वरित प्रारूप USB पर किसी भी फ़ाइल को अधिलेखित कर सकता है, लेकिन यह उन्हें पूरी तरह से नहीं मिटाएगा; सही सॉफ़्टवेयर से पुरानी फ़ाइलें पुनर्प्राप्त की जा सकती हैं। विंडोज़ में, आपके पास FAT या NTFS फ़ाइल सिस्टम में ड्राइव को तुरंत प्रारूपित करने का विकल्प होता है।
जब आप USB को NTFS फाइल सिस्टम के साथ फॉर्मेट करने के लिए तैयार हों तो स्टार्ट पर क्लिक करें।
यदि आप इस ड्राइव को प्रारूपित करते हैं, तो ड्राइव का सारा डेटा नष्ट हो जाएगा। यदि आप ड्राइव को फ़ॉर्मेट करना चाहते हैं तो ओके पर क्लिक करें या यदि आप फ़ॉर्मेटिंग को निरस्त करना चाहते हैं तो रद्द करें पर क्लिक करें।
USB को NTFS के रूप में प्रारूपित करने का समय डेटा और कुल क्षमता पर निर्भर करता है। जब फ़ॉर्मेटिंग पूरी हो जाएगी तो आपको "फ़ॉर्मेटिंग पूरी हो गई" संदेश दिखाई देगा। अब आप USB को बाहर निकाल सकते हैं और उसका दोबारा उपयोग कर सकते हैं।
मुझे आशा है कि इससे मदद मिली. पढ़ने के लिए आपका शुक्रिया!
यह भी पढ़ें: मैं बाहरी हार्ड ड्राइव या यूएसबी पर डेटा कैसे एन्क्रिप्ट करूं?