यदि आप USB स्टिक को प्रारूपित करना चाहते हैं, तो आप USB स्टिक को पूरी तरह से खाली करना चुनते हैं और इसे एक विशिष्ट फ़ाइल सिस्टम में प्रारूपित करते हैं, उदाहरण के लिए FAT32, NTFS या exFAT। फिर आप नए डेटा के साथ यूएसबी स्टिक का दोबारा उपयोग कर सकते हैं।
ऐसी संभावना है कि यूएसबी स्टिक पूरी तरह से खाली प्रारूपित नहीं होगी। इससे मेरा तात्पर्य यह है कि USB स्टिक की कुल क्षमता, उदाहरण के लिए, 16GB है, लेकिन विंडोज़ को फ़ॉर्मेट करते समय यह संकेत मिलता है कि USB स्टिक को 14GB तक फ़ॉर्मेट किया जा सकता है।
फिर USB स्टिक पर 2GB जगह बचेगी जिसका आप उपयोग नहीं कर सकते। USB स्टिक की कुल क्षमता का उपयोग नहीं किया गया है।
इस समस्या को हल करने के लिए कृपया नीचे दिए गए निर्देशों का उपयोग करें। आप विंडोज 10 या विंडोज 11 में यूएसबी ड्राइव को उसकी मूल पूर्ण क्षमता में पुनर्स्थापित करेंगे। आप यूएसबी डिवाइस को सामान्य रूप से प्रारूपित करने के लिए भी इन निर्देशों का उपयोग कर सकते हैं।
विंडोज 11 या विंडोज 10 में यूएसबी स्टिक को पूरी तरह से फॉर्मेट करें
आप इन निर्देशों को बाहरी हार्ड ड्राइव के साथ भी निष्पादित कर सकते हैं।
स्टार्ट बटन पर राइट-क्लिक करें। मेनू में Run पर क्लिक करें। रन विंडो में टाइप करें: cmd.exe और कुंजी संयोजन CTRL + SHIFT + ENTER दबाएँ। अब आप एक प्रशासक के रूप में कमांड प्रॉम्प्ट चलाएंगे।
अब USB स्टिक को कंप्यूटर में डालें और सुनिश्चित करें कि यूएसबी स्टिक विंडोज़ द्वारा मान्यता प्राप्त है.
क्या यूएसबी या बाहरी ड्राइव पर कोई डेटा है जिसकी आपको आवश्यकता है? डेटा को अपने पीसी पर एक सुरक्षित फ़ोल्डर में कॉपी करके इसे अभी सुरक्षित करें।
अब आप कई कमांड निष्पादित करने जा रहे हैं। इन आदेशों को दर्ज करें और एंटर कुंजी से पुष्टि करें। चरण 3 को ध्यान से पढ़ें और सही चुनाव करें।
- DISKPART
- सूची डिस्क
- डिस्क X का चयन करें
USB स्टिक के लिए परिणाम "सूची डिस्क" में दर्शाए गए नंबर से X को बदलें. यहां आपको एक कॉलम में "डिस्क 0", "डिस्क 1", "डिस्क 2" आदि दिखाई देंगे। आप उस डिस्क का नंबर दर्ज करें जिसे यूएसबी स्टिक सौंपा गया है। आप यह निर्धारित करने के लिए "आकार" कॉलम का उपयोग कर सकते हैं कि यूएसबी स्टिक कौन सा डिस्क नंबर है। सुनिश्चित करें कि आपने सही डिस्क नंबर चुना है! कोई अनुमान नहीं? मुश्किल करने के लिए? फिर बंद करें. - स्वच्छ
- विभाजन प्राथमिक बनाने
अब कमांड प्रॉम्प्ट विंडो बंद करें। विंडोज़ एक्सप्लोरर खोलें। सबसे पहले बाईं ओर "दिस पीसी" पर क्लिक करें और यूएसबी स्टिक को दिए गए ड्राइव अक्षर पर राइट-क्लिक करें। मेनू में "फ़ॉर्मेट" पर क्लिक करें।
अब आप USB को अधिकतम क्षमता के साथ फॉर्मेट करने जा रहे हैं। आप अधिकतम क्षमता "क्षमता" में देख सकते हैं।
मैं USB का उपयोग करने की अनुशंसा करता हूँ एक्सफ़ैट फ़ाइल सिस्टम में प्रारूपित करें. आप इस फ़ाइल सिस्टम का उपयोग विंडोज़ पीसी के साथ-साथ मैक कंप्यूटर पर भी कर सकते हैं। कुछ समायोजनों के साथ लिनक्स भी संभव है।
क्लस्टर का आकार यूएसबी स्टिक या बाहरी हार्ड ड्राइव की कुल क्षमता पर निर्भर करता है। यदि आपका USB या ड्राइव 32GB अधिकतम क्षमता से अधिक नहीं है, तो "32 किलोबाइट" चुनें। यदि क्षमता 32GB से अधिक है, तो "128KB" चुनें।
| 7एमबी-256एमबी | 4 KB |
| 256एमबी-32जीबी | 32 किलोबाइट |
| 32 जीबी-256 टीबी | 128 किलोबाइट |
| > 256 टीबी | एक्सफ़ैट द्वारा समर्थित नहीं |
ध्यान दें: स्टार्ट पर क्लिक करने से यूएसबी या बाहरी हार्ड ड्राइव का सारा डेटा मिट जाएगा. यह अब तक स्पष्ट हो जाना चाहिए.
मैं आशा करता हूं कि इससे आपको मदद मिली होगी। पढ़ने के लिए आपका शुक्रिया!

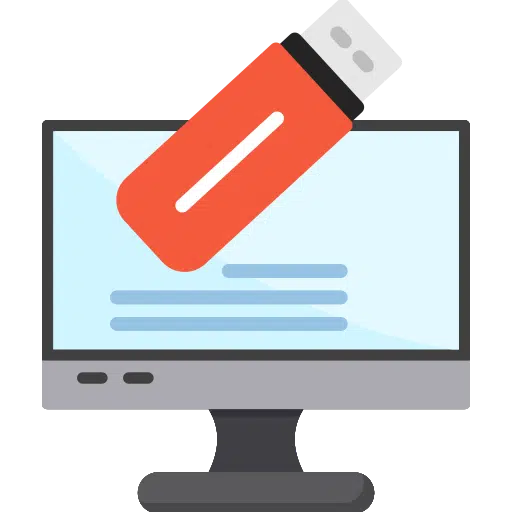
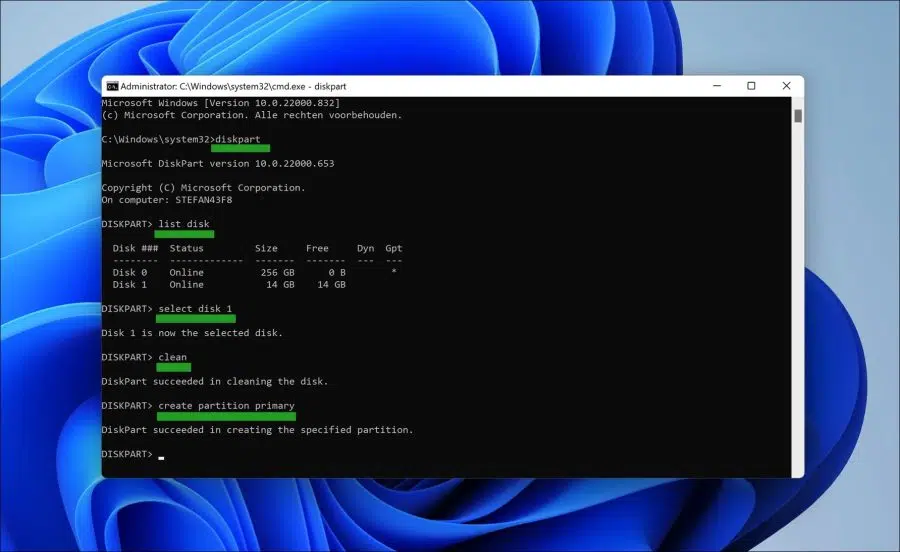
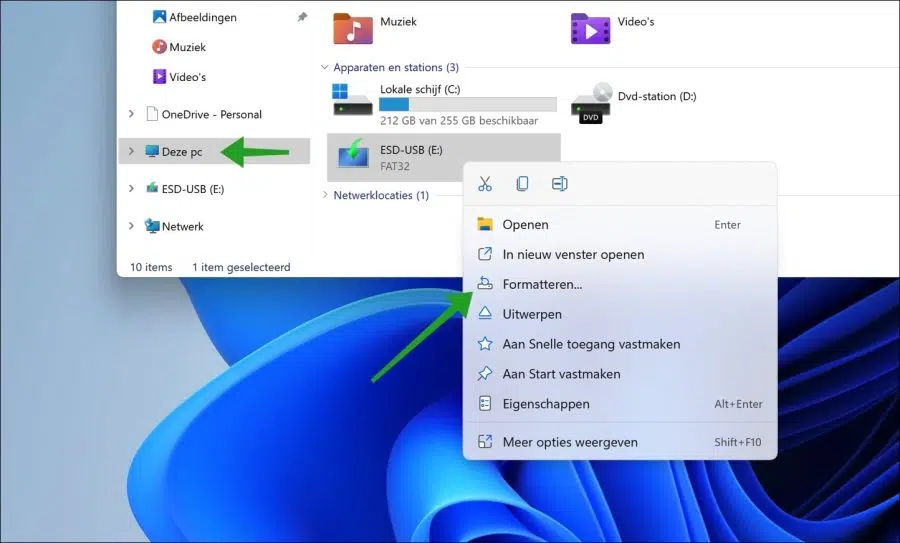
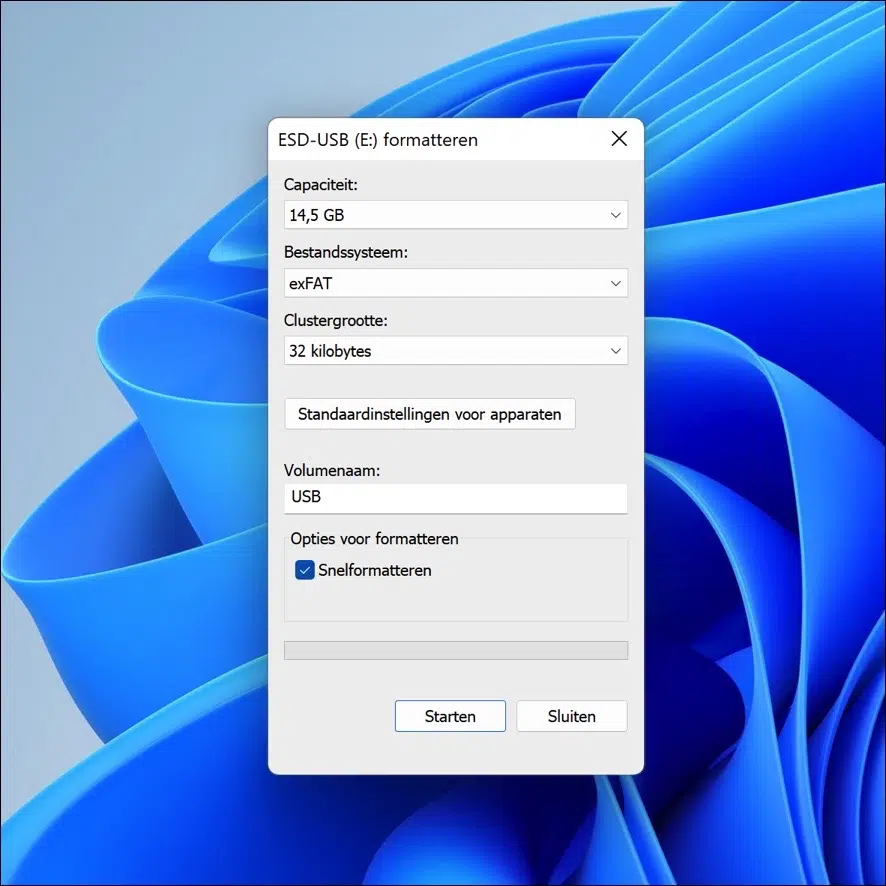
सुप्रभात
मैंने सोचा कि यह मेरी नई सीगेट विस्तार 5टीबी ड्राइव की पूरी क्षमता का उपयोग करने के लिए उपयोगी होगा।
दुर्भाग्य से, चरण 5 के बाद विभाजन प्राथमिक बनाएं (जो ऊपर बताए अनुसार समाप्त हुआ), डिस्क एक्सप्लोरर में दिखाई नहीं दे रही थी।
इसलिए मैं अब अगले चरण (फ़ॉर्मेटिंग) नहीं कर सकता।
अब क्या करें?
नमस्ते, डिस्क प्रबंधन खोलें और जांचें कि डिस्क वहां दिखाई दे रही है या नहीं। एक नया ड्राइव अक्षर निर्दिष्ट करें या स्वचालित क्लस्टर आकार के साथ डिस्क प्रबंधन का उपयोग करके ड्राइव को प्रारूपित करें। आपको कामयाबी मिले!