यदि आप बाहरी हार्ड ड्राइव पर डेटा एन्क्रिप्ट करना चाहते हैं, तो कई विकल्प हैं। आप इसके माध्यम से डेटा एन्क्रिप्ट करना चुन सकते हैं BitLocker या किसी तृतीय-पक्ष ऐप के माध्यम से।
यदि आप BitLocker का उपयोग करना चाहते हैं, तो आपको किसी तृतीय-पक्ष टूल की आवश्यकता नहीं है। आपके पास बस एक है विंडोज़ के पेशेवर या उच्चतर संस्करण की आवश्यकता है. डिफ़ॉल्ट रूप से, Windows होम संस्करण BitLocker एन्क्रिप्शन का समर्थन नहीं करता है।
यदि आपके पास विंडोज 10 या विंडोज 11 होम संस्करण है, तो आप तीसरे पक्ष के टूल का उपयोग कर सकते हैं बाहरी हार्ड ड्राइव पर डेटा डिस्क एन्क्रिप्ट करें. कई उपकरण उपलब्ध हैं, लेकिन इस लेख में मैं मुफ़्त सॉफ़्टवेयर पर ध्यान केंद्रित करूँगा।
मैं बाहरी हार्ड ड्राइव पर डेटा कैसे एन्क्रिप्ट करूं?
आरंभ करने के लिए, डाउनलोड करें आपके कंप्यूटर पर VeraCrypt. VeraCrypt, TrueCrypt 7.1a पर आधारित है, जो केवल बेहतर है और कई ऑपरेटिंग सिस्टम के लिए उपलब्ध है।
मैं VeraCrypt की अनुशंसा इसलिए करता हूं क्योंकि यह मुफ़्त है, कई अलग-अलग एन्क्रिप्शन तकनीकों का समर्थन करता है, ओपन-सोर्स है और आज भी समर्थित है।
कृपया ध्यान दें कि यदि आप बाहरी हार्ड ड्राइव या यूएसबी पर डेटा एन्क्रिप्ट करने के लिए VeraCrypt का उपयोग करते हैं, तो आपको डेटा को डिक्रिप्ट करने के लिए अब से हमेशा VeraCrypt का उपयोग करना होगा।
इसलिए आप वॉल्यूम पर डेटा तक पहुंचने और उसे संपादित करने से पहले डेटा को डिक्रिप्ट करने के लिए VeraCrypt का उपयोग करते हैं। कुछ तकनीकी ज्ञान एक प्लस है, लेकिन मैं इसे यथासंभव स्पष्ट रूप से समझाने की कोशिश करता हूं ताकि हर कोई इसे लागू कर सके।
आरंभ करने के लिए, VeraCrypt खोलें। मेनू में सबसे पहले सेटिंग्स और फिर लैंग्वेज पर क्लिक करें। डच भाषा चुनें और ओके पर क्लिक करें।
मेनू में, वॉल्यूम पर क्लिक करें और फिर नया वॉल्यूम बनाएं पर क्लिक करें।
इस मामले में हम बाहरी हार्ड ड्राइव या यूएसबी स्टिक पर डेटा एन्क्रिप्ट करने जा रहे हैं। इसलिए, "एक गैर-सिस्टम विभाजन/ड्राइव एन्क्रिप्ट करें" विकल्प चुनें और अगला क्लिक करें।
उपयोगकर्ता खाता नियंत्रण अब अनुमति मांगता है. यह अनुमति दीजिये, इसके बिना यह काम नहीं करेगा।
आप दो प्रकार के वॉल्यूम प्रकारों में से चुन सकते हैं। पहला एक मानक एन्क्रिप्टेड वॉल्यूम है और दूसरा एक छिपा हुआ एन्क्रिप्टेड वॉल्यूम है। छिपे हुए वॉल्यूम का लाभ यह है कि यह छिपा हुआ होता है, जिसका अर्थ है कि वॉल्यूम विंडोज़ में डिफ़ॉल्ट रूप से दिखाई नहीं देता है।
इस मामले में हम एक मानक एन्क्रिप्टेड वॉल्यूम के लिए जाते हैं। हम केवल डेटा को एन्क्रिप्ट करना चाहते हैं, छिपाना नहीं। यदि आप एक छिपा हुआ एन्क्रिप्टेड वॉल्यूम चुनते हैं, तो लेख में अगले चरण अलग-अलग होंगे।
अगला पर क्लिक करें।
अब आप उस डिवाइस का चयन कर सकते हैं जिसे आप एन्क्रिप्ट करना चाहते हैं। यह एक बाहरी हार्ड ड्राइव, एक फ्लैश ड्राइव (यूएसबी स्टिक) या अन्य संलग्न ड्राइव जैसे एचडीडी या एसएसडी हो सकता है। सेलेक्ट डिवाइस पर क्लिक करें.
फिर डिवाइस का चयन करें, जिसे पहचाना जा सके, उदाहरण के लिए, "हटाने योग्य डिस्क 1"। सुनिश्चित करें कि आपने सही उपकरण चुना है! ओके पर क्लिक करें और फिर नेक्स्ट पर क्लिक करें।
अब आप एक नया एन्क्रिप्टेड वॉल्यूम बना सकते हैं और पहला विकल्प चुनकर इसे प्रारूपित कर सकते हैं। यदि आप मौजूदा डेटा को बाहरी हार्ड ड्राइव या यूएसबी पर सीधे एन्क्रिप्ट करना चाहते हैं, तो "साइट पर विभाजन एन्क्रिप्ट करें" चुनें। यह केवल तभी काम करता है जब बाहरी हार्ड ड्राइव या यूएसबी पहले से ही एनटीएफएस फ़ाइल सिस्टम के रूप में स्वरूपित हो।
कृपया ध्यान दें: यदि आप डेटा को बाहरी हार्ड ड्राइव या यूएसबी पर सहेजना चाहते हैं, तो पहले डेटा को कॉपी करके और बाहरी हार्ड ड्राइव या यूएसबी से हटाकर इस डेटा को सुरक्षित करें! यदि आप वर्तमान डेटा को सुरक्षित नहीं रखते हैं, तो बाहरी हार्ड ड्राइव या यूएसबी पर मौजूद सभी चीजें नष्ट हो जाएंगी।
इस लेख में, हम "एन्क्रिप्टेड वॉल्यूम बनाएं और इसे प्रारूपित करें" पर जा रहे हैं। अगला पर क्लिक करें।
आप यहां एन्क्रिप्शन एल्गोरिदम का चयन और परीक्षण कर सकते हैं। मैं "एईएस" को डिफ़ॉल्ट के रूप में छोड़ दूंगा और अगले पर क्लिक करके जारी रखूंगा। यदि आप जानते हैं कि आप क्या कर रहे हैं, तो आप एक अलग विकल्प चुन सकते हैं।
आपने पहले एन्क्रिप्ट करने के लिए एक डिवाइस चुना था. सत्यापित करें कि आपके द्वारा चयनित वॉल्यूम का कुल आकार VeraCrypt द्वारा पता लगाए गए आकार से मेल खाता है।
यदि यह सही है तो अगला क्लिक करें।
अब आपको एन्क्रिप्शन के लिए एक पासवर्ड दर्ज करना होगा। आपको यह पासवर्ड याद रखना होगा या लिख लेना चाहिए। आपको अपने डेटा वाले एन्क्रिप्टेड वॉल्यूम (एन्क्रिप्टेड बाहरी हार्ड ड्राइव या यूएसबी) तक पहुंच पुनः प्राप्त करने के लिए इस पासवर्ड की आवश्यकता है।
कम से कम 20 अक्षरों का पासवर्ड उपयोग करें और विंडो में संलग्न पाठ में दी गई सलाह का पालन करें। एक को पासवर्ड जनरेट करने के लिए यह लेख पढ़ें.
पासवर्ड बन जाने पर अगला क्लिक करें। इस पासवर्ड को कहीं सेव करें, बेहतर होगा कि किसी पासवर्ड मैनेजर में। इस पासवर्ड के बिना अब आप एन्क्रिप्टेड वॉल्यूम तक नहीं पहुंच पाएंगे।
क्या आप एन्क्रिप्टेड वॉल्यूम पर 4GB से बड़ी फ़ाइलों को संग्रहीत करने की योजना बना रहे हैं? अपनी पसंद बनाएं और अगला क्लिक करें।
चयन के आधार पर या आप बड़ी फ़ाइलें सहेजना चाहते हैं या नहीं, VeraCrypt ने एक फ़ाइल सिस्टम का चयन किया है। आप इसे विकल्पों में "फ़ाइल सिस्टम" के अंतर्गत देखेंगे। आप चाहें तो अब भी इसे बदल सकते हैं.
आप इस फाइल सिस्टम में बाहरी हार्ड ड्राइव या यूएसबी को फॉर्मेट करेंगे। इसलिए पहले इसकी जांच करें.
फिर एन्क्रिप्शन कुंजियों को यथासंभव मजबूत बनाने के लिए, अपने माउस को विंडो में बेतरतीब ढंग से घुमाएँ। ये यादृच्छिक गतिविधियाँ डेटा को एन्क्रिप्ट करती हैं। सुनिश्चित करें कि नीचे की पट्टी हरी है और फिर प्रारूप पर क्लिक करें।
यदि आप इसे प्रारूपित और एन्क्रिप्ट करते हैं तो चयनित वॉल्यूम का सारा डेटा खो जाएगा। यदि बाहरी हार्ड ड्राइव या यूएसबी पर कोई डेटा है जिसकी आपको आवश्यकता है, तो इस डेटा को अपने पीसी पर सुरक्षित स्थान पर कॉपी करके सुरक्षित करें।
यदि आप सुनिश्चित हैं कि आप जारी रखना चाहते हैं तो हाँ पर क्लिक करें।
वॉल्यूम स्वरूपित और एन्क्रिप्टेड है. इसमें कुछ समय लग सकता है, आमतौर पर एक घंटा या उससे अधिक। शेष समय "शेष" के अंतर्गत दिखाया गया है और यह कुल मात्रा के आकार पर निर्भर करता है।
एन्क्रिप्शन पूरा होने के बाद, आपको निम्न संदेश दिखाई देगा। इस मैसेज को ध्यान से पढ़ें.
कृपया ध्यान दें कि इस वॉल्यूम को वर्तमान में असाइन किए गए ड्राइव अक्षर का उपयोग करके माउंट/एक्सेस नहीं किया जा सकता है!
इस वॉल्यूम को माउंट करने के लिए, मुख्य VeraCrypt विंडो में 'ऑटो-माउंट' पर क्लिक करें (या, मुख्य VeraCrypt विंडो में, 'डिवाइस चुनें' पर क्लिक करें, फिर इस पार्टीशन/डिवाइस का चयन करें और 'माउंट' पर क्लिक करें। वॉल्यूम किसी अन्य ड्राइव पर माउंट किया जाएगा। वह पत्र जिसे आप मुख्य VeraCrypt विंडो में सूची से चुनते हैं।
मूल ड्राइव अक्षर का उपयोग केवल तभी किया जाना चाहिए जब आपको विभाजन/डिवाइस से एन्क्रिप्शन हटाने की आवश्यकता हो। उदाहरण के लिए, यदि आपको अब एन्क्रिप्शन की आवश्यकता नहीं है। इस स्थिति में, 'यह पीसी' सूची में ड्राइव अक्षर पर राइट-क्लिक करें और प्रारूप चुनें। अन्यथा, इस ड्राइव अक्षर का उपयोग कभी नहीं किया जाना चाहिए।
मैं इस लेख में बाद में इस पर वापस आऊंगा। ओके पर क्लिक करें।
VeraCrypt वॉल्यूम सफलतापूर्वक बनाया गया है।
क्लोज़ बटन पर क्लिक करने के बाद VeraCrypt बंद हो जाता है। एन्क्रिप्टेड वॉल्यूम से परामर्श करने के लिए, आपको हमेशा बाहरी हार्ड ड्राइव या यूएसबी डिवाइस को कनेक्ट करने के बाद VeraCrypt को खोलना होगा। इसलिए VeraCrypt खोलने से पहले सुनिश्चित करें कि एन्क्रिप्टेड वॉल्यूम पीसी पर माउंट किया गया है।
यदि VeraCrypt खुला है और आप एन्क्रिप्टेड ड्राइव तक पहुंचना चाहते हैं, तो पहले सूची से एक ड्राइव चुनें। ऐसे ड्राइव अक्षर का उपयोग करें जिसके बारे में आप सुनिश्चित हैं कि वह पहले से उपयोग में नहीं है। फिर ऑटो-लिंक बटन पर क्लिक करें।
फिर एन्क्रिप्टेड बाहरी हार्ड ड्राइव या यूएसबी के लिए पासवर्ड दर्ज करें और ओके पर क्लिक करें।
डेटा अब पढ़ा और डिक्रिप्ट किया जा रहा है ताकि आप उस तक पहुंच सकें। इसमें कुछ समय लग सकता है और VeraCrypt अनुत्तरदायी प्रतीत हो सकता है, इसलिए थोड़ी देर प्रतीक्षा करें।
एक बार जब VeraCrypt डिक्रिप्ट करना समाप्त कर ले, तो आप अपने पीसी पर चयनित ड्राइव अक्षर तक पहुंच सकते हैं। ऐसा करने के लिए, विंडोज एक्सप्लोरर खोलें और "दिस पीसी" पर क्लिक करें। अब आपको पहले से चयनित ड्राइव अक्षर दिखाई देगा। इसे खोलें और अब आप एन्क्रिप्टेड ड्राइव पर डेटा पढ़ सकते हैं, लिख सकते हैं आदि कर सकते हैं।
जब आपका काम पूरा हो जाए, तो हमेशा VeraCrypt में "डिस्कनेक्ट" पर क्लिक करें।
यदि आप भविष्य में डेटा को दोबारा देखना या संपादित करना चाहते हैं, तो स्वचालित लिंकिंग फिर से करें, पासवर्ड फिर से दर्ज करें और उसके बाद ही आप बाहरी ड्राइव पर एन्क्रिप्टेड डेटा तक दोबारा पहुंच सकते हैं। यह सब हमेशा VeraCrypt के माध्यम से होता है।
मैं आशा करता हूं कि इससे आपको मदद मिली होगी। पढ़ने के लिए आपका शुक्रिया!

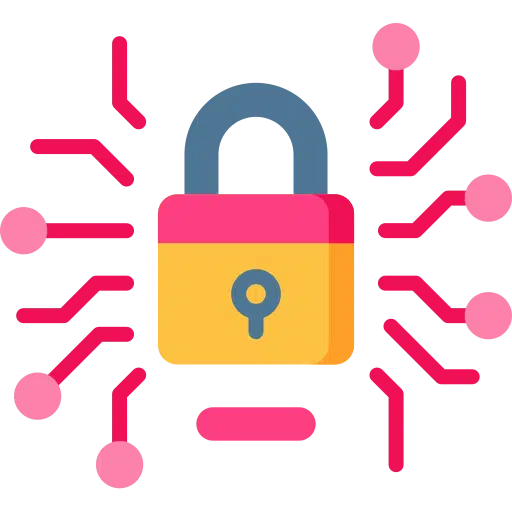
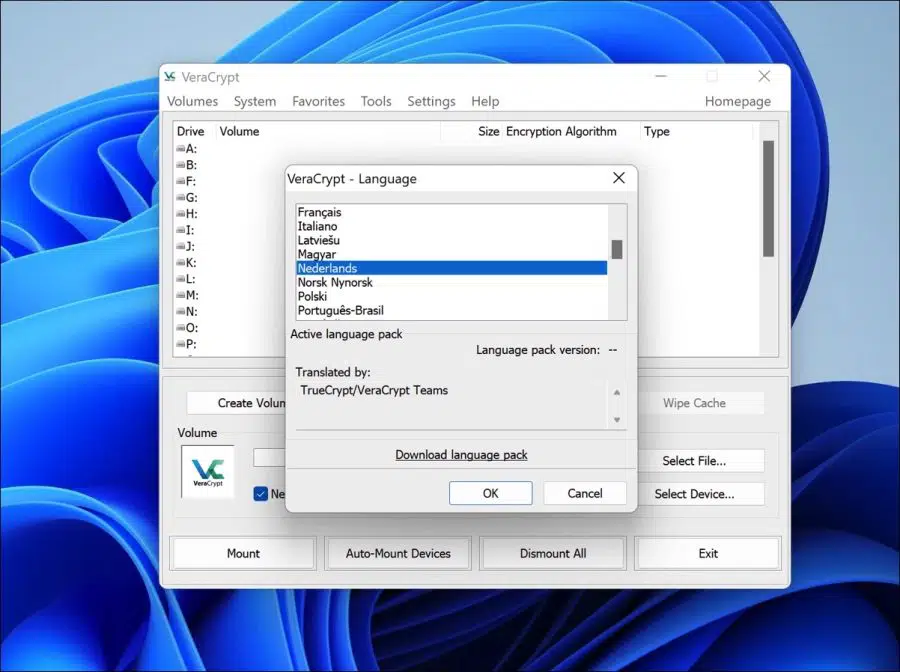
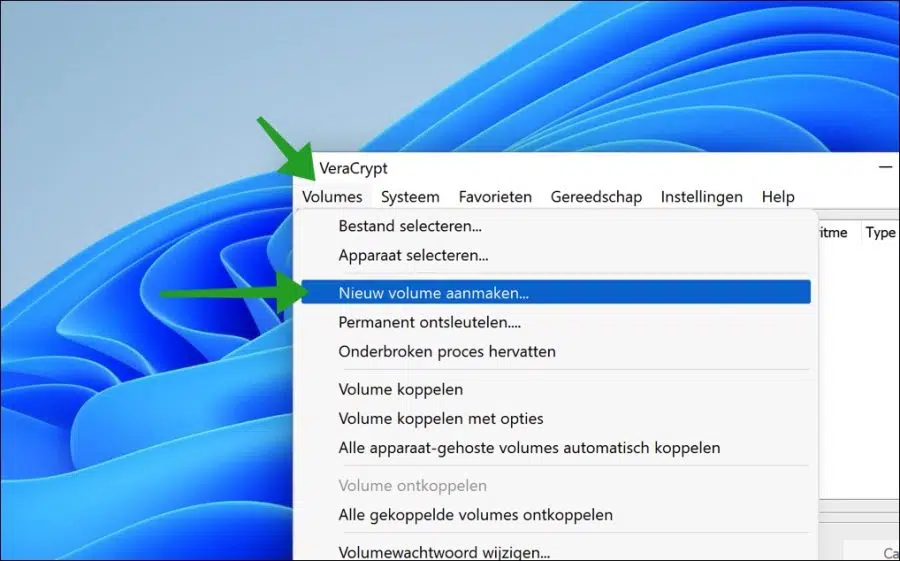
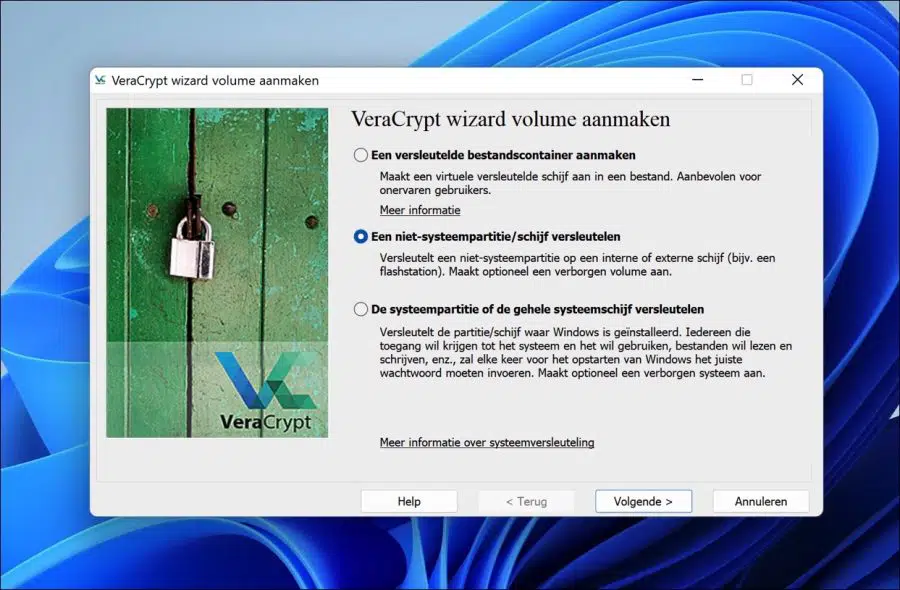
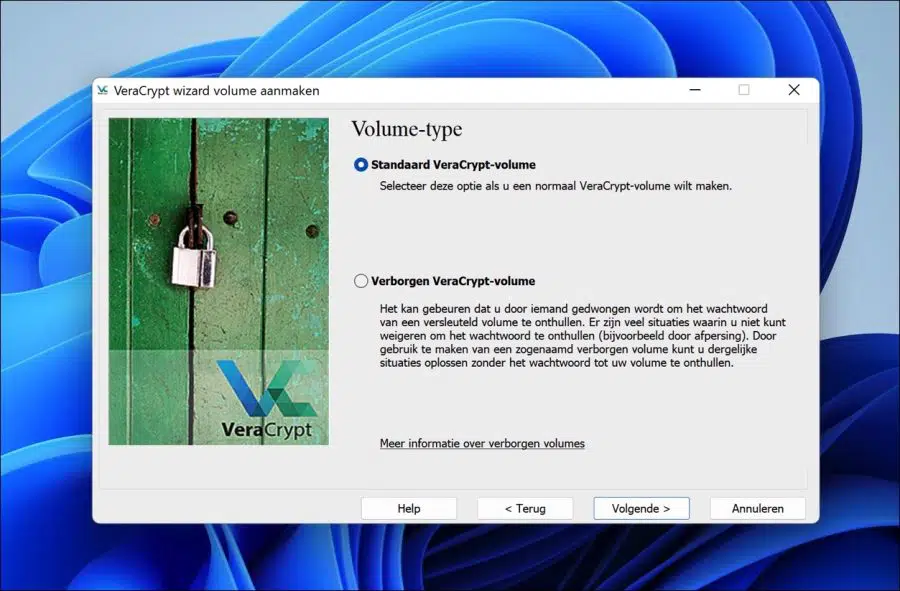
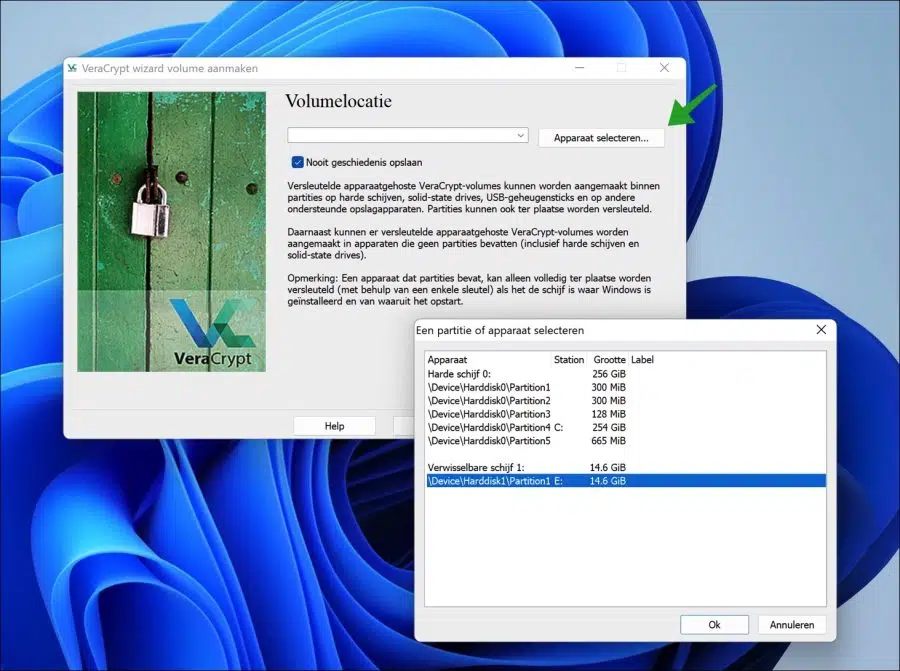
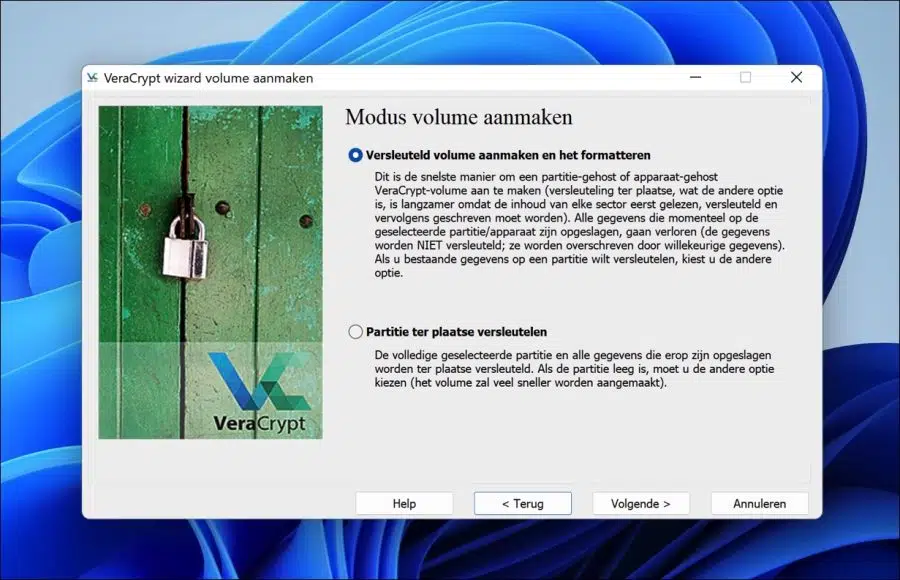
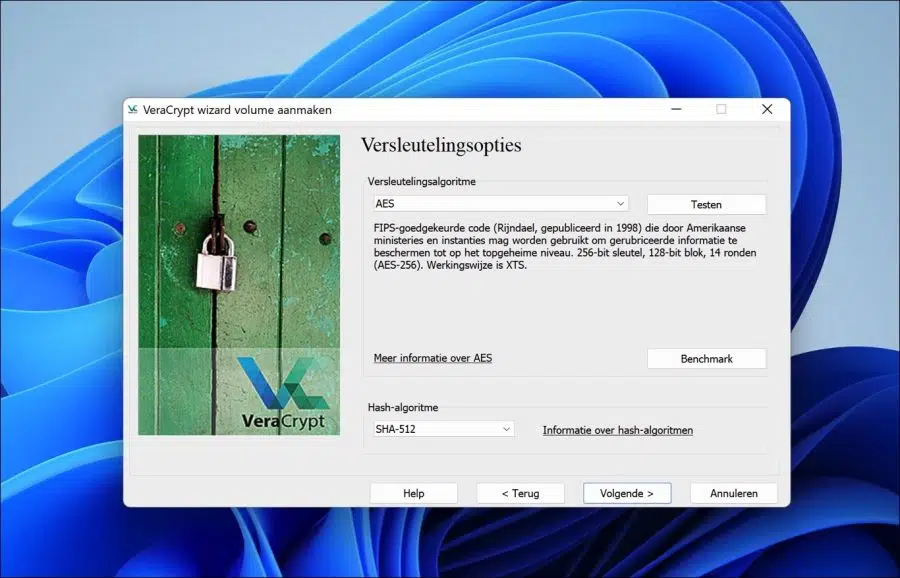
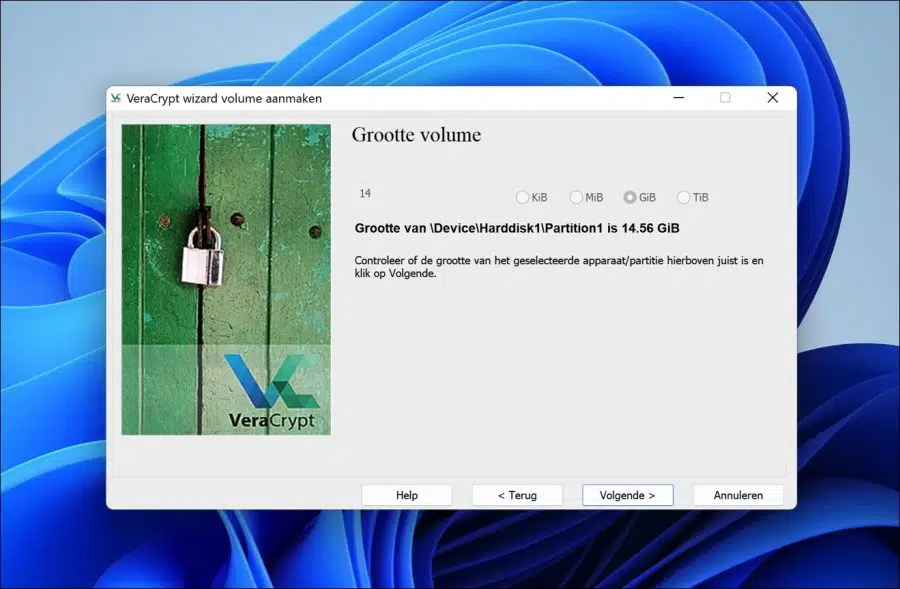
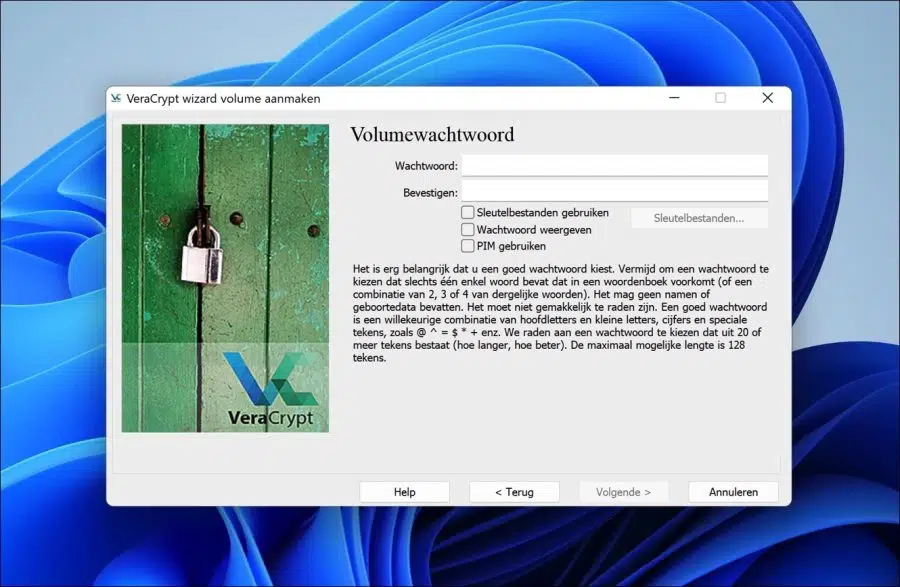
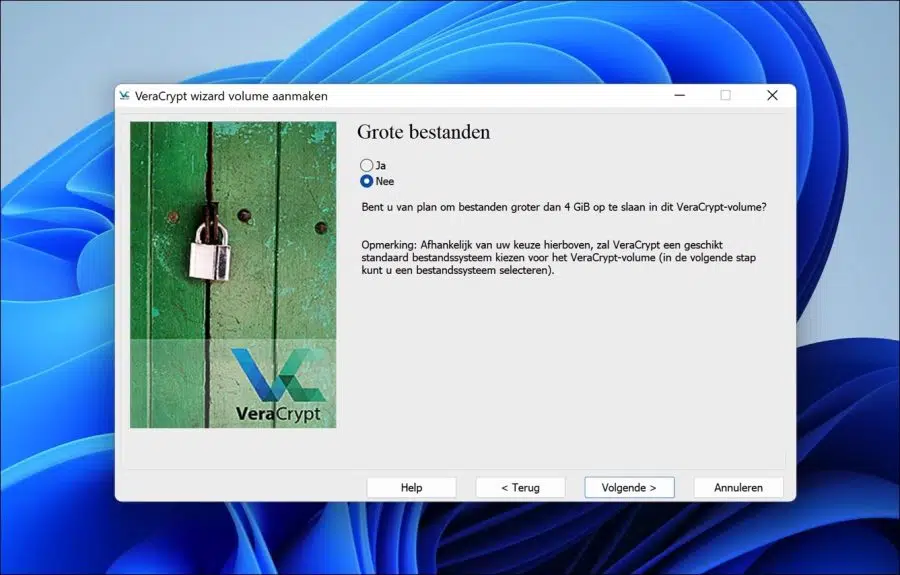
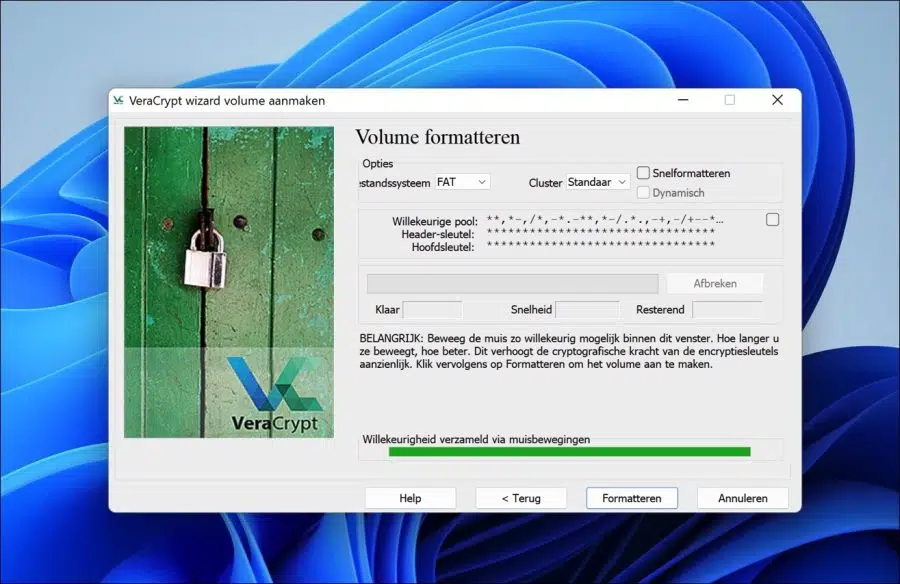
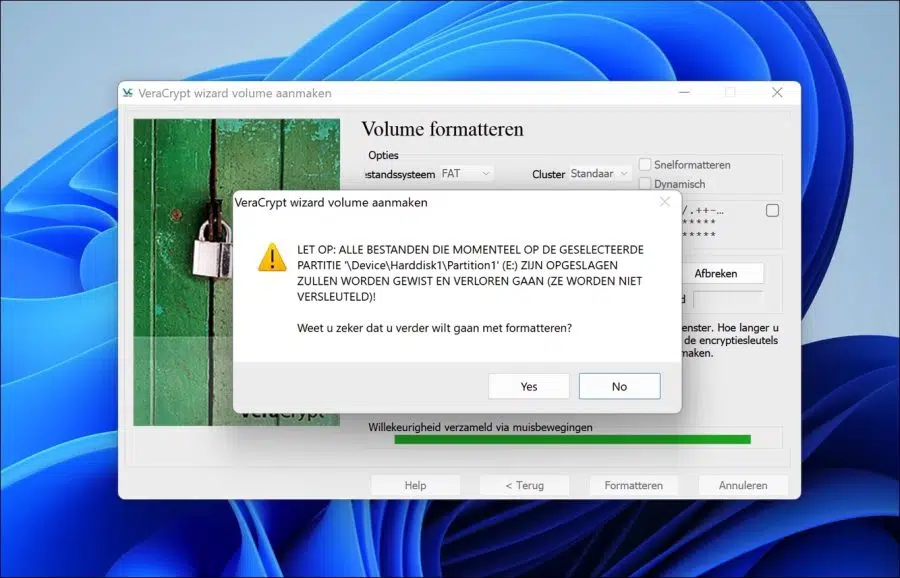
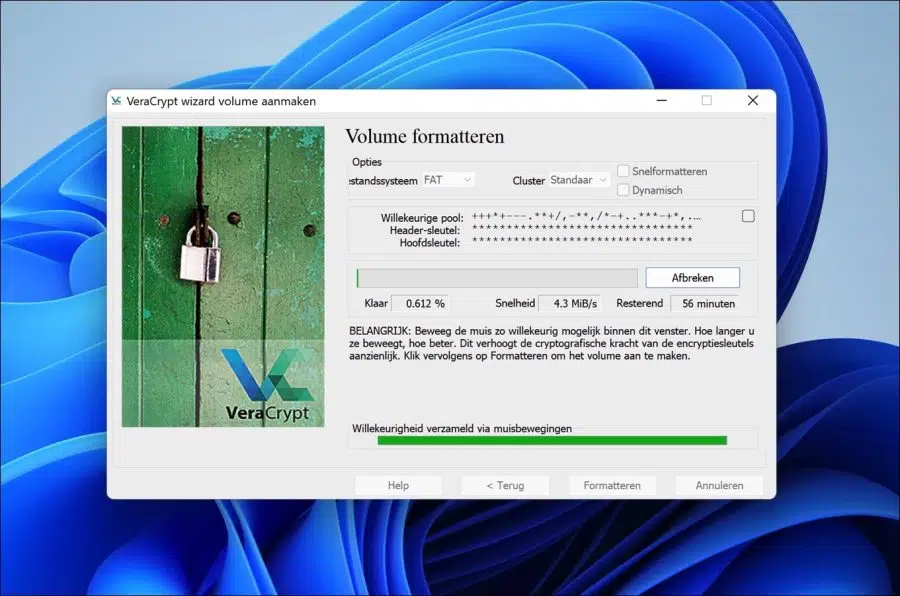
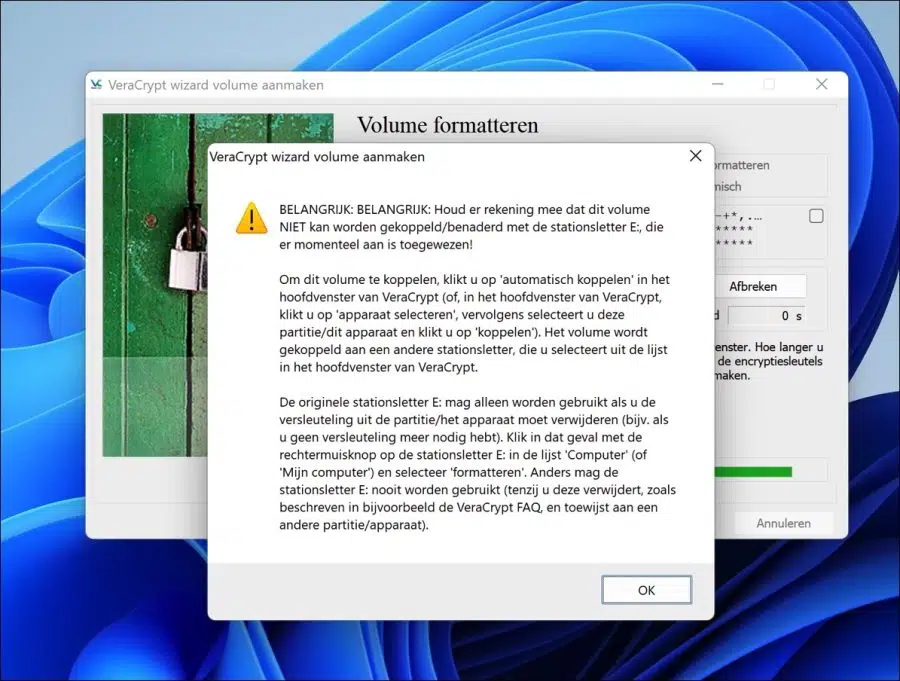
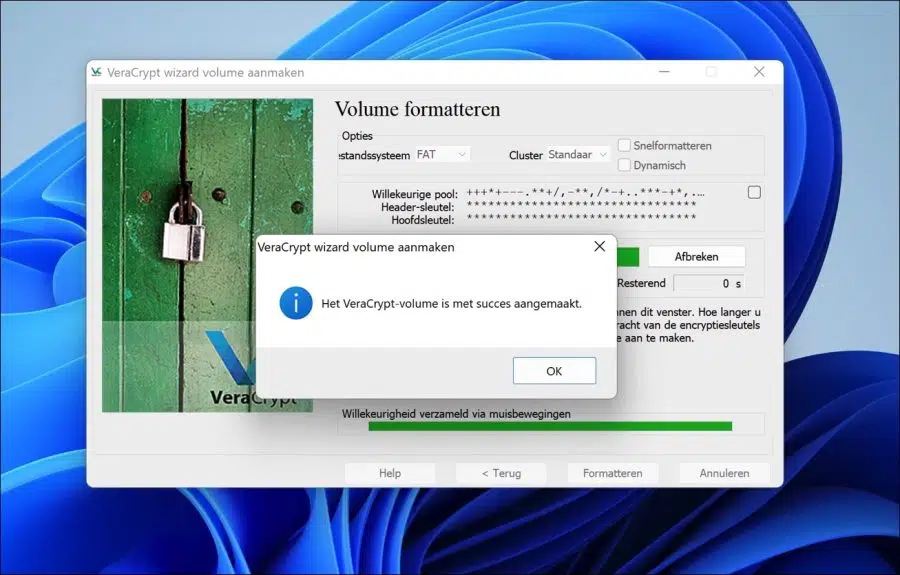
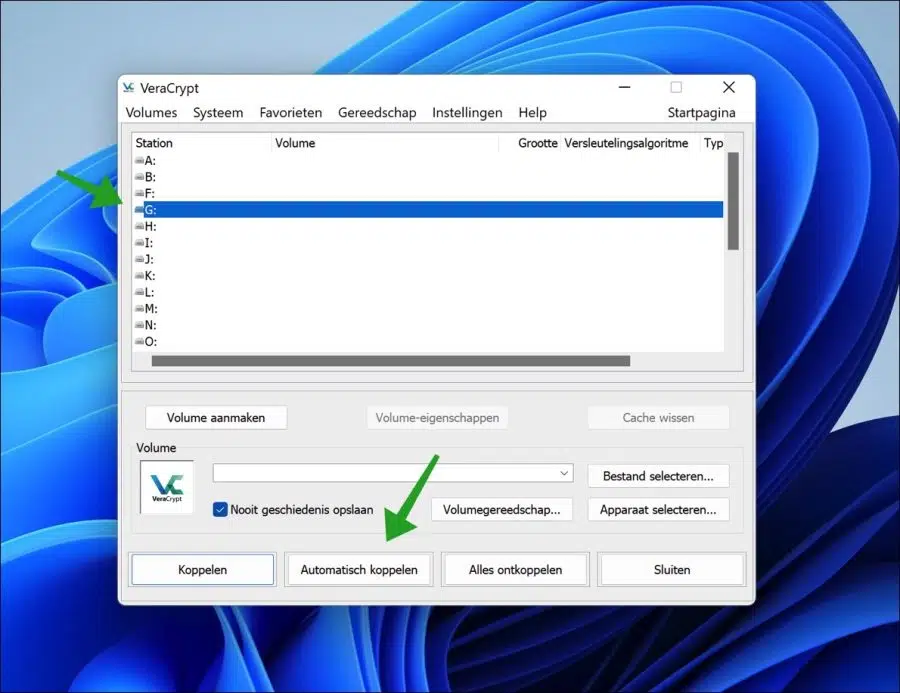
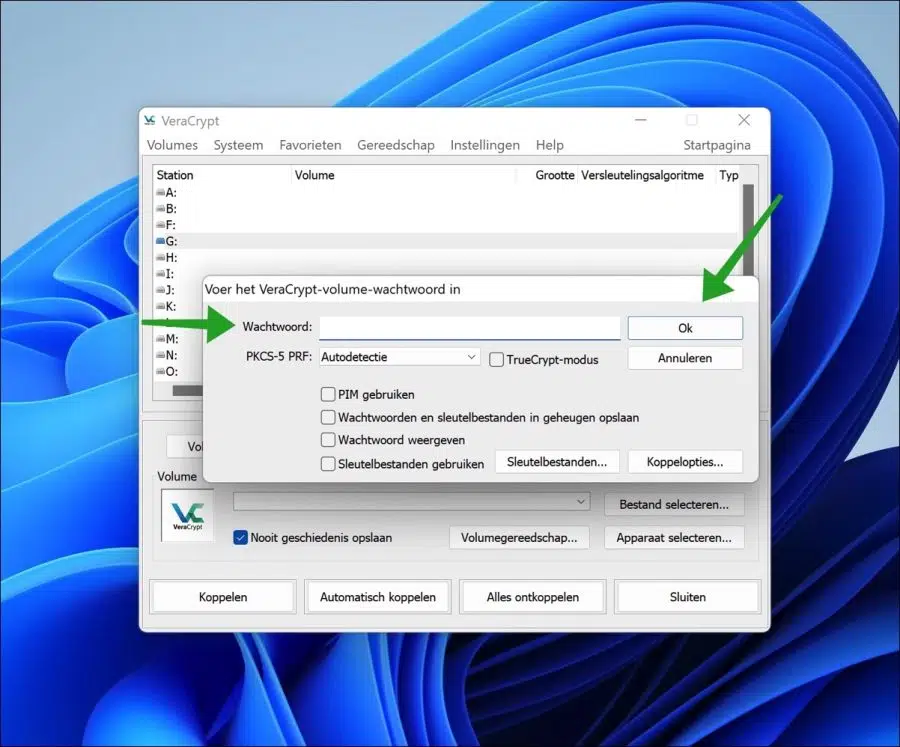
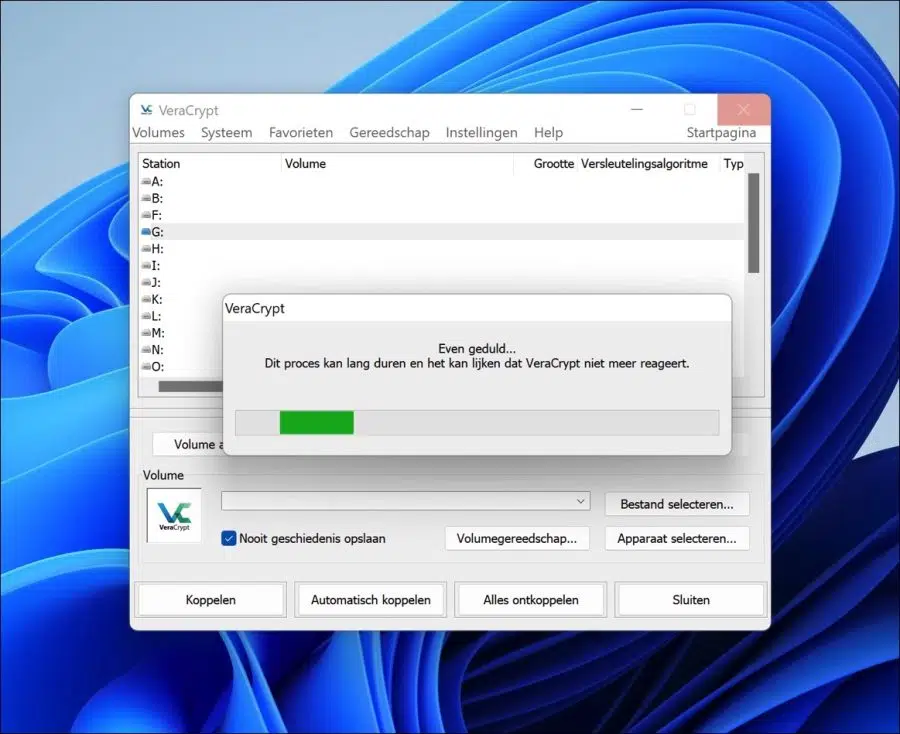
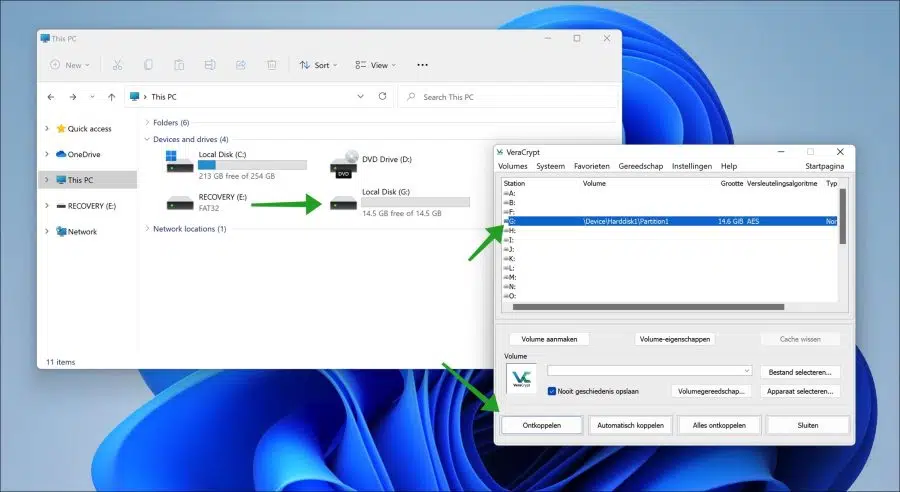
अच्छी साइट. उन समस्याओं या चीज़ों के लिए इसका भरपूर उपयोग करें जिनके बारे में मैं जानना चाहता हूँ, जैसे कि मेरी हार्ड ड्राइव को एन्क्रिप्ट करना।
यह पढ़कर बहुत अच्छा लगा कि जानकारी मदद करती है! आपकी टिप्पणी के लिए धन्यवाद 🙂