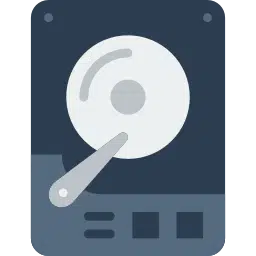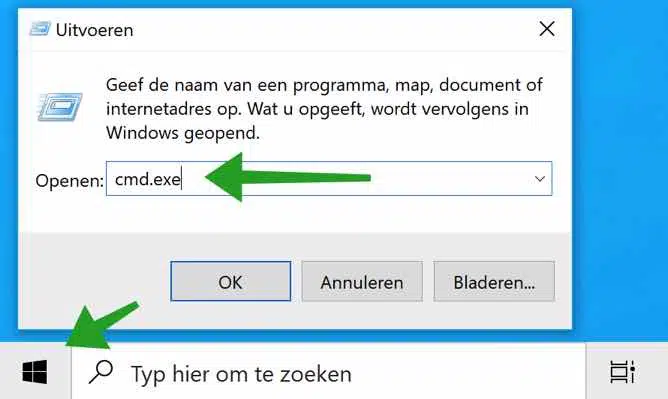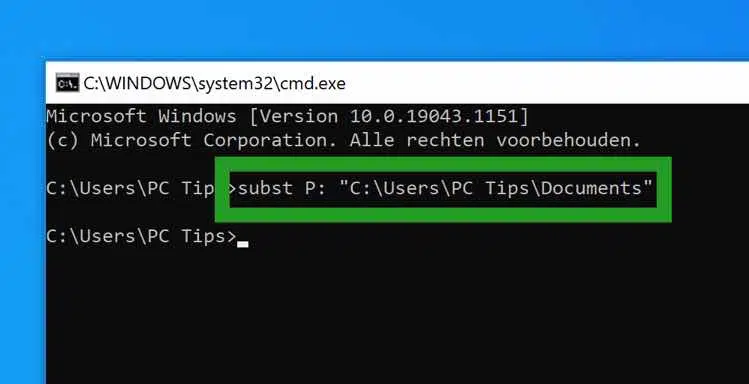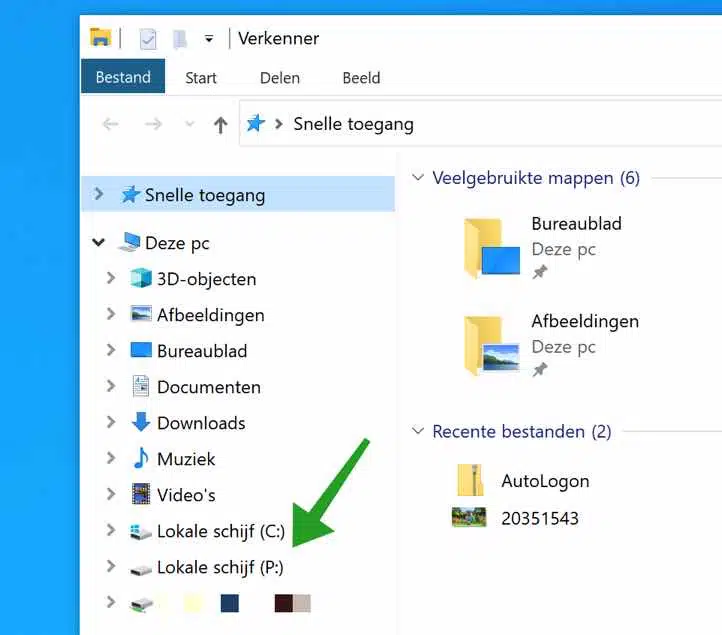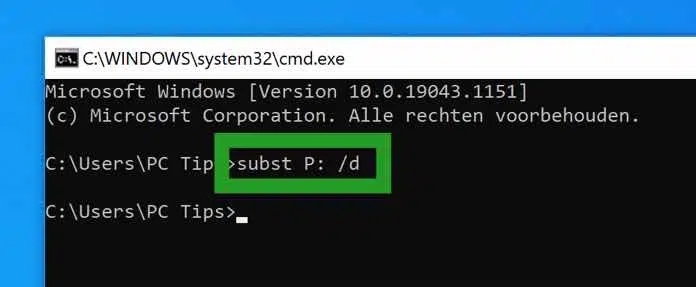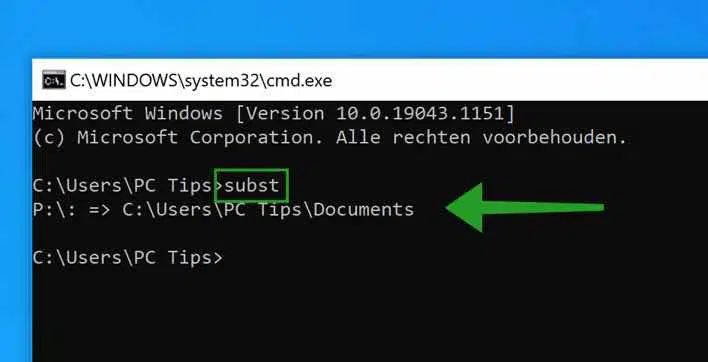यदि आप नियमित रूप से अपनी हार्ड ड्राइव पर किसी विशिष्ट स्थान का उपयोग करते हैं, तो इस फ़ोल्डर को वर्चुअल ड्राइव में बदलना उपयोगी हो सकता है। आप अनिवार्य रूप से स्थान या अपनी हार्ड ड्राइव से ड्राइव अक्षर तक एक शॉर्टकट बना रहे हैं।
फिर आप सीधे विंडोज एक्सप्लोरर या कमांड प्रॉम्प्ट से अपनी हार्ड ड्राइव पर स्थान तक आसानी से पहुंच सकते हैं। इससे समय की बचत होती है लेकिन यह कार्य-संबंधी (उदाहरण के लिए डोमेन) वातावरण में भी उपयोगी हो सकता है।
जब किसी फ़ोल्डर को वर्चुअल हार्ड ड्राइव के रूप में माउंट किया जाता है, तो आप वर्चुअल ड्राइव से इसकी सामग्री तक पहुंच सकते हैं। फ़ोल्डर के भीतर फ़ाइलों या फ़ोल्डरों में किया गया कोई भी परिवर्तन उनके वास्तविक स्थान पर सहेजा जाता है।
इसका मतलब है, फ़ोल्डर को वर्चुअल ड्राइव के रूप में माउंट किया गया है, लेकिन भौतिक रूप से स्थान अभी भी वास्तविक फ़ोल्डर स्थान है। डिफ़ॉल्ट रूप से, बनाई गई वर्चुअल हार्ड ड्राइव केवल वर्तमान उपयोगकर्ता सत्र के लिए उपलब्ध हैं। जब आप लॉग आउट करते हैं, पीसी को पुनरारंभ करते हैं या पीसी बंद करते हैं तो वे स्वचालित रूप से हटा दिए जाते हैं।
डिस्ककॉम्प, डिस्ककॉपी, रिकवर, फॉर्मेट, लेबल आदि जैसे कमांड प्रॉम्प्ट कमांड का उपयोग करना Chkdsk: इन वर्चुअल हार्ड ड्राइव पर काम न करें. जब आप वर्चुअल डिस्क बनाएं और उसे स्क्रिप्ट में प्रोसेस करें तो इसे ध्यान में रखें।
विंडोज़ में वर्चुअल डिस्क बनाएं और प्रबंधित करें
वर्चुअल हार्ड ड्राइव बनाएं
सीधे वर्चुअल डिस्क बनाने के लिए कमांड प्रॉम्प्ट खोलें। विंडोज़ स्टार्ट बटन पर राइट-क्लिक करें। मेनू में Run पर क्लिक करें। रन विंडो में टाइप करें: cmd.exe
उदाहरण के तौर पर, कमांड प्रॉम्प्ट विंडो में, कमांड टाइप करें:
subst P: "C:\Users\PC Tips\Documents"
subst वह प्रोग्राम है जो यह सुनिश्चित करता है कि वर्चुअल डिस्क बनाई जा सकती है।
P: ड्राइव अक्षर है.
"सी:\उपयोगकर्ता\पीसी युक्तियाँ\दस्तावेज़" पथ है. यदि पथ में रिक्त स्थान हैं तो दोहरे उद्धरण चिह्नों का उपयोग करने में सावधानी बरतें। सिद्धांत रूप में, हमेशा दोहरे उद्धरण चिह्नों का उपयोग करना सबसे अच्छा है, यहां तक कि रिक्त स्थान के बिना पथ के साथ भी।
निःसंदेह उपरोक्त एक उदाहरण है। आप इसका उपयोग स्वयं वर्चुअल ड्राइव लेटर बनाने के लिए कर सकते हैं। आप उन ड्राइव अक्षरों का उपयोग नहीं कर सकते जो पहले से उपयोग में हैं।
विंडोज़ एक्सप्लोरर में आपको "सबस्ट" कमांड के साथ वर्चुअल हार्ड डिस्क बनाने के बाद एक नया ड्राइव अक्षर दिखाई देगा। इस डिस्क को "स्थानीय डिस्क" कहा जाता है।
वर्चुअल हार्ड ड्राइव निकालें
यदि आप बनाई गई वर्चुअल हार्ड ड्राइव को हटाना चाहते हैं, तो आपको बस ड्राइव अक्षर को हटाना होगा।
विंडोज़ स्टार्ट बटन पर राइट-क्लिक करें। मेनू में Run पर क्लिक करें। रन विंडो में टाइप करें: cmd.exe
उदाहरण के तौर पर, कमांड प्रॉम्प्ट विंडो में, कमांड टाइप करें:
subst P: /d
subst ड्राइव अक्षर को प्रबंधित करने का प्रोग्राम है।
P: वह ड्राइव अक्षर है जिसे आप हटाना चाहते हैं।
/d वह तर्क है जिसका अर्थ है "हटाएं"।
उपरोक्त फिर से एक उदाहरण है.
वर्चुअल हार्ड ड्राइव दिखाएँ
आपको शॉर्टकट मेनू के बाईं ओर विंडोज एक्सप्लोरर में एक वर्चुअल (मैप्ड) हार्ड ड्राइव दिखाई देगी। आप सबस्ट कमांड के साथ कमांड प्रॉम्प्ट के माध्यम से वर्चुअल हार्ड ड्राइव को भी क्वेरी कर सकते हैं।
विंडोज़ स्टार्ट बटन पर राइट-क्लिक करें। मेनू में Run पर क्लिक करें। रन विंडो में टाइप करें: cmd.exe
कमांड प्रॉम्प्ट विंडो में, कमांड टाइप करें:
subst
फिर आप तुरंत निर्मित वर्चुअल डिस्क का अवलोकन देखेंगे।
और पढ़ें: हार्ड ड्राइव को डीफ़्रैग करें.
मैं आशा करता हूं कि इससे आपको मदद मिली होगी। पढ़ने के लिए आपका शुक्रिया!