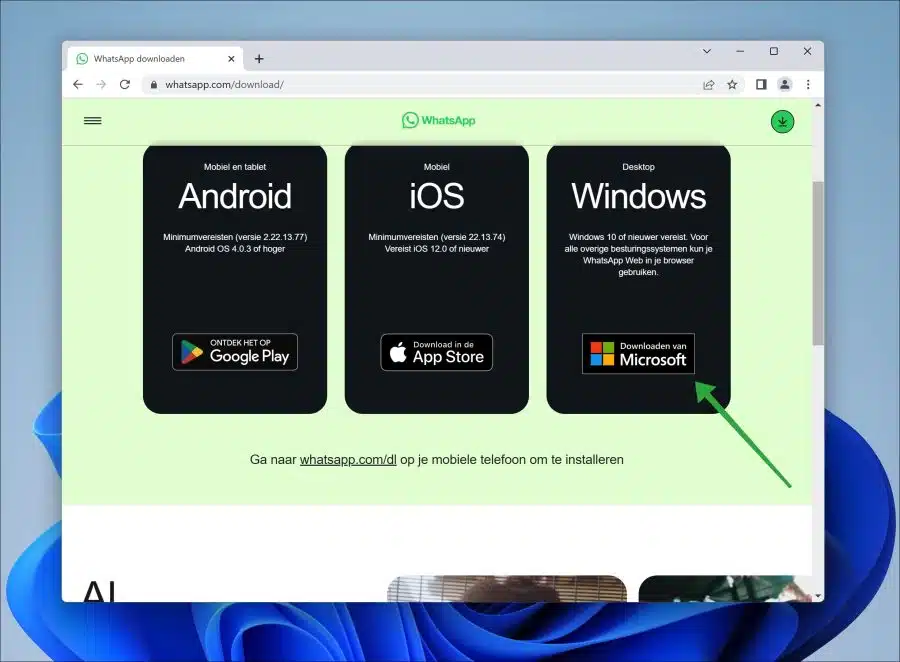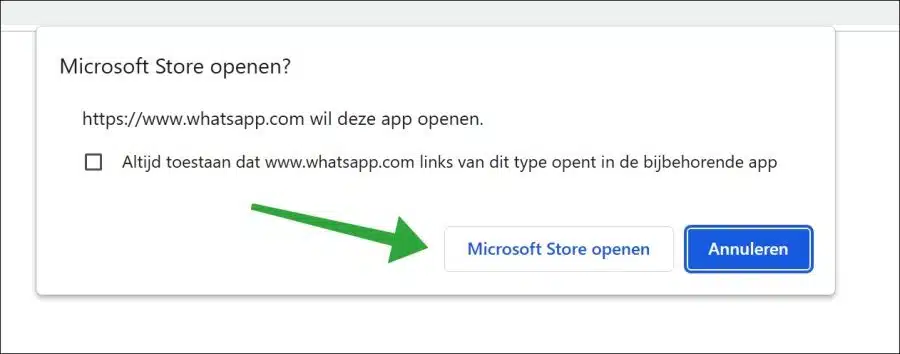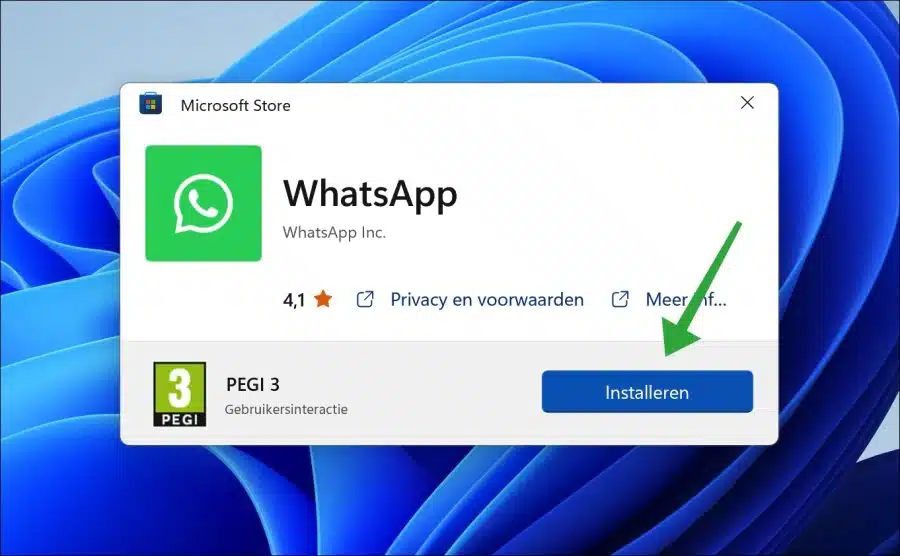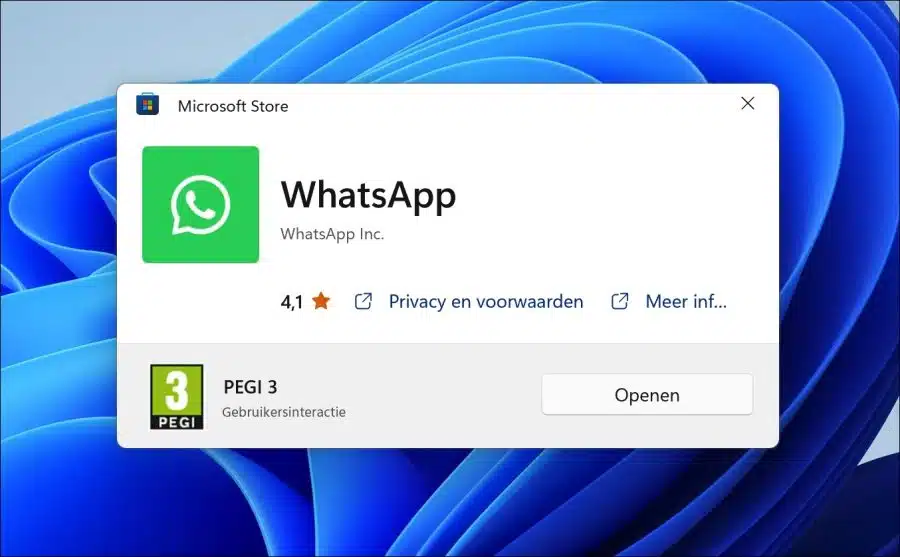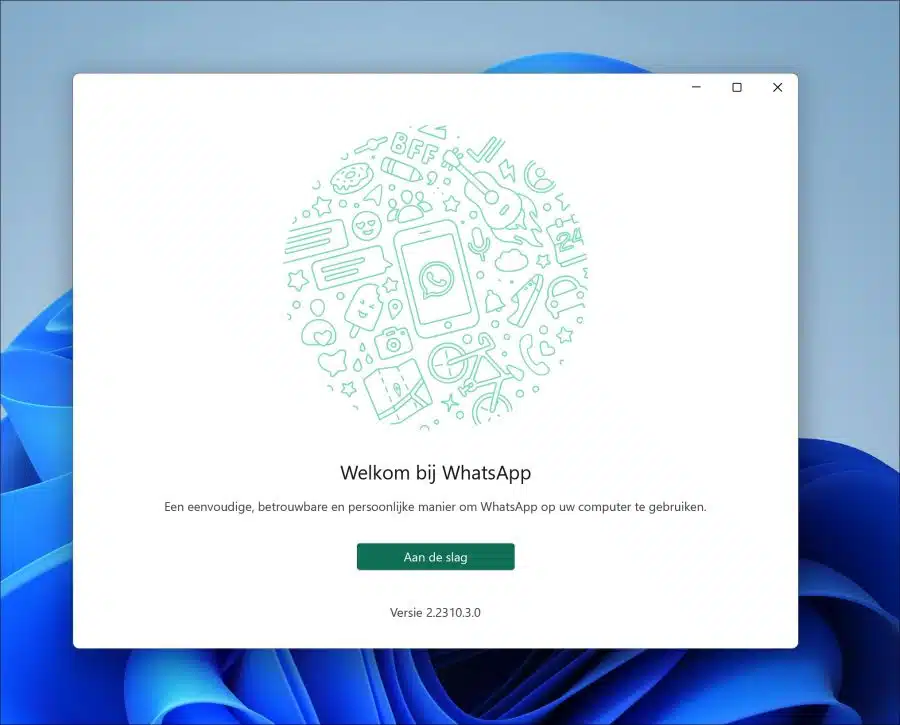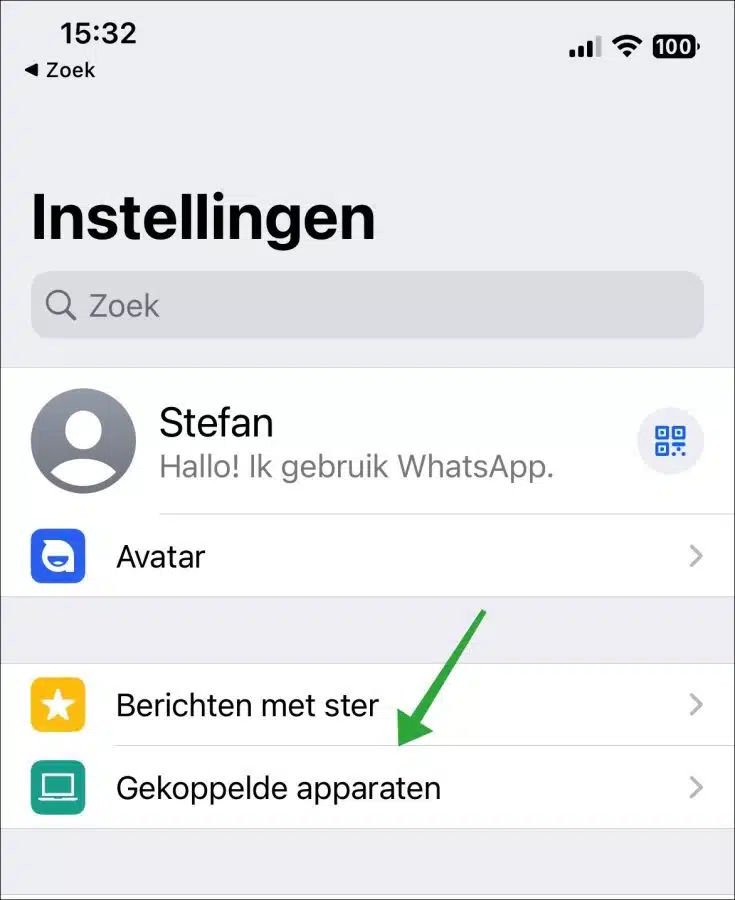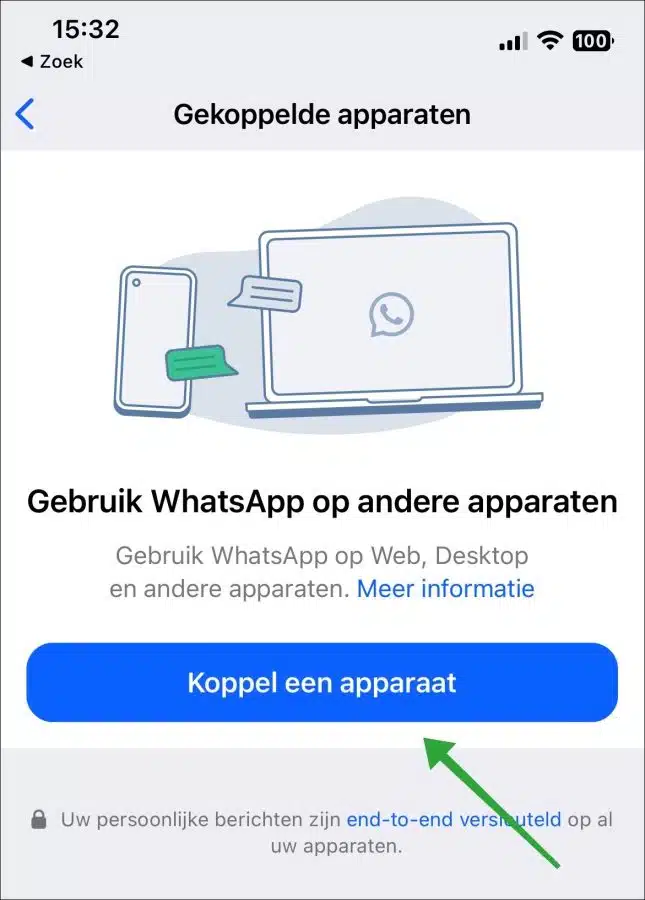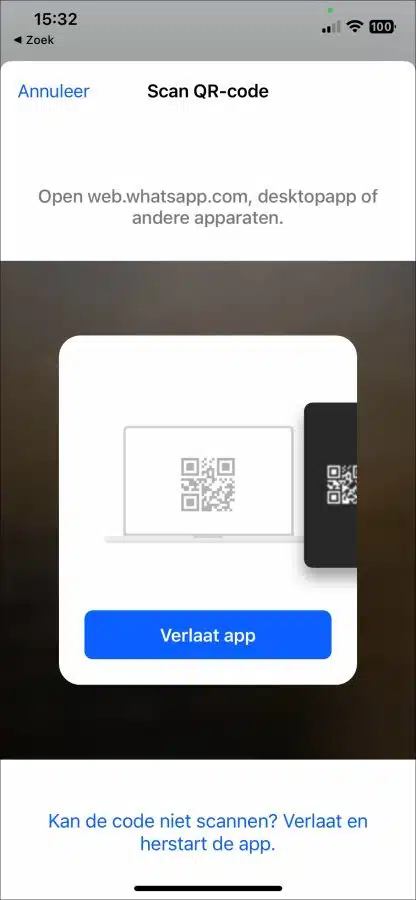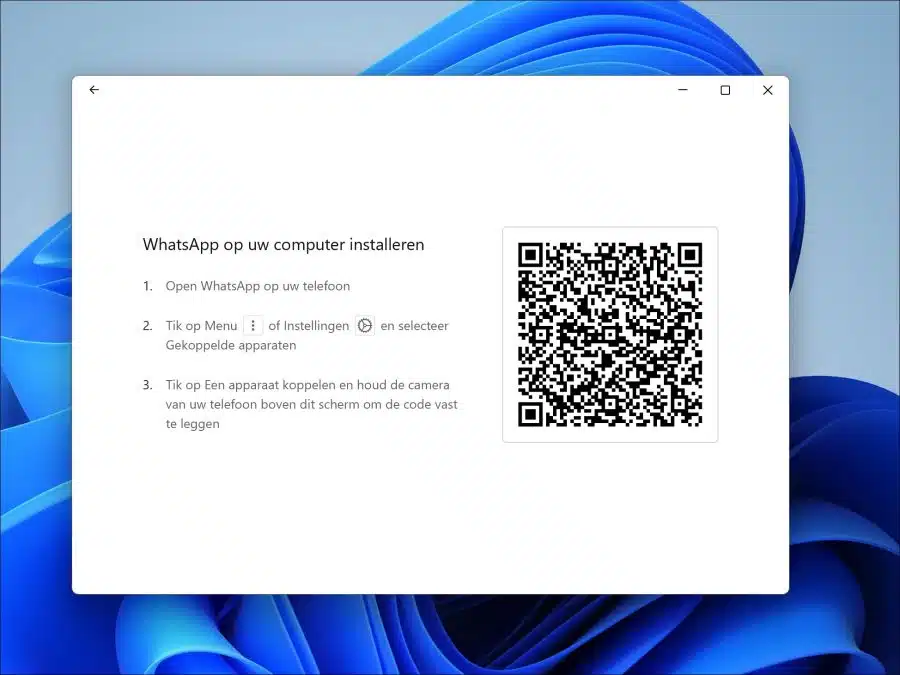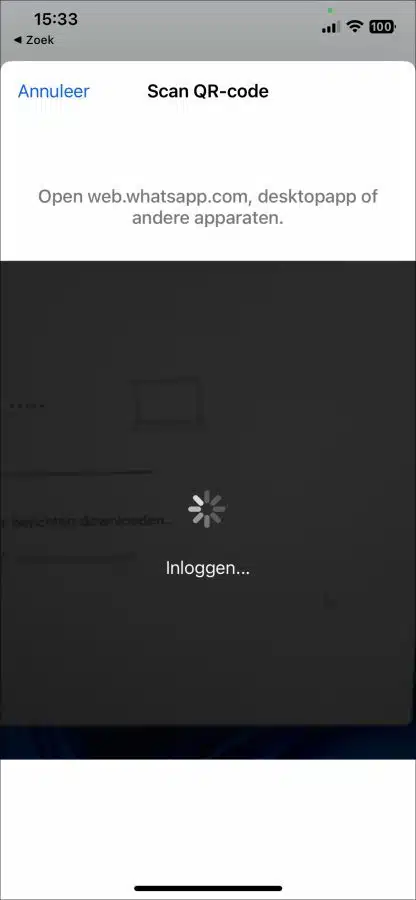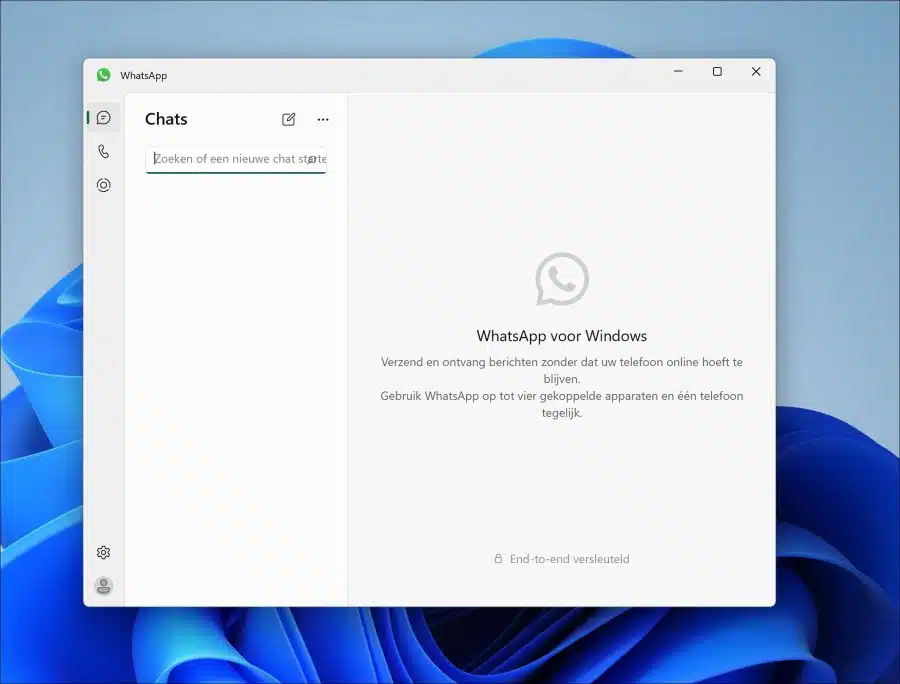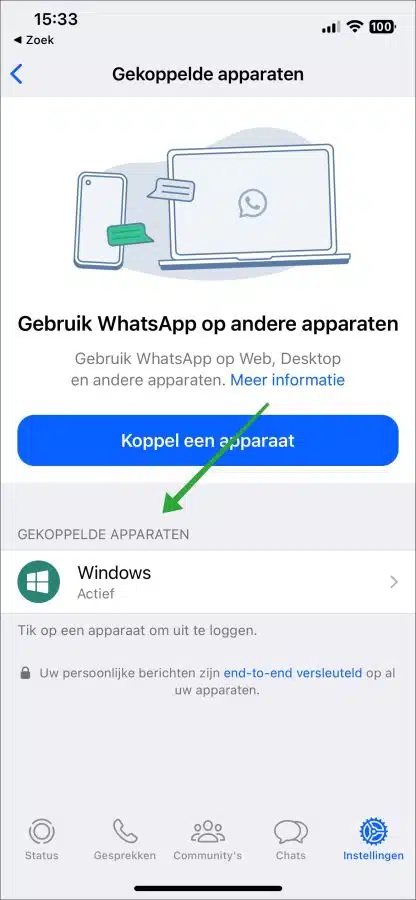मोबाइल उपकरणों के लिए अग्रणी संचार उपकरण के रूप में जाना जाने वाला व्हाट्सएप अब कंप्यूटिंग के लिए भी एक सुविधाजनक समाधान प्रदान करता है। कंप्यूटर पर व्हाट्सएप का उपयोग करने से आप अपने मोबाइल डिवाइस से डेस्कटॉप पर आसानी से स्विच कर सकते हैं, जो विशेष रूप से विंडोज 11 या 10 उपयोगकर्ताओं के लिए उपयोगी है।
जानें कि आपके विंडोज पीसी या लैपटॉप पर व्हाट्सएप का उपयोग करना कितना आसान है। विंडोज़ 11 के लिए व्हाट्सएप डाउनलोड करके शुरुआत करें। फिर एक QR कोड स्कैन करके अपने मोबाइल खाते को अपने कंप्यूटर से लिंक करें। यह सुविधा आपके व्हाट्सएप खाते को मोबाइल डिवाइस और आपके कंप्यूटर दोनों पर उपयोग करना संभव बनाती है।
अपने कंप्यूटर पर सुरक्षित चैटिंग, मैसेजिंग और समूह चैट में शामिल होने सहित सभी परिचित व्हाट्सएप सुविधाओं का आनंद लें। विंडोज़ के लिए व्हाट्सएप रीयल-टाइम नोटिफिकेशन का भी समर्थन करता है, जिससे आप एक भी आने वाला संदेश या कॉल मिस नहीं करेंगे। अपने कंप्यूटर पर व्हाट्सएप के साथ अपने संचार को अधिक कुशल बनाएं।
कंप्यूटर पर व्हाट्सएप का उपयोग करना
आरंभ करने के लिए, आपको अपने कंप्यूटर पर व्हाट्सएप डाउनलोड करना होगा। आप इसे वेबसाइट के माध्यम से करें https://whatsapp.com/dl/.
"माइक्रोसॉफ्ट से डाउनलोड करें" लिंक पर क्लिक करें।
यह लिंक आपके कंप्यूटर पर Microsoft Store खोलता है। पर क्लिक करें "माइक्रोसॉफ्ट स्टोर खोलें"आगे बढ़ने के लिए.
माइक्रोसॉफ्ट स्टोर में, विंडोज 11 में इंस्टॉलेशन शुरू करने के लिए "इंस्टॉल करें" बटन पर क्लिक करें।
इंस्टालेशन के बाद, "ओपन" बटन पर क्लिक करके या स्टार्ट मेनू के माध्यम से ऐप खोलकर व्हाट्सएप खोलें।
अब आप अपने खाते की जानकारी को विंडोज 11 पर स्थानांतरित करने के लिए व्हाट्सएप को कॉन्फ़िगर करेंगे। कॉन्फ़िगरेशन पूरा करने के बाद, आप व्हाट्सएप का उपयोग कर सकते हैं।
कॉन्फ़िगरेशन प्रारंभ करने के लिए "आरंभ करें" बटन पर क्लिक करें।
विंडोज 11 या 10 में खाता विवरण का उपयोग करने में सक्षम होने के लिए अब आपको एक मोबाइल फोन या टैबलेट की आवश्यकता है जिसमें व्हाट्सएप पहले से इंस्टॉल हो।
अपने मोबाइल डिवाइस पर व्हाट्सएप ऐप खोलें। अपने विंडोज 11 पीसी को कनेक्ट करने के लिए नीचे दाईं ओर "सेटिंग्स" दबाएं और फिर "कनेक्टेड डिवाइस" दबाएं।
अपने विंडोज 11 पीसी को कनेक्ट करने के लिए, "कनेक्ट ए डिवाइस" दबाएँ।
व्हाट्सएप को अब कैमरे तक पहुंच की आवश्यकता है।
अपने मोबाइल डिवाइस पर व्हाट्सएप को कैमरे तक पहुंच दें और विंडोज के लिए व्हाट्सएप में दिखाए गए क्यूआर कोड को मोबाइल कैमरे से स्कैन करें।
अब आपके मोबाइल पर व्हाट्सएप लॉग इन हो जाएगा। इसके बाद आप विंडोज 11 में व्हाट्सएप फॉर डेस्कटॉप का इस्तेमाल कर सकते हैं।
यदि आपने सफलतापूर्वक लॉग इन कर लिया है, तो अब आप अपने कंप्यूटर पर व्हाट्सएप का उपयोग कर सकते हैं। सभी संपर्क और संदेश समन्वयित हैं.
व्हाट्सएप के मोबाइल वर्जन में आप कनेक्टेड डिवाइसेज को मैनेज कर सकते हैं। अब आप देखेंगे कि "विंडोज़" लिंक हो गया है। इस पर क्लिक करके आप आवश्यकता पड़ने पर व्हाट्सएप को अपने कंप्यूटर से डिस्कनेक्ट करने के लिए "लॉग आउट" करना चुन सकते हैं।
अब आपने अपने कंप्यूटर पर व्हाट्सएप सफलतापूर्वक इंस्टॉल कर लिया है और इसका उपयोग अपने संपर्कों को संदेश भेजने के लिए कर सकते हैं। मैं आशा करता हूं कि इससे आपको मदद मिली होगी। पढ़ने के लिए आपका शुक्रिया!