हर किसी को विंडोज़ 10 या विंडोज़ 11 में विंडोज़ के एक विशिष्ट भाग से समस्या होती है। किसी भी स्थिति में, विंडोज़ समस्या के लिए एक विशिष्ट समाधान है। हालाँकि, ऐसे समाधान भी हैं जिनका उपयोग आप किसी समस्या को हल करने के लिए कर सकते हैं जो कई समस्याओं के लिए सामान्य है।
विंडोज़ में कई घटक निर्मित हैं जो समस्याओं का समाधान कर सकते हैं। इसमें विंडोज़ अपडेट, क्षतिग्रस्त सेटिंग्स या अन्य समस्याएं शामिल हैं क्षतिग्रस्त सिस्टम फ़ाइल. इस निर्देश में मैं आपको विंडोज 3 या विंडोज 10 में समस्याओं को हल करने के 11 टिप्स दूंगा।
यदि आप विंडोज़ में किसी समस्या का अनुभव करते हैं तो इन युक्तियों का उपयोग शुरू करना उचित है। तो नीचे दी गई युक्तियाँ विंडोज़ में कई समस्याओं का समाधान कर सकती हैं!
विंडोज़ समस्या को हल करने के लिए 3 युक्तियाँ
एसएफसी (सिस्टम फाइल चेकर)
सिस्टम फ़ाइल चेकर एक उपकरण है जो विंडोज़ में क्षतिग्रस्त या गुम सिस्टम फ़ाइलों को स्वचालित रूप से ठीक कर सकता है। यदि कोई सिस्टम फ़ाइल समस्याएँ पैदा करती है, तो विंडोज़ में सभी प्रकार की चीज़ें गलत हो सकती हैं, जैसे क्रैश, नीली स्क्रीन, धीमा सिस्टम, त्रुटि संदेश, आदि।
सिस्टम फ़ाइल चेकर संक्षिप्त ("एसएफसी") स्वचालित रूप से आपके लिए इन महत्वपूर्ण सिस्टम फ़ाइलों को पुनर्स्थापित कर सकता है।
आरंभ करने के लिए, आपको व्यवस्थापक के रूप में एक कमांड प्रॉम्प्ट खोलना होगा। टास्कबार में खोजें पर क्लिक करें. खोज विंडो में टाइप करें: कमांड प्रॉम्प्ट। परिणाम पर राइट-क्लिक करें और "व्यवस्थापक के रूप में चलाएँ" पर क्लिक करें।
कमांड प्रॉम्प्ट विंडो में, निम्न कमांड दर्ज करें:
SFC /scannow
सिस्टम फ़ाइल चेकर अब चल रहा है. एसएफसी प्रक्रिया में 2 घंटे तक का समय लग सकता है। इस पुनर्प्राप्ति प्रक्रिया को बाधित करने की अनुशंसा नहीं की जाती है. यदि विंडोज़ में समस्याएँ पाई जाती हैं, तो ये समस्याएँ स्वचालित रूप से ठीक हो जाती हैं।
DISM (तैनाती छवि सेवा और प्रबंधन)
"DISM.exe /ऑनलाइन /क्लीनअप-इमेज /रिस्टोरहेल्थ" एक Dism कमांड है जो भ्रष्टाचार के लिए स्कैन करता है और विंडोज ऑपरेटिंग सिस्टम के साथ मिलने वाली किसी भी समस्या को ठीक करता है।
आरंभ करने के लिए, आपको व्यवस्थापक के रूप में एक कमांड प्रॉम्प्ट खोलना होगा। टास्कबार में खोजें पर क्लिक करें. खोज विंडो में टाइप करें: कमांड प्रॉम्प्ट। परिणाम पर राइट-क्लिक करें और "व्यवस्थापक के रूप में चलाएँ" पर क्लिक करें।
कमांड प्रॉम्प्ट विंडो में, स्वचालित मरम्मत शुरू करने के लिए निम्नलिखित कमांड दर्ज करें:
DISM.exe /Online /Cleanup-image /Restorehealth
विंडोज रिपेयर टूलबॉक्स
विंडोज़ रिपेयर टूलबॉक्स एक बहुत ही उपयोगी टूल है। यह एप्लिकेशन तकनीकी पृष्ठभूमि वाले लोगों के लिए संभव है। विंडोज़ रिपेयर टूलबॉक्स से आप विंडोज़ में अनेक समस्याओं की पहचान या समाधान कर सकते हैं।
गा नार Windows-Repair-Toolbox.com विंडोज़ रिपेयर टूलबॉक्स को निःशुल्क डाउनलोड करने के लिए। किसी इंस्टालेशन की आवश्यकता नहीं.
डब्लूआरटी में मैंने बताया कि विंडोज़ में समस्याओं को पहचानने और हल करने के लिए आप किन टूल्स का उपयोग कर सकते हैं। ये अक्सर ऐसे उपकरण होते हैं जो आपको समस्याओं की पहचान करने में मदद करते हैं, वास्तव में समस्याओं को हल करने के लिए एक छोटी संख्या।
विंडोज़ रिपेयर टूलबॉक्स श्रेणी के अनुसार टूल का सारांश प्रस्तुत करता है। आपको शीर्ष पर टैब भी दिखाई देंगे, जिनमें से प्रत्येक में विंडोज़ में समस्याओं को हल करने के लिए विभिन्न निःशुल्क एप्लिकेशन वाली एक श्रेणी शामिल है।
मुझे आशा है कि इससे आपको विंडोज़ में समस्या को पहचानने और हल करने में मदद मिलेगी। पढ़ने के लिए आपका शुक्रिया!

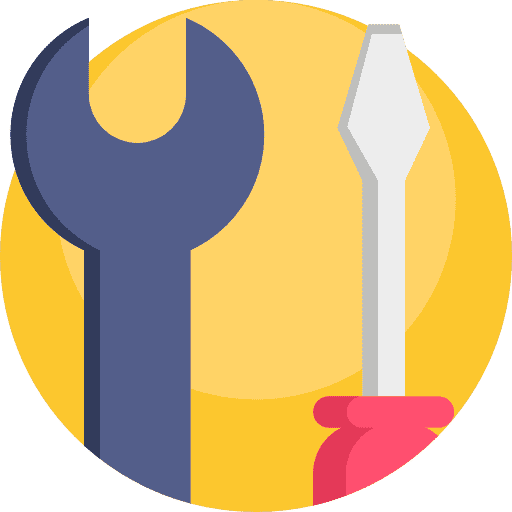
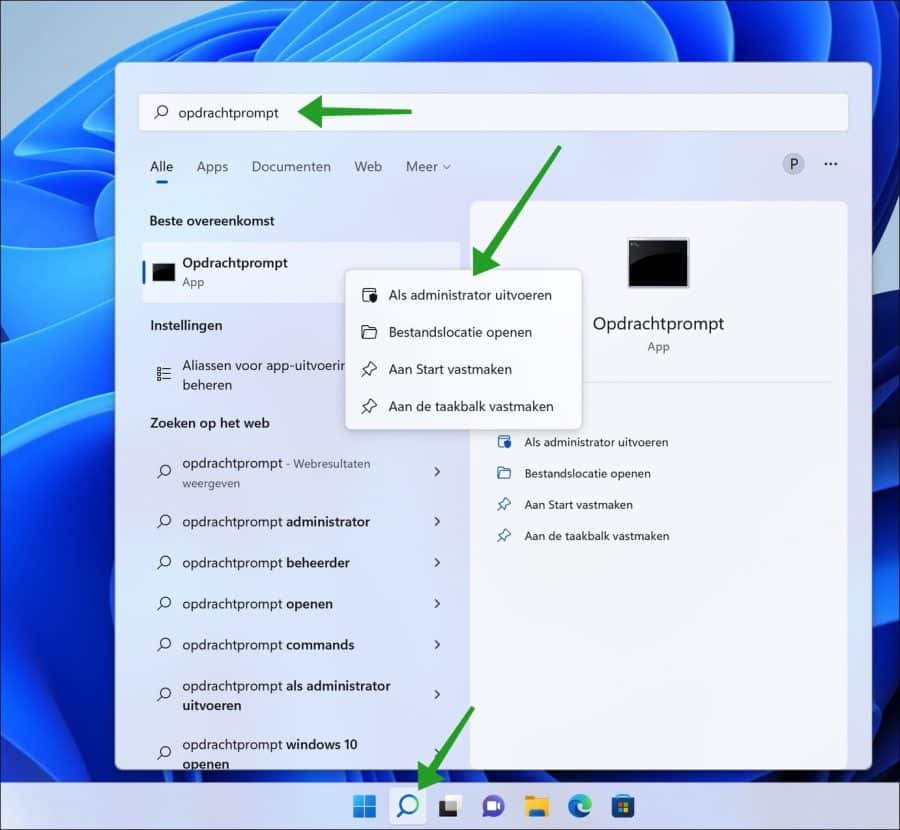
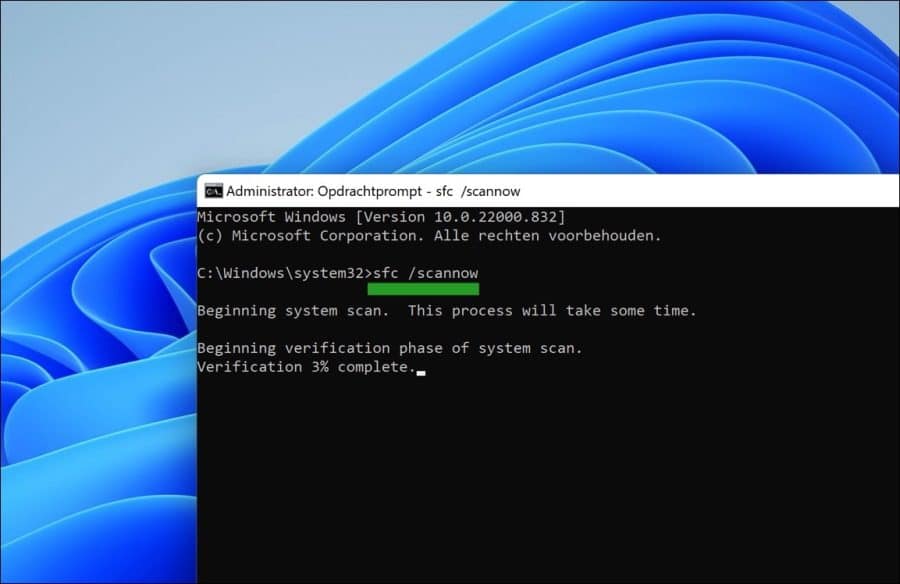
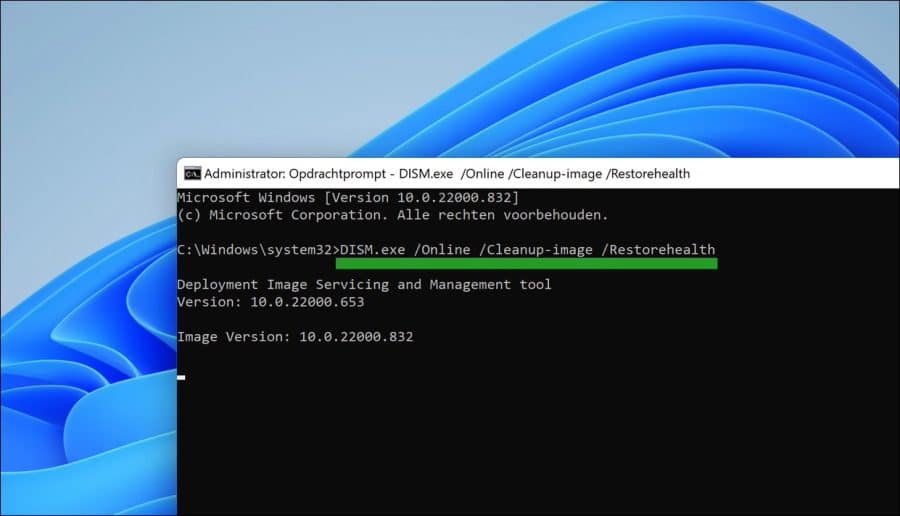
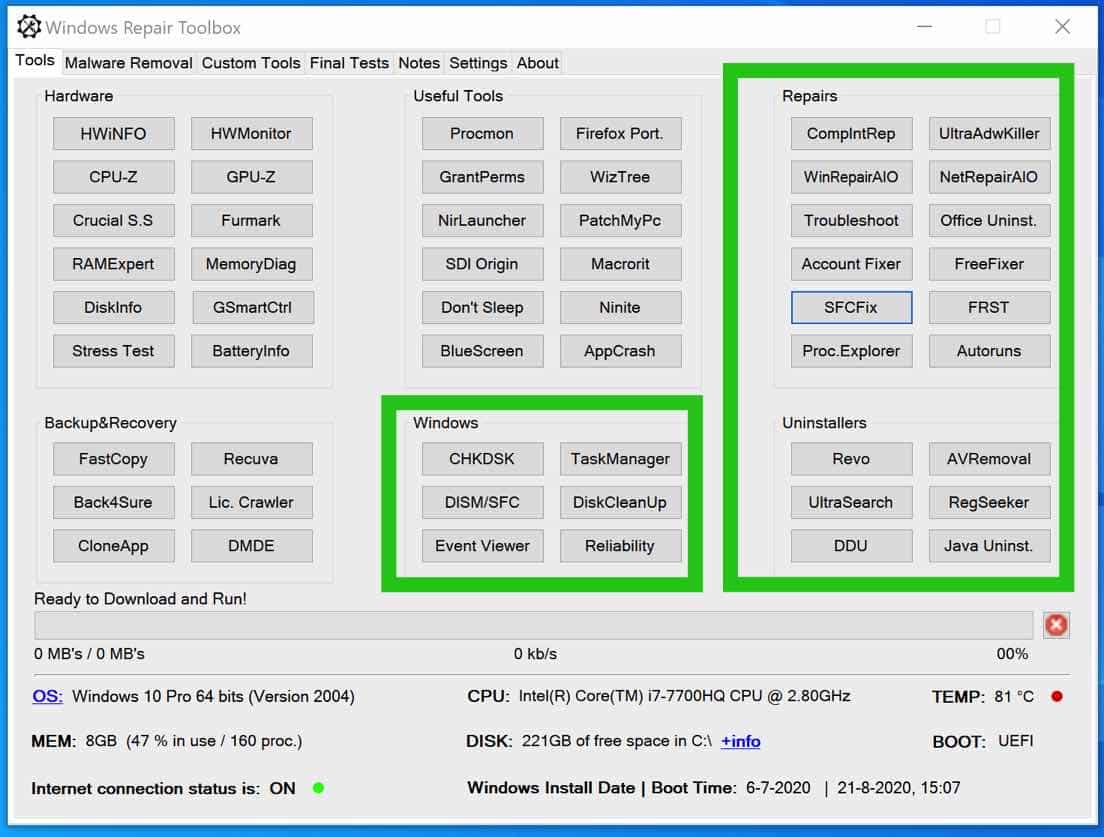
व्यवस्थापक के रूप में कमांड प्रॉम्प्ट लोड करते समय मुझे मिलता है, जैसा कि सभी ऐप्स के साथ होता है:
क्या आप इस ऐप को अपने डिवाइस में बदलाव करने की अनुमति देना चाहते हैं, नहीं
हाँ, मैं क्लिक नहीं कर सकता, मैं व्यवस्थापक नहीं जोड़ सकता।
क्या चल रहा है?????
नमस्ते, यूएसी (उपयोगकर्ता खाता नियंत्रण) आपको व्यवस्थापक के रूप में ऐप्स चलाने से रोकता है। आप ऐसे उपयोगकर्ता खाते से लॉग इन हो सकते हैं जिसके पास व्यवस्थापकीय अधिकार नहीं हैं। इस मामले में, कार्रवाई को मंजूरी देने के लिए आपको व्यवस्थापक खाते के लॉगिन विवरण की आवश्यकता होगी।
यह सुनिश्चित करने के लिए कि आप व्यवस्थापक खाते से लॉग इन हैं, सेटिंग्स > खाते > आपकी जानकारी पर जाएँ। यदि आप व्यवस्थापक नहीं हैं, तो ऐसे खाते से लॉग इन करने का प्रयास करें जिसके पास व्यवस्थापक अधिकार हों।
हालाँकि सुरक्षा जोखिमों के कारण इसकी अनुशंसा नहीं की जाती है, आप यह देखने के लिए अस्थायी रूप से यूएसी को अक्षम करने का प्रयास कर सकते हैं कि क्या इससे समस्या हल हो गई है। आप इसे उपयोगकर्ता खाते > उपयोगकर्ता खाता नियंत्रण सेटिंग्स बदलें के अंतर्गत नियंत्रण कक्ष में करें। फिर अपने सिस्टम को सुरक्षित रखने के लिए इसे वापस चालू करें।
यदि आपका उपकरण किसी डोमेन का हिस्सा है, तो नेटवर्क व्यवस्थापक द्वारा समूह नीति सेटिंग्स सेट की जा सकती हैं जो मानक उपयोगकर्ताओं को विशेषाधिकार वृद्धि का अनुरोध करने से रोकती हैं। Office 365 स्थापित करने के बाद इस प्रकार की समस्याएँ उत्पन्न हो सकती हैं।
गुड लक!