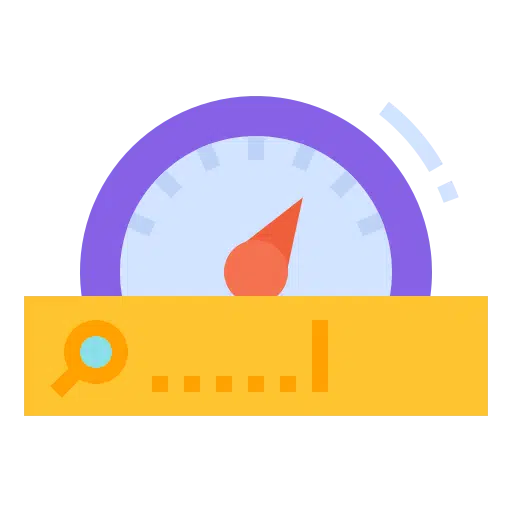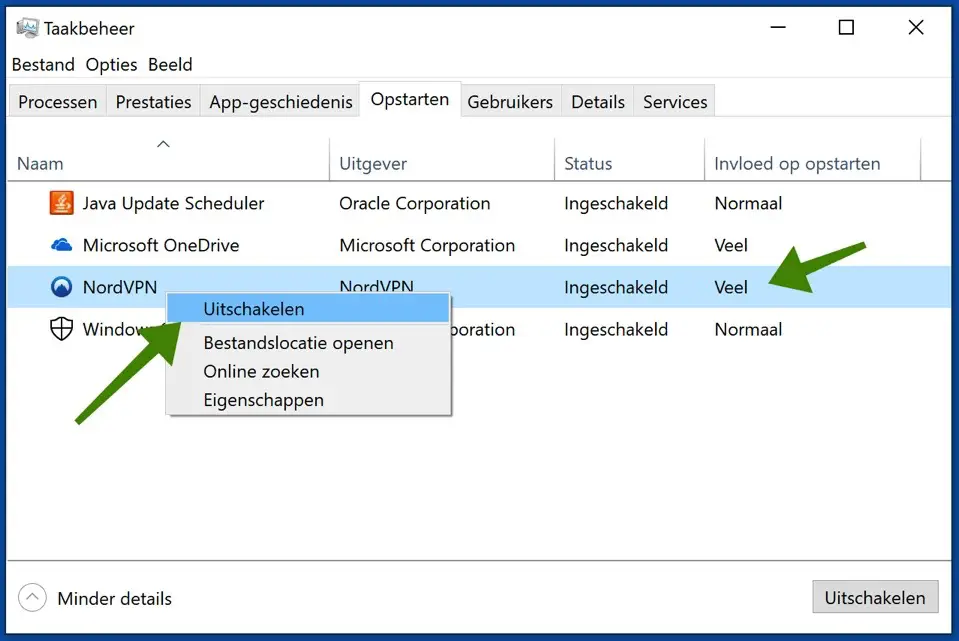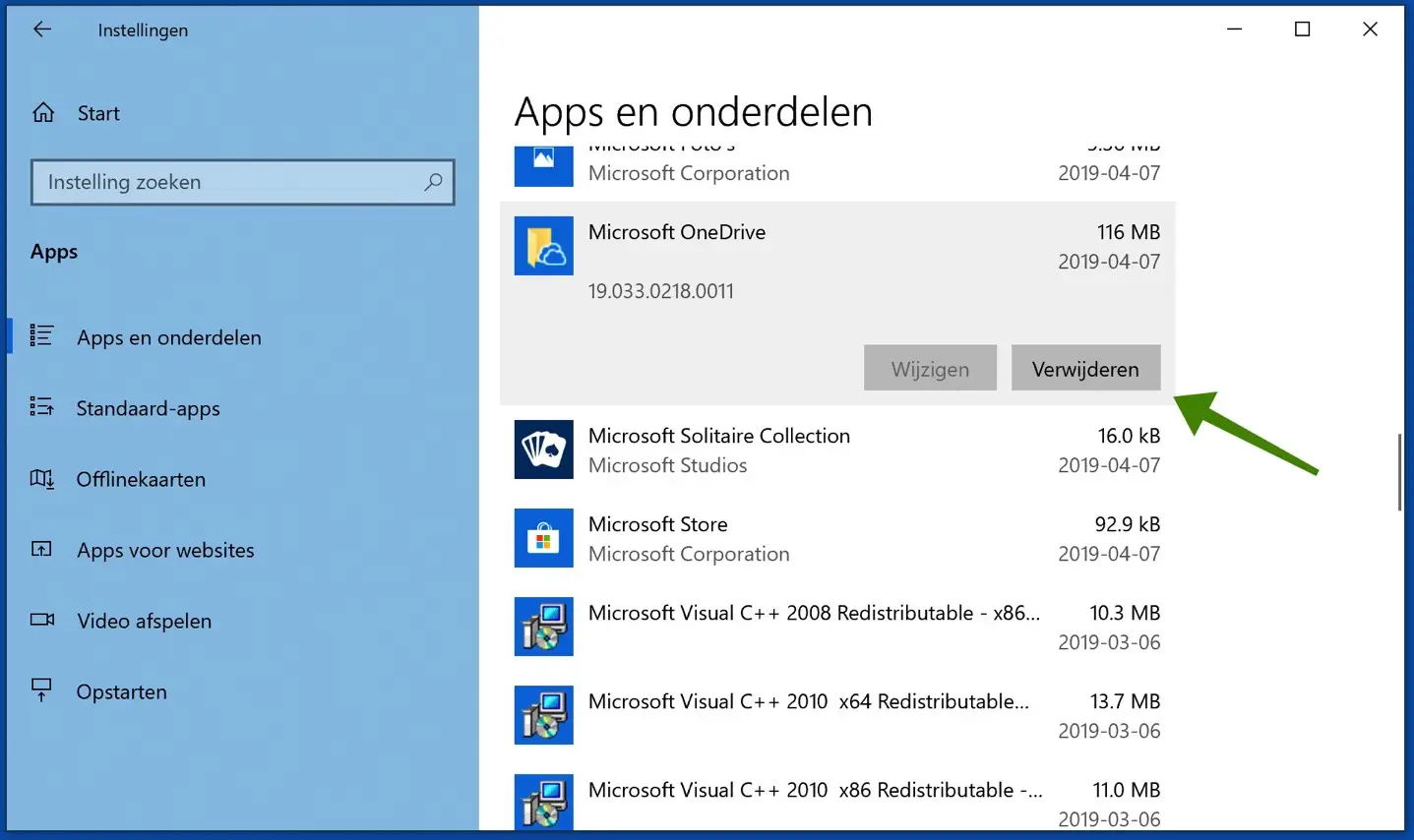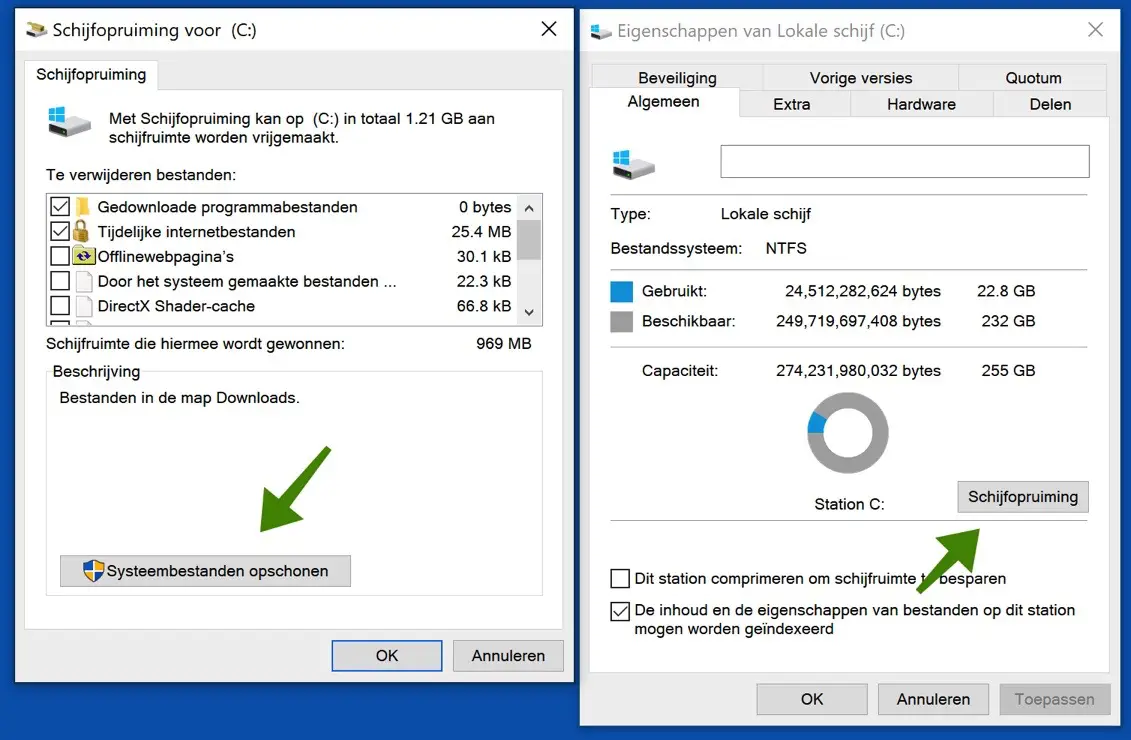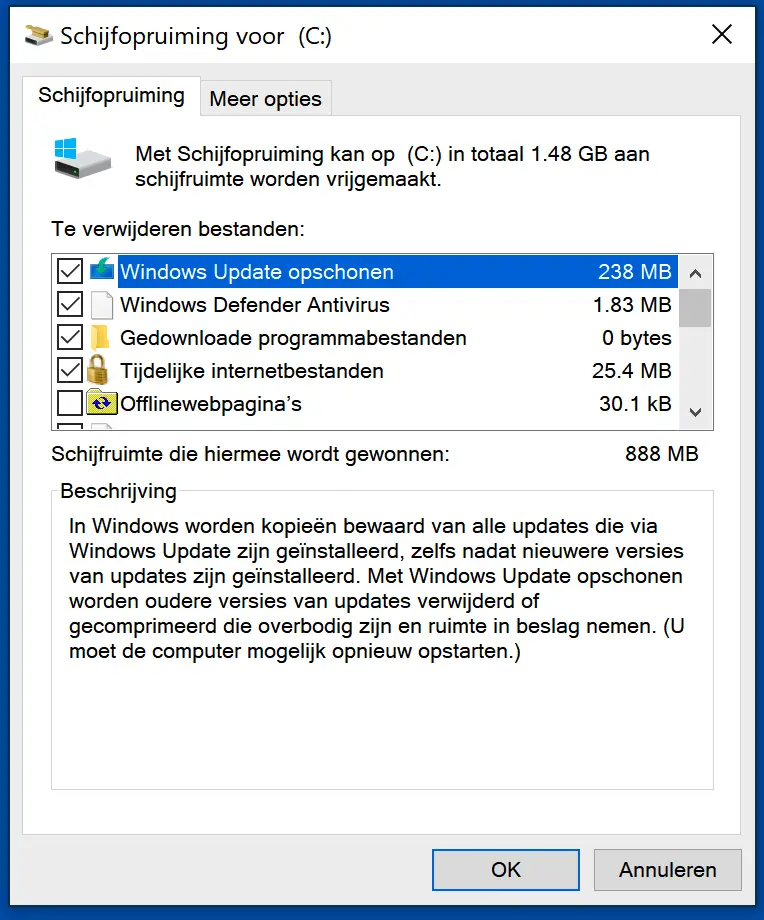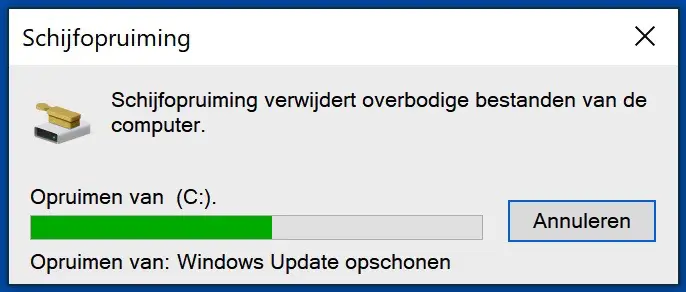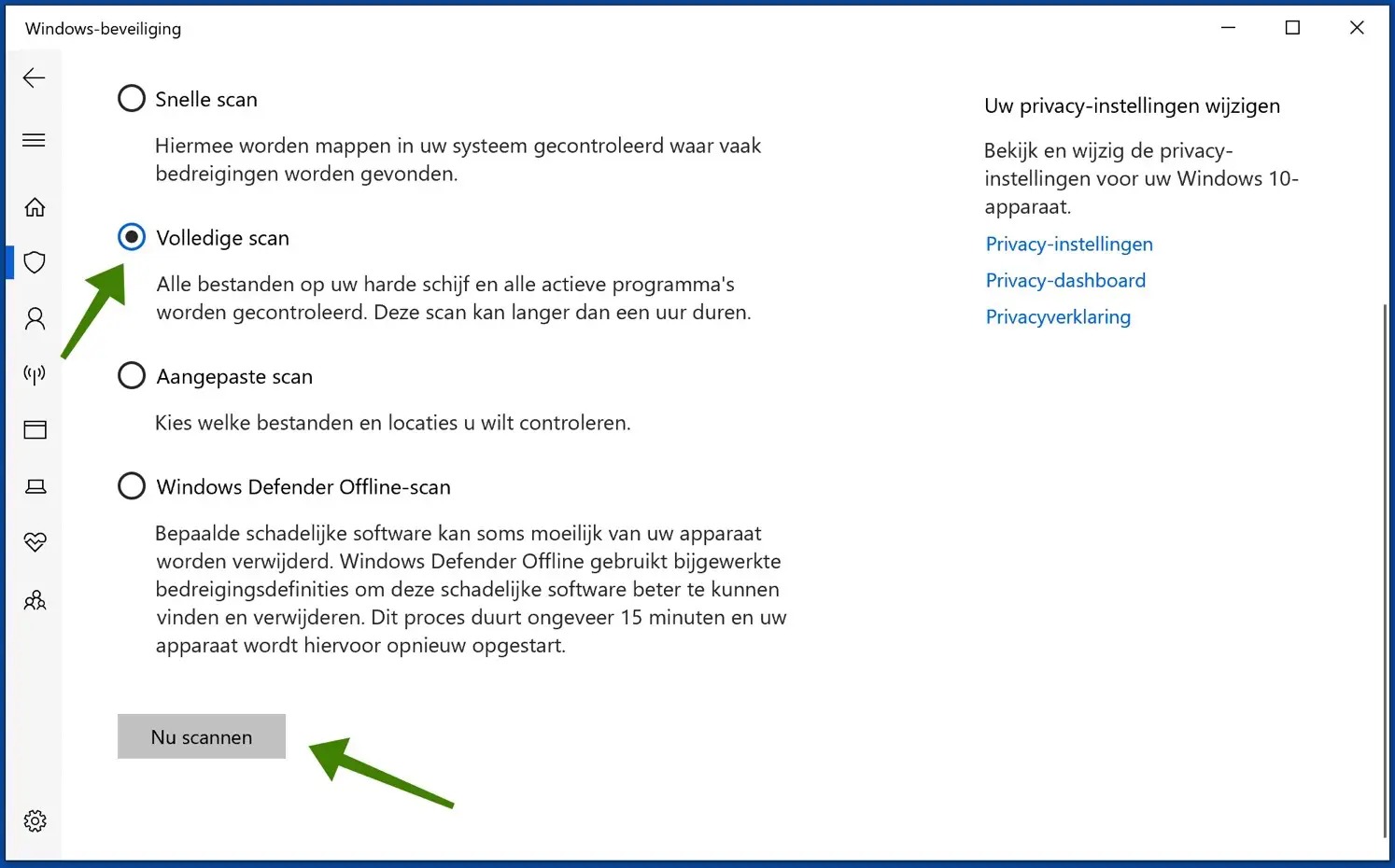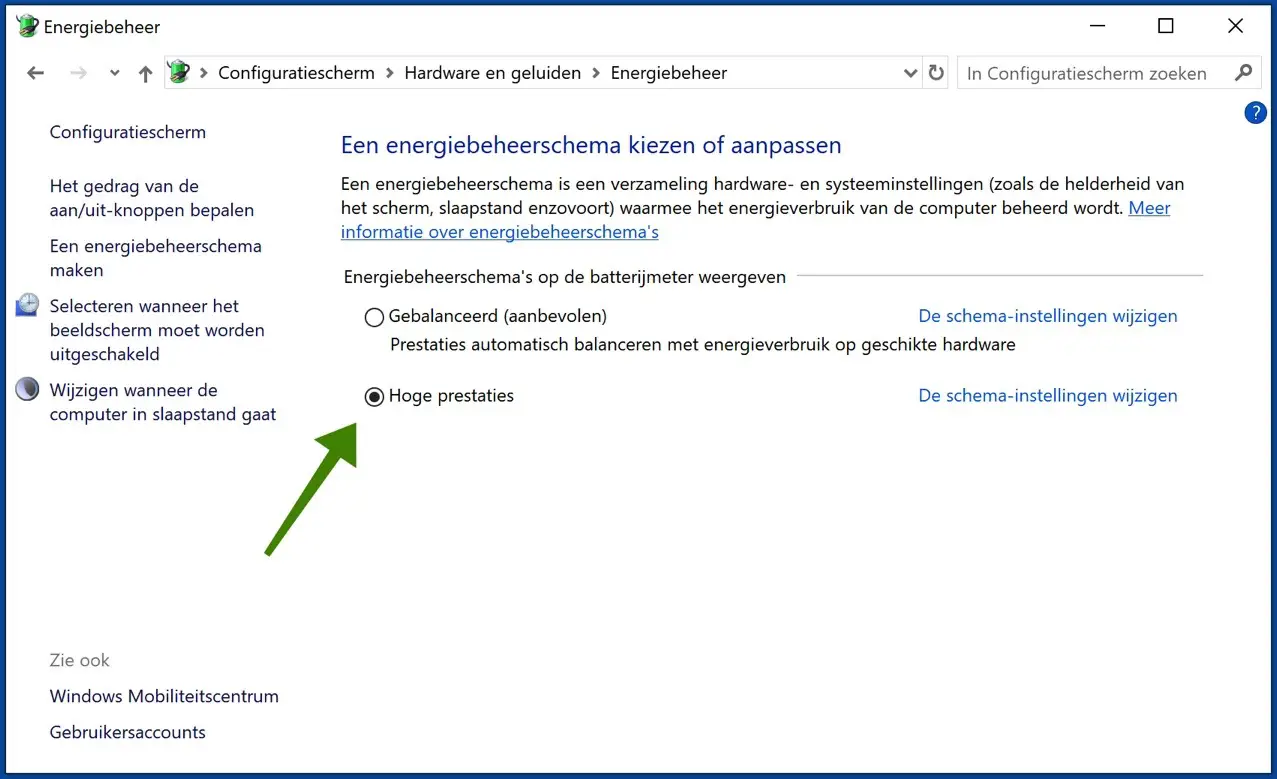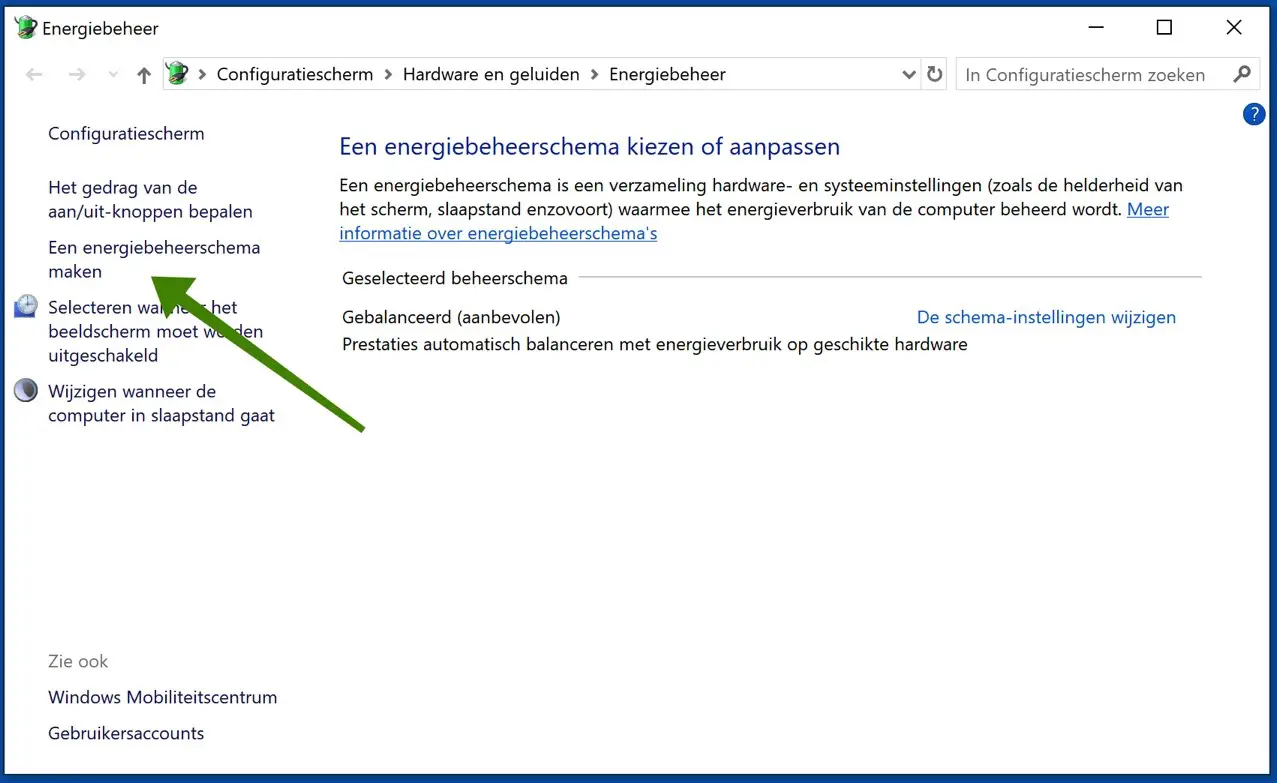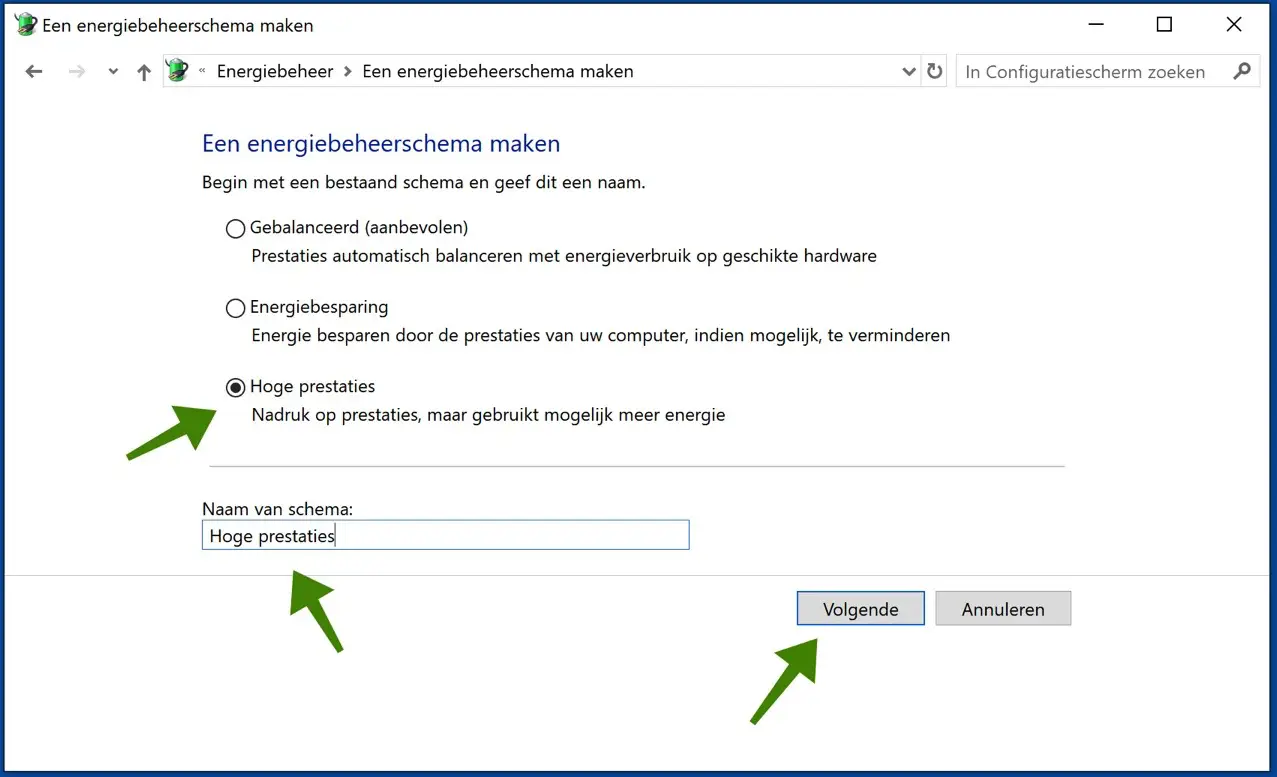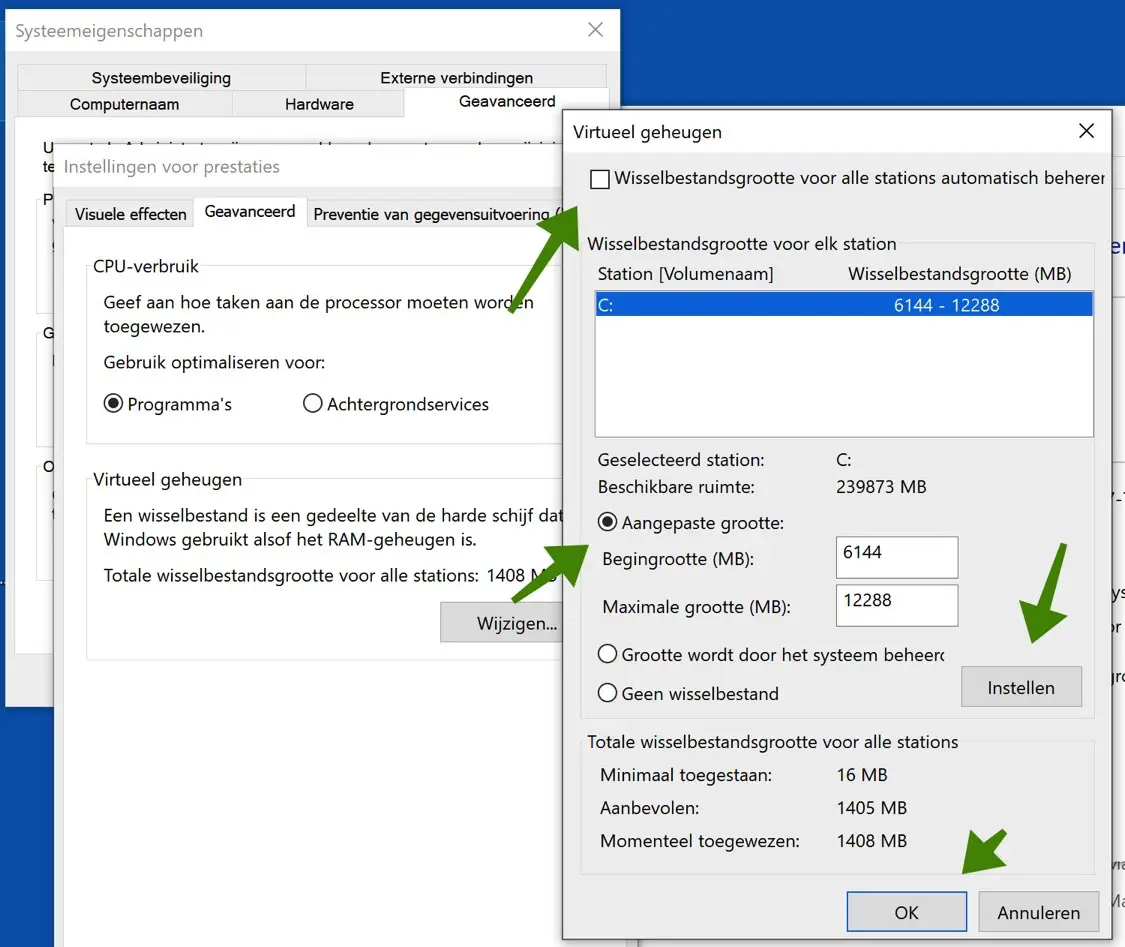इस लेख में, आइए देखें कि विंडोज़ 10 को तेज़ कैसे बनाया जाए।
बेशक, विंडोज़ 10 को तेज़ बनाने के लिए आप कुछ सरल समायोजन कर सकते हैं। इस लेख में, मैं इन बदलावों को चरण दर चरण समझाऊंगा ताकि आप विंडोज़ 10 को तेज़ बनाने के लिए उन्हें लागू कर सकें।
आपके विंडोज़ 10 कंप्यूटर के धीमे होने के कई कारण हो सकते हैं। इनमें पुराना हार्डवेयर, पृष्ठभूमि में चल रहे बहुत सारे प्रोग्राम, मैलवेयर या वायरस या सिस्टम रखरखाव की कमी शामिल हो सकती है। कारण चाहे जो भी हो, धीमा कंप्यूटर आपके दैनिक कार्यों में एक बड़ी बाधा बन सकता है और यहां तक कि निराशा और तनाव का कारण भी बन सकता है।
सौभाग्य से, ऐसे कई कदम हैं जो आप अपना सुधार करने के लिए उठा सकते हैं... अपने विंडोज़ 10 कंप्यूटर को तेज़ और अधिक कुशल बनाएं. अपनी सिस्टम सेटिंग्स को अनुकूलित करके, अनावश्यक प्रोग्रामों को हटाकर, आप हार्ड ड्राइव साफ़-सफ़ाई और नियमित रखरखाव कार्य करके, आप अपने कंप्यूटर को सुचारू और तेज़ चला सकते हैं।
Windows 10 को तेज़ बनाएं
स्टार्टअप एप्लिकेशन अक्षम करें
पहला कदम विंडोज 10 में स्टार्टअप एप्लिकेशन को अक्षम करना है। आप स्टार्टअप पर चलने वाले ऐप्स को तुरंत अक्षम कर सकते हैं कार्य प्रबंधन. टास्क मैनेजर लॉन्च करने के लिए टास्कबार पर राइट-क्लिक करें।
यदि आप कॉम्पैक्ट मोड में कार्य प्रबंधक का उपयोग कर रहे हैं तो अधिक विवरण बटन पर क्लिक करें। स्टार्टअप टैब पर, एप्लिकेशन को सॉर्ट करने के लिए स्टेटस कॉलम पर क्लिक करें और पहचानें कि विंडोज 10 शुरू होने पर कौन से एप्लिकेशन शुरू करने के लिए सक्षम हैं।
"स्टार्टअप पर प्रभाव" टैब में आप देख सकते हैं कि विंडोज़ 10 शुरू करने पर किसी एप्लिकेशन का कितना प्रभाव पड़ता है।
पर राइट क्लिक करें ऐप खोलें और अक्षम विकल्प चुनें.
स्टार्टअप पर सभी एप्लिकेशन को अक्षम करने के बाद, आप विंडोज 10 के प्रदर्शन में एक महत्वपूर्ण सुधार देखेंगे।
अनावश्यक एप्लिकेशन अनइंस्टॉल करें
आपको हमेशा विचार करना चाहिए विंडोज़ से ब्लोटवेयर और उन ऐप्स को हटा दें जिनका आप कभी उपयोग नहीं करते हैं 10 प्रदर्शन सुधार. समय-समय पर इंस्टॉल किए गए एप्लिकेशन की सूची की जांच करने की सलाह दी जाती है।
स्टार्ट बटन पर राइट-क्लिक करें, सेटिंग्स चुनें, ऐप्स पर क्लिक करें और फिर ऐप्स और फीचर्स पर क्लिक करें। उन ऐप्स को खोजें जिन्हें आप अनइंस्टॉल करना चाहते हैं, अनइंस्टॉल बटन पर क्लिक करें और ऐप अनइंस्टॉल हो जाएगा।
ऐसा उन ऐप्स के लिए करें जिनका आप अक्सर उपयोग नहीं करते हैं, जिनसे परिचित नहीं हैं, या आपकी हार्ड ड्राइव पर बहुत अधिक जगह लेते हैं।
हार्ड ड्राइव साफ़ करें
डिस्क की सफाई भंडारण को नियंत्रित करने और डिस्क स्थान को पुनः प्राप्त करने के लिए आपके कंप्यूटर से अवांछित फ़ाइलों को हटाने के तरीकों में से एक है।
फ़ाइल एक्सप्लोरर खोलें और विंडोज 10 इंस्टॉलेशन ड्राइव, शायद सी ड्राइव पर राइट-क्लिक करें और गुण चुनें। डिस्क क्लीनअप बटन और फिर क्लीन सिस्टम फाइल्स बटन पर क्लिक करें।
यह सलाह दी जाती है कि "हटाई जाने वाली फ़ाइलें" विंडो में निम्नलिखित फ़ाइलों की भी जाँच करें; विंडोज़ अपडेट क्लीनअप, विंडोज डिफेंडर एंटीवायरस, वितरण अनुकूलन फ़ाइलें और अस्थायी फ़ाइलें।
फ़ाइलों का चयन करने के बाद, ठीक पर क्लिक करें। आपके विंडोज़ 10 डिवाइस के प्रदर्शन के आधार पर इसमें लगभग 15 से 10 मिनट का समय लग सकता है।
मैलवेयर के लिए विंडोज़ 10 की जाँच करें
आप विंडोज डिफेंडर का उपयोग कर सकते हैं एंटीवायरस मैलवेयर को स्कैन करने और अपने डिवाइस से मैलवेयर हटाने के लिए उपयोग करें।
स्टार्ट बटन पर क्लिक करें, "एंटीवायरस" खोजें और "विंडोज डिफेंडर सेटिंग्स" परिणाम पर क्लिक करें। अब वायरस एंड थ्रेट प्रोटेक्शन पर क्लिक करें। स्कैन विकल्प बटन पर क्लिक करें और पूर्ण स्कैन विकल्प चुनें।
आपके कंप्यूटर पर मौजूद फ़ाइलों की संख्या के आधार पर इस चरण में लंबा समय लगेगा।
उच्च निष्पादन ऊर्जा योजना स्थापित करें
अपने डिवाइस पर वर्तमान पावर प्लान को बदलने के लिए, निम्न कार्य करें: सेटिंग्स मेनू खोलें, सिस्टम पर क्लिक करें, बाईं ओर पावर एंड स्लीप विकल्प पर क्लिक करें, और अतिरिक्त पावर सेटिंग्स लिंक पर क्लिक करें।
वैकल्पिक रूप से, आप विंडोज़ खोज मेनू में पावर विकल्प खोज सकते हैं।
हाई परफॉर्मेंस पावर प्लान चुनें और ओके पर क्लिक करें। उच्च प्रदर्शन योजना को सक्रिय करने के लिए अपने कंप्यूटर को पुनरारंभ करना सुनिश्चित करें।
यदि विंडोज़ 10 के पावर प्रबंधन में उच्च प्रदर्शन योजना मौजूद नहीं है, तो निम्न कार्य करें। बाईं ओर मेनू में पावर प्लान बनाएं पर क्लिक करें।
हाई परफॉर्मेंस पर क्लिक करें, पावर प्लान को नाम दें और नेक्स्ट पर क्लिक करें।
सेटिंग्स बदलें, अब आपने विंडोज़ 10 में एक उच्च प्रदर्शन शेड्यूल बना लिया है।
वर्चुअल मेमोरी बढ़ाएँ
पेजिंग फ़ाइल को बड़ा करने से आपके कंप्यूटर की गति बढ़ाने में मदद मिल सकती है।
विंडोज़ एक्सप्लोरर खोलें, "यह पीसी" पर राइट-क्लिक करें और गुण चुनें। फिर बाएं पैनल में एडवांस्ड सिस्टम सेटिंग्स लिंक पर क्लिक करें। उन्नत टैब में, प्रदर्शन के अंतर्गत सेटिंग्स चुनें।
एडवांस्ड टैब पर दोबारा क्लिक करें और वर्चुअल मेमोरी के नीचे चेंज बटन पर क्लिक करें।
"सभी स्टेशनों के लिए स्वचालित रूप से बदलते स्टेशन आकार को प्रबंधित करें" विकल्प को साफ़ करें और कस्टम आकार विकल्प का चयन करें।
पेजिंग फ़ाइल के लिए आरंभिक और अधिकतम आकार मेगाबाइट्स (एमबी) में दर्ज करें। आमतौर पर ऐसी संख्या का उपयोग करने की सलाह दी जाती है जो मूल आकार के लिए कुल उपलब्ध मेमोरी का 1,5 गुना हो और यदि संभव हो तो अधिकतम आकार के लिए उपलब्ध मेमोरी का 3 गुना हो। तो मैंने इसे सेट कर दिया
6144एमबी क्योंकि मेरा रैम लगभग 4GB (4096MB) और अधिकतम 12228MB (3 x 4096MB)।
सेटिंग्स बटन पर क्लिक करें और अपने कंप्यूटर को पुनरारंभ करने के लिए ओके पर क्लिक करें।
मुझे आशा है कि इन युक्तियों से आपको विंडोज़ 10 की गति बढ़ाने में मदद मिलेगी!