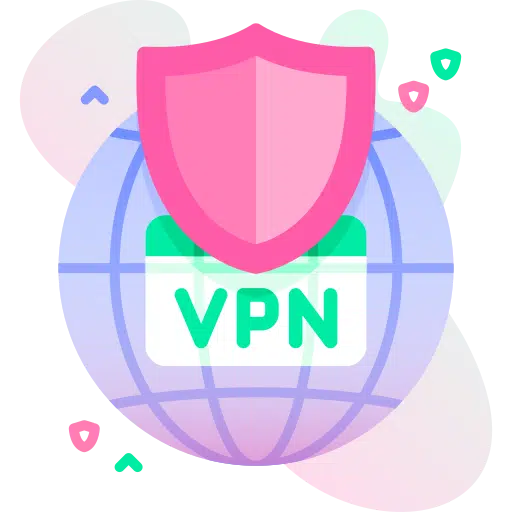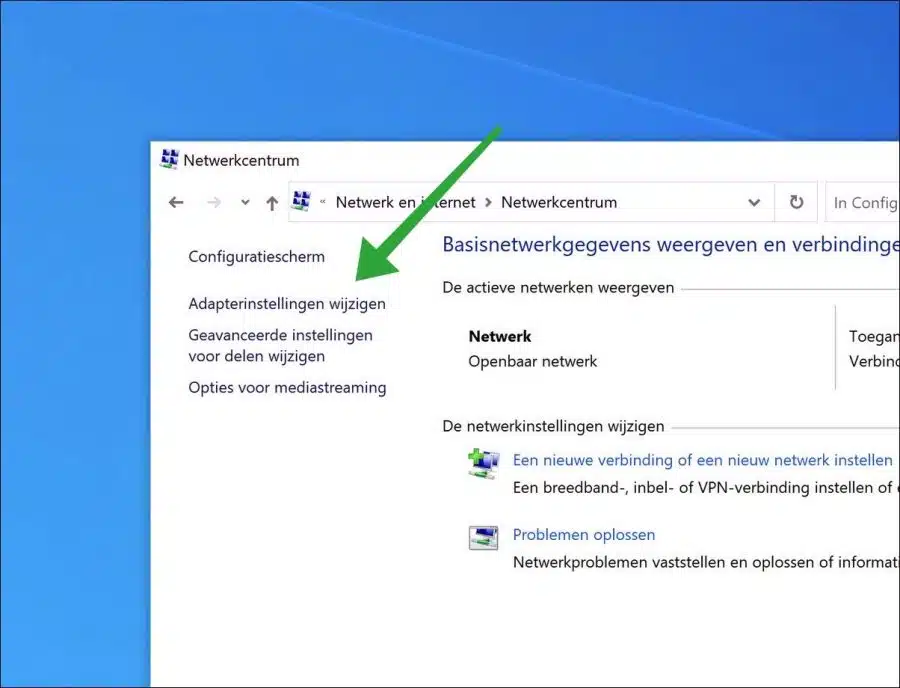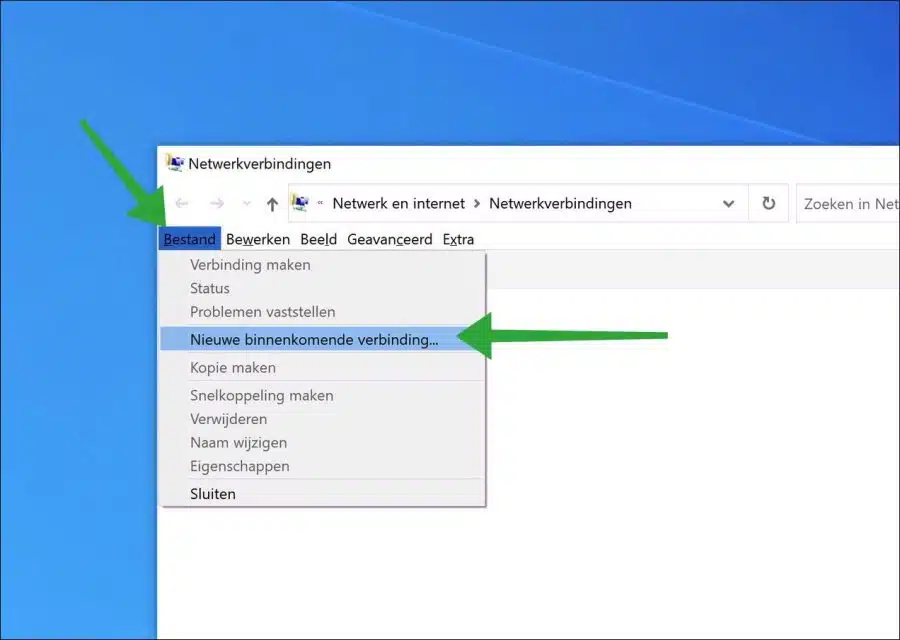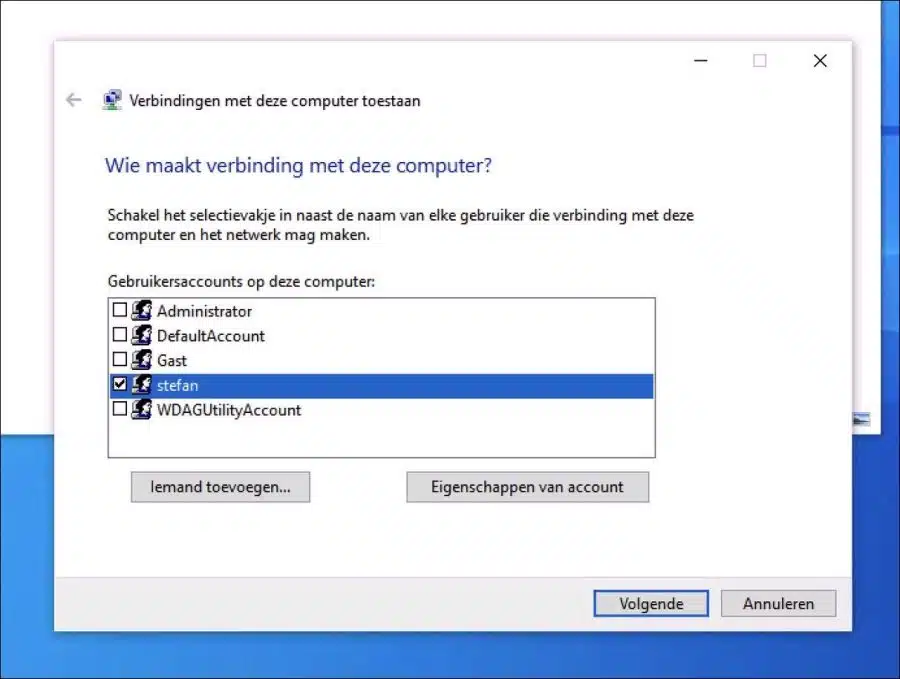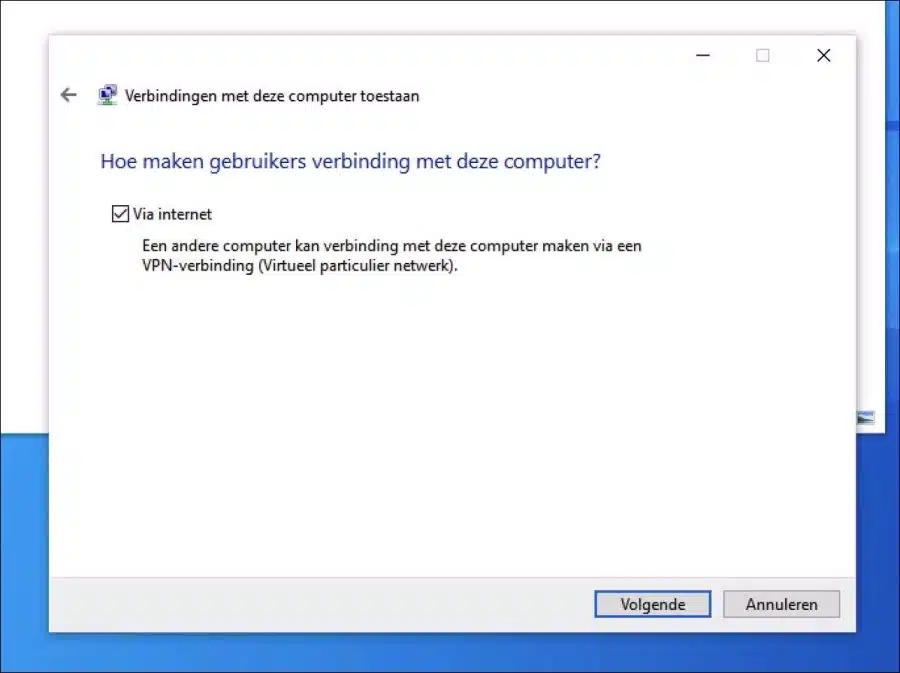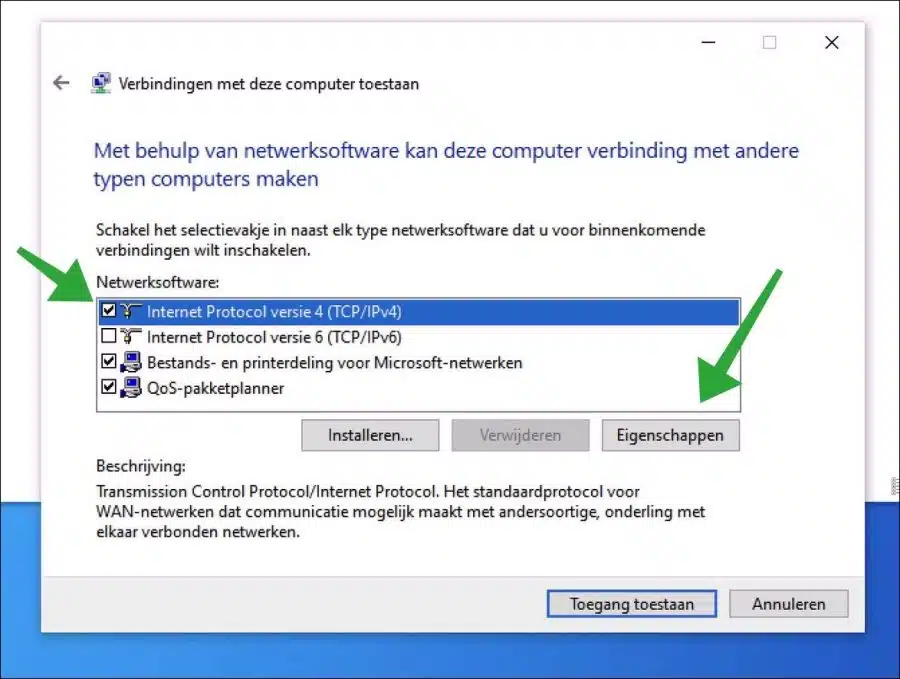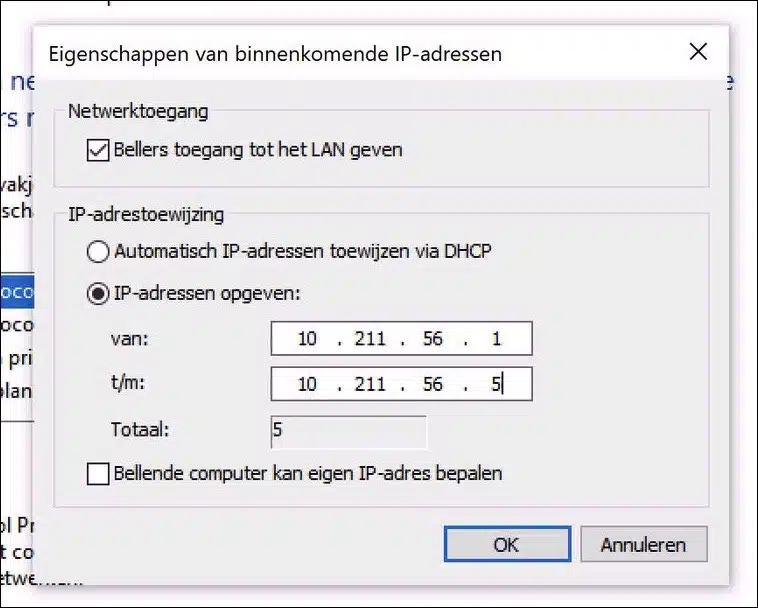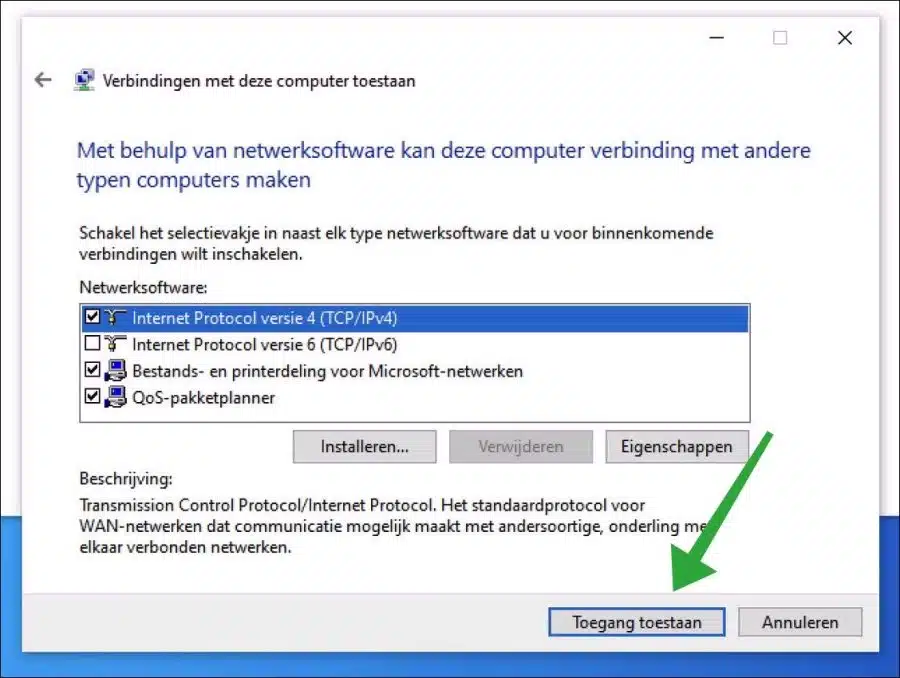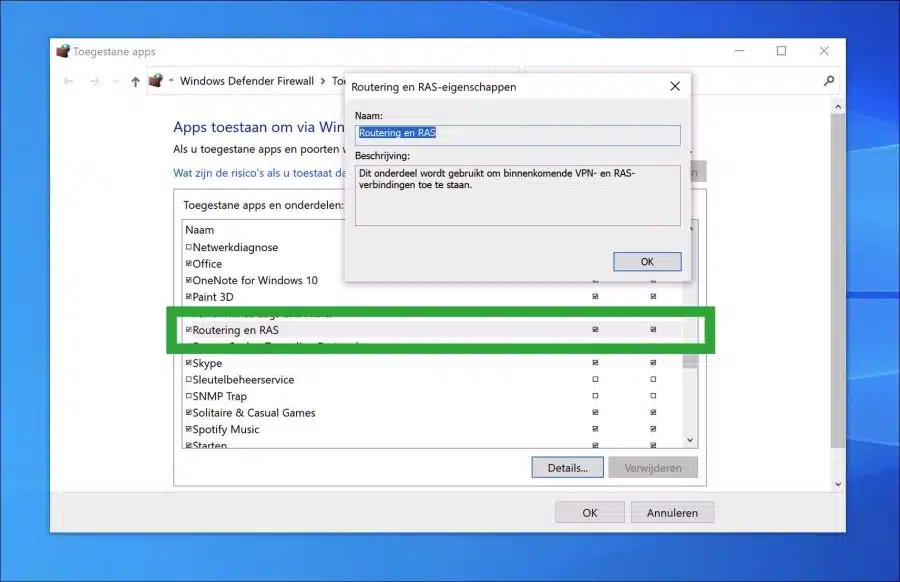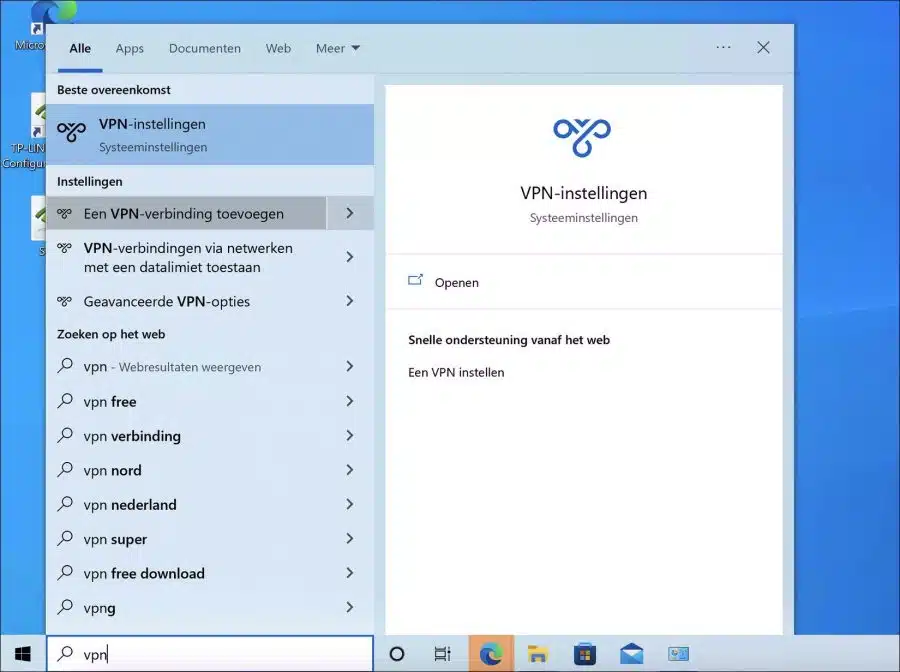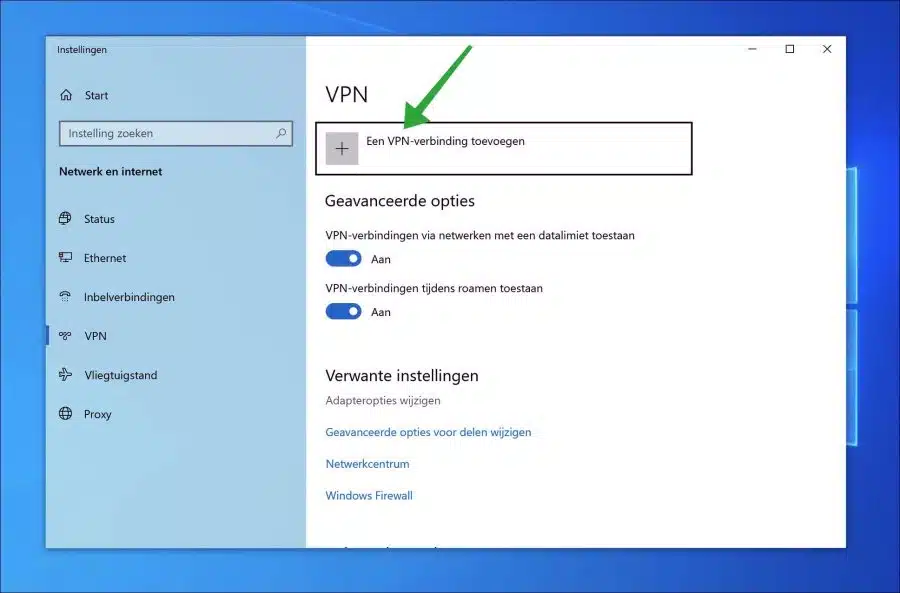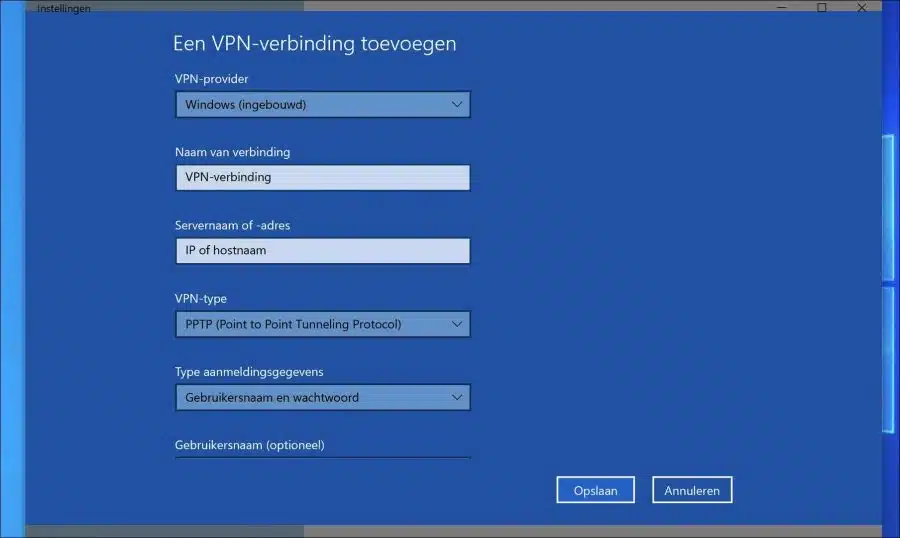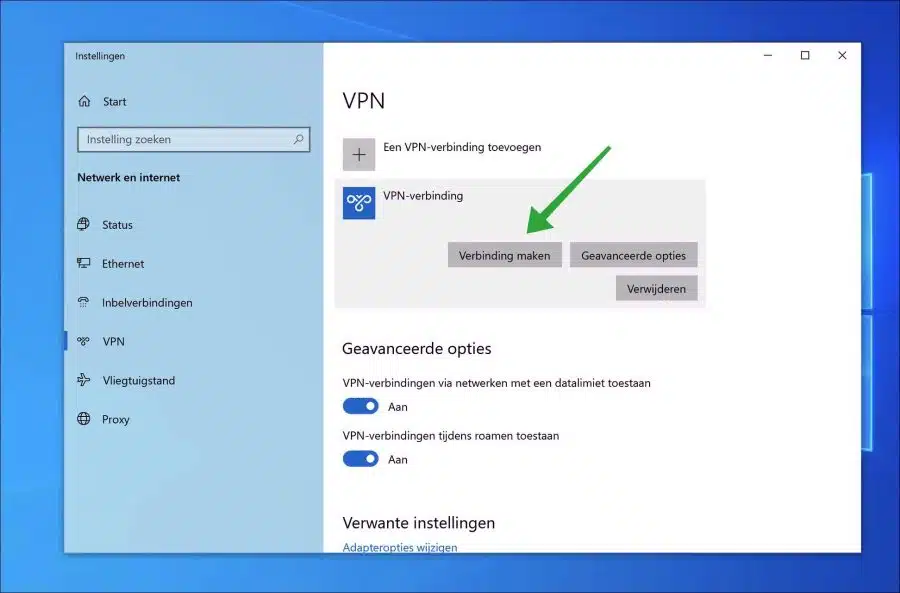विंडोज़ 10 में आप कंप्यूटर को वीपीएन के माध्यम से दूरस्थ रूप से कनेक्ट करने के लिए सेट कर सकते हैं। इस तरह आप दूरस्थ रूप से कनेक्ट होने पर फ़ाइलों, फ़ोल्डरों या अन्य कंप्यूटरों से परामर्श कर सकते हैं।
अपने स्थानीय नेटवर्क से दूरस्थ रूप से कनेक्ट करने के लिए, आपको विंडोज़ 10 को वीपीएन के रूप में काम करने के लिए सेट करना होगा। फिर कनेक्शन को इंटरनेट के माध्यम से एन्क्रिप्ट किया जाता है और अन्य कंप्यूटरों को वीपीएन के माध्यम से निजी नेटवर्क पर स्थानीय फ़ाइलों, फ़ोल्डरों आदि से परामर्श करने की अनुमति मिलती है।
* नेटवर्क, आईपी पते और राउटर सेटिंग्स का कुछ तकनीकी ज्ञान आवश्यक है।
विंडोज़ 10 को वीपीएन सर्वर के रूप में सेट करें
इससे जुड़ने के लिए सबसे पहले, आपको यह जानना होगा कि आपका आईपी पता क्या है। इसका एक बाहरी आईपी पता है और यह वह आईपी पता है जिसे आपके इंटरनेट प्रदाता ने आपके राउटर को सौंपा है।
बाहरी आईपी पता देखें
एक ब्राउज़र खोलें. जाओ "myip.com” और नोट कर लें कि आपका बाहरी आईपी पता क्या है।
राउटर में पीपीटीपी पोर्ट खोलें
यदि आपने बाहरी आईपी पता नोट कर लिया है, तो आपको राउटर सेटिंग्स ("पोर्ट फ़ॉरवर्डिंग") में पोर्ट "1723" पॉइंट-टू-पॉइंट टनलिंग प्रोटोकॉल (पीपीटीपी) खोलना होगा। आप इन सेटिंग्स को राउटर सेटिंग्स में ही बदल सकते हैं। ऐसा करने के लिए, आपको सबसे पहले अपने राउटर की प्रशासनिक सेटिंग्स को खोलना होगा राउटर आईपी पता.
आप अभी भी सक्षम हो सकते हैं डीडीएनएस स्थापित करें IP पते के बजाय होस्टनाम बनाने के लिए।
वीपीएन सर्वर बनाएं
विंडोज़ 10 में वीपीएन सर्वर बनाने के लिए कंट्रोल पैनल खोलें। नियंत्रण कक्ष में, "नेटवर्क और इंटरनेट" पर क्लिक करें और फिर "नेटवर्क और साझाकरण केंद्र" पर क्लिक करें।
बाएं मेनू में, "एडेप्टर सेटिंग्स बदलें" पर क्लिक करें।
अब ALT कुंजी दबाएं। अब आप मेनू में "फ़ाइल" पर और फिर "नए इनकमिंग कनेक्शन" पर क्लिक कर सकते हैं।
अब उस उपयोगकर्ता का चयन करें जिन्हें इस कंप्यूटर और नेटवर्क से कनेक्ट करने की अनुमति है। यदि आप किसी अन्य व्यक्ति को जोड़ना चाहते हैं, तो "किसी को जोड़ें" पर क्लिक करें।
"इंटरनेट के माध्यम से" विकल्प चुनें। किसी अन्य कंप्यूटर को वीपीएन कनेक्शन के माध्यम से इस कंप्यूटर से कनेक्ट करने की अनुमति देता है।
"इंटरनेट प्रोटोकॉल संस्करण 4" चुनें और "गुण" बटन पर क्लिक करें।
अब आप "कॉलर्स" को आईपी पते निर्दिष्ट कर सकते हैं जो लैन तक पहुंच प्राप्त करेंगे। कितने कंप्यूटरों को कनेक्ट करने की अनुमति है, इसके आधार पर, आप एक आईपी एड्रेस रेंज सेट करते हैं। अब आपको कनेक्ट होने की अनुमति वाले ग्राहकों की कुल संख्या "कुल" दिखाई देगी। फिर आईपी पता आपके द्वारा निर्धारित सीमा को सौंपा जाता है।
यह महत्वपूर्ण है कि आप अपने नेटवर्क पर टकराव से बचने के लिए यहां आईपी पते की सही श्रेणी दर्ज करें। यदि आपके राउटर की रेंज "10.211.55.1-255" है, तो हमेशा 1 रेंज ऊंची चुनें, उदाहरण के लिए (जैसा कि इस उदाहरण में) "10.211.56.1-5"। फिर, यह एक उदाहरण है. डीएचसीपी भी संभव है. नेटवर्किंग का कुछ ज्ञान आवश्यक है।
"एक्सेस की अनुमति दें" बटन पर क्लिक करके पुष्टि करें।
"रूटिंग और रिमोट एक्सेस" सेवाओं के लिए फ़ायरवॉल में अब एक अपवाद जोड़ा गया है। इन्हें सार्वजनिक और निजी नेटवर्क प्रोफ़ाइल पर लागू किया गया है। विंडोज़ इन सेटिंग्स को स्वयं खोलता है और सुनिश्चित करता है कि फ़ायरवॉल अब आने वाले कनेक्शन स्वीकार कर सकता है।
विंडोज़ 10 अब वीपीएन कनेक्शन प्राप्त करने के लिए सेट किया गया है।
क्लाइंट पर वीपीएन कनेक्शन बनाएं
वीपीएन सर्वर को सेट करने के लिए कुछ नेटवर्क सेटिंग्स की आवश्यकता होती है, जो कॉन्फ़िगर की गई नेटवर्क सेटिंग्स के आधार पर, राउटर सेटिंग्स के साथ आपके LAN को कैसे सेट किया जाता है, इसकी जानकारी की आवश्यकता होती है। इसलिए आप इस गाइड को संदर्भ के रूप में उपयोग कर सकते हैं, लेकिन इसकी हूबहू नकल नहीं कर सकते।
अब आपको कंप्यूटर पर एक वीपीएन कनेक्शन बनाना होगा जो इस वीपीएन सर्वर से कनेक्ट होगा। इस प्रकार आप एक क्लाइंट (कोई अन्य कंप्यूटर या डिवाइस) सेट करते हैं।
सर्च बार में टाइप करें: वीपीएन। "एक वीपीएन कनेक्शन जोड़ें" पर क्लिक करें।
"वीपीएन कनेक्शन जोड़ें" बटन पर फिर से क्लिक करें।
वीपीएन सर्वर से कनेक्ट करने के लिए लॉगिन क्रेडेंशियल दर्ज करें। यह एक वीपीएन प्रदाता है, जो वीपीएन कनेक्शन के लिए स्व-चयनित नाम, सर्वर नाम या आईपी पता और वीपीएन प्रकार (आमतौर पर पीपीटीपी) है।
सर्वर विशिष्टताओं के आधार पर, वीपीएन कनेक्शन सेट करें ताकि कनेक्शन बनाया जा सके। "सहेजें" पर क्लिक करें।
एक बार जब आप सब कुछ सही ढंग से सेट कर लें, तो "कनेक्ट" पर क्लिक करें। अब वीपीएन सर्वर से एक कनेक्शन बनाया जाएगा।
यह भी पढ़ें: विंडोज़ 11 में एक वीपीएन कनेक्शन बनाएं।
मैं आशा करता हूं कि इससे आपको मदद मिली होगी। पढ़ने के लिए आपका शुक्रिया!