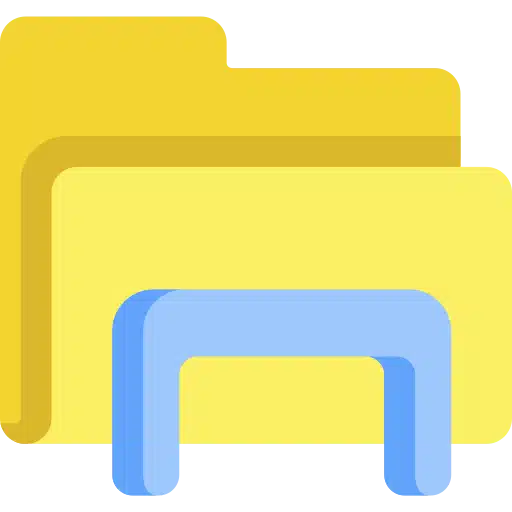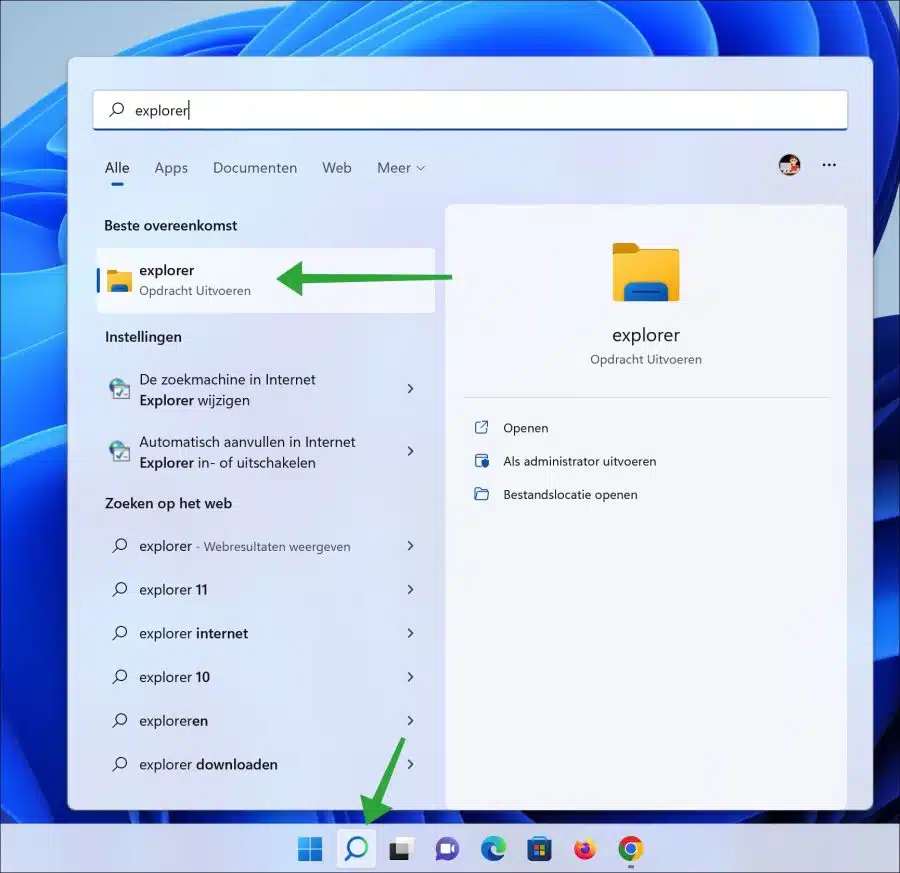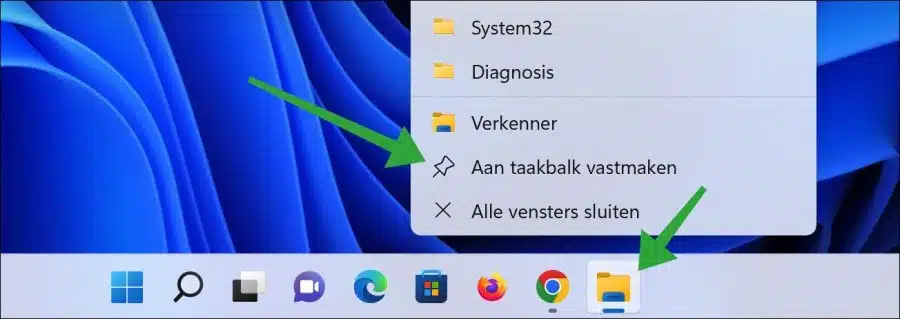जब विंडोज़ में फ़ाइल प्रबंधन की बात आती है तो विंडोज़ एक्सप्लोरर एक एप्लिकेशन है। यदि अब आपको Windows Explorer शॉर्टकट दिखाई नहीं देता है टास्कबार, फिर आप इसे दोबारा जोड़ सकते हैं।
डिफ़ॉल्ट रूप से, विंडोज़ एक्सप्लोरर टास्कबार में शॉर्टकट के रूप में उपलब्ध है। यदि आपने गलती से इस एक्सप्लोरर शॉर्टकट को हटा दिया है, तो इस शॉर्टकट को फिर से बनाने की अनुशंसा की जाती है। उदाहरण के लिए, विंडोज 11 में नुकसान यह है कि विंडोज एक्सप्लोरर से टास्कबार तक खींचने से काम नहीं होता है।
इसलिए विंडोज एक्सप्लोरर को टास्कबार पर पिन करने के लिए, इस ऐप को संदर्भ मेनू के माध्यम से पिन किया जाना चाहिए।
विंडोज़ एक्सप्लोरर को विंडोज़ 11/10 में टास्कबार पर पिन करें
विंडोज़ एक्सप्लोरर को पुनः आरंभ करने के कई तरीके हैं टास्कबार पर पिन करें.
इसमें सर्च पर क्लिक करें टास्कबार. खोज विंडो में टाइप करें: एक्सप्लोरर. फिर खोलने के लिए "एक्सप्लोरर" पर क्लिक करें विंडोज़ एक्सप्लोरर ते खुला।
वैकल्पिक: आप इसका उपयोग कर सकते हैं विंडोज़ एक्सप्लोरर इसे सीधे Windows + E कुंजी संयोजन के माध्यम से भी खोला जा सकता है।
यदि आपने विंडोज एक्सप्लोरर खोला है, तो आपको टास्कबार में एक्सप्लोरर आइकन दिखाई देगा। अब विंडोज एक्सप्लोरर को टास्कबार पर पिन करने के लिए टास्कबार में विंडोज एक्सप्लोरर आइकन पर राइट-क्लिक करें।
फिर मेनू में "पिन टू टास्कबार" पर क्लिक करें।
अब आपके पास टास्कबार में विंडोज एक्सप्लोरर का शॉर्टकट है। मैं आशा करता हूं कि इससे आपको मदद मिली होगी। पढ़ने के लिए आपका शुक्रिया!
ये भी पढ़ें विंडोज़ एक्सप्लोरर के लिए 15 युक्तियाँ।