यदि आप अपने कंप्यूटर पर Windows 11 इंस्टॉल करना चाहते हैं, तो आपके कंप्यूटर को कई आवश्यकताओं को पूरा करना होगा। यदि आपका कंप्यूटर आवश्यकताओं को पूरा नहीं करता है, तो आपको निम्न संदेश प्राप्त होगा "यह पीसी वर्तमान में विंडोज 11 के लिए सिस्टम आवश्यकताओं को पूरा नहीं करता है"। आप यह संदेश Windows 11 इंस्टालेशन से या इसके माध्यम से देख सकते हैं पीसी स्वास्थ्य जांच एप्लिकेशन को।
इनमें से दो आवश्यकताएँ हैं एक टीपीएम 2.0 चिप और सिक्योर बूट, जिसे "सिक्योर बूट" भी कहा जाता है।
टीपीएम 2.0 क्या है?? TPM विश्वसनीय प्लेटफ़ॉर्म मॉड्यूल का संक्षिप्त रूप है, और TPM 2.0 इसका नवीनतम संस्करण है। टीपीएम एक विशिष्ट प्रकार है प्रक्रमक जिसका एक स्पष्ट उद्देश्य है. यह एन्क्रिप्शन को सुरक्षित करने और दुर्भावनापूर्ण हमलों को आपके हार्डवेयर और बूट प्रक्रिया पर हमला करने से रोकने के लिए हार्डवेयर क्रिप्टोग्राफ़िक ऑपरेशन करता है।
सिक्योर बूट क्या है? सिक्योर बूट एक सुरक्षा मानक है जिसे यह सुनिश्चित करने के लिए डिज़ाइन किया गया है कि कंप्यूटर केवल उसी सॉफ़्टवेयर से बूट होता है जिस पर मूल उपकरण निर्माता (ओईएम) द्वारा भरोसा किया जाता है। यदि हस्ताक्षर वैध हैं, तो पीसी बूट हो जाता है, और फर्मवेयर ऑपरेटिंग सिस्टम को नियंत्रण देता है।
यहां पढ़ें कैसे EUFI (BIOS) में TPM और सुरक्षित बूट सक्षम करें यदि आपका कंप्यूटर इसका समर्थन करता है।
अगर आपके पास पुराना कंप्यूटर है तो संभव है कि आप माइक्रोसॉफ्ट के मुताबिक विंडोज 11 इंस्टॉल नहीं किया जा सकता क्योंकि यह उपरोक्त आवश्यकताओं को पूरा नहीं करता है। हालाँकि, टीपीएम 2.0 और सिक्योर बूट पर इस चेक को बायपास करने का एक तरीका है। इस तरह आप अभी भी विंडोज 11 इंस्टॉल कर सकते हैं।
टीपीएम 11 और सिक्योर बूट के बिना विंडोज 2.0 इंस्टॉल करें
इन आवश्यकताओं के बिना विंडोज 11 स्थापित करने के अब पांच तरीके हैं। पहला तरीका विंडोज 10 के साथ एक असमर्थित विंडोज 11 कंप्यूटर को स्थापित करना है। दूसरा तरीका विंडोज 10 इंस्टॉलेशन प्रक्रिया के दौरान विंडोज 11 रजिस्ट्री में अपवाद जोड़ना है। आप सबसे पहले एक यूएसबी पर आईएसओ फाइल बनाएं और इस यूएसबी से आप विंडोज 11 इंस्टॉल कर सकते हैं। इंस्टॉलेशन के दौरान, आप रजिस्ट्री में कई कुंजियाँ बदलते हैं ताकि आप अभी भी विंडोज 11 इंस्टॉल कर सकें। तीसरा तरीका विंडोज 10 अपडेट को इंस्टॉल करने में सक्षम होने के लिए विंडोज 11 को समायोजित करना है।
यह चौथा तरीका विंडोज 11 को इंस्टॉल करने के लिए उपयोग की जाने वाली आईएसओ फाइल को संशोधित करना है। यह विधि लंबे समय तक चलने वाली है और फिलहाल प्रासंगिक नहीं रह गई है। मैंने एक पांचवीं विधि भी जोड़ी है जो आपको EaseUS Win11Builder के माध्यम से TPM के बिना Windows 11 इंस्टॉलेशन USB बनाने की अनुमति देती है।
इस आलेख में असंगत पीसी पर विंडोज 11 स्थापित करने के सभी संभावित तरीके शामिल हैं - आज तक।
विकल्प 1: असमर्थित विंडोज़ 11 कंप्यूटर पर विंडोज़ 10 स्थापित करें (अनुशंसित)
क्या आपके पास Windows 10 कंप्यूटर है, जो Microsoft के अनुसार, Windows 11 स्थापित करने के लिए न्यूनतम सिस्टम आवश्यकताओं को पूरा नहीं करता है? अच्छी खबर, अब आप असमर्थित कंप्यूटर पर विंडोज 11 इंस्टॉल कर सकते हैं. लेख पढ़ने के लिए लिंक पर क्लिक करें.
विकल्प 2: विंडोज़ 11 आईएसओ इंस्टालेशन से टीपीएम के बिना विंडोज़ 11 स्थापित करें
विंडोज 11 आईएसओ फाइल डाउनलोड करें. ISO फ़ाइल को a पर रखें यु एस बी और पुनः आरंभ करें. निर्मित Windows 11 इंस्टालेशन USB से Windows 11 स्थापित करने का प्रयास करें। यदि आपका पीसी हार्डवेयर आवश्यकताओं को पूरा नहीं करता है, तो आपको एक संदेश दिखाई देगा जिसमें लिखा होगा "यह पीसी विंडोज 11 नहीं चला सकता।"
इस स्क्रीन से, कमांड प्रॉम्प्ट विंडो खोलने के लिए Shift + F10 दबाएँ।
'regedit' टाइप करें और एंटर दबाएँ।
अब विंडोज़ रजिस्ट्री एडिटर खुल जाएगा। एड्रेस बार में टाइप करें
HKEY_LOCAL_MACHINE\SYSTEM\Setup
और एंटर दबाएं.
अब आपको एक 'सेटअप' कुंजी दिखनी चाहिए. उस पर राइट-क्लिक करें और New > Key चुनें। अब आपसे कुंजी को एक नाम देने के लिए कहा जाएगा। 'LabConfig' चुनें (सब कुछ बिना उद्धरण के है) और एंटर दबाएँ।
आपके द्वारा बनाई गई नई 'LabConfig' कुंजी पर राइट-क्लिक करें और नया > DWORD (32-बिट) मान चुनें। कुंजी को 'बायपासटीपीएमचेक' नाम दें और डेटा को 1 पर सेट करें।
'BypassRAMCheck' और 'BypassSecureBootCheck' के लिए दो अन्य कुंजियों के लिए इसे फिर से करें, 1 के समान मान के साथ। नीचे परिणाम है।
ऊपरी दाएं कोने में लाल X के साथ इस विंडो को बंद करें।
'exit' टाइप करके और एंटर दबाकर कमांड प्रॉम्प्ट विंडो बंद करें। अब आप 'यह पीसी विंडोज 11 नहीं चला सकता' संदेश पर वापस आ गए हैं। ऊपरी बाएँ कोने में वापस जाएँ बटन पर क्लिक करें। अब आपको ऐसे कंप्यूटर पर विंडोज 11 इंस्टॉलेशन पूरा करने में सक्षम होना चाहिए जो वास्तव में विंडोज 11 का समर्थन नहीं करता है।
विकल्प 3: विंडोज़ 11 से टीपीएम के बिना विंडोज़ 10 स्थापित करें
यह सुनिश्चित करने के लिए मैं एक लेने की सलाह देता हूँ एक विंडोज़ पुनर्स्थापना बिंदु बनाएँ Windows रजिस्ट्री में परिवर्तन करने से पहले. इस तरह आप हमेशा परिवर्तनों को पूर्ववत कर सकते हैं।
विंडोज 10 सर्च बार में टाइप करें: regedit। खोलें विंडोज़ रजिस्ट्री संपादक.
regedit संपादक में बाईं ओर निम्नलिखित फ़ोल्डर संरचना खोलें।
HKEY_LOCAL_MACHINE\SYSTEM\Setup
मेनू में "सेटअप" फ़ोल्डर पर राइट-क्लिक करें, न्यू पर क्लिक करें और फिर कुंजी पर क्लिक करें।
कुंजी को निम्नलिखित नाम दें: LabConfig
1. फिर दाएँ माउस बटन से दाएँ तरफ खाली जगह पर क्लिक करें। मेनू में, नया और फिर DWORD मान (32-बिट) पर क्लिक करें।
2. इस नए DWORD (32-बिट) मान को नाम दें: BypassTPMCheck
नीचे आप परिणाम देख सकते हैं. लेकिन हमने अभी तक काम पूरा नहीं किया है.
चरणों को दोहराएँ 1 + 2 दो बार और. हालाँकि, अब आप एक अलग नाम से दो और DWORD (32-बिट) मान बनाते हैं, अर्थात्:
- बाईपासरैमचेक
- बाईपास सिक्योरबूटचेक
नीचे छवि में आप परिणाम देख सकते हैं।
प्रत्येक मान पर डबल-क्लिक करें और मान को 1 में बदलें। "बायपासटीपीएमचेक" से प्रारंभ करते हुए, उस पर डबल-क्लिक करें और मान को 1 में बदलें। ठीक पर क्लिक करें। नीचे छवि देखें.
सभी 3 मानों के लिए इसे दोहराएं, इसलिए "BypassTPMCheck" को 1, "BypassRAMCheck" को 1 और "BypassSecureBootCheck" को 1 करें।
आख़िरकार नतीजा यही निकला, नीचे दी गई छवि देखें।
अब विंडोज रजिस्ट्री एडिटर को बंद करें और अपने कंप्यूटर को रीस्टार्ट करें। पुनः आरंभ करने के बाद आप कर सकते हैं विंडोज 10 को विंडोज 11 में अपडेट करें टीपीएम और सिक्योरबूट नियंत्रण के बिना।
विकल्प 4: टीपीएम 11 के बिना और आईएसओ के माध्यम से सिक्योरबूट के बिना विंडोज 2.0 स्थापित करें
यदि आप पुराने पीसी पर टीपीएम 11 चेक और सिक्योरबूट चेक के बिना विंडोज 2.0 स्थापित करना चाहते हैं जो इसका समर्थन नहीं करता है, तो आपको दो आईएसओ फाइलों की आवश्यकता होगी। अर्थात् एक Windows 10 ISO फ़ाइल और एक Windows 11 ISO फ़ाइल। हम इन ISO फ़ाइलों को संशोधित करेंगे और फिर उन्हें USB स्टिक जैसे इंस्टॉलेशन मीडिया पर लिखेंगे। फिर आप इस यूएसबी स्टिक का उपयोग ऐसे कंप्यूटर पर विंडोज 11 स्थापित करने के लिए कर सकते हैं जो वास्तव में माइक्रोसॉफ्ट के अनुसार विंडोज 11 का समर्थन नहीं करता है।
कृपया ध्यान दें कि इस पद्धति के लिए कुछ तकनीकी ज्ञान आवश्यक है. मैं इसे हर किसी के लिए यथासंभव स्पष्ट रूप से समझाने की पूरी कोशिश करता हूं। इस टिप में जानकारी को संसाधित करने और इस तरह से बहुत समय लगता है। मैं इस आलेख में विकल्प 1 की अनुशंसा करता हूँ। यह विकल्प आसान है.
विंडोज 10 आईएसओ फ़ाइल डाउनलोड करें
आप विंडोज़ 10 आईएसओ फ़ाइल डाउनलोड करके शुरुआत करें। आप टूल के साथ ऐसा कर सकते हैं विंडोज आईएसओ डाउनलोडर.
Windows ISO डाउनलोड खोलें और दाएँ कॉलम में Windows 10 पर क्लिक करें। फिर चरणों का पालन करें और Windows 10 ISO फ़ाइल डाउनलोड करें।
अब आपके पास Windows 10 ISO फ़ाइल है। अब हमें Windows 11 ISO फ़ाइल की आवश्यकता है।
विंडोज 11 आईएसओ फ़ाइल डाउनलोड करें
वेबसाइट पर जाएं uupdump.net. सर्च बार में टाइप करें: Windows 11.
Windows 11 इनसाइडर प्रीव्यू संस्करण चुनें। अधिकांश मामलों में बाद वाला। यहाँ क्लिक करें। संचयी अद्यतन पर क्लिक न करें क्योंकि यह पूर्ण नहीं है विंडोज़ 11 संस्करण.
भाषा को डच में बदलें. फिर नेक्स्ट बटन पर क्लिक करें।
अपना इच्छित संस्करण चुनें. अधिकांश मामलों में आप इसे वैसे ही छोड़ सकते हैं, आपको कुछ भी बदलने की आवश्यकता नहीं है। फिर नेक्स्ट पर क्लिक करें.
सिद्धांत रूप में, आपको यहां कुछ भी बदलने की ज़रूरत नहीं है। सुनिश्चित करें कि "डाउनलोड करें और आईएसओ में कनवर्ट करें" सक्षम है और "अपडेट शामिल करें (केवल विंडोज कनवर्टर)" चेक किया गया है। फिर डाउनलोड पैकेज बनाएं पर क्लिक करें।
अब आपके कंप्यूटर पर एक ज़िप फ़ाइल डाउनलोड हो जाएगी. ज़िप फ़ाइल को अनज़िप करें और फ़ाइलों को इच्छित स्थान पर रखें।
नोट: मेरा सुझाव है कि आप अगले चरण के लिए अपने एंटीवायरस को अक्षम कर दें। कभी-कभी इससे समस्याएँ उत्पन्न होती हैं और फ़ाइलें और कनेक्शन अनावश्यक रूप से अवरुद्ध हो जाते हैं।
नए फोल्डर में आपको कई फाइलें मिलेंगी। हमें फ़ाइल की आवश्यकता है: uup_download_windows.cmd. उस पर राइट-क्लिक करें और व्यवस्थापक के रूप में चलाएँ चुनें।
अब एक नई कमांड प्रॉम्प्ट विंडो खुलेगी जहां स्क्रिप्ट विंडोज 11 फाइलों को डाउनलोड करेगी और आईएसओ को कनवर्ट करेगी। इस प्रक्रिया में लंबा समय लग सकता है.
जब स्क्रिप्ट समाप्त हो जाएगी तो आपको uup_download_windows.cmd जैसे फ़ोल्डर में एक नई फ़ाइल मिलेगी। आपको एक डिस्क छवि फ़ाइल दिखाई देगी. यह फ़ाइल वह Windows 11 ISO है जिसकी आपको आवश्यकता है।
मैं विंडोज 10 आईएसओ फाइल और विंडोज 11 आईएसओ फाइल को एक नए फ़ोल्डर में एक साथ रखने की सलाह देता हूं, जो चीजों को व्यवस्थित रखता है।
ISO फ़ाइल को माउंट करने के लिए Windows 11 ISO फ़ाइल पर डबल-क्लिक करें, दूसरे शब्दों में इसे Windows Explorer में खोलने के लिए। अब आपको एक नई डिस्क ड्राइव दिखाई देगी। इसकी सामग्री खोलने के लिए इसे डबल-क्लिक करें।
स्रोत फ़ोल्डर पर जाएँ. फ़ाइल खोजें: install.wim. install.wim फ़ाइल पर राइट-क्लिक करें और कॉपी चुनें। फ़ाइल को C ड्राइव के रूट पर कॉपी करें।
अभी एनटीलाइट डाउनलोड करें अपने कंप्यूटर पर और इंस्टॉलेशन प्रक्रिया का पालन करके NTLite इंस्टॉल करें। खोलते समय निःशुल्क संस्करण का चयन करें।
मेनू बार में Add पर क्लिक करें। इसके बाद कॉपी फाइल (WIM, ESD. SWM) पर क्लिक करें।
सी ड्राइव पर जाएं और आपके द्वारा अभी कॉपी की गई Install.wim फ़ाइल का चयन करें। फिर ओपन पर क्लिक करें.
चेतावनी पर ओके पर क्लिक करें।
अब आपको विंडोज़ 11 आईएसओ में शामिल सभी संस्करणों की एक सूची दिखाई देगी। वांछित विंडोज 11 संस्करण पर राइट-क्लिक करें और निर्यात और फिर ईएसडी पर क्लिक करें।
संपीड़न चेतावनी पर ओके पर क्लिक करें। install.esd फ़ाइल को अपने कंप्यूटर के डाउनलोड फ़ोल्डर में सहेजें।
कृपया निर्यात कार्रवाई समाप्त होने तक प्रतीक्षा करें। पूरा होने पर आपको सूचित कर दिया जाएगा. इसमें लंबा समय लग सकता है, एक घंटे या उससे अधिक तक।
अभी 7-ज़िप डाउनलोड और इंस्टॉल करें. विंडोज़ 10 आईएसओ फ़ाइल को एक फ़ोल्डर में निकालने के लिए यह आवश्यक है।
इस बीच, उस फ़ोल्डर पर जाएं जहां आपने विंडोज 10 आईएसओ फ़ाइल सहेजी थी। विंडोज 10 आईएसओ फ़ाइल पर राइट-क्लिक करें और चुनें 7-Zip और फिर "विंडोज़ 10 आईएसओ" पर निकालें (संभवतः आपके लिए एक अलग नाम, यह आईएसओ फ़ाइल के नाम पर निर्भर करता है)।
अब Windows 10 ISO फ़ाइल की सामग्री के साथ एक नया फ़ोल्डर बनाया जाएगा। यह नया फ़ोल्डर खोलें. सोर्स फ़ोल्डर में जाएँ और सोर्स फ़ोल्डर में फ़ाइल देखें: install.esd। इस फ़ाइल का चयन करें और फ़ाइल पर राइट क्लिक करें और डिलीट चुनें।
डाउनलोड फ़ोल्डर पर वापस जाएं जहां आपने Windows 11 ISO का install.esd सहेजा था। कृपया जाँचें कि क्या इस बीच NTLite के माध्यम से निर्यात पूरा हो गया है?
इस install.esd फ़ाइल को डाउनलोड फ़ोल्डर से कॉपी करें और इसे Windows 10 आईएसओ सामग्री के स्रोत फ़ोल्डर में पेस्ट करें। तो अब आपने Windows 11 ISO से एक निर्यातित install.esd फ़ाइल को Windows 10 ISO सामग्री के इंस्टॉलेशन मीडिया (स्रोत) फ़ोल्डर में स्थानांतरित कर दिया है। क्या आप अभी भी इसे समझते हैं? सौभाग्य से 🙂
विंडोज़ 10 सामग्री से आईएसओ फ़ाइल बनाएं
अब जब आपने अभी बनाए गए फ़ोल्डर में विंडोज 10 आईएसओ की सामग्री को समायोजित कर लिया है, तो आपको यूएसबी के माध्यम से हमारे "कस्टम" विंडोज 11 को फिर से स्थापित करने में सक्षम होने के लिए फिर से एक आईएसओ फ़ाइल बनानी होगी।
अब आपको Windows 10 ISO की सामग्री से फिर से एक ISO फ़ाइल बनाने की आवश्यकता है AnyBurn डाउनलोड करने के लिए। अपने कंप्यूटर पर AnyBurn इंस्टॉल करें।
"छवि फ़ाइलें/फ़ोल्डर" पर क्लिक करें।
ऐड बटन पर क्लिक करें. Windows 10 ISO (और स्रोत फ़ोल्डर में संशोधित Windows 11 install.esd फ़ाइल) की सामग्री वाले फ़ोल्डर पर क्लिक करें। अपने कीबोर्ड पर CTRL + A दबाकर सभी फ़ाइलों का चयन करें। जब सभी फ़ाइलें चयनित हो जाएं, तो जोड़ें पर क्लिक करें।
अगला पर क्लिक करें।
नई कस्टम आईएसओ फ़ाइल के लिए नाम सहेजने के लिए फ़ोल्डर आइकन पर क्लिक करें। इसे एक नाम दें और सहेजें पर क्लिक करें।
फिर सबसे नीचे Create पर क्लिक करें। अब चयनित स्थान पर एक आईएसओ फ़ाइल बनाई जाएगी। यह कुछ देर ले सकता है।
एक बार AnyBurn प्रक्रिया पूरी हो जाने के बाद, अब आपके पास संशोधित Windows 10 संस्करण के साथ एक ISO फ़ाइल है जो Windows 11 स्थापित करेगी। आप इस आईएसओ का उपयोग ऐसे कंप्यूटर पर विंडोज 11 स्थापित करने के लिए कर सकते हैं जो वास्तव में समर्थित नहीं होगा।
ISO को USB स्टिक पर रखने के लिए आप इसका उपयोग कर सकते हैं रूफुस.
विकल्प 5: EaseUS Win11builder के साथ Windows 11 इंस्टॉलेशन USB बनाएं
इंस्टॉलेशन के लिए Windows 11 USB बनाने के लिए, आप EaseUS Win11builder का उपयोग कर सकते हैं। इंस्टॉलेशन के लिए यूएसबी स्टिक लगाने के लिए यह विंडोज 11 टूल आपके लिए है। आप टीपीएम 2.0 और सुरक्षित बूट जांच को बायपास करना भी चुन सकते हैं।
ईज़ीयूएस Win11बिल्डर डाउनलोड करें।
अपने कंप्यूटर में USB स्टिक डालें. USB डिवाइस का चयन करें और Create पर क्लिक करें। फिर आप EaseUS द्वारा बनाए गए Win11builder के साथ Windows 11 इंस्टॉल कर सकते हैं विंडोज़ 11 यूएसबी स्टिक.
मैं आशा करता हूं कि इससे आपको मदद मिली होगी। पढ़ने के लिए आपका शुक्रिया।

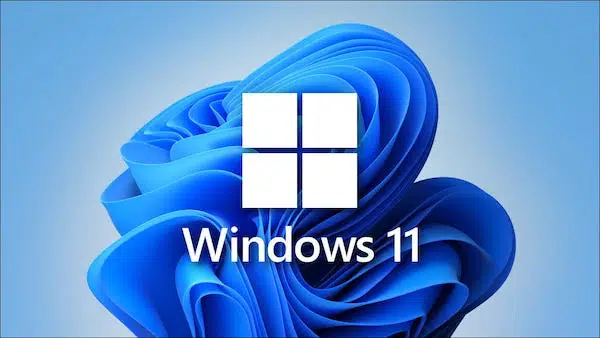
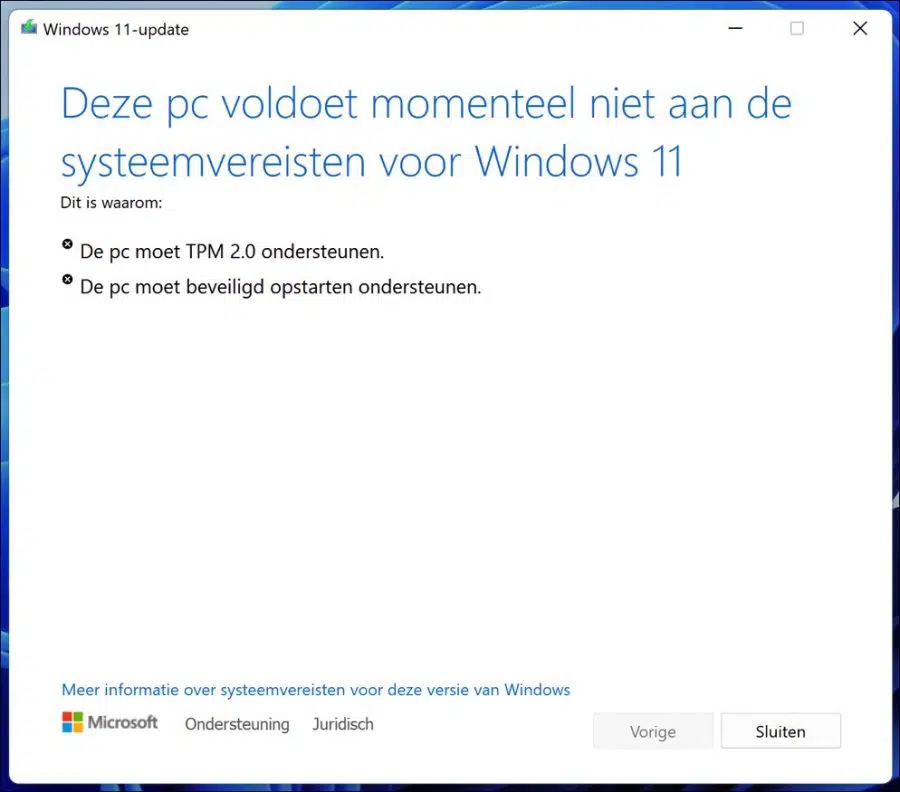
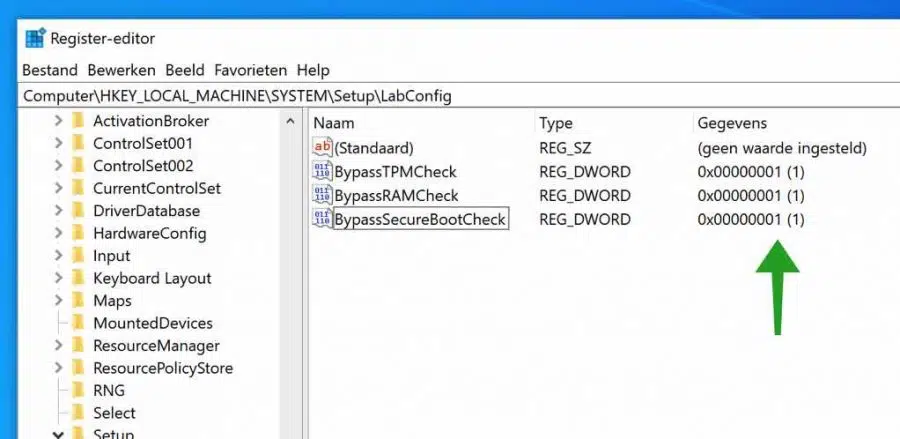
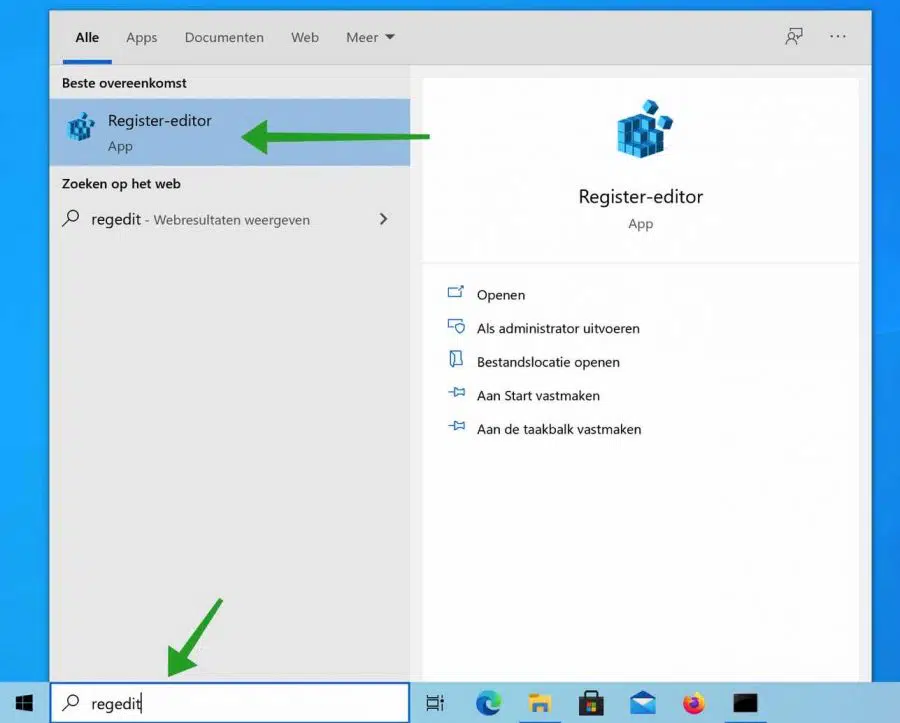
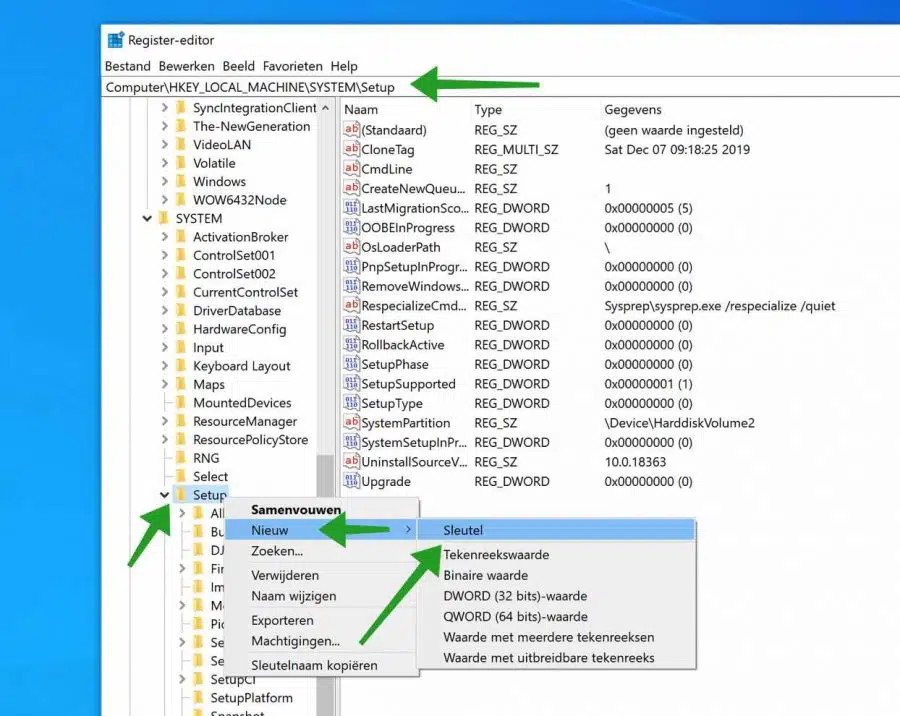
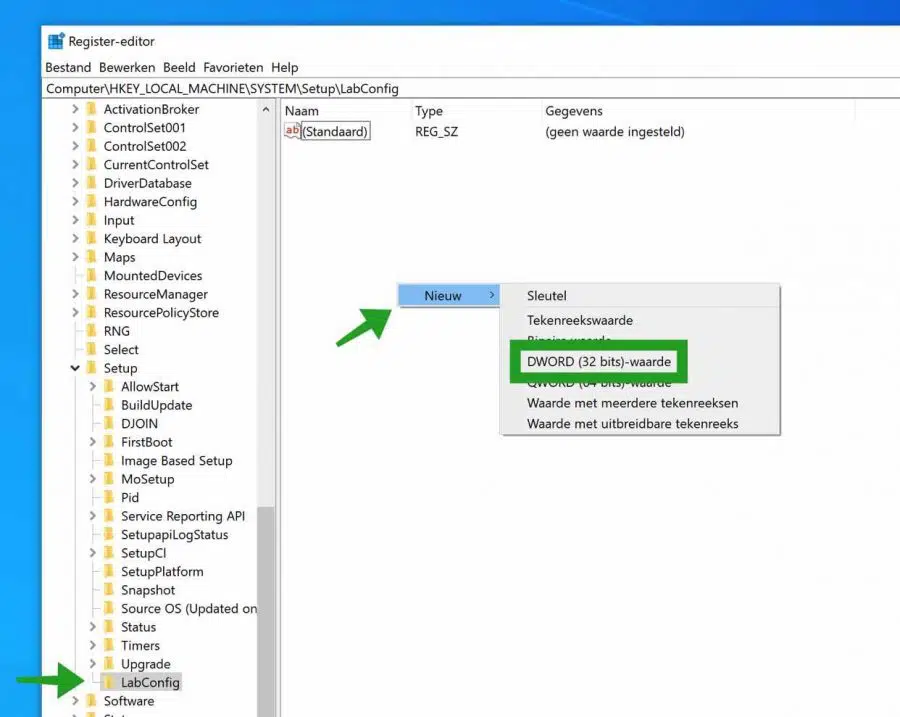
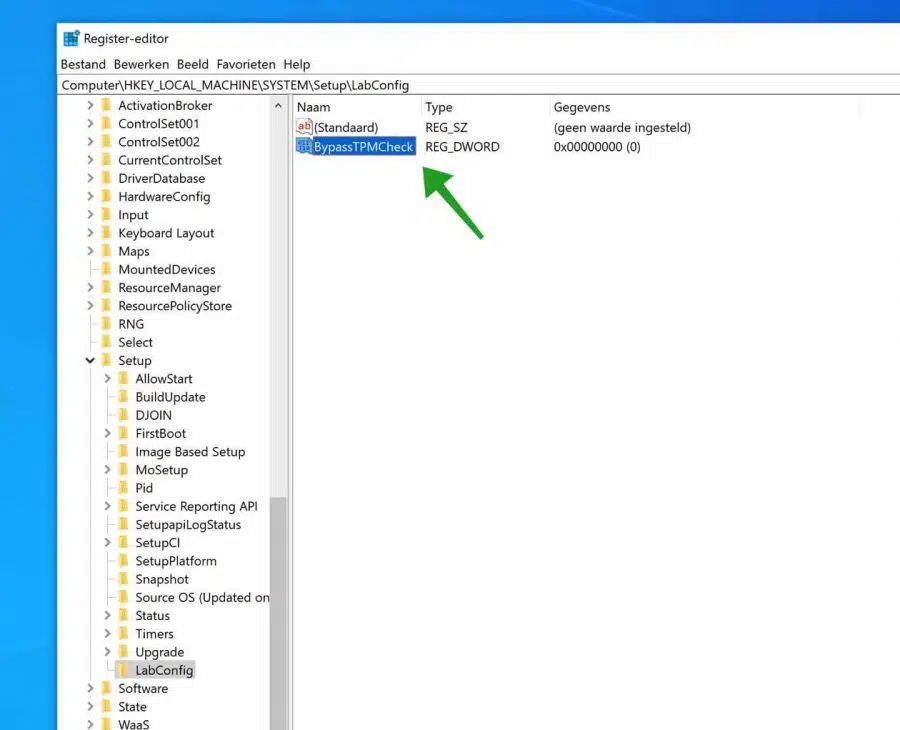
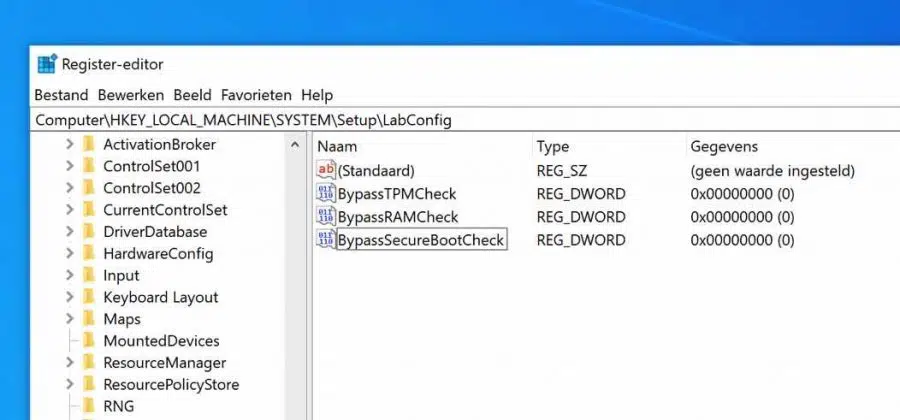
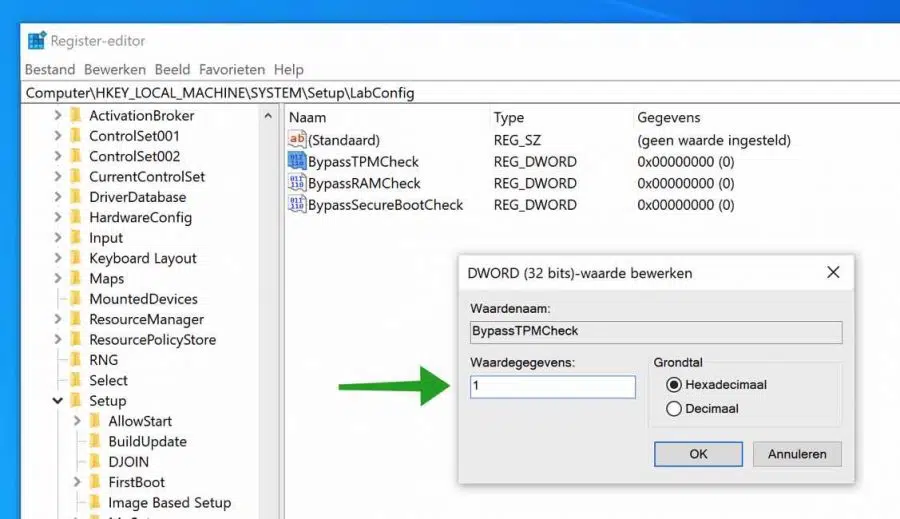
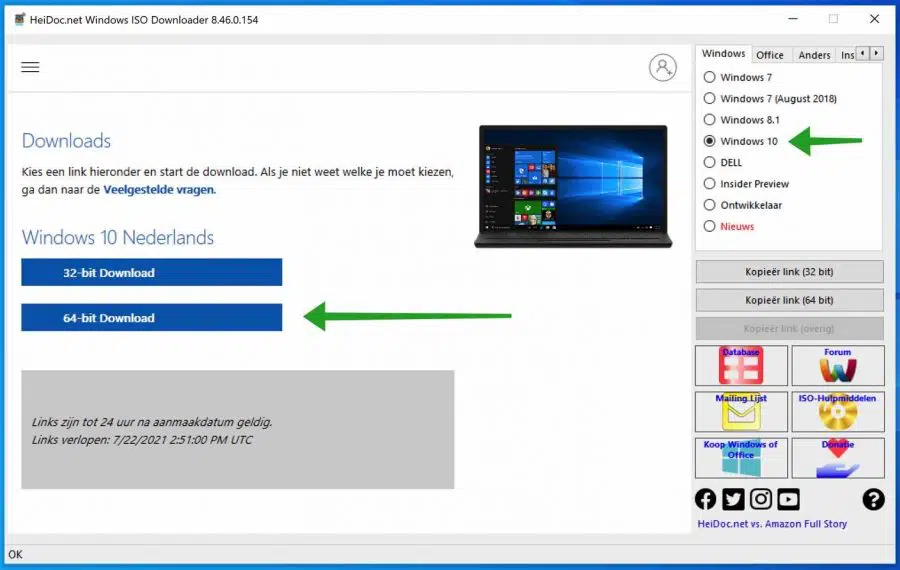
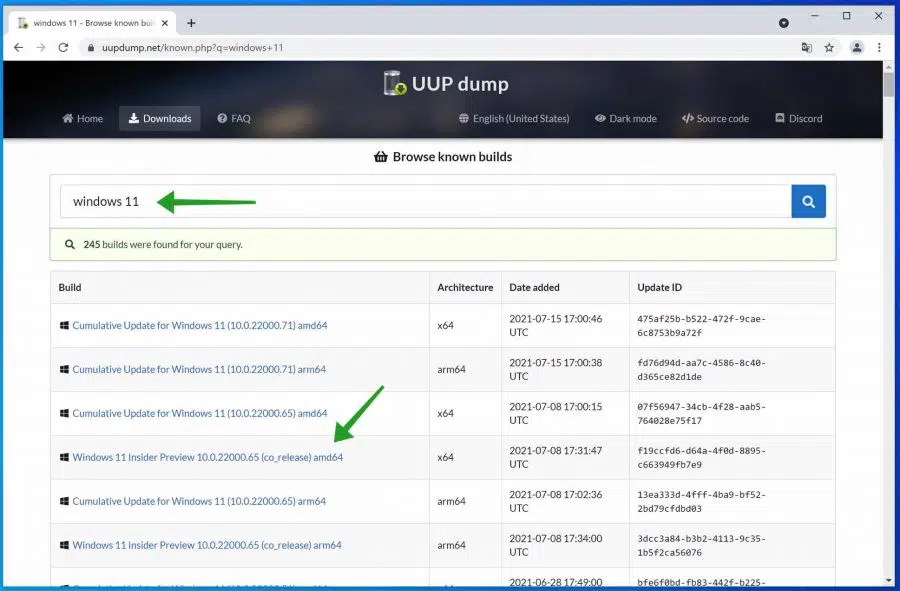
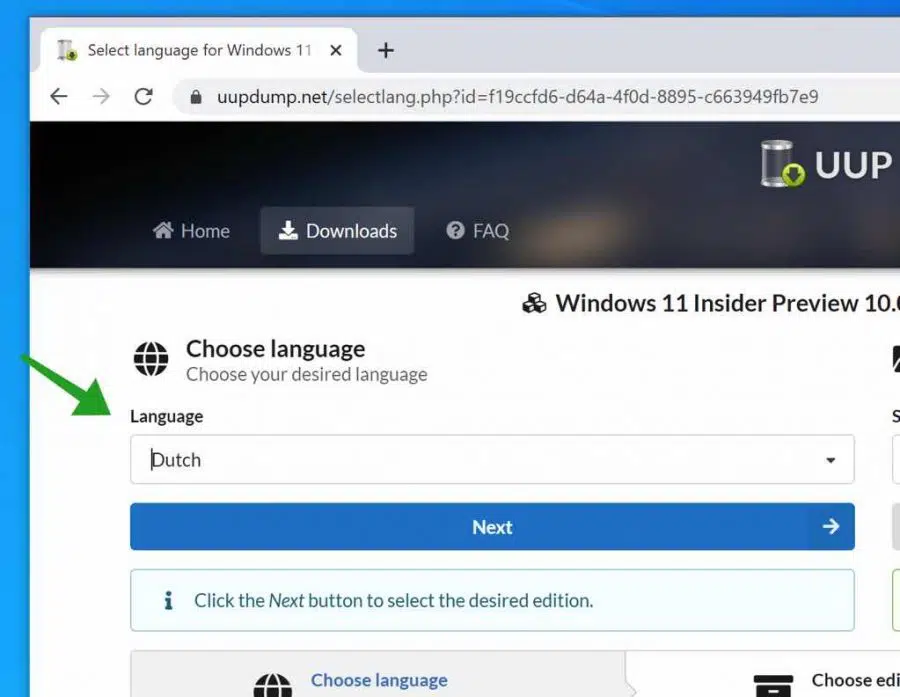
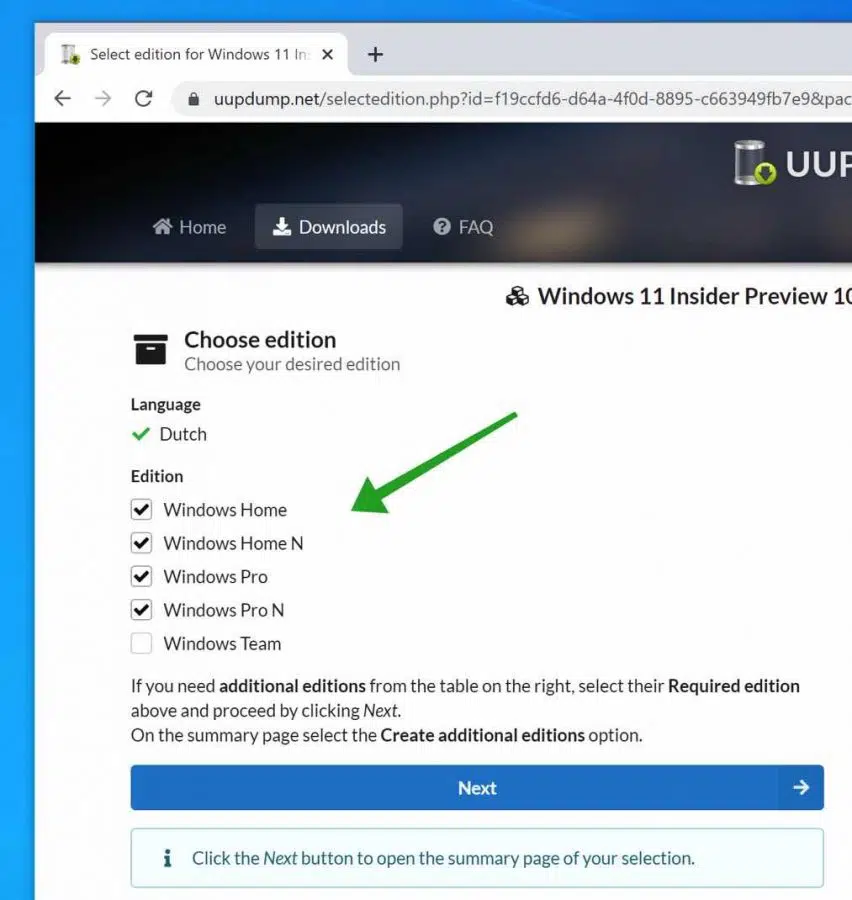
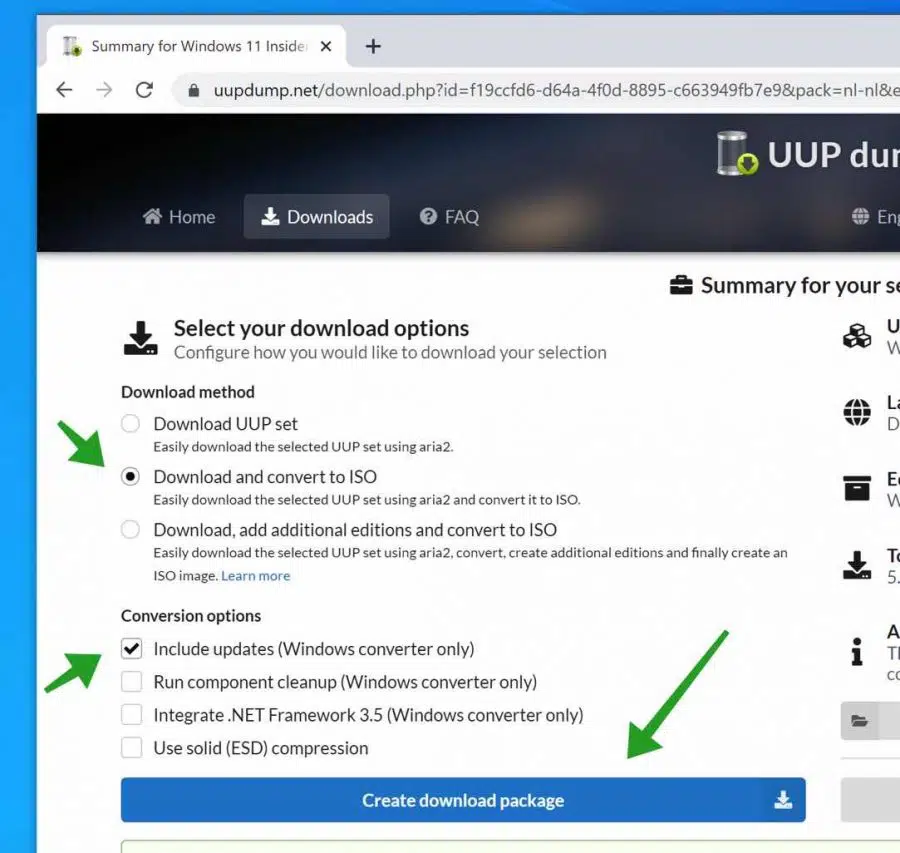
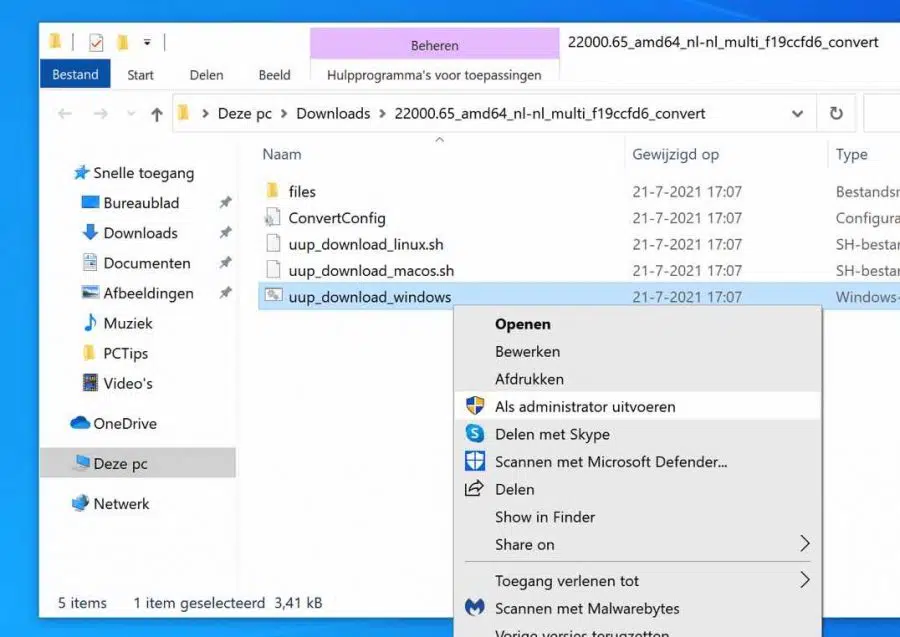
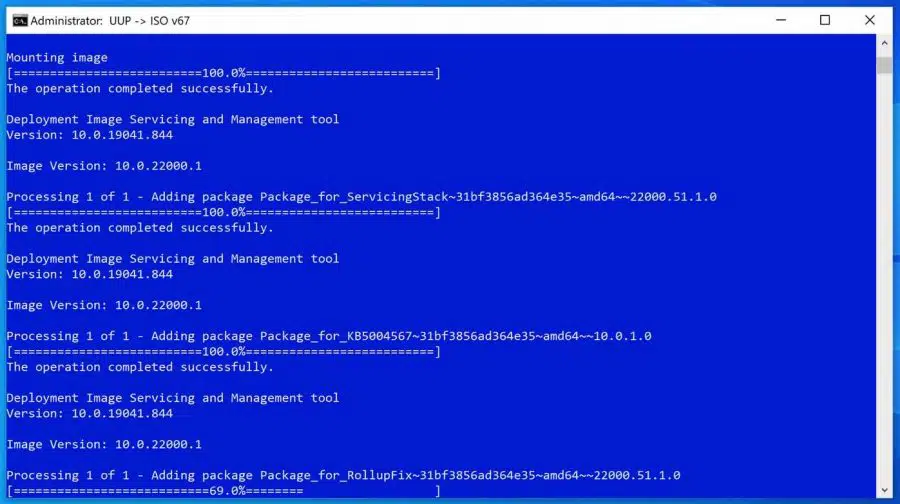
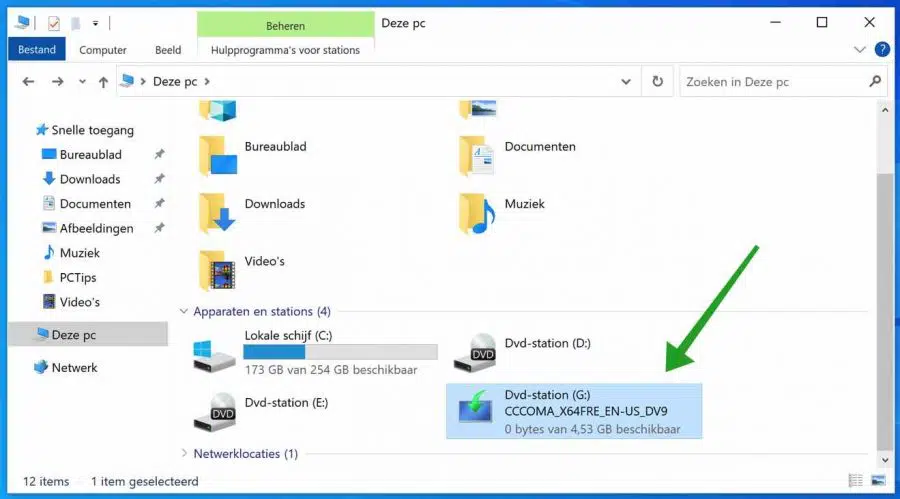
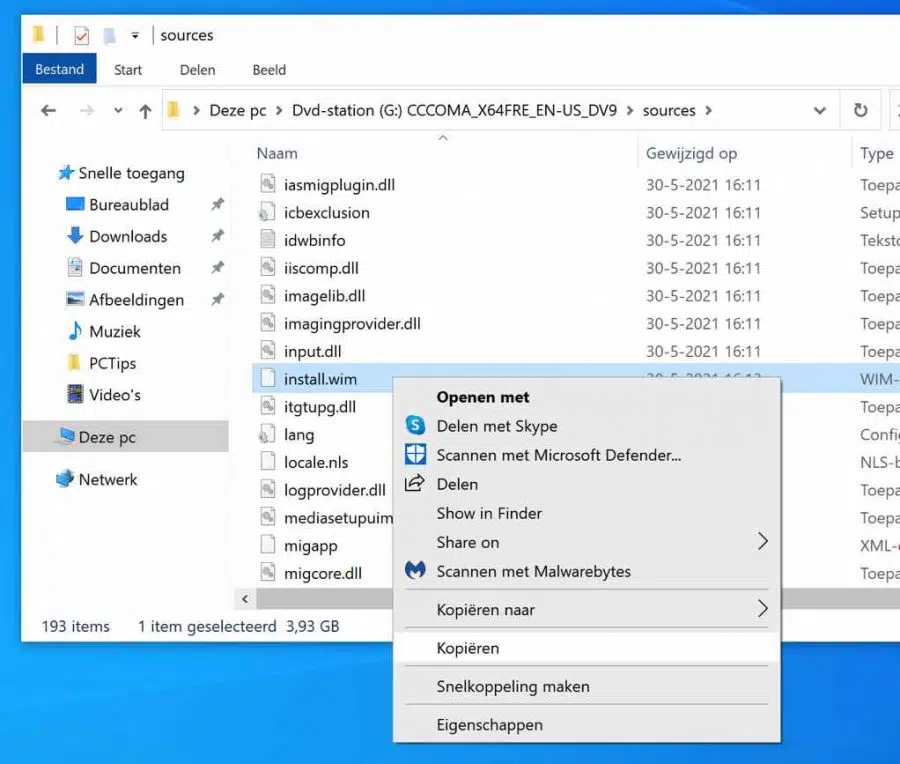
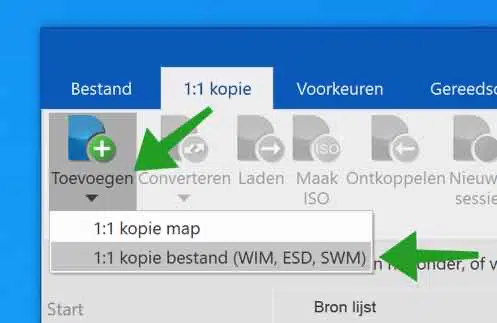
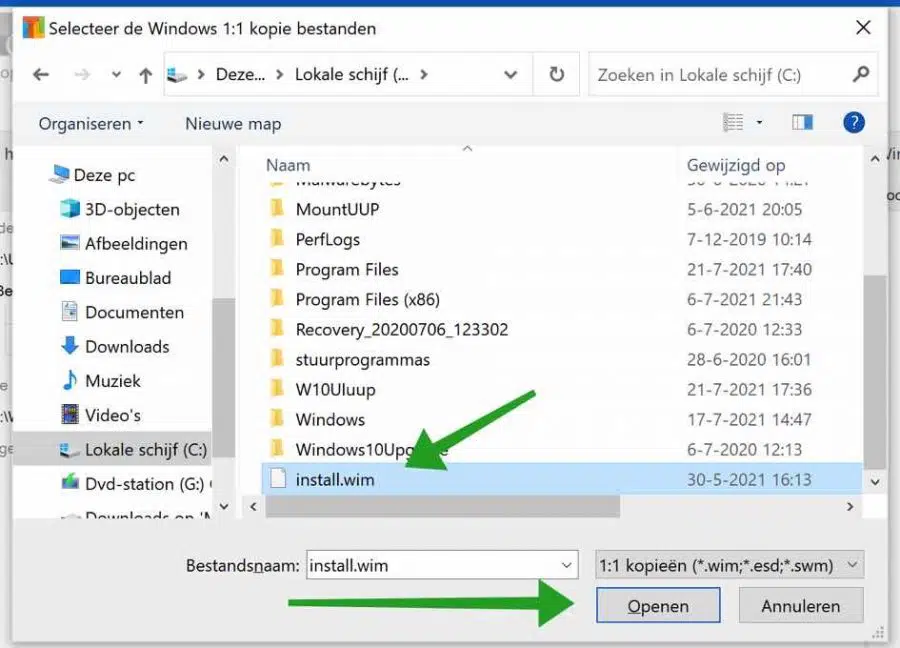
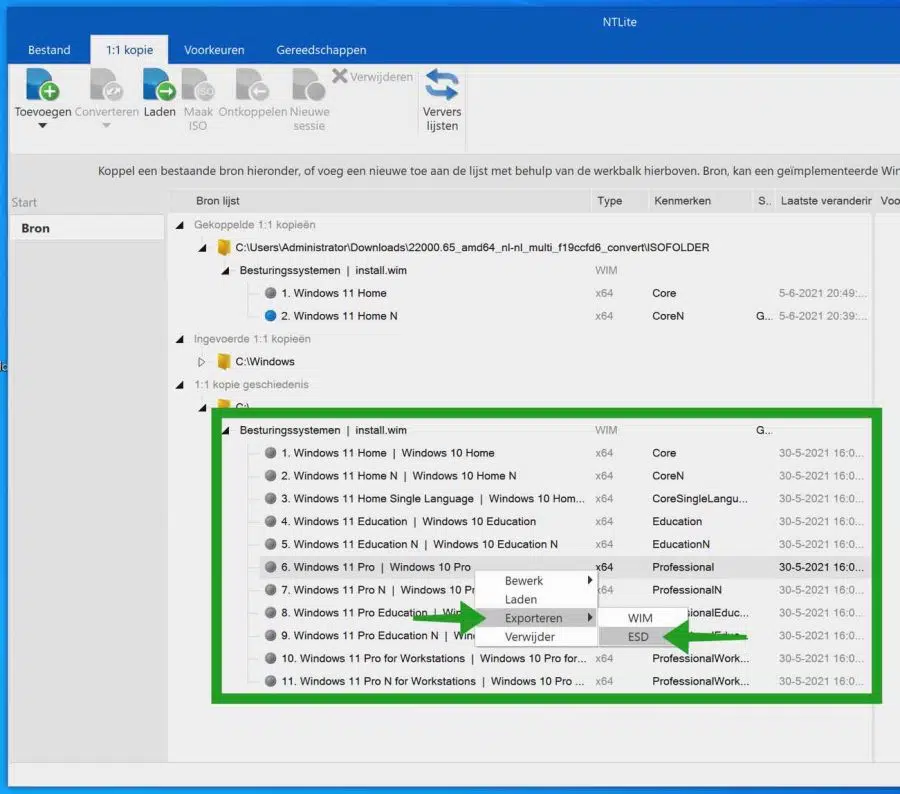
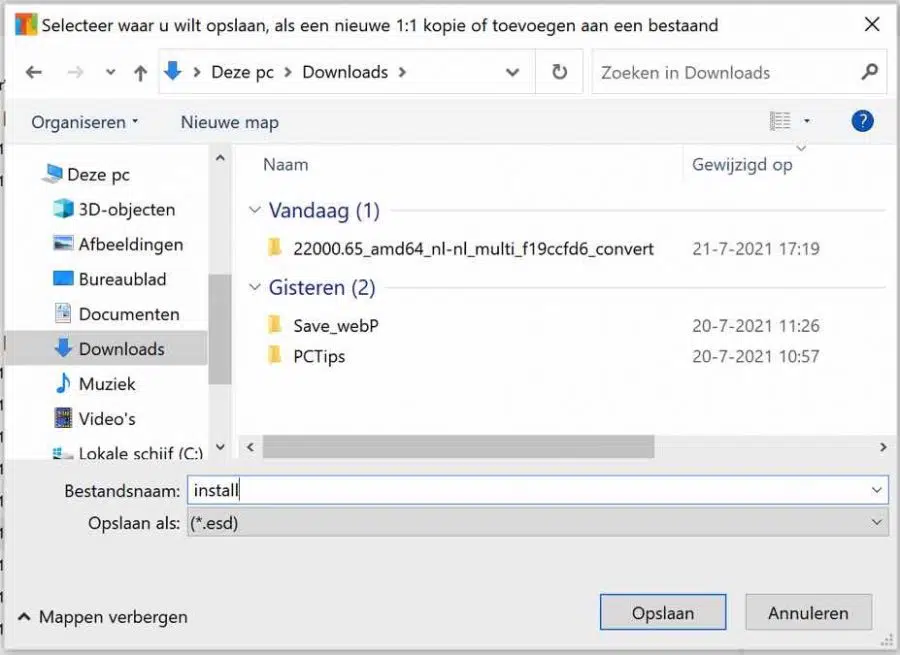
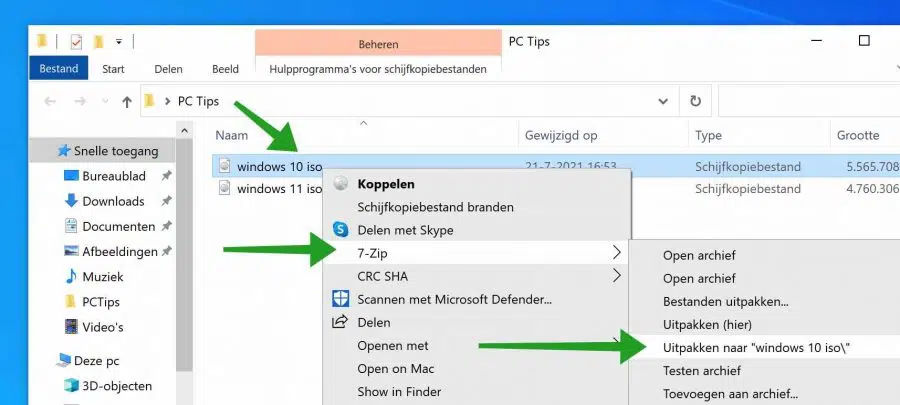
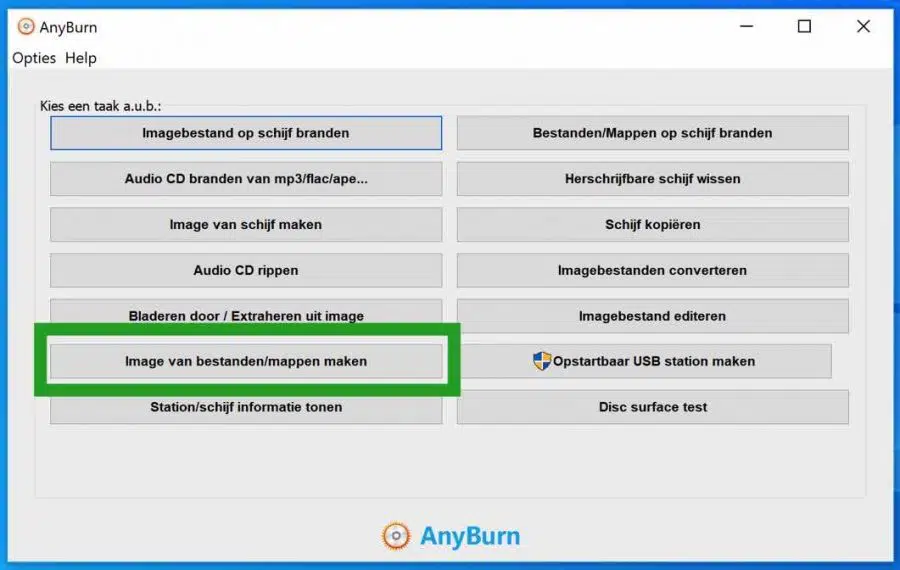
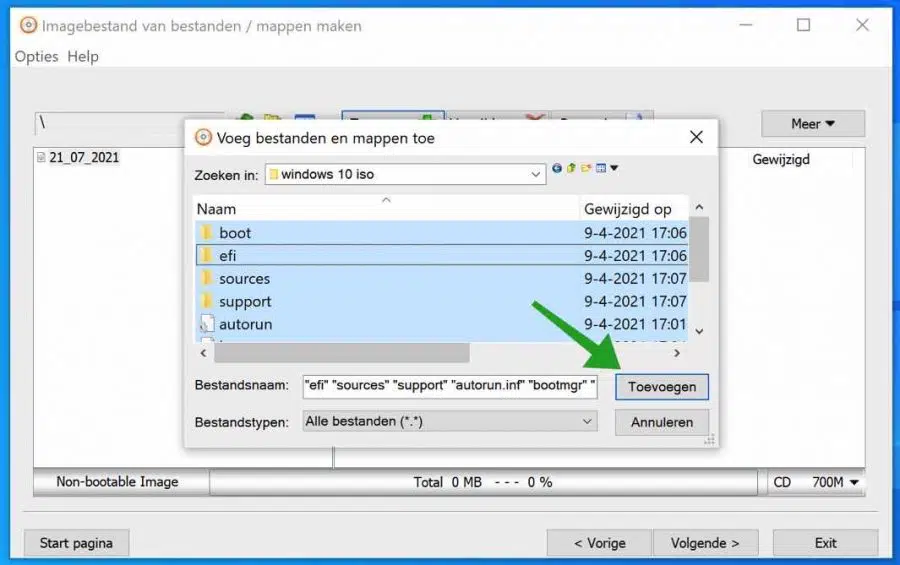
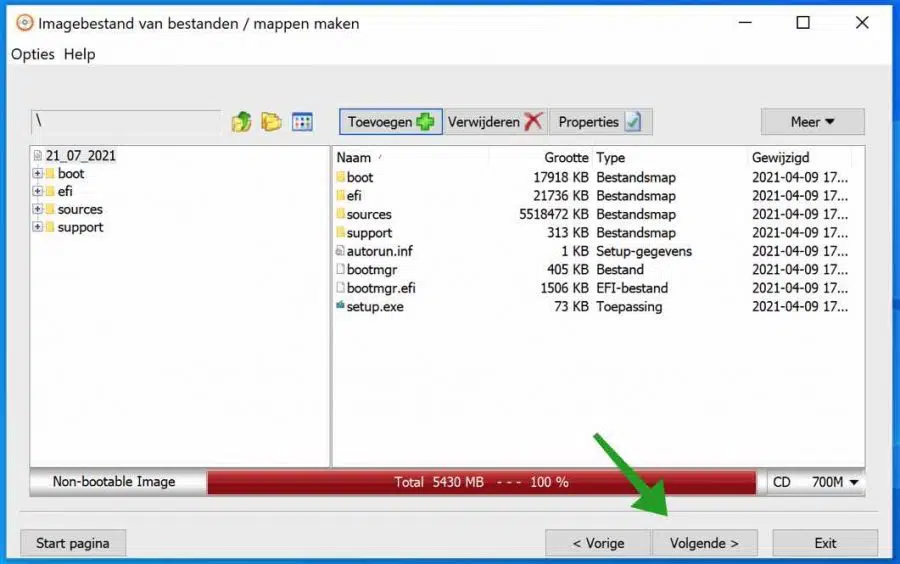
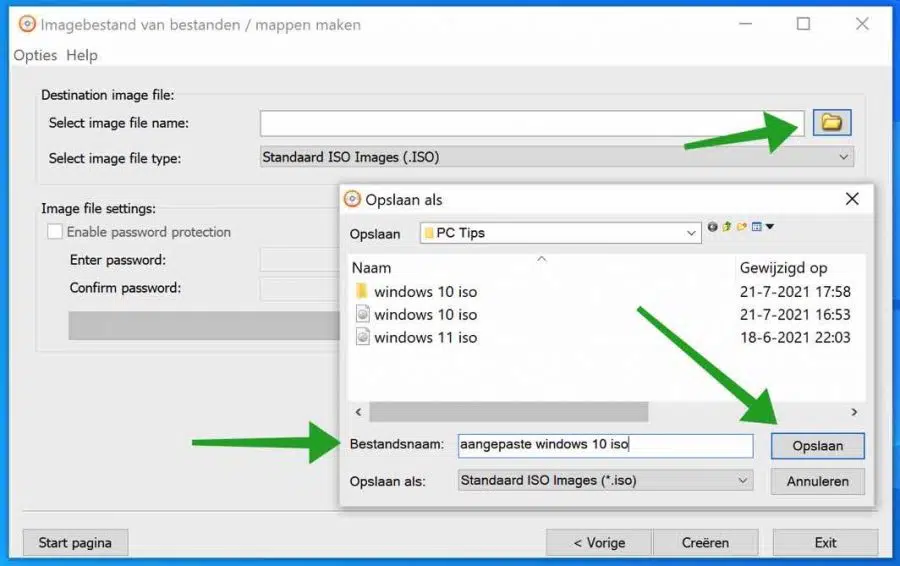
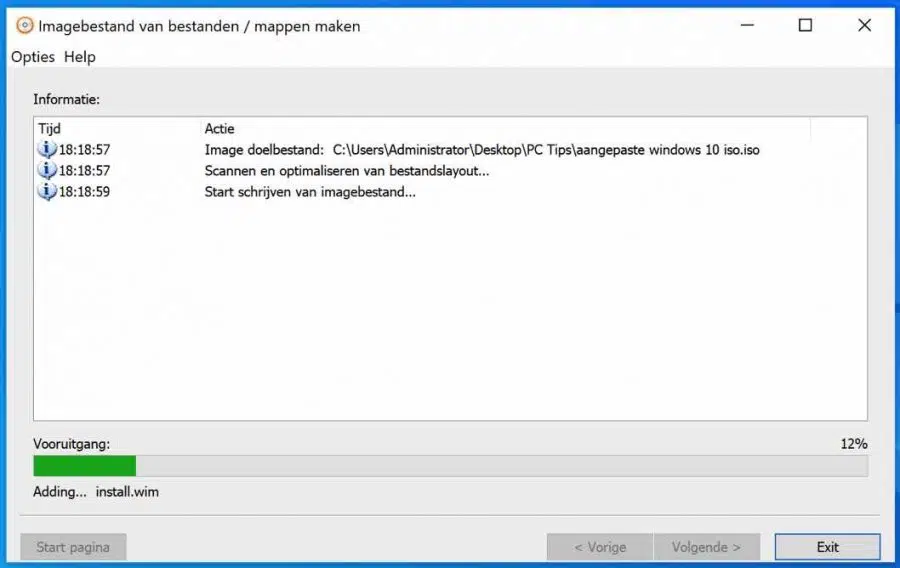
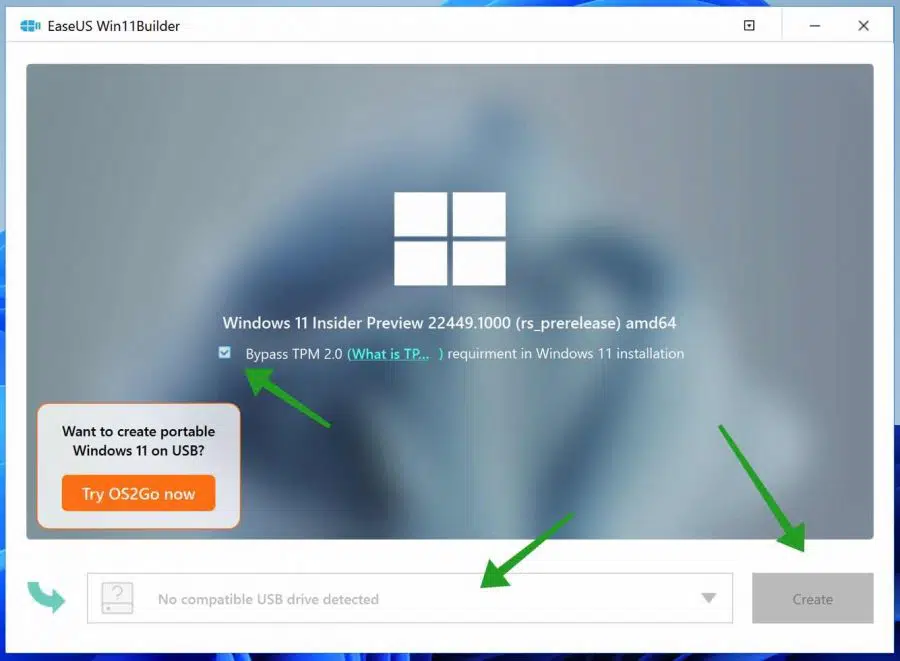
मुझे थोड़ी दिक्कत हो रही है
यदि मैं फ़ेकबुक पर बी.वी. लिखता हूँ और यह ग़लत लिखा गया है, तो नीचे कोई लाल रेखा नहीं है।
वह ऐसा वर्ड पर करता है
वेब टेलीनेट में भी नहीं
मैंने पहले ही सिस्टम रीसेट कर लिया है लेकिन कुछ भी काम नहीं कर रहा है
कृपया अपनी राय दें
नमस्ते, मुझे संदेह है कि यह ब्राउज़र वर्तनी जांचकर्ता में है। आप किस इंटरनेट ब्राउज़र का उपयोग करते हैं, उसके आधार पर वर्तनी जांच सेटिंग्स जांचें।
गुड लक!
शानदार योगदान!! इसके लिए मेरा हार्दिक धन्यवाद!
यह "सामान्य" लोगों के लिए संभव नहीं है। क्या आप सभी क्रियाओं को एक प्रोग्राम के रूप में एक स्टिक पर नहीं रख सकते?
नमस्ते, रूफस (यूएसबी) के माध्यम से थोड़ा आसान तरीका है। अगर यह काम नहीं करता तो मैं इसे शुरू भी नहीं करूंगा। यह एक अनौपचारिक तरीका है जिससे भविष्य में कोई समस्या हो सकती है। इसलिए Microsoft इसकी अनुशंसा नहीं करता है.
यहां आप और अधिक पढ़ सकते हैं: https://www.pc-tips.info/tips/windows-tips/windows-11-22h2-installeren-via-usb-zonder-beperkingen/
गुड लक!
प्रिय स्टीफन
मैंने प्रोग्राम डाउनलोड कर लिया है, लेकिन कोई बायपास नहीं है, इसलिए मैं अभी तक 11 इंस्टॉल नहीं कर सकता
MVG
नमस्ते, दुर्भाग्य से मुझे यह स्पष्ट नहीं है कि कौन सा कार्यक्रम है। यह ठीक है, मैं ऐसे पीसी पर विंडोज 11 स्थापित करने के लिए निम्नलिखित करने की सलाह देता हूं जो वास्तव में इसका समर्थन नहीं करता है: https://www.pc-tips.info/tips/windows-tips/windows-11-installeren-niet-ondersteunde-pc/#Methode_4_Windows_11_installatie_USB_maken_voor_niet_geschikte_PC_via_RUFUS_aanbevolen
आपको कामयाबी मिले! नमस्ते, स्टीफ़न।
Win 11 को स्थापित करने के लिए शानदार समाधान, लेकिन आप एक बहुत साफ इंस्टॉल भी कर सकते हैं। जैसे ही आप डाउनलोड किए गए ISO को अनज़िप करते हैं और appraiserres.dll को हटाते हैं, इसे एक नए SSD पर इंस्टॉल करें, ताकि (इस मामले में) मेरे पुराने पीसी को अभी भी एक नया जीवन मिल सके। (2010 से) अब मेरे पास Win 7 अल्टीमेट X64 है। किसी भी स्थिति में, आपके समाधान सभी के लिए उपयोगी हैं।
नमस्ते जॉन, आपके संदेश के लिए धन्यवाद। यह पढ़कर अच्छा लगा कि इससे लोगों को मदद मिलती है! हां, आप निश्चित रूप से क्लीन इंस्टाल कर सकते हैं। यदि आप विकल्प 1 का उपयोग करते हैं तो आप चुन सकते हैं कि आप इंस्टॉलेशन के दौरान व्यक्तिगत फ़ाइलों को रखना चाहते हैं या हटाना चाहते हैं। यदि आप इंस्टॉलेशन के दौरान अनइंस्टॉल चुनते हैं, तो विंडोज 11 आपके विंडोज 7 कंप्यूटर पर क्लीन इंस्टॉल हो जाएगा। नमस्ते, स्टीफ़न।
आपके डिवाइस में महत्वपूर्ण सुरक्षा और गुणवत्ता सुधार गायब हैं।
विंडोज़ समस्यानिवारक कोई सहायता नहीं देता।
आगे कैसे बढ़ना है.
हेलो हेनी, क्या आपने ये युक्तियाँ आज़माई हैं? https://www.pc-tips.info/tips/windows-tips/op-uw-apparaat-ontbreken-belangrijke-beveiligings-en-kwaliteitsfixes/
आपको कामयाबी मिले! नमस्ते, स्टीफ़न
श्रेष्ठ;
आपके सभी प्रयासों के लिए अग्रिम धन्यवाद।
मुझे निम्नलिखित समस्या है, जैसे ही मैं व्यवस्थापक के रूप में uup_download_windows.cmd चलाता हूं, मुझे cmd विंडो में निम्न संदेश मिलता है:
""वर्तमान निर्देशिका में इसके पथ में रिक्त स्थान हैं।
कृपया उस निर्देशिका को स्थानांतरित करें या उसका नाम बदलें जिसमें रिक्त स्थान न हो।
जारी रखने के लिए किसी भी कुंजी को दबाएं । . ।", एंटर दबाएं, बस इसे बंद करें। एक आइडिया?
धन्यवाद, बहुत सराहना की गई, साइट!
MVG
रूडी
नमस्ते रूडी, मैंने लेख अपडेट कर दिया है। मेरा सुझाव है कि आप ऐसे कंप्यूटर पर विंडोज 1 स्थापित करने के लिए विकल्प 4 या विकल्प 11 का उपयोग करें जो वास्तव में इसका समर्थन नहीं करता है। आपको कामयाबी मिले! नमस्ते, स्टीफ़न
प्रिय स्टीफन;
आपकी त्वरित प्रतिक्रिया के लिए धन्यवाद, मैं इसे आज़माऊंगा और आपको पोस्ट करता रहूंगा।
MVG
रूडी
प्रिय स्टीफन
आख़िरकार मुझमें आग्रह पैदा हुआ, हाहा... इसे और अधिक आज़माने का समय आ गया है। मैंने विधि 4 को नजरअंदाज कर दिया था, दुर्भाग्य से regedit नहीं मिला, लेकिन फिर भी क्लीन इंस्टाल, धन्यवाद
बहुत अच्छा!
ऐसा मत सोचो कि माइक्रोसॉफ्ट मुझे एक नया पीसी देना चाहता है जो बिना किसी बदलाव के विंडोज 11 चला सके।
पूछना! मैं अंदरूनी पूर्वावलोकन में था, मेरे पास फिर से कोई पहुंच नहीं है,
संदेश हार्डवेयर विवरण ठीक नहीं है, (आह!) और कहता है, नहीं!
यदि आपके पास कोई विचार है तो मुझे बताएं!
धन्यवाद!
रूडी
नमस्ते, install.esd को win.10 स्रोत फ़ोल्डर में नहीं पाया जा सकता, केवल install.wim?
हेलो गीर्ट, हां यह आईएसओ पर भी निर्भर करता है, तो विंडोज 11 से इंस्टॉल.ईएसडी को विंडोज 10 आईएसओ स्रोत फ़ोल्डर में कॉपी करें। जानकारी के लिए। माइक्रोसॉफ्ट ने संकेत दिया है कि विंडोज 11 को इंस्टॉल करने के लिए टीपीएम और सिक्योर बूट की आवश्यकता नहीं होगी। अब आप Windows 11 ISO को बिना बनाए भी डाउनलोड कर सकते हैं: https://www.pc-tips.info/tips/windows-tips/download-de-officiele-windows-11-iso/
नमस्ते, स्टीफ़न
उत्तर के लिए धन्यवाद स्टीफन, दुर्भाग्य से यह मेरे लिए काम नहीं करता है, वह कहता रहता है कि मेरे पास टीपीएम नहीं है।
मैंने easyUS Win11builder के साथ लेख का विस्तार किया है। हालाँकि, मैंने इस टूल का परीक्षण किया और मेरे लिए बूट करने योग्य USB का पता नहीं चला। यह आपके काम आ सकता है.