माइक्रोसॉफ्ट ने उन लोगों के लिए एक आईएसओ फाइल जारी की है जो साफ विंडोज 11 कंप्यूटर पर विंडोज 10 इंस्टॉल करना चाहते हैं। आप इस आईएसओ फ़ाइल का उपयोग वर्चुअल मशीन पर विंडोज 11 स्थापित करने या यूएसबी के माध्यम से स्थापित करने के लिए कर सकते हैं।
हालाँकि, विंडोज़ इनसाइडर प्रोग्राम के लिए साइन अप करना अभी भी आवश्यक है। विंडोज़ इनसाइडर प्रोग्राम लाखों विंडोज़ प्रशंसकों का एक समुदाय है जो सबसे पहले देखते हैं कि आगे क्या है।
विंडोज़ इनसाइडर प्लेटफ़ॉर्म का पूर्वावलोकन चलाते हैं, जिसे विंडोज़ इनसाइडर प्रीव्यू बिल्ड कहा जाता है, फिर फीडबैक प्रदान करते हैं और विंडोज़ के भविष्य को आकार देने में मदद करने के लिए हमारे इंजीनियरों के साथ सीधे काम करते हैं।
विंडोज़ इनसाइडर प्रोग्राम के लिए साइन अप करें (छोड़ें!)
अब आपको यह चरण निष्पादित करने की आवश्यकता नहीं है. विंडोज़ 11 आधिकारिक तौर पर 5 अक्टूबर से उपलब्ध है।
अगले दूसरे चरण "विंडोज 2 आईएसओ फ़ाइल डाउनलोड करें" पर जारी रखें। इस लेख में थोड़ा नीचे जाएँ।
विंडोज 11 आईएसओ फाइलों को डाउनलोड करने और फिर इंस्टॉल करने के लिए, आपको विंडोज इनसाइडर प्रोग्राम के लिए साइन अप करना होगा। यह पूर्णतः निःशुल्क है.
विंडोज़ इनसाइडर बनने के लिए साइन अप करना उसी के साथ पंजीकरण करने का मामला है माइक्रोसॉफ्ट खाता जो आपको विंडोज़ में लॉग इन करता है और माइक्रोसॉफ्ट को आपके कंप्यूटर से डायग्नोस्टिक डेटा एकत्र करने की अनुमति देता है। एक बार यह हो जाने पर, आप एक चैनल चुन सकते हैं और उन ISO फ़ाइलों तक पहुंच सकते हैं जिन्हें Microsoft डाउनलोड के लिए पेश करता है। इनसाइडर प्रोग्राम में पंजीकरण करने के बाद, मैं बताऊंगा कि आप आईएसओ फाइलें कैसे डाउनलोड कर सकते हैं।
विंडोज़ इनसाइडर प्रोग्राम के लिए विंडोज़ के माध्यम से ही साइन अप करने की सलाह दी जाती है। यदि आप वेबसाइट के माध्यम से पंजीकरण करने का प्रयास करते हैं, तो आपको किसी बिंदु पर अपने कंप्यूटर पर विंडोज इनसाइडर सेटिंग्स पर भी पुनः निर्देशित किया जाएगा।
यदि आप पहले से ही विंडोज़ इनसाइडर प्रोग्राम में लॉग इन हैं, तो आप इस चरण को छोड़ सकते हैं। Windows 11 ISO फ़ाइल डाउनलोड करना जारी रखें।
विंडोज़ सर्च बार में टाइप करें: विंडोज़ इनसाइडर। विंडोज इनसाइडर प्रोग्राम सेटिंग्स पर क्लिक करें।
संभवतः आपको विंडोज़ में नीचे निम्न संदेश दिखाई देगा। यदि नहीं, तो "वैकल्पिक डायग्नोस्टिक्स" चुनें और इस चरण को छोड़ें और आगे बढ़ें: वैकल्पिक निदान सक्षम करें.
अपने डिवाइस के लिए विंडोज इनसाइडर प्रोग्राम सेटिंग्स को प्रबंधित करने और उन्हें विंडोज इनसाइडर प्रोग्राम में रखने के लिए, आपको वैकल्पिक डायग्नोस्टिक्स को सक्षम करना होगा।
लिंक पर क्लिक करें: वैकल्पिक डायग्नोस्टिक्स सक्षम करने के लिए डायग्नोस्टिक्स और फीडबैक सेटिंग्स पर जाएं। एक नयी विंडो खुलेगी।
विकल्प सक्षम करें: वैकल्पिक निदान। संभवतः यह विकल्प भी अक्षम है.
वैकल्पिक डायग्नोस्टिक्स को सक्षम करने के लिए, विंडोज सर्च बार में टाइप करें: gpedit.msc।
Gpedit.msc उपलब्ध नहीं है? इस लेख को पढ़ें.
समूह नीति संपादक में निम्नलिखित संरचना खोलें।
- कंप्यूटर कॉन्फ़िगरेशन > प्रशासनिक टेम्पलेट > विंडोज़ घटक > डेटा संग्रह और पूर्वावलोकन पर जाएँ।
- टेलीमेट्री को अनुमति दें पर डबल-क्लिक करें
- टेलीमेट्री को अनुमति दें को सक्षम में बदलें
- उसके नीचे, विकल्प के अंतर्गत, ड्रॉप-डाउन मेनू से 3 - वैकल्पिक चुनें और लागू करें पर क्लिक करें
- शीर्ष पर वापस जाएं और टेलीमेट्री को अनुमति दें को वापस सक्षम में बदलें।
- लागू करें पर क्लिक करें और समूह नीति संपादक को बंद करें।
विंडोज़ सर्च बार में टाइप करें: services.msc.
कनेक्टेड उपयोगकर्ता अनुभव और टेलीमेट्री नामक सेवा की तलाश करें। इस सेवा पर राइट-क्लिक करें और मेनू से गुण चुनें।
स्टार्टअप प्रकार को स्वचालित में बदलें, लागू करें पर क्लिक करें, फिर प्रारंभ पर क्लिक करें। सुनिश्चित करें कि सेवा प्रारंभ हो गई है.
अब डायग्नोस्टिक डेटा पर वापस जाएं और विकल्प को सक्षम करें: वैकल्पिक डायग्नोस्टिक डेटा।
वैकल्पिक निदान सक्षम करें
अब विंडोज सर्च बार में टाइप करें: विंडोज इनसाइडर।
विंडोज इनसाइडर सेटिंग्स पर वापस जाएं और गेट स्टार्टेड बटन पर क्लिक करें। अब आप Windows 11 के लिए Windows Insider पूर्वावलोकन में भाग ले सकते हैं।
आरंभ करें बटन पर क्लिक करें. फिर अपना अकाउंट बनाने के लिए लिंक ए अकाउंट बटन पर क्लिक करें Microsoft खाता विंडोज़ इनसाइडर प्रोग्राम के लिए साइन अप करने के लिए।
वांछित इनसाइडर प्रोग्राम का चयन करें। जानकारी को ध्यान से पढ़ें. फिर कन्फर्म पर क्लिक करें।
आपको कंप्यूटर पुनः आरंभ करना होगा. इस आलेख का URL सहेजें और Windows पुनरारंभ करने के बाद इस आलेख पर वापस लौटें।
विंडोज 11 आईएसओ फ़ाइल डाउनलोड करें
Windows 11 ISO फ़ाइल डाउनलोड करने के लिए, अपने ब्राउज़र का उपयोग करें:
विंडोज 11 डाउनलोड करें (microsoft.com)
जब तक आप "विंडोज 11 डिस्क इमेज (आईएसओ) फ़ाइल डाउनलोड करें" तक नहीं पहुंच जाते, तब तक नीचे की ओर नेविगेट करें। डाउनलोड पर क्लिक करें.
फिर वांछित उत्पाद भाषा का चयन करें। यह वह भाषा है जिसमें Windows 11 स्थापित किया गया है। पुष्टि करें पर क्लिक करें
आईएसओ फ़ाइल का एक डाउनलोड लिंक अब बनाया गया है जो 24 घंटे के लिए वैध है। Windows 11 ISO फ़ाइल डाउनलोड करने के लिए इस लिंक पर क्लिक करें।
विंडोज़ 11 आईएसओ डाउनलोड किया जा रहा है। इस Windows 11 ISO फ़ाइल का आकार 5GB है।
आप इस फ़ाइल का उपयोग बूट करने योग्य USB ड्राइव पर लिखने के लिए या वर्चुअल मशीन पर इंस्टॉल करने के लिए कर सकते हैं। इस लेख में मैं समझाऊंगा कि विंडोज 11 के साथ बूट करने योग्य यूएसबी स्टिक कैसे बनाई जाए। आप इसका उपयोग विंडोज 11 को स्थापित करने के लिए कर सकते हैं।
यदि आप विंडोज 11 को स्थापित करने के तरीके पर एक लेख पढ़ रहे थे, तो अब पीसी टिप्स पर उस लेख पर वापस लौटें। आपको Windows 11 के साथ USB स्टिक बनाने की आवश्यकता नहीं है।
Windows 11 स्थापित करने के लिए एक बूट करने योग्य USB स्टिक बनाएं
इसके साथ शुरुआत करें रूफस से डाउनलोड करें आपके कंप्यूटर के लिए। रूफस पोर्टेबल डाउनलोड करें पर क्लिक करें। फिर रूफस शुरू करें। यदि आपने पोर्टेबल चुना है, तो किसी इंस्टॉलेशन की आवश्यकता नहीं है।
सुनिश्चित करें कि आप जिस यूएसबी ड्राइव का उपयोग करने जा रहे हैं वह स्वरूपित है और इसे रूफस में डिवाइस के रूप में चुना गया है। फिर सेलेक्ट पर क्लिक करें.
Windows 11 ISO फ़ाइल का चयन करें और Open पर क्लिक करें।
रूफस स्वयं आवश्यक सेटिंग्स का पता लगाएगा और उन्हें लागू करेगा। आपको यहां कुछ भी बदलने की जरूरत नहीं है. एकमात्र चीज़ जिसे आप बदलना चाहते हैं वह है "वॉल्यूम लेबल", यूएसबी स्टिक का नाम। फिर स्टार्ट पर क्लिक करें.
रूफस आपको फिर से सूचित करेगा कि कनेक्टेड यूएसबी स्टिक का सारा डेटा खो जाएगा। पुष्टि करने के लिए ओके पर क्लिक करें।
एक बार जब रूफस यूएसबी स्टिक पर विंडोज 11 आईएसओ फाइलें रखना समाप्त कर लेता है, तो आप विंडोज 11 इंस्टॉल कर सकते हैं एक साफ़ कंप्यूटर पर USB से.
यूएसबी स्टिक से विंडोज 11 इंस्टॉल करें
यूएसबी स्टिक से विंडोज 11 इंस्टॉल करने के लिए, हम विंडोज 11 आईएसओ फाइल के साथ यूएसबी स्टिक का उपयोग करेंगे जिसे हमने अभी बनाया है।
यह महत्वपूर्ण है कि आप USB स्टिक से बूट करने के लिए BIOS को सेट करें। यह प्रत्येक BIOS मॉडल के लिए अलग है। अधिकांश मामलों में, अपने कंप्यूटर की BIOS सेटिंग्स दर्ज करने के लिए F2, F12, DEL, या ESC दबाएँ। फिर "स्टार्ट-अप ऑर्डर", "बूट ऑर्डर" या "बूट ऑर्डर" को पहले डिवाइस, यूएसबी स्टिक और फिर हार्ड ड्राइव में बदलें।
यह है एक लेनोवो कंप्यूटर के लिए उदाहरण. दुर्भाग्य से, मैं प्रत्येक कंप्यूटर मॉडल के लिए बूट ऑर्डर स्पष्टीकरण प्रदान नहीं कर सकता।
यदि आपने यूएसबी स्टिक बनाई है और BIOS बूट सेटिंग्स को समायोजित किया है, तो विंडोज 11 इंस्टॉलेशन यूएसबी स्टिक से शुरू होगा। इंस्टॉलेशन का पालन करें और विंडोज 11 को अपनी इच्छानुसार इंस्टॉल करें!
वैकल्पिक: EaseUS Win11Builder के साथ Windows 11 USB बनाएं
इंस्टॉलेशन के लिए Windows 11 USB बनाने के लिए, आप EaseUS Win11builder का उपयोग कर सकते हैं। इंस्टॉलेशन के लिए यूएसबी स्टिक लगाने के लिए यह विंडोज 11 टूल आपके लिए है। आप टीपीएम 2.0 और सुरक्षित बूट जांच को बायपास करना भी चुन सकते हैं।
ईज़ीयूएस Win11बिल्डर डाउनलोड करें।
अपने कंप्यूटर में USB स्टिक डालें. USB डिवाइस का चयन करें और Create पर क्लिक करें। दुर्भाग्य से, मैं EaseUS Win11Builder द्वारा बनाए गए Windows 11 इंस्टॉलेशन से कभी बूट नहीं कर पाया। आप इसे आज़मा सकते हैं।
और पढ़ें: टीपीएम 11 और सिक्योर बूट के बिना विंडोज 2.0 इंस्टॉल करें.
मैं आशा करता हूं कि इससे आपको मदद मिली होगी। पढ़ने के लिए आपका शुक्रिया!

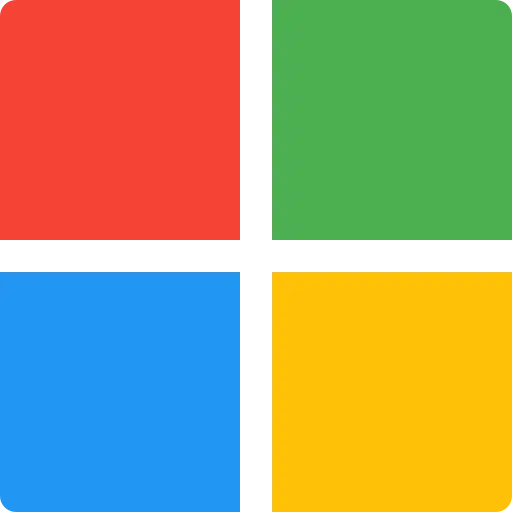
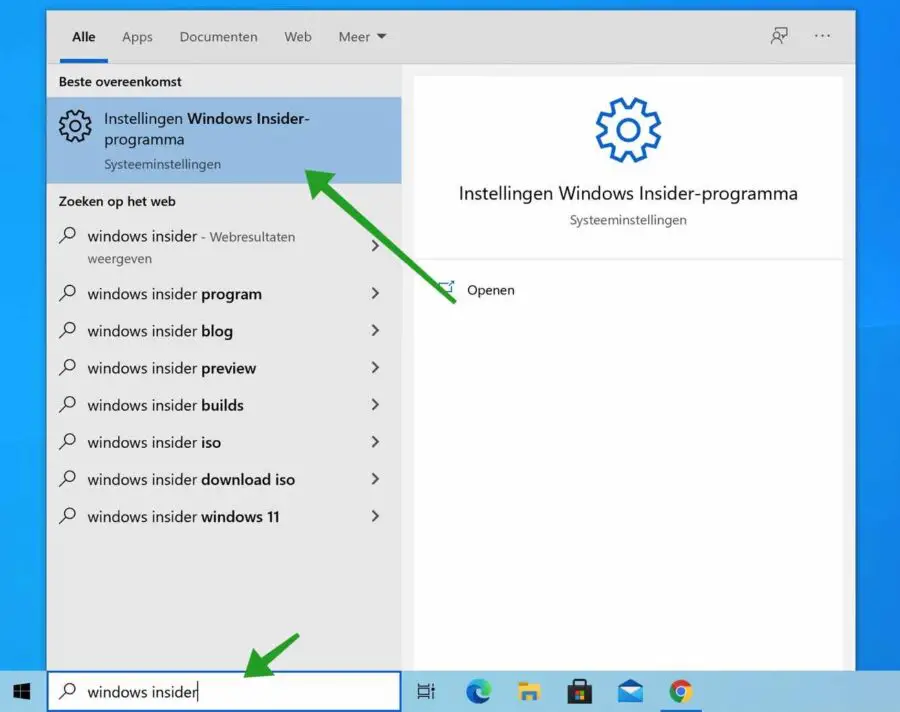
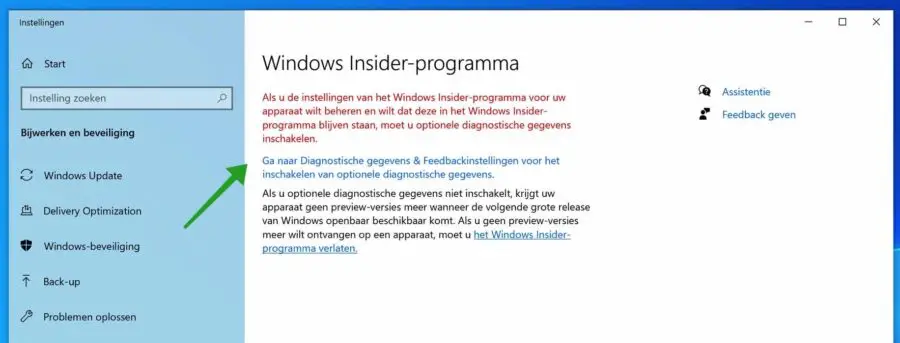
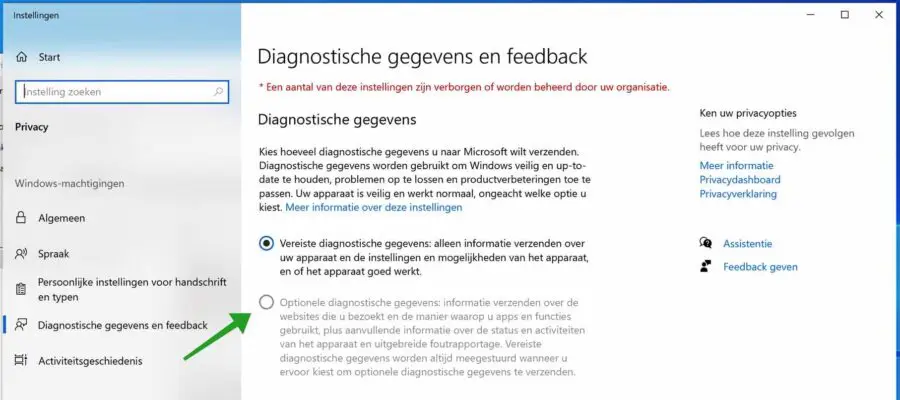
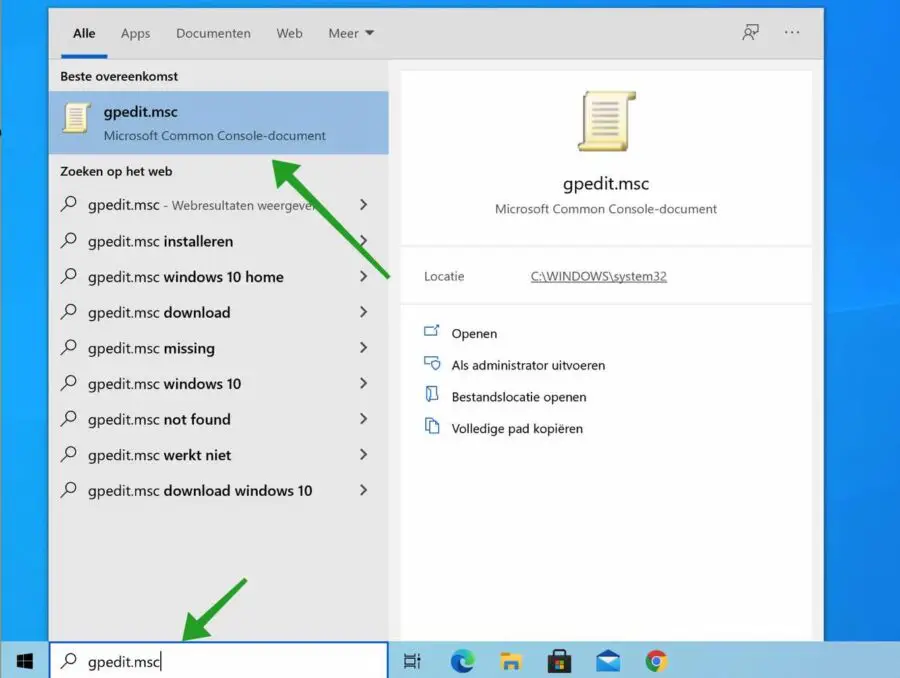
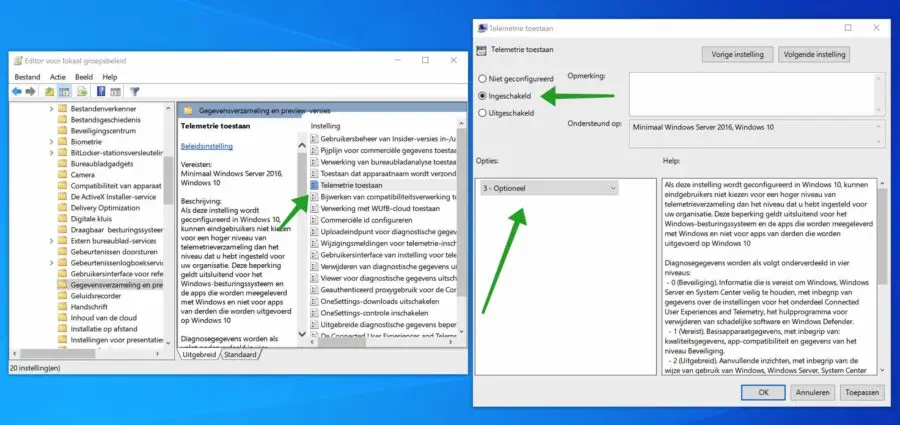
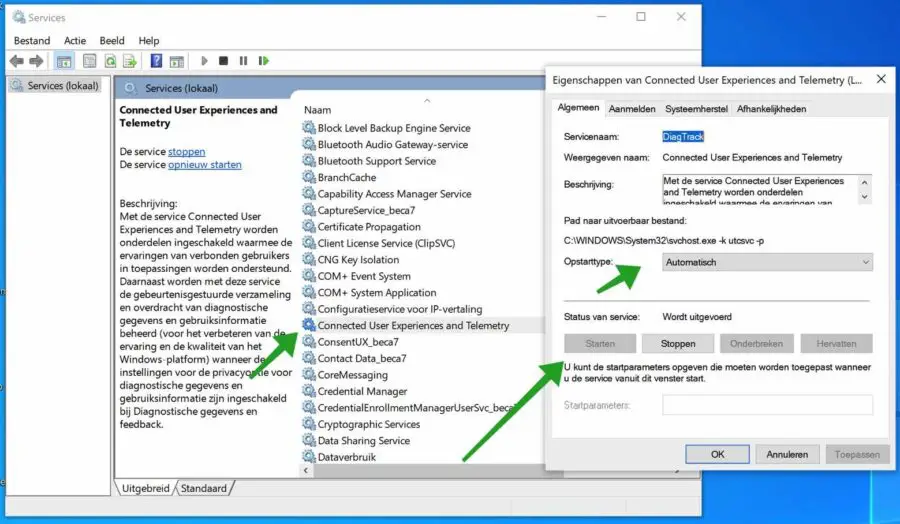
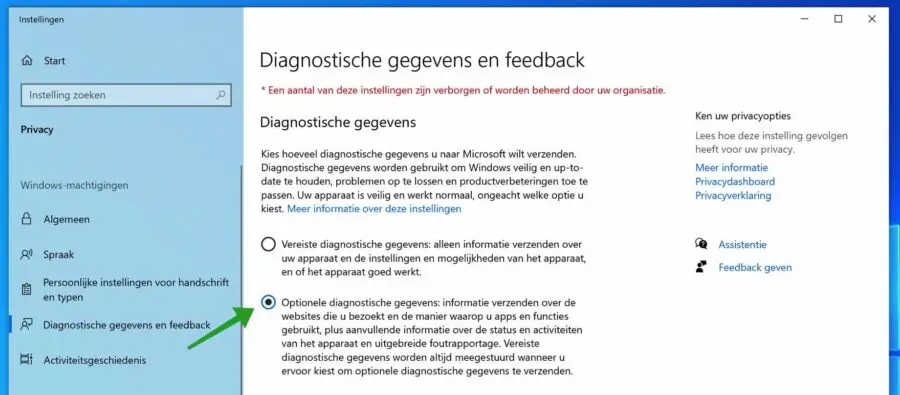
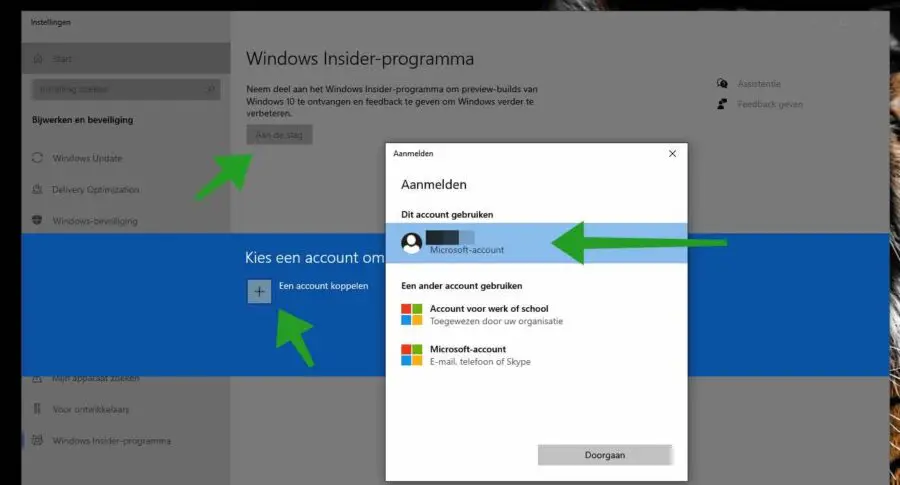
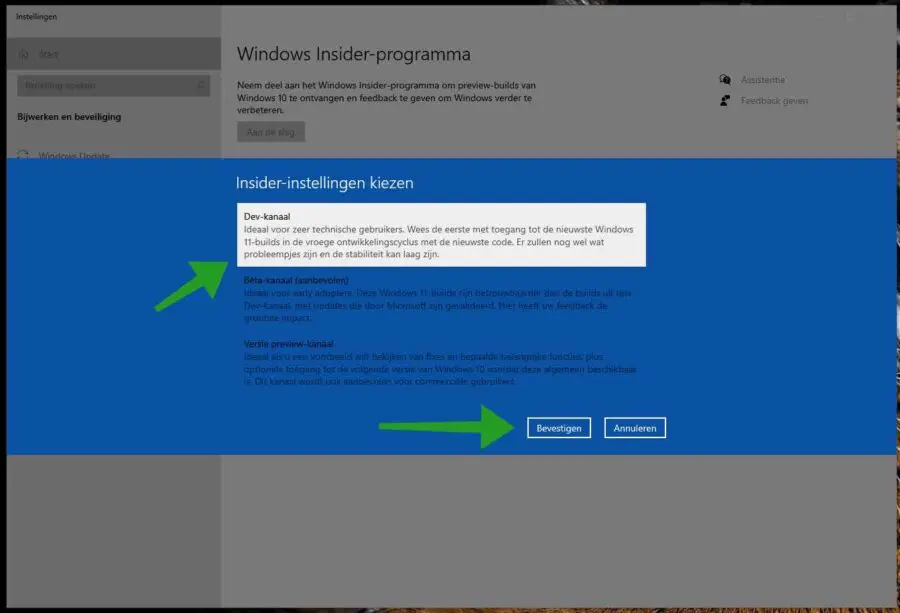
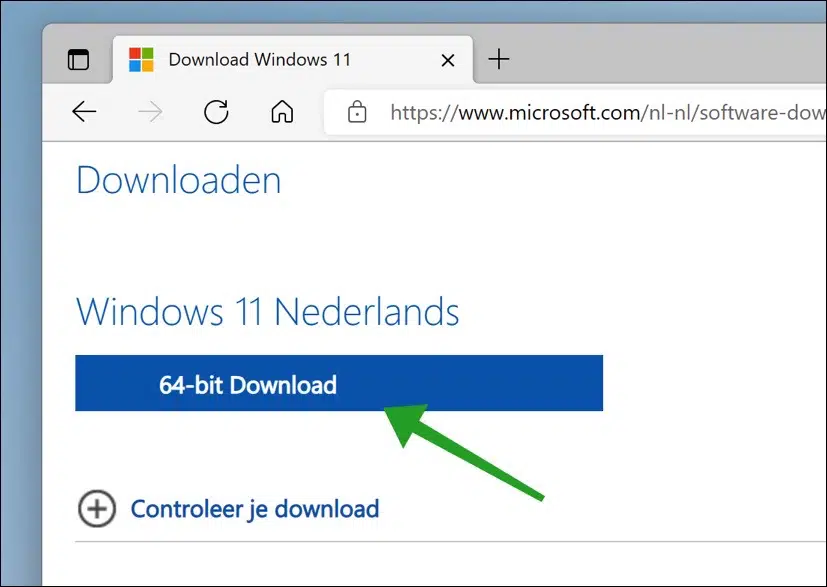
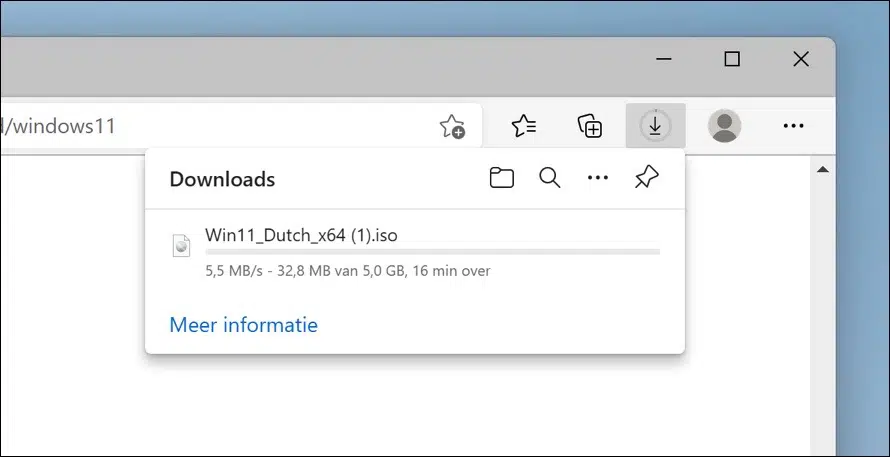
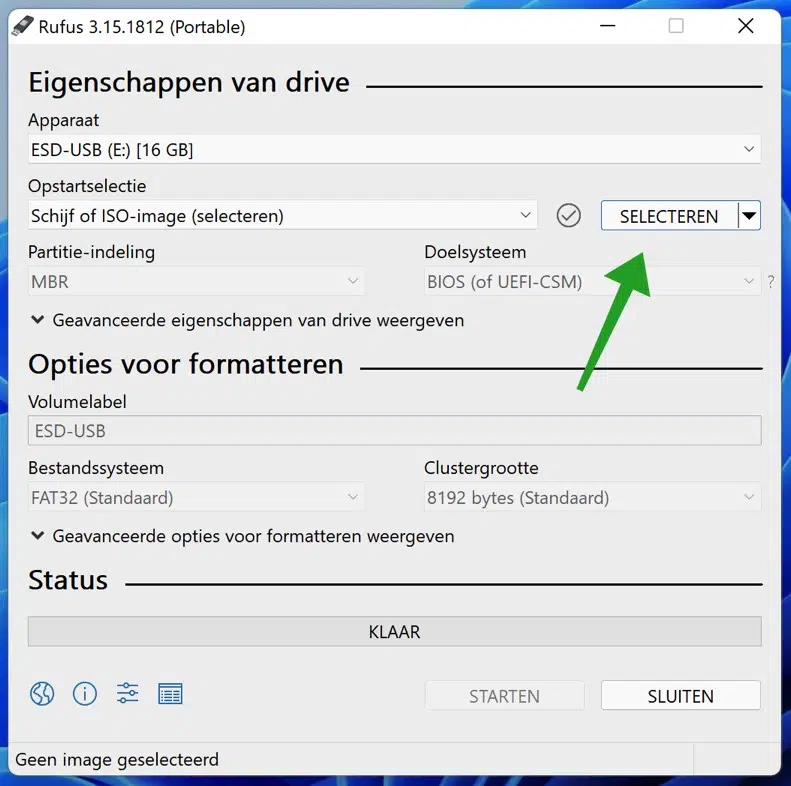
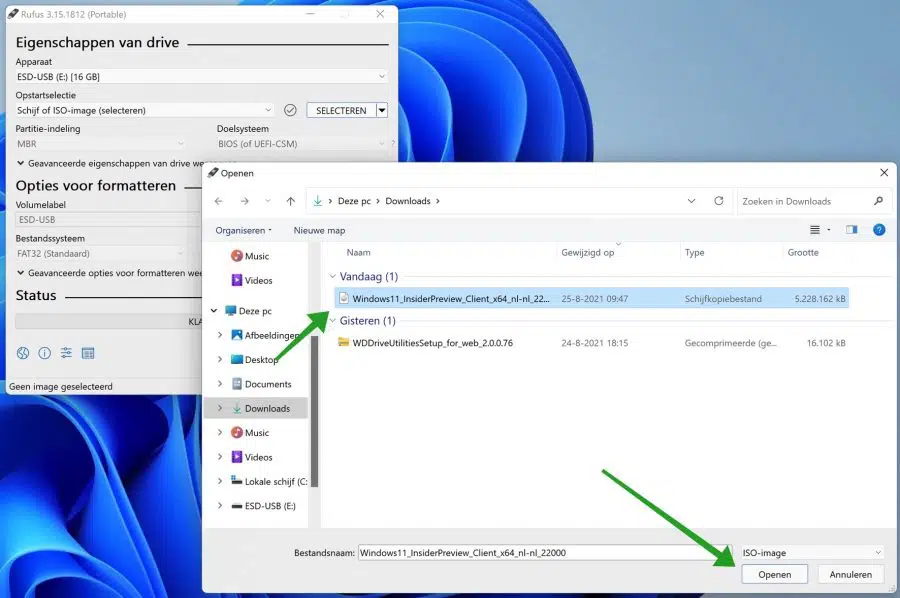
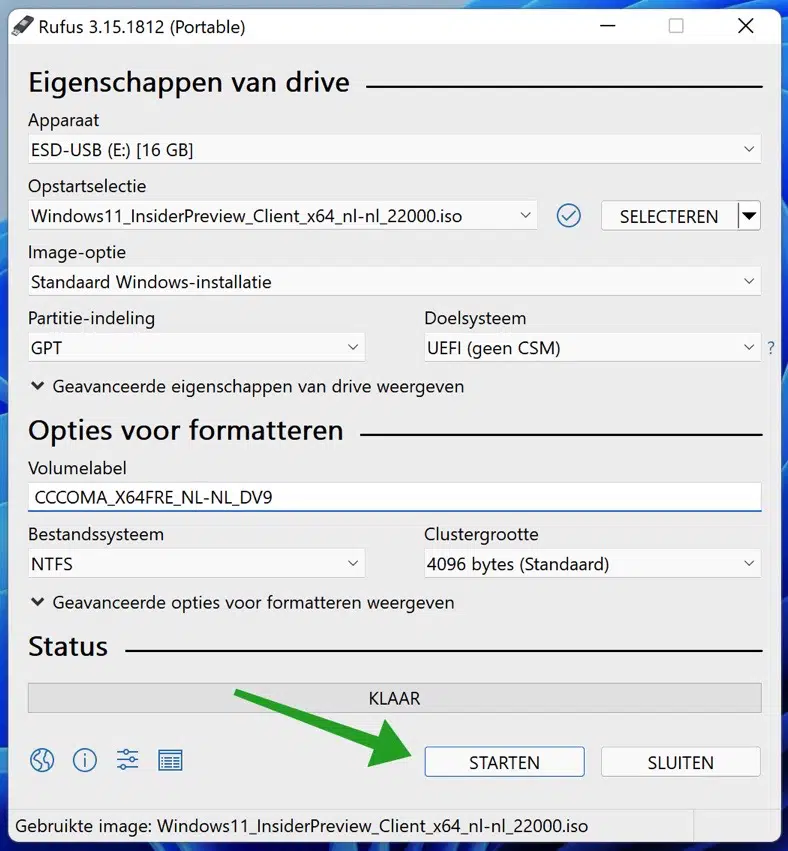
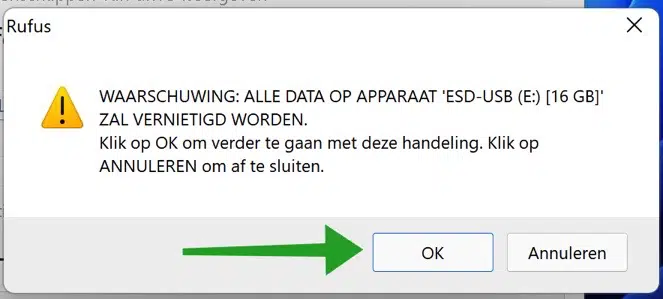
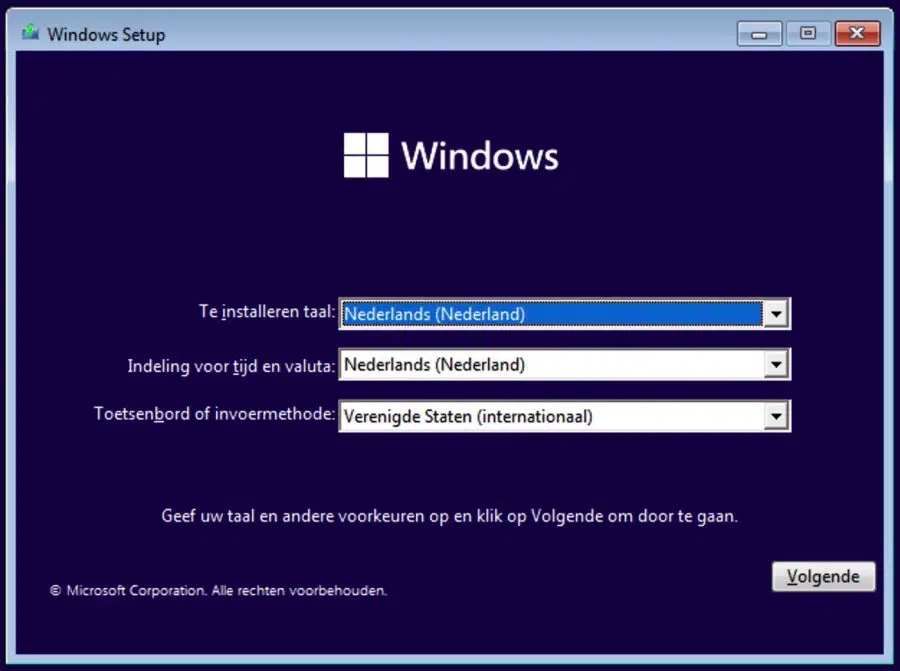
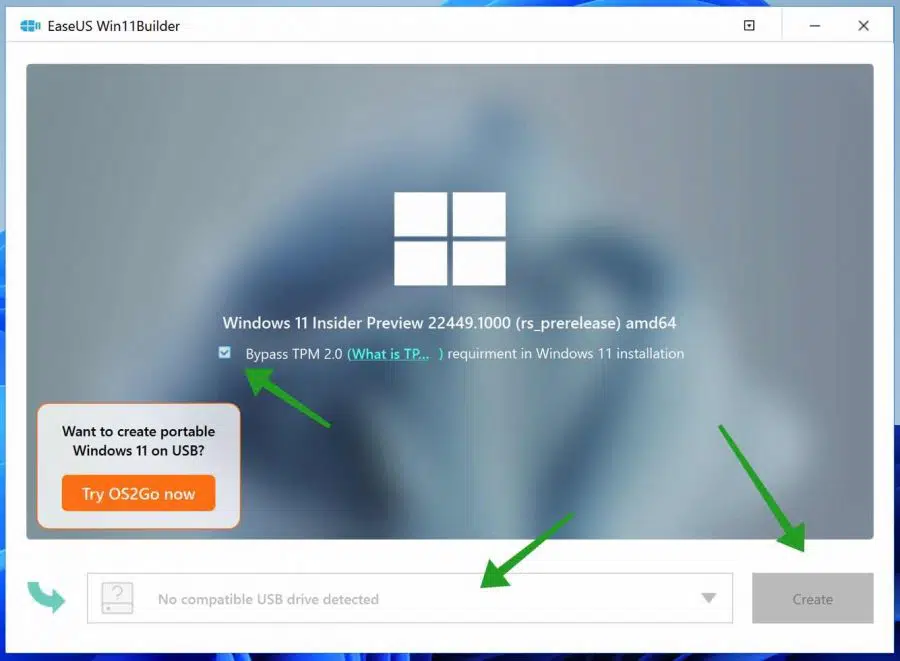
सुपर साइट, बहुत सारी अच्छी युक्तियाँ, प्रत्येक आईटी पेशेवर के लिए सिफ़ारिश
अति धन्यवाद! मैं इसी के लिए ऐसा करता हूं। आपकी टिप्पणी के लिए धन्यवाद 🙂
मैंने सब कुछ किया, लेकिन इंस्टालेशन के दौरान मुझे त्रुटि 0x7E मिली
क्या कोई मुझे इस बारे में सहायता कर सकता है?
शुक्र मिशेल का सम्मान करता है
नमस्कार, दुर्भाग्य से आपका प्रश्न समाधान प्रदान करने के लिए बहुत सीमित है। नमस्ते, स्टीफ़न