विंडोज़ 11 को स्थापित करने की कई विधियाँ हैं, प्रत्येक के अपने चरण और आवश्यकताएँ हैं। सबसे सीधे तरीकों में से एक है अद्यतन करना विंडोज़ 10 से विंडोज़ 11, यदि आपका सिस्टम विंडोज 11 के लिए आवश्यकताओं को पूरा करता है। इस मामले में, आप सीधे माइक्रोसॉफ्ट से अपडेट प्राप्त कर सकते हैं, अक्सर अपने सिस्टम सेटिंग्स में विंडोज अपडेट सुविधा के माध्यम से।
एक वैकल्पिक तरीका आईएसओ फ़ाइल के माध्यम से विंडोज 11 को स्थापित करना है। आप विंडोज 11 आईएसओ फाइल को माइक्रोसॉफ्ट की आधिकारिक वेबसाइट से डाउनलोड कर सकते हैं। एक बार फ़ाइल डाउनलोड हो जाने पर, इसे विंडोज़ में खोलें और इंस्टॉलेशन फ़ाइल चलाएँ। यह दृष्टिकोण विंडोज 11 की स्थापना शुरू करता है और संपूर्ण स्थापना प्रक्रिया में आपका मार्गदर्शन करता है।
एक अन्य विकल्प माइक्रोसॉफ्ट के मीडिया क्रिएशन टूल का उपयोग करना है, एक उपयोगिता जो आपको विंडोज 11 के लिए इंस्टॉलेशन मीडिया बनाने में मदद करती है। यह टूल आपको विंडोज 11 इंस्टॉलेशन फ़ाइलों वाली बूट करने योग्य यूएसबी ड्राइव बनाने की अनुमति देता है।
सबसे गहन विधि तथाकथित 'स्वच्छ स्थापना' है। इसमें विंडोज़ 11 इंस्टॉलेशन फ़ाइलों (आईएसओ या मीडिया क्रिएशन टूल से प्राप्त) को यूएसबी स्टिक पर रखना शामिल है। फिर आप इस यूएसबी ड्राइव से अपने कंप्यूटर को पुनरारंभ करें, जो विंडोज 11 इंस्टॉलेशन प्रक्रिया शुरू करेगा। यह विधि विशेष रूप से उपयोगी है यदि आप पुरानी फ़ाइलों और प्रोग्रामों से मुक्त होकर एक नए ऑपरेटिंग सिस्टम के साथ नई शुरुआत करना चाहते हैं।
सही इंस्टॉलेशन विधि का चयन आपकी आवश्यकताओं और आपके कंप्यूटर की वर्तमान स्थिति पर निर्भर करता है। इनमें से प्रत्येक विधि एक साधारण अपडेट या पूर्ण क्लीन इंस्टाल के विकल्प के साथ, विंडोज 11 पर जाने का एक विश्वसनीय तरीका प्रदान करती है।
यूएसबी से विंडोज 11 इंस्टॉल करें
ISO और Rufus के साथ USB से Windows 11 इंस्टॉल करें
आधिकारिक डाउनलोड करके शुरुआत करें विंडोज़ 11 आईएसओ फ़ाइल.
फिर आप इसे शुरू करें रूफस से डाउनलोड करें आपके कंप्यूटर के लिए। रूफस पोर्टेबल डाउनलोड करें पर क्लिक करें। फिर रूफस शुरू करें। यदि आपने पोर्टेबल चुना है, तो किसी इंस्टॉलेशन की आवश्यकता नहीं है।
सुनिश्चित करें कि आप जिस यूएसबी ड्राइव का उपयोग करने जा रहे हैं वह स्वरूपित है और इसे रूफस में डिवाइस के रूप में चुना गया है। फिर सेलेक्ट पर क्लिक करें.
विंडोज़ 11 का चयन करें आईएसओ फ़ाइल और ओपन पर क्लिक करें.
रूफस स्वयं आवश्यक सेटिंग्स का पता लगाएगा और उन्हें लागू करेगा। आपको यहां कुछ भी बदलने की जरूरत नहीं है. एकमात्र चीज़ जिसे आप बदलना चाहते हैं वह है "वॉल्यूम लेबल", यूएसबी स्टिक का नाम। फिर स्टार्ट पर क्लिक करें.
रूफस आपको फिर से सूचित करेगा कि कनेक्टेड यूएसबी स्टिक का सारा डेटा खो जाएगा। पुष्टि करने के लिए ओके पर क्लिक करें।
एक बार जब रूफस यूएसबी स्टिक पर विंडोज 11 आईएसओ फाइलें रखना समाप्त कर लेता है, तो आप विंडोज 11 इंस्टॉल कर सकते हैं एक साफ़ कंप्यूटर पर USB से.
ऐसा करने के लिए, बूट मेनू में स्टार्टअप पर जाएं। जब कंप्यूटर चालू हो रहा हो, तो BIOS या UEFI नियंत्रण दर्ज करने के लिए उपयुक्त कुंजी दबाएँ। आम तौर पर यह F11, F12, DEL, या ESC कुंजी होनी चाहिए। यदि नहीं, तो अपने कंप्यूटर या मदरबोर्ड मैनुअल से परामर्श लें।
बूट मेनू पर पहुंचने के बाद, यूएसबी ड्राइव का चयन करें और सेटिंग्स को सेव करें। अब आपका पीसी यूएसबी ड्राइव से रीस्टार्ट होगा और आपसे विंडोज 11 इंस्टॉलेशन प्रक्रिया शुरू करने के लिए कोई भी कुंजी दबाने के लिए कहेगा। बाहरी मीडिया से विंडोज इंस्टालेशन शुरू करने के लिए एक कुंजी दबाएं, उदाहरण के लिए स्पेस बार।
मीडिया क्रिएशन टूल के साथ यूएसबी से विंडोज 11 इंस्टॉल करें
मीडिया निर्माण उपकरण विंडोज 11 इंस्टालेशन मीडिया बनाने का एक उपकरण है। मीडिया क्रिएशन टूल विंडोज 11 के लिए इंस्टॉलेशन यूएसबी स्टिक बनाने में मदद करता है। आप इसे विंडोज 10 या विंडोज 11 से कर सकते हैं।
मीडिया क्रिएशन टूल डाउनलोड करें. डाउनलोड करने के बाद मीडिया क्रिएशन टूल खोलें।
लाइसेंस शर्तों को स्वीकार करें, सहमत पर क्लिक करें।
यदि आप उस पीसी पर विंडोज 11 स्थापित करने जा रहे हैं जिस पर मीडिया निर्माण उपकरण अब शुरू हो गया है, तो अगला क्लिक करें। यदि आप किसी अन्य पीसी के लिए मीडिया बना रहे हैं, तो वांछित भाषा और संस्करण का चयन करें। आप "पीसी के लिए अनुशंसित विकल्पों का उपयोग करें" को अनचेक करके ऐसा कर सकते हैं। परिवर्तन करें और अगला क्लिक करें।
वह मीडिया चुनें जिसे आप Windows 11 स्थापित करने के लिए बनाना चाहते हैं। आप USB ड्राइव पर इंस्टॉलेशन मीडिया बना सकते हैं या ISO फ़ाइल बना सकते हैं। अपनी पसंद चुनो।
यदि आपने USB चुना है, तो USB स्टिक को अपने कंप्यूटर के USB पोर्ट में डालें। अगला पर क्लिक करें।
मैं मान रहा हूं कि आपने यूएसबी चुना है। यह सबसे अधिक इस्तेमाल किया जाने वाला विकल्प है. USB स्टिक को कंप्यूटर में डालें. साथ ही "हटाने योग्य ड्राइव"। USB स्टिक को नहीं पहचानता, “स्टेशन सूची ताज़ा करें” पर क्लिक करें। यदि सब कुछ ठीक रहा, तो USB स्टिक अब दिखाई देगी। इस पर क्लिक करें और नेक्स्ट पर क्लिक करें।
विंडोज़ 11 के लिए यूएसबी इंस्टॉलेशन मीडिया को अब पहले डाउनलोड किया जाता है और फिर यूएसबी स्टिक पर रखा जाता है। यह कुछ देर ले सकता है।
और अधिक पढ़ें:
- टीपीएम 11 और सिक्योर बूट के बिना विंडोज 2.0 इंस्टॉल करें.
- असमर्थित कंप्यूटर पर Windows 11 स्थापित करें।
- विंडोज़ 11 को विंडोज़ 10 पर पुनर्स्थापित करें.
- विंडोज 11 इनसाइडर प्रीव्यू इंस्टॉल करें.
- यूएसबी से विंडोज 10 इंस्टॉल करें.
मैं आशा करता हूं कि इससे आपको मदद मिली होगी। पढ़ने के लिए आपका शुक्रिया!

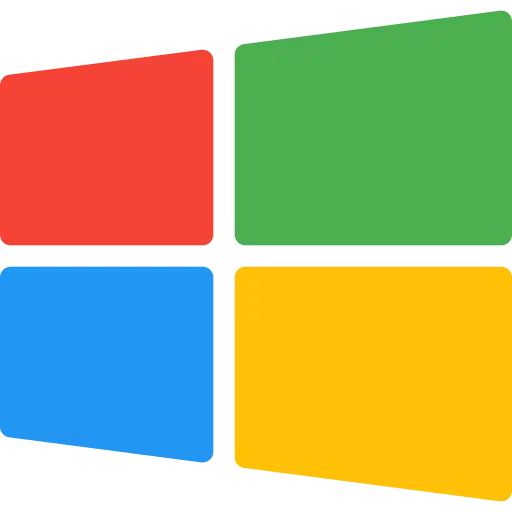
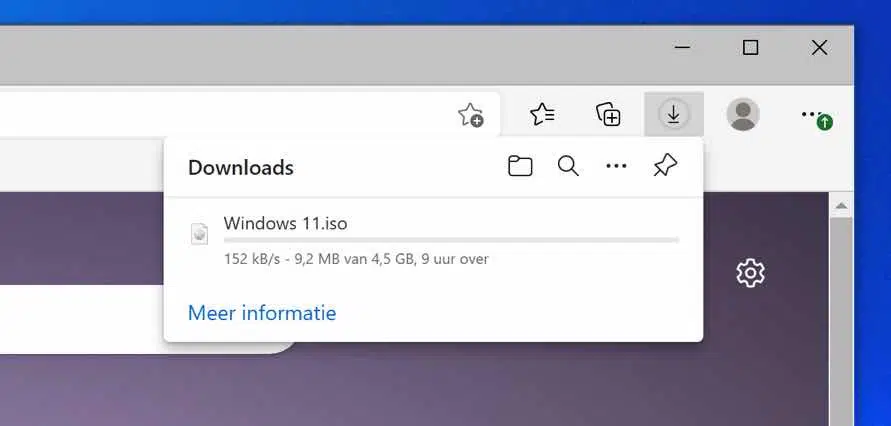
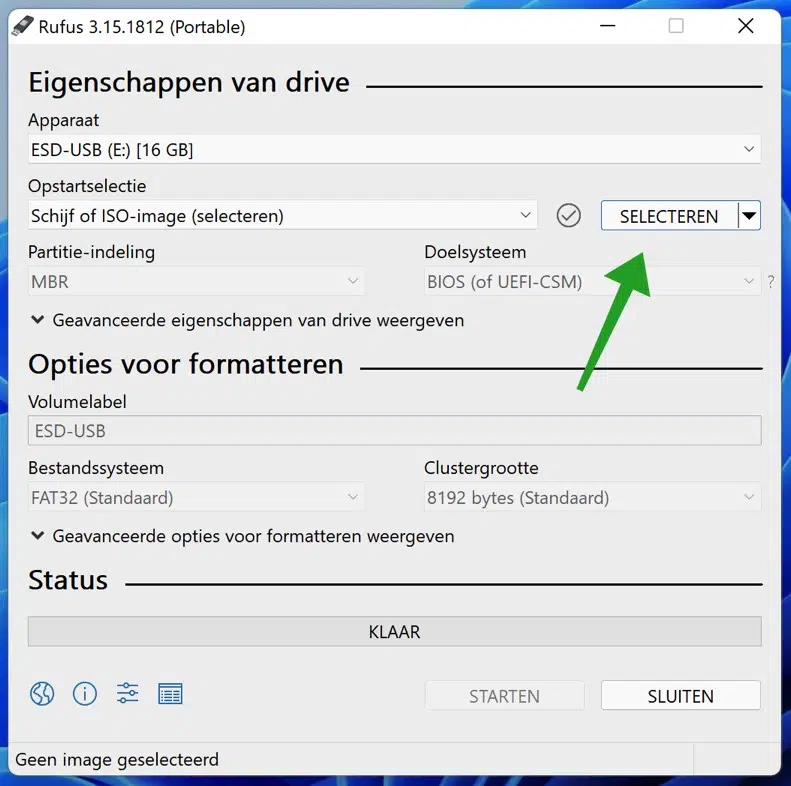
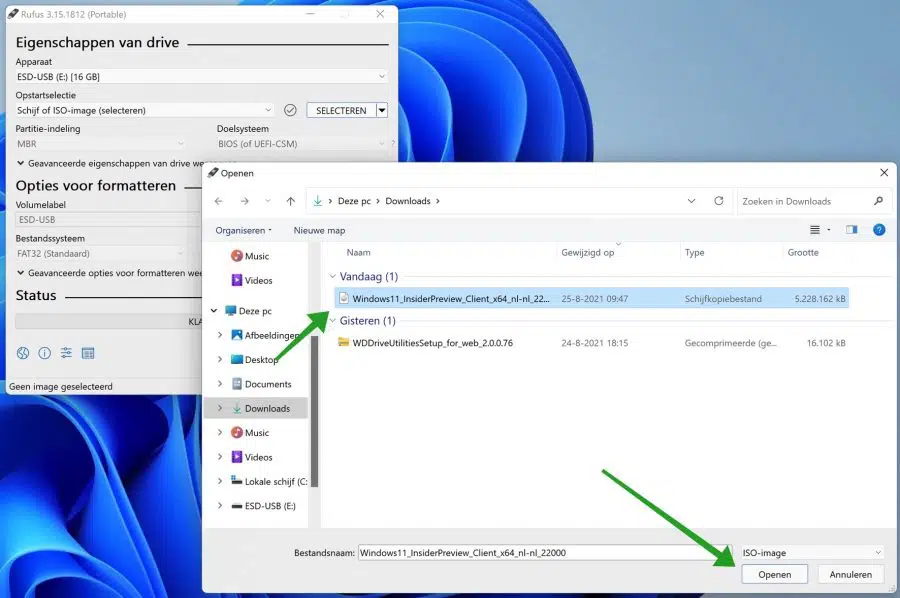
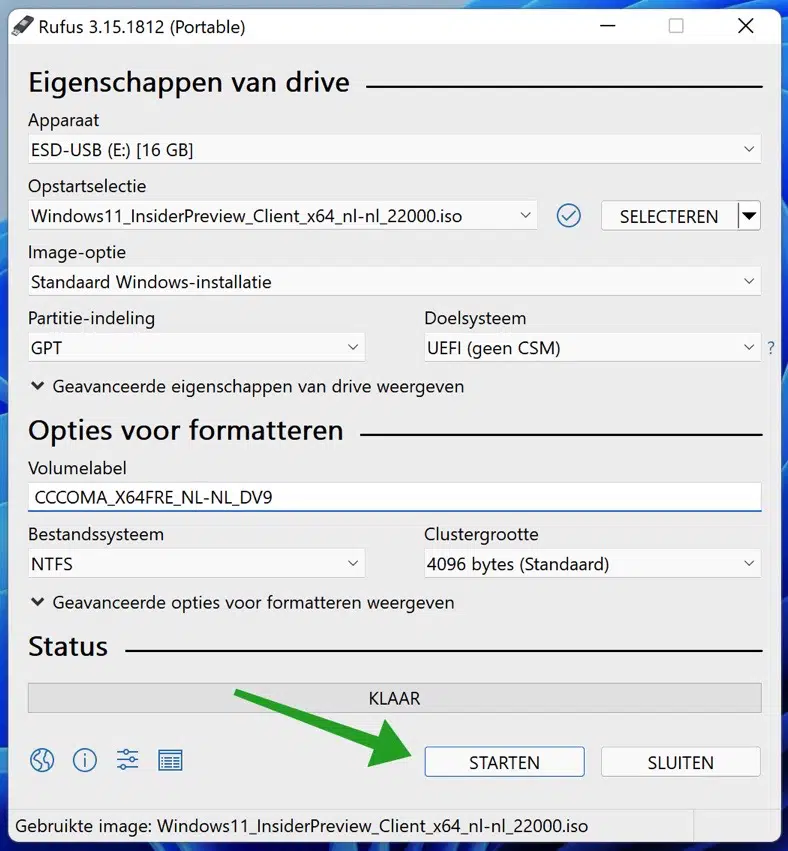
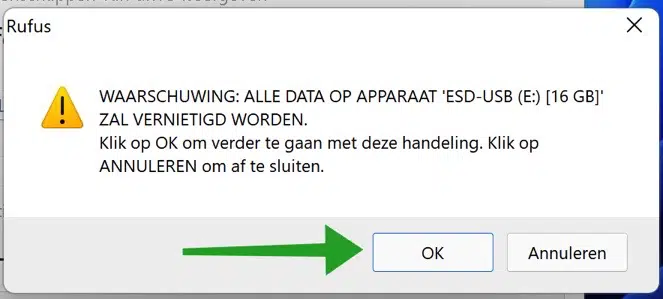
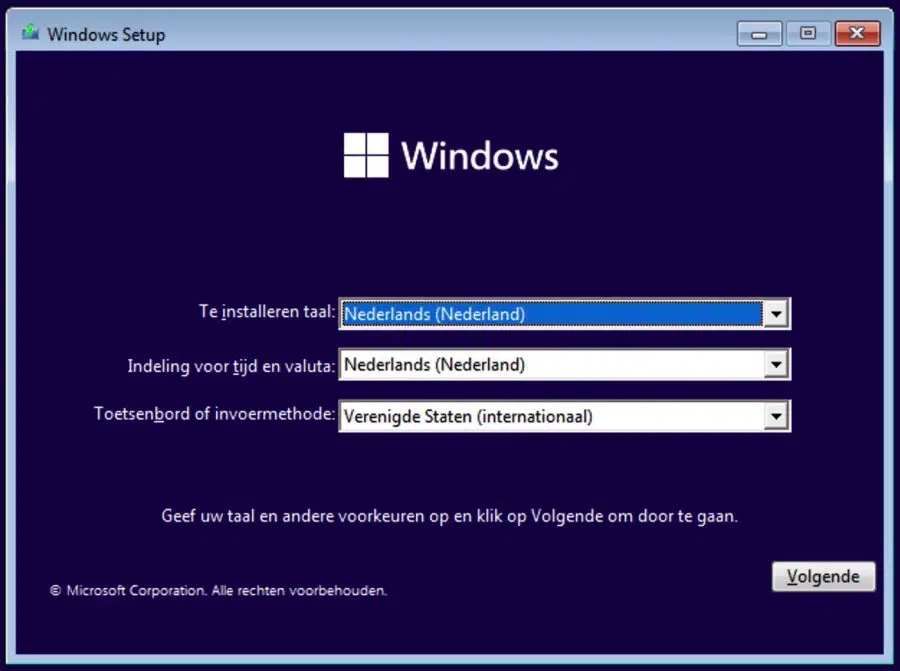
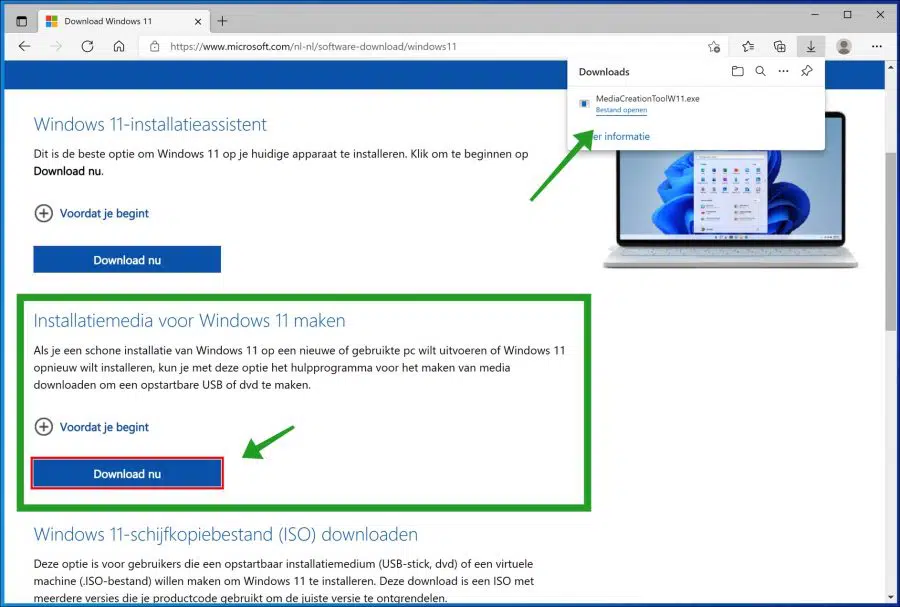
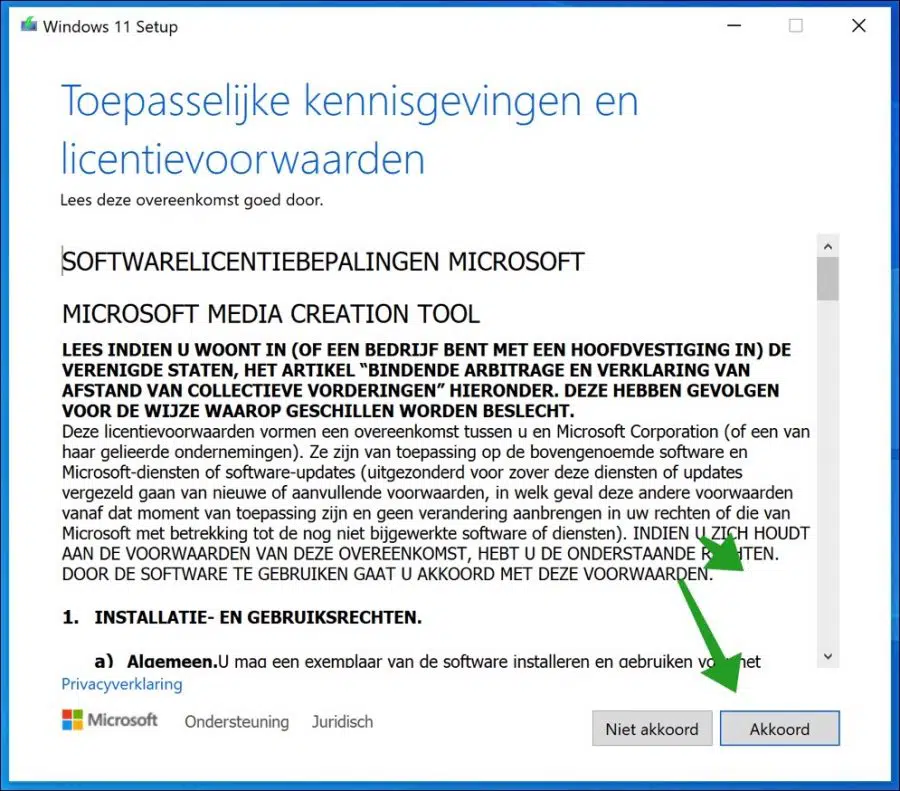
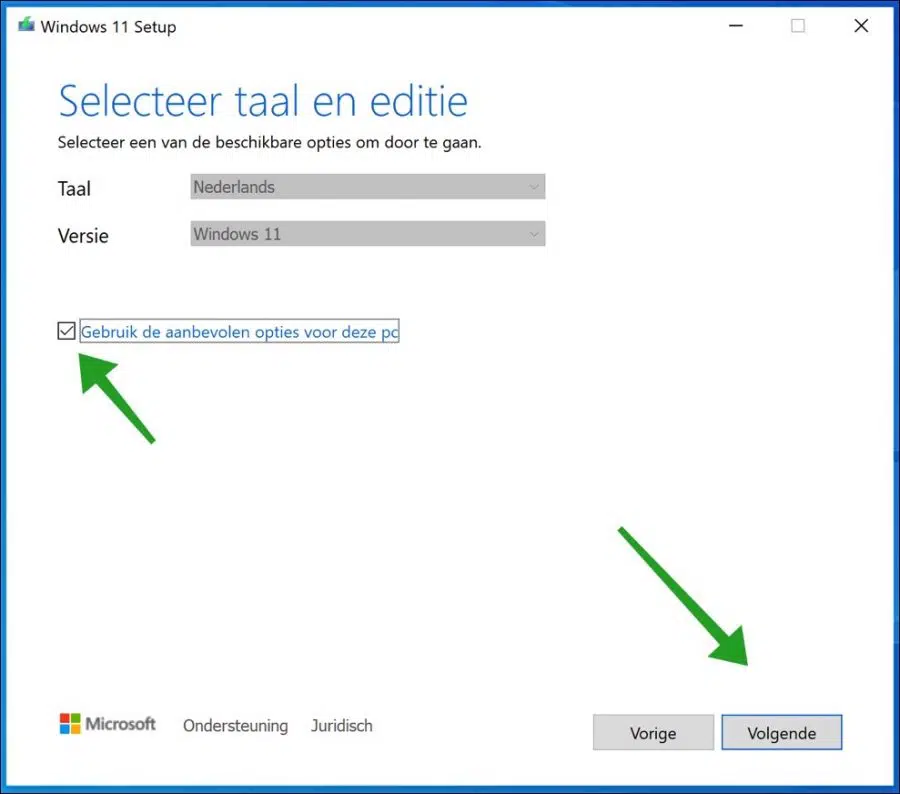
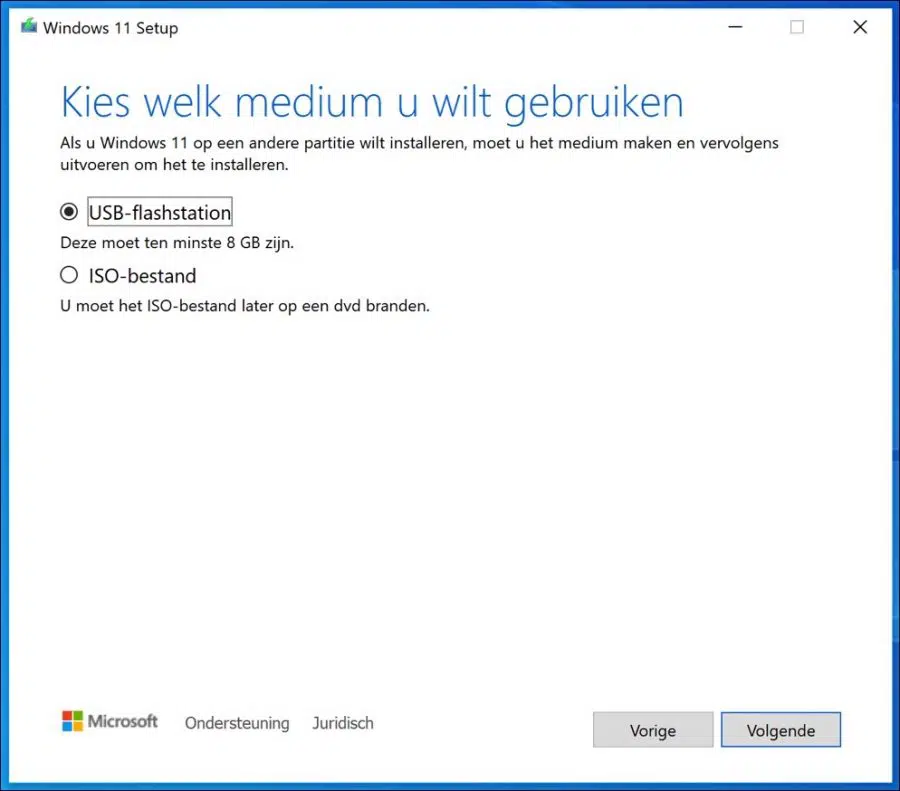
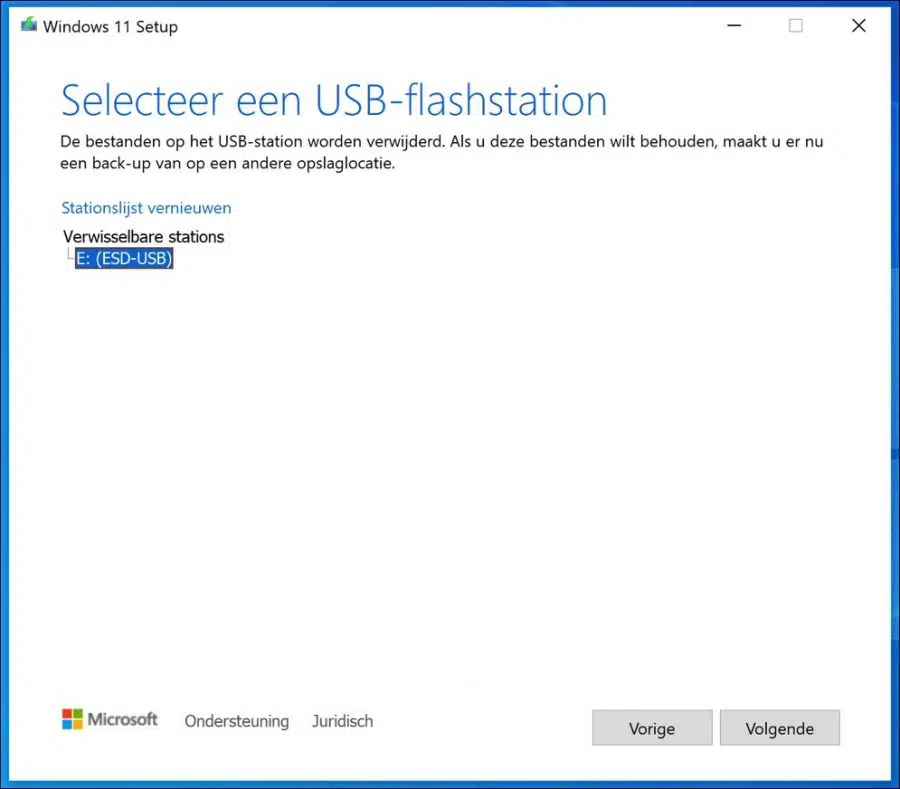
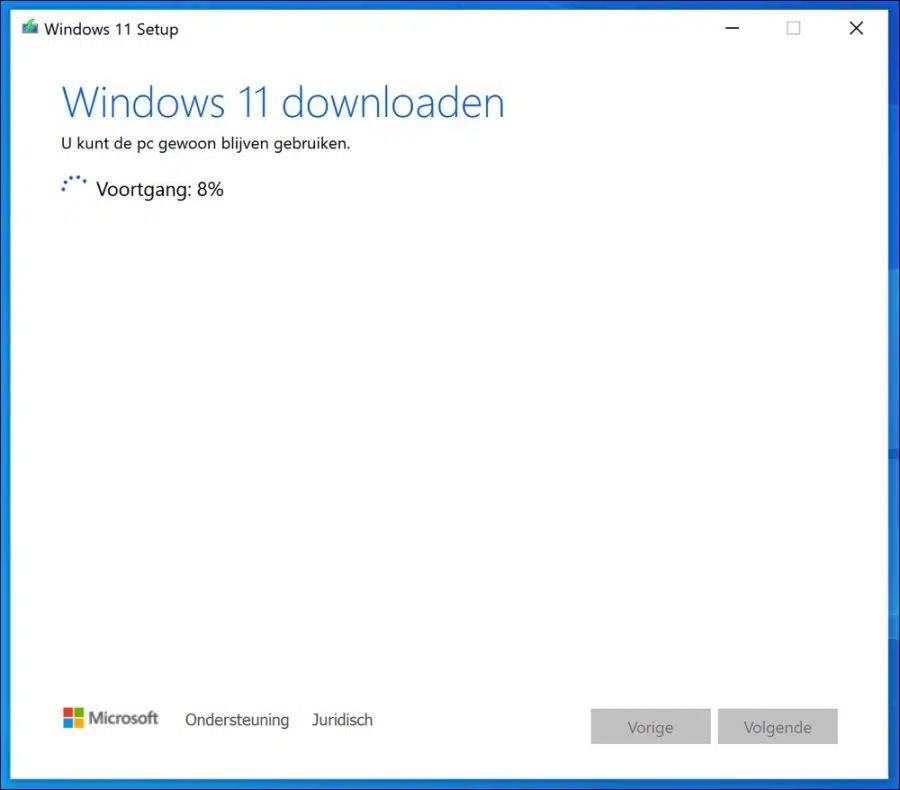
विंडोज 10 से 11 पर स्विच करते समय, मीडिया क्रिएशन टूल के साथ यूएसबी (11 जीबी) से विंडोज 32 इंस्टॉल करने पर मुझे निम्नलिखित समस्या आती है।
USB ड्राइव से सेटअप:
Windows 11 लोड करते समय, प्रतिशत बहुत लंबे समय तक 46 पर रहता है। 2% पर 46 घंटे रहने के बाद, मैंने चार्जिंग रोक दी। क्या मुझे अब और इंतज़ार करना होगा?
नमस्ते, यह 46% पर अधिक सामान्य है। सबसे पहले Windows 10 समस्यानिवारक प्रारंभ करें: https://support.microsoft.com/nl-nl/windows/windows-update-probleemoplosser-19bc41ca-ad72-ae67-af3c-89ce169755dd#WindowsVersion=Windows_10
फिर पीसी को रात भर विंडोज 11 इंस्टॉल करने का प्रयास करने दें और देखें कि क्या विंडोज 11 की इंस्टॉलेशन अभी भी पूरी होती है। यदि नहीं, तो आप आईएसओ और रूफस के साथ विंडोज 11 इंस्टॉलेशन यूएसबी बना सकते हैं। https://www.pc-tips.info/tips/windows-tips/windows-11-installeren-vanaf-usb/
आपको कामयाबी मिले! नमस्ते, स्टीफ़न
सही स्पष्टीकरण के लिए बहुत-बहुत धन्यवाद, आप इसका उपयोग नए विंडोज 11 को ठीक से स्थापित करने के लिए कर सकते हैं, मैं इससे खुश हूं।
नमस्ते, आपके संदेश के लिए धन्यवाद! मुझे खुशी है कि मुझसे मदद हो सकी। नमस्ते, स्टीफ़न