विंडोज 11 में, सेफ मोड एक ऐसी सुविधा है जो सामान्य सॉफ्टवेयर और हार्डवेयर से संबंधित समस्याओं को ठीक करने के लिए सुविधाओं और डिफ़ॉल्ट ड्राइवरों के केवल एक बुनियादी सेट को लोड करती है। आप Windows11 सेटिंग्स, कमांड प्रॉम्प्ट, सिस्टम कॉन्फ़िगरेशन (MSConfig) और बूट मेनू का उपयोग करके कंप्यूटर को सेफ मोड में शुरू कर सकते हैं।
सुरक्षित मोड में, आप बूट प्रक्रिया की समस्याओं का निवारण कर सकते हैं जब विंडोज 11 ठीक से बूट नहीं होगा, नेटवर्क कनेक्शन की समस्याएं, अपडेट, ऐप्स और बहुत कुछ डाउनलोड करते समय विंडोज अपडेट क्रैश हो जाता है।
इसके अतिरिक्त, आप ग्राफ़िक्स ड्राइवर समस्याओं के निवारण के लिए सुरक्षित मोड का उपयोग कर सकते हैं और मैलवेयर का पता लगाने और हटाने के लिए एक वायरस स्कैन चला सकते हैं जिसे ऑपरेटिंग सिस्टम सामान्य मोड में चलने पर हटाया नहीं जा सकता है।
तो ऐसी बहुत सी समस्याएं हैं जिन्हें आप सुरक्षित मोड के माध्यम से हल कर सकते हैं। सवाल यह है कि आप विंडोज 11 के जरिए सुरक्षित मोड में कैसे बूट कर सकते हैं।
विंडोज़ 11 को सुरक्षित मोड में बूट करें
स्टार्टअप के माध्यम से विंडोज 11 को सुरक्षित मोड में बूट करें
पीसी को सीधे सुरक्षित मोड में बूट करने के लिए, निम्नलिखित कार्य करें। स्टार्ट बटन पर क्लिक करें। शटडाउन आइकन पर राइट-क्लिक करें।
अब अपने कीबोर्ड पर SHIFT बटन दबाए रखें और "रीस्टार्ट" पर क्लिक करें। पीसी अब सुरक्षित मोड में पुनः आरंभ होगा।
पुनरारंभ करने के बाद, "समस्या निवारण" पर क्लिक करें। फिर “उन्नत विकल्प” पर क्लिक करें। "स्टार्टअप सेटिंग्स" पर क्लिक करें। फिर "पुनरारंभ करें" बटन पर क्लिक करें। अब आपको अलग-अलग सुरक्षित मोड विकल्प दिखाई देंगे।
किसी विकल्प का चयन करने के लिए संख्या बटन का उपयोग करें। विकल्प 4 डिफ़ॉल्ट सुरक्षित मोड है.
सेटिंग्स के माध्यम से विंडोज 11 को सुरक्षित मोड में बूट करें
स्टार्ट बटन पर राइट-क्लिक करें। मेनू में सेटिंग्स पर क्लिक करें। बाईं ओर सिस्टम पर क्लिक करें और फिर दाईं ओर सिस्टम रिस्टोर पर क्लिक करें।
विंडोज 11 कंप्यूटर को उन्नत बूट विकल्पों में बूट करने के लिए "अभी पुनरारंभ करें" बटन पर क्लिक करें जहां आप सुरक्षित मोड का चयन कर सकते हैं।
पुनरारंभ करने के बाद, "समस्या निवारण" पर क्लिक करें। फिर “उन्नत विकल्प” पर क्लिक करें। "स्टार्टअप सेटिंग्स" पर क्लिक करें। फिर "पुनरारंभ करें" बटन पर क्लिक करें। अब आपको अलग-अलग सुरक्षित मोड विकल्प दिखाई देंगे।
किसी विकल्प का चयन करने के लिए संख्या बटन का उपयोग करें। विकल्प 4 डिफ़ॉल्ट सुरक्षित मोड है. विकल्प 5 नेटवर्किंग के साथ सुरक्षित मोड और विकल्प 6 कमांड प्रॉम्प्ट के साथ सुरक्षित मोड।
कमांड प्रॉम्प्ट के माध्यम से विंडोज 11 को सुरक्षित मोड में बूट करें
टास्कबार में आवर्धक लेंस पर क्लिक करें। Cmd.exe खोजें। कमांड प्रॉम्प्ट परिणाम पर राइट-क्लिक करें। व्यवस्थापक के रूप में चलाएँ पर क्लिक करें।
रन विंडो प्रकार में:
Bcdedit /set {bootmgr} displaybootmenu yes
कंप्यूटर को पुनरारंभ। कंप्यूटर विंडोज़ बूट मैनेजर में बूट होता है। जारी रखने के लिए F8 कुंजी पर क्लिक करें उन्नत बूट विकल्प जहां आप सुरक्षित मोड का चयन कर सकते हैं।
पुनरारंभ करने के बाद, "समस्या निवारण" पर क्लिक करें। फिर “उन्नत विकल्प” पर क्लिक करें। "स्टार्टअप सेटिंग्स" पर क्लिक करें। फिर "पुनरारंभ करें" बटन पर क्लिक करें। अब आपको अलग-अलग सुरक्षित मोड विकल्प दिखाई देंगे।
किसी विकल्प का चयन करने के लिए संख्या बटन का उपयोग करें। विकल्प 4 डिफ़ॉल्ट सुरक्षित मोड है. विकल्प 5 नेटवर्किंग के साथ सुरक्षित मोड और विकल्प 6 कमांड प्रॉम्प्ट के साथ सुरक्षित मोड।
MSconfig के माध्यम से Windows 11 को सुरक्षित मोड में बूट करें
स्टार्ट बटन पर राइट-क्लिक करें। मेनू में रन पर क्लिक करें। रन विंडो में टाइप करें: msconfig.exe.
MSconfig में, टैब पर क्लिक करें: कंप्यूटर चालू करें। विकल्प सक्षम करें: नीचे बाईं ओर सुरक्षित मोड में बूट करें।
अब आपके पास 4 विकल्प हैं, अर्थात् कम से कम - यह सुरक्षित मोड है। विभिन्न उपयोगकर्ता इंटरफ़ेस, सक्रिय निर्देशिका पुनर्स्थापना और नेटवर्क। अप्लाई और ओके पर क्लिक करें। कंप्यूटर को पुनरारंभ।
मैं आशा करता हूं कि इससे आपको मदद मिली होगी। पढ़ने के लिए आपका शुक्रिया!

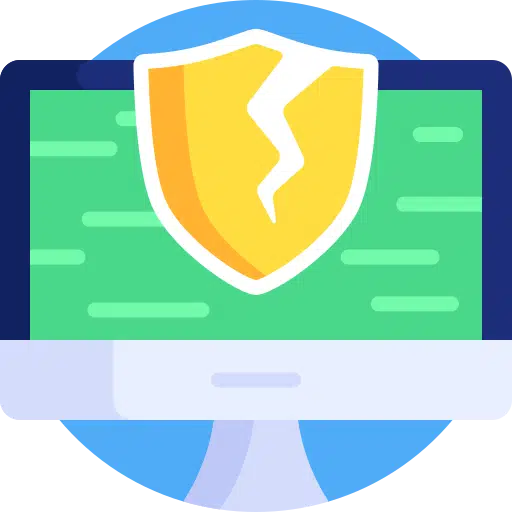
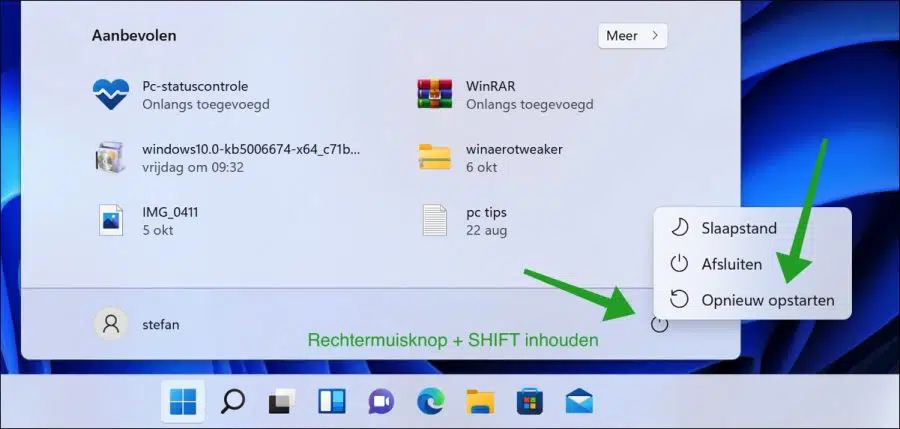
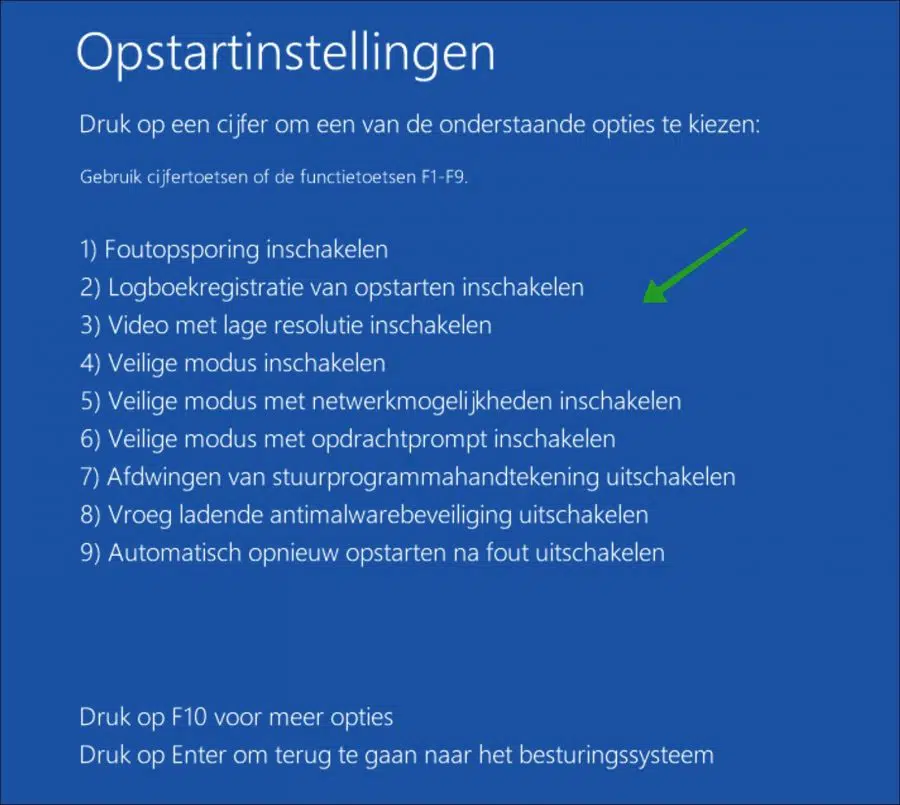
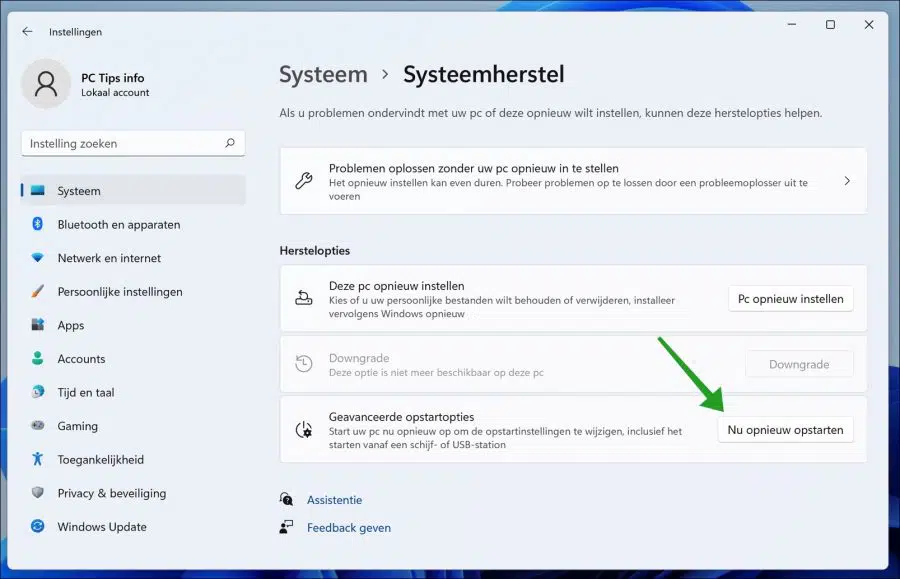
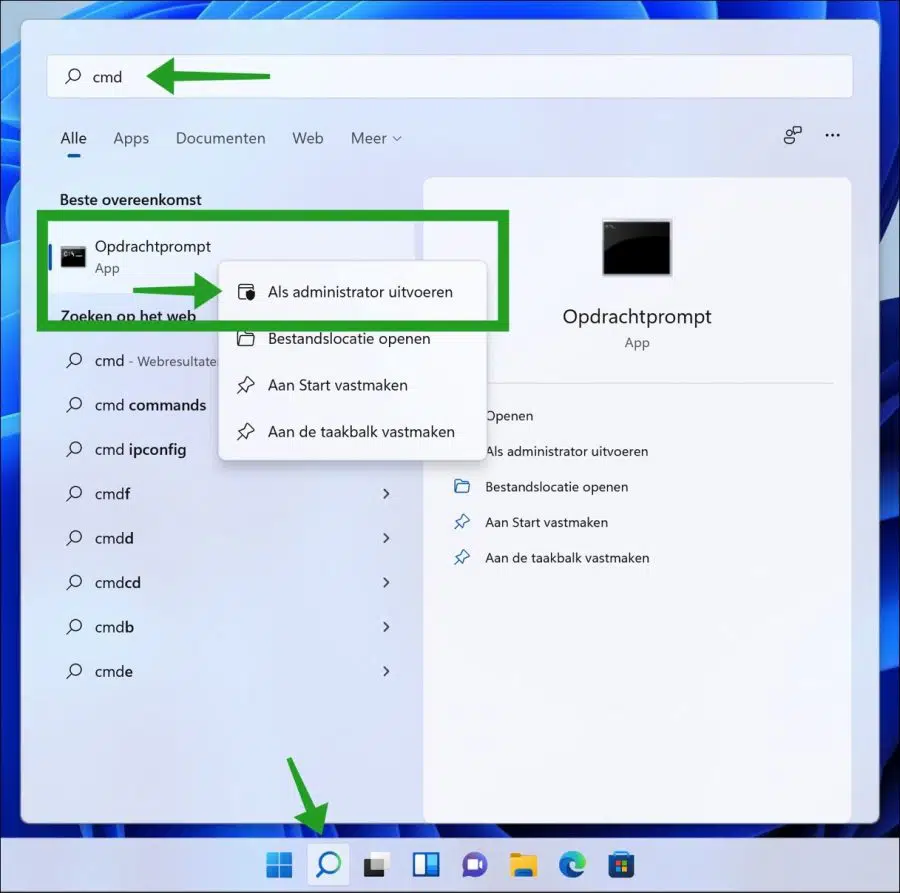
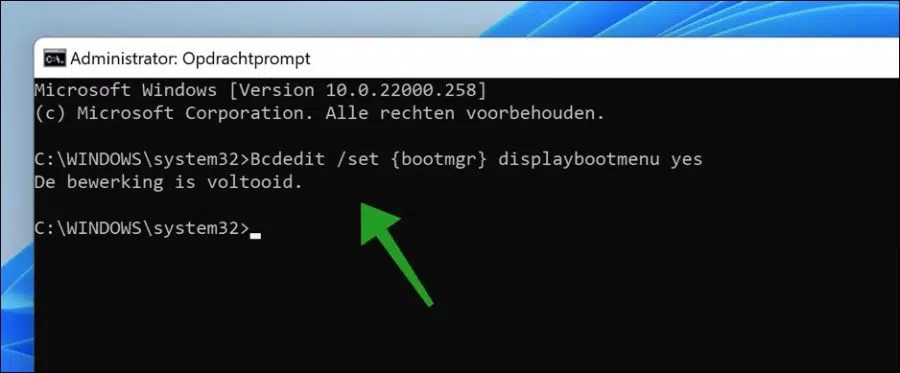
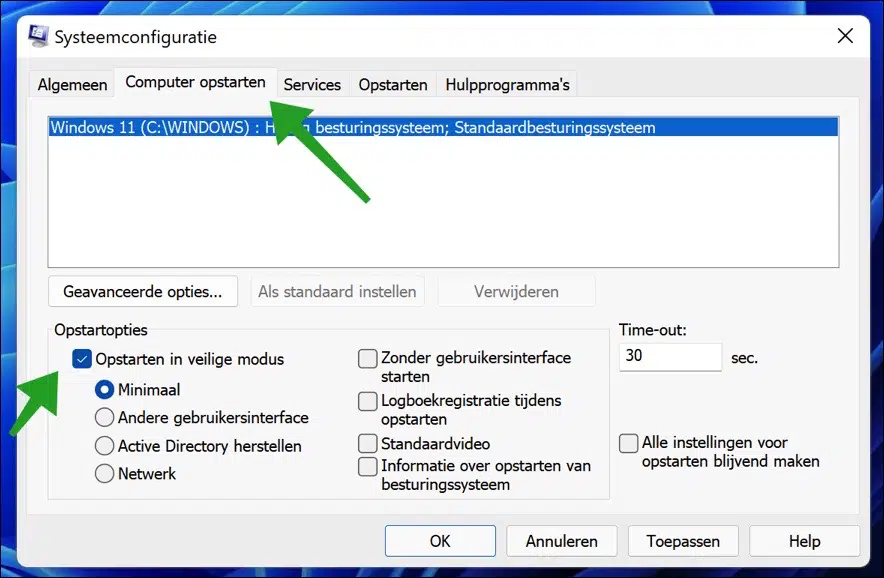
Windows 11 के अंतर्गत मेरा HP लैपटॉप Hp Envy अब प्रारंभ नहीं हो रहा है, अब मुझे क्या करना चाहिए?
मैं कैसे और किन कुंजी संयोजनों के साथ संभवतः सुरक्षित मोड में बूट कर सकता हूं?
नमस्ते, इसे आज़माएँ:
https://www.pc-tips.info/tips/windows-tips/systeemherstel-uitvoeren-als-uw-computer-niet-meer-opstart/
आपके प्रश्न का उत्तर यह है: आप कंप्यूटर को चालू/बंद बटन के माध्यम से पूरी तरह दबाकर चालू करने के बाद तीन बार बंद करते हैं। इसके बाद आपका कंप्यूटर रिकवरी मोड में चला जाएगा, यहां से आप अलग-अलग विकल्प चुन सकते हैं।
गुड लक!
प्रिय, मैं Win1 सिस्टम से cdrom 10) को हटाना चाहता हूं और इसे win 11 के साथ दूसरे पीसी में वापस रखना चाहता हूं, मैं config.sys और autoexec.bat फ़ाइलों को हटा सकता हूं
विंडोज़ 3 में पहले की तरह संपादक (कॉल ड्राइवर) में संपादित करें।
नमस्कार,
विंडोज़ 10 और विंडोज़ 11 दोनों एनटी-आधारित ऑपरेटिंग सिस्टम का उपयोग करते हैं और विंडोज़ 3.x जैसे एमएस-डॉस-आधारित ऑपरेटिंग सिस्टम से कई साल दूर हैं। config.sys और autoexec.bat फ़ाइलें Windows 10 और 11 के लिए प्रासंगिक नहीं हैं क्योंकि वे उन शुरुआती संस्करणों में थीं।
इसलिए दुर्भाग्य से मुझे यह स्पष्ट नहीं है कि आप क्या करने का प्रयास कर रहे हैं। यदि आपके पास कोई अतिरिक्त जानकारी है तो मैं देख सकता हूँ कि क्या मैं कुछ जोड़ सकता हूँ।
MVG