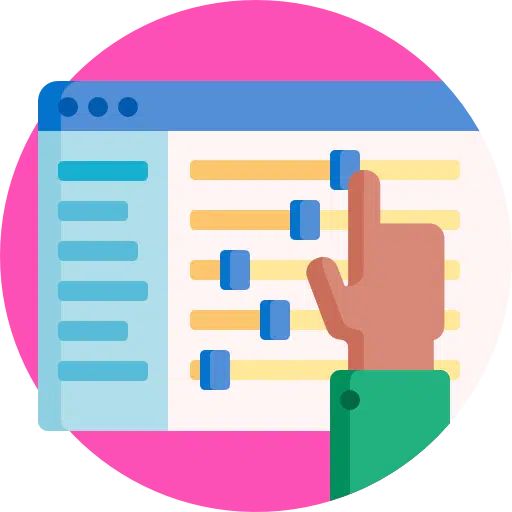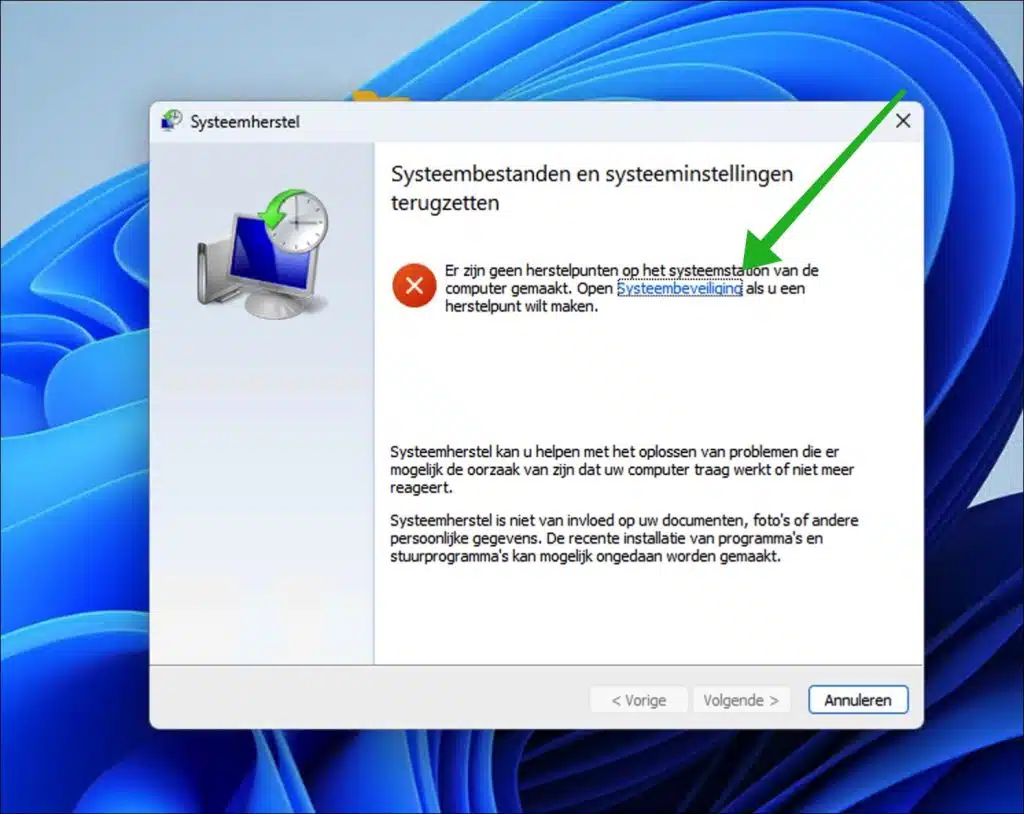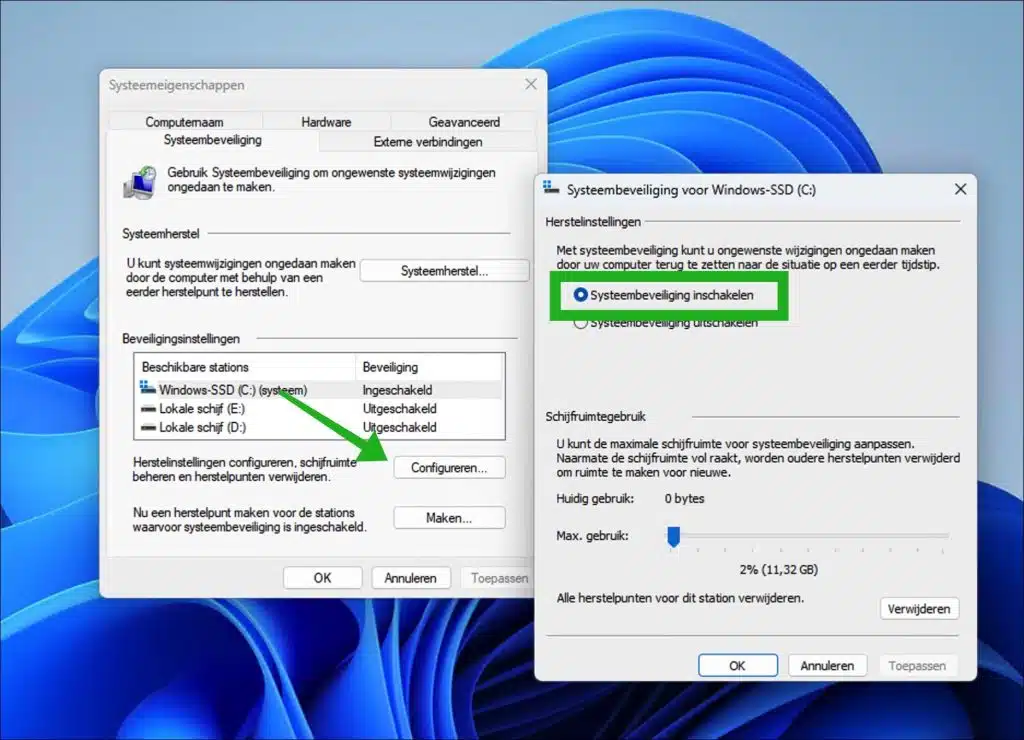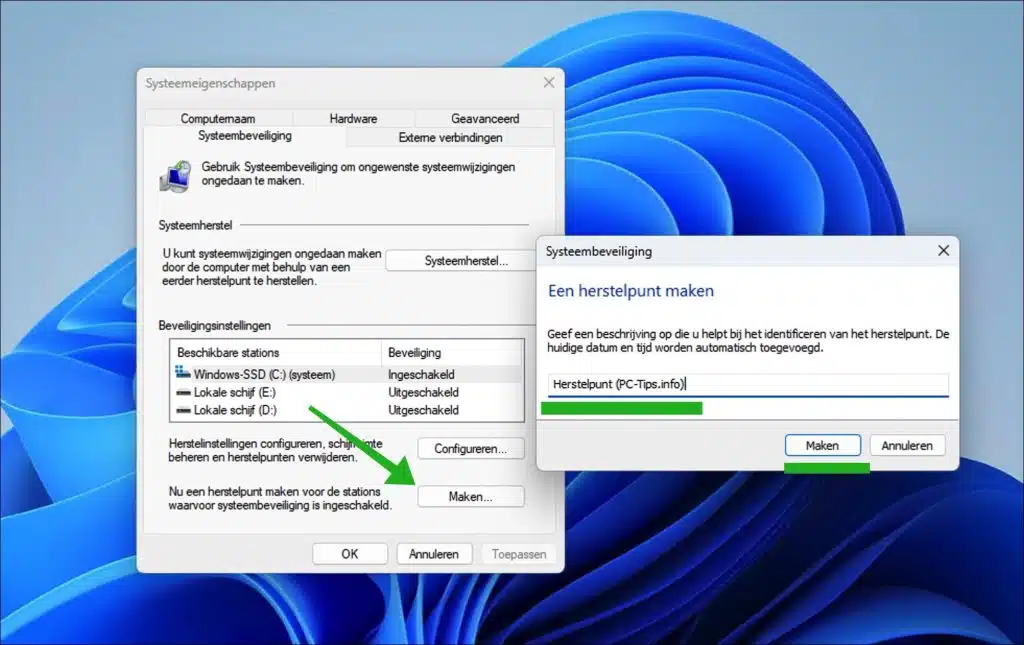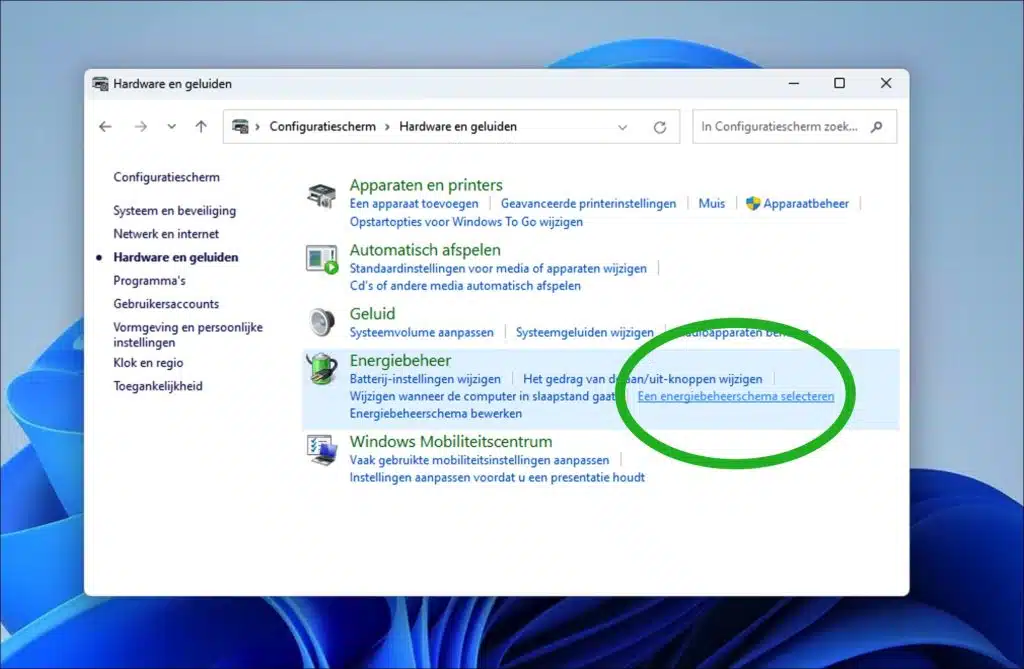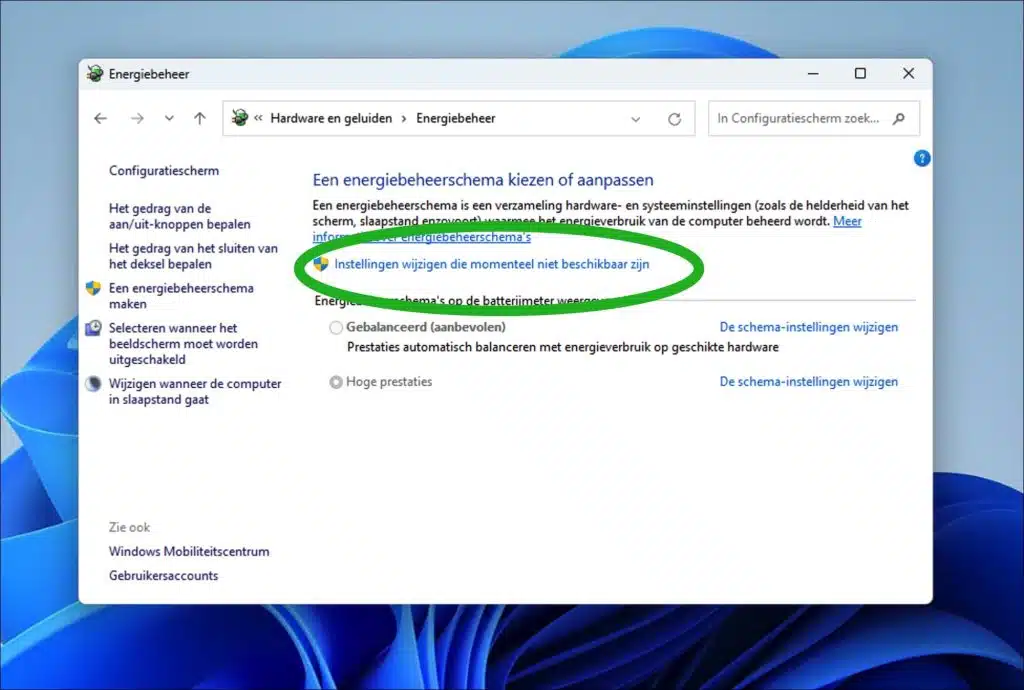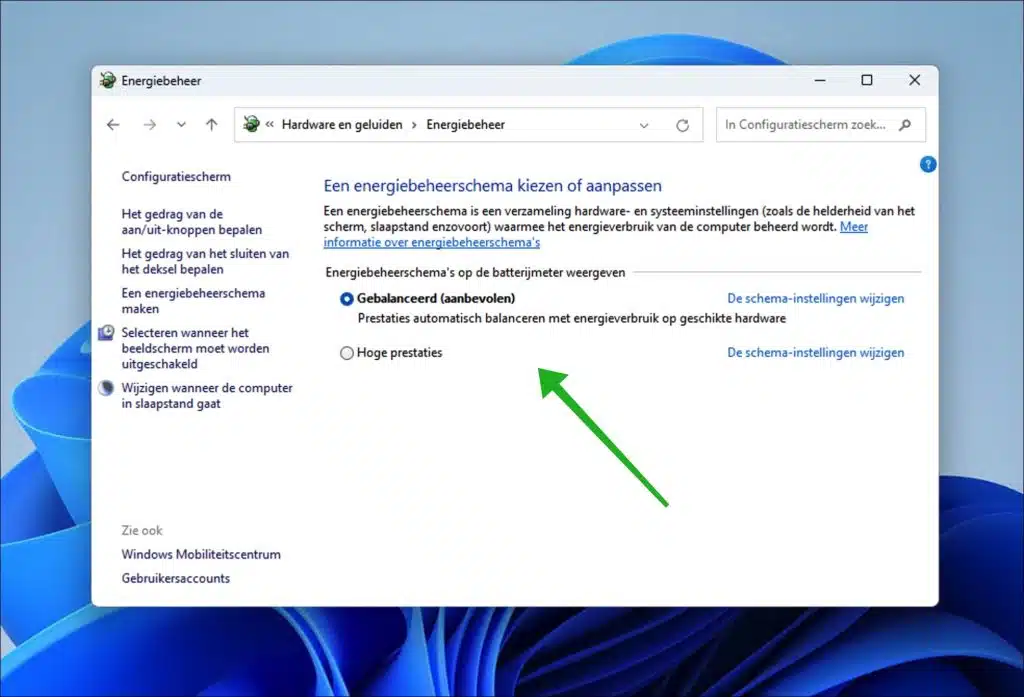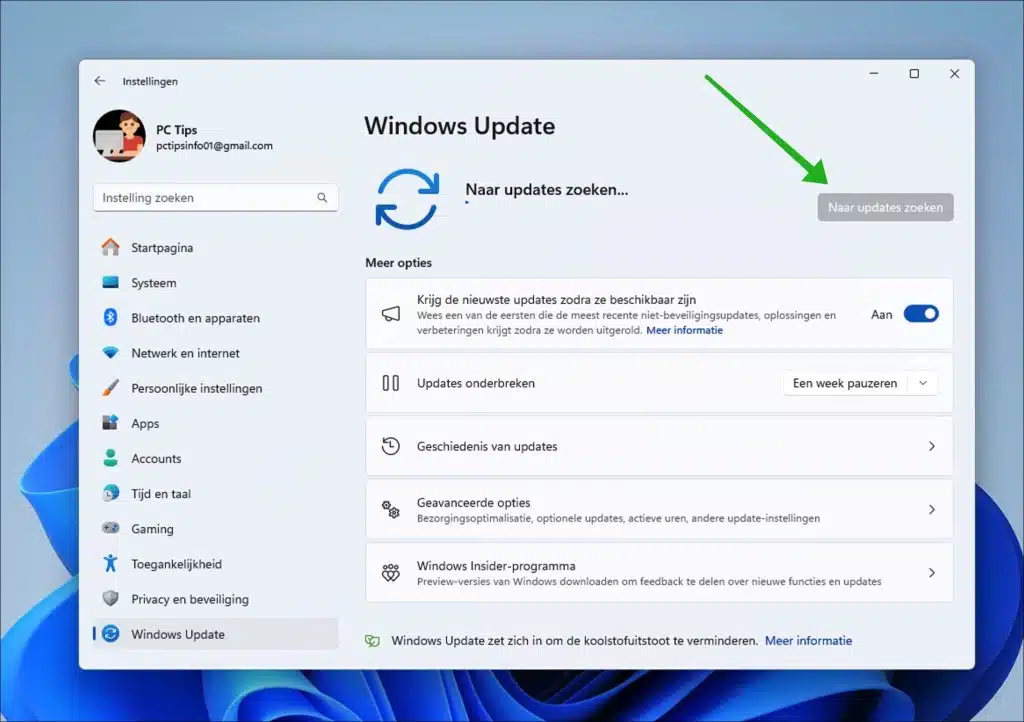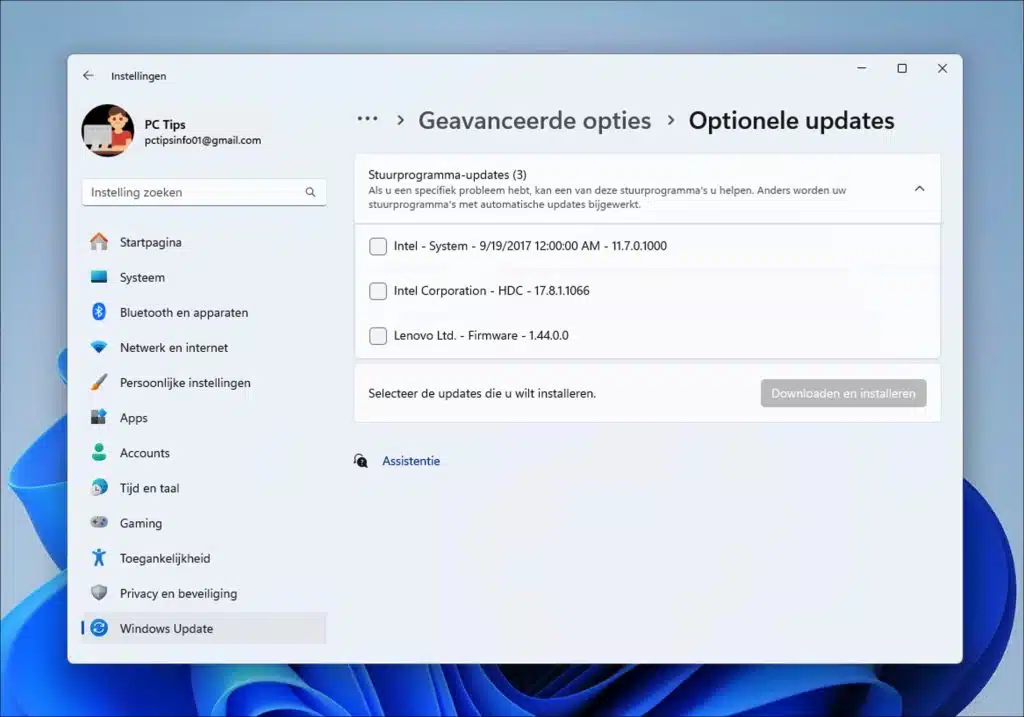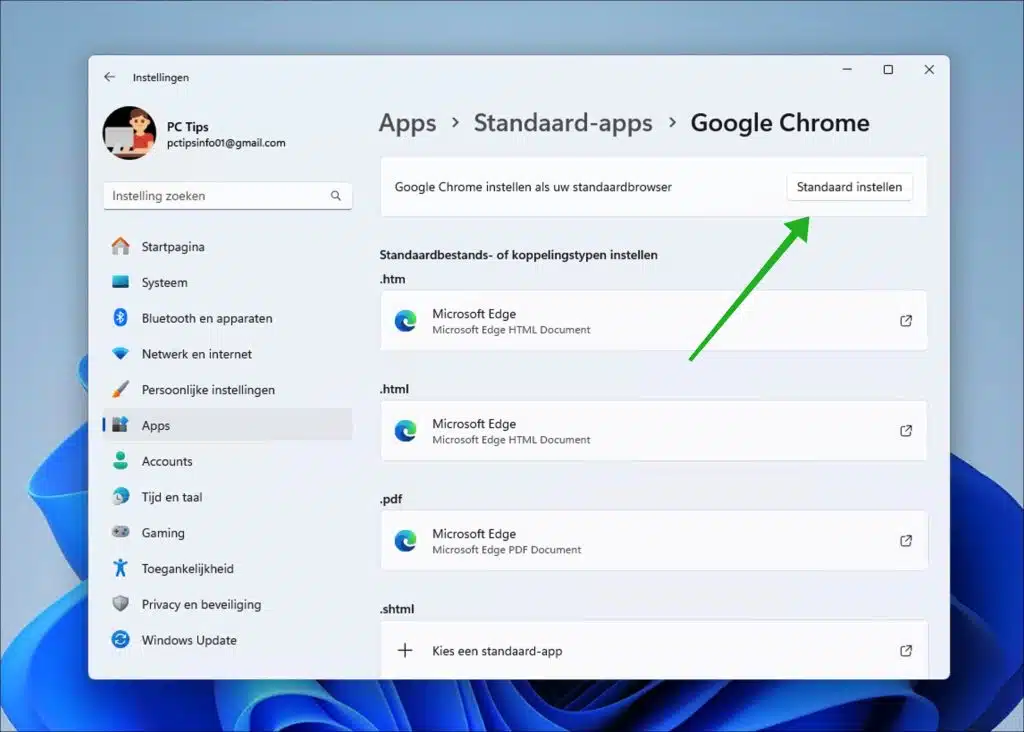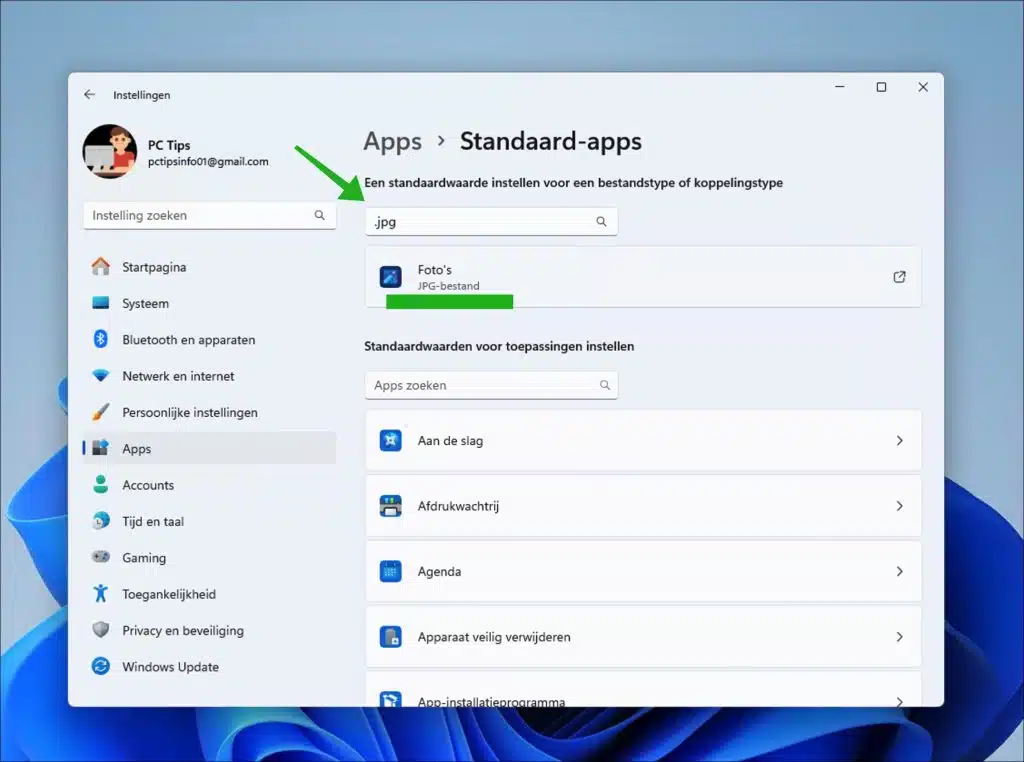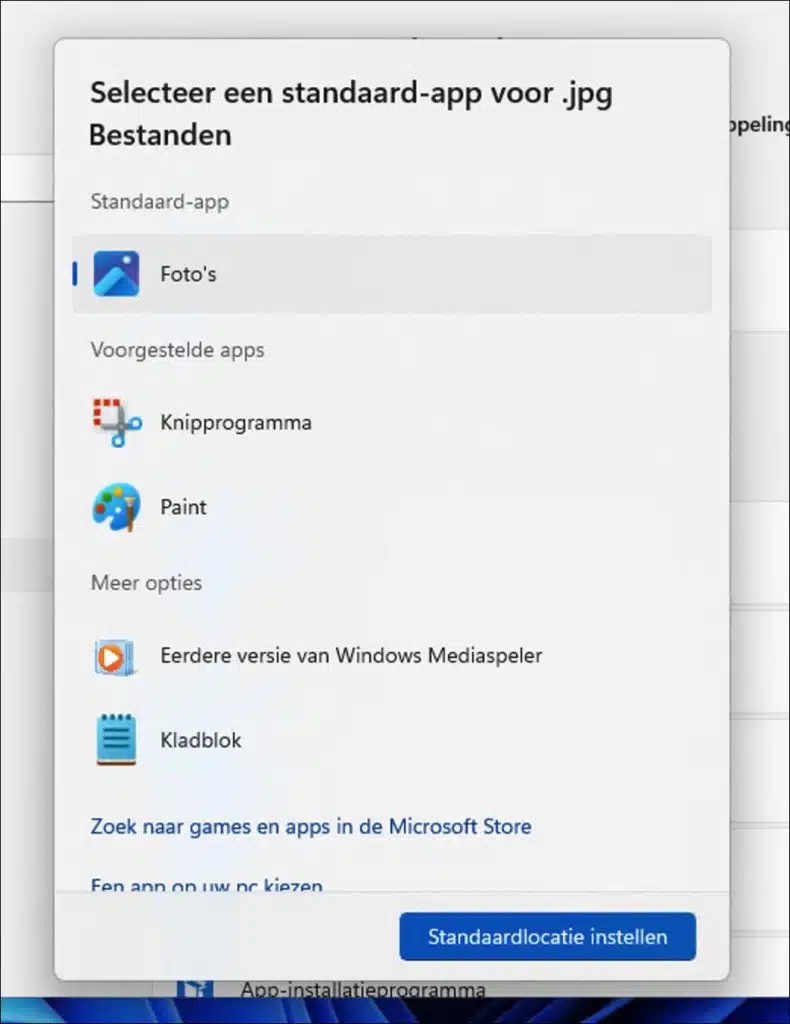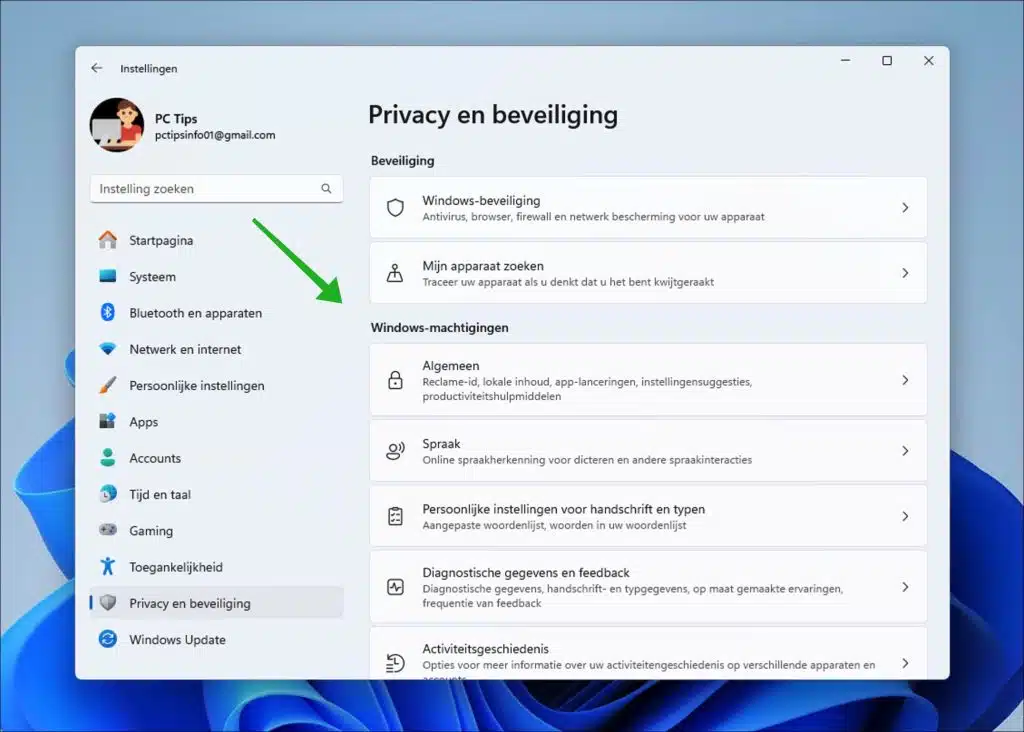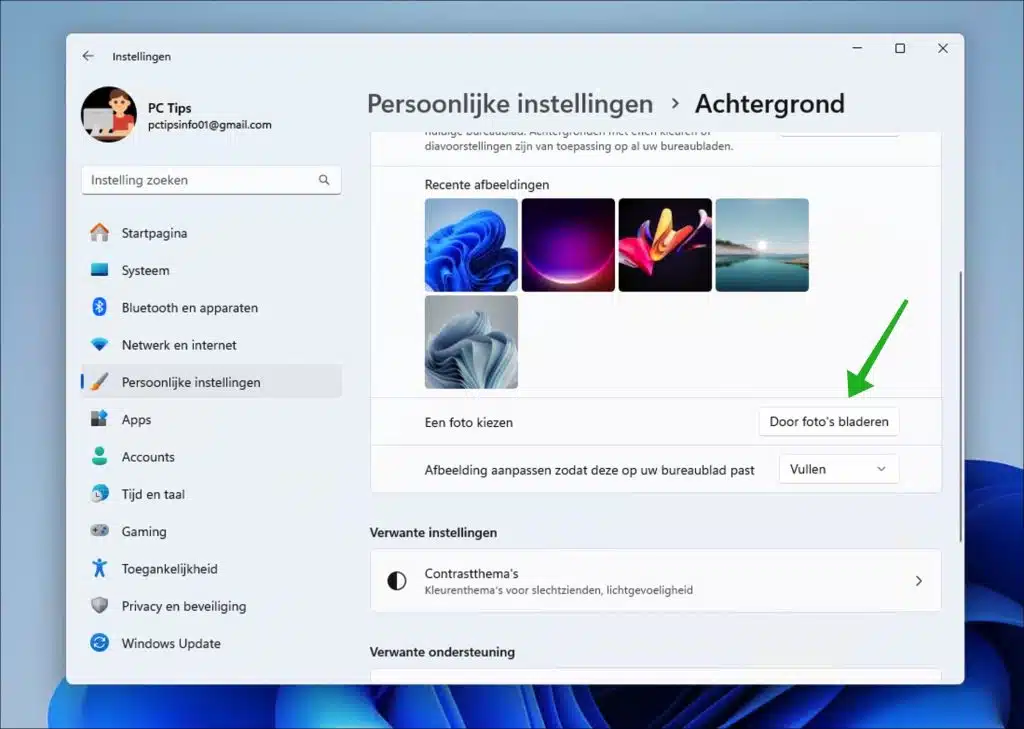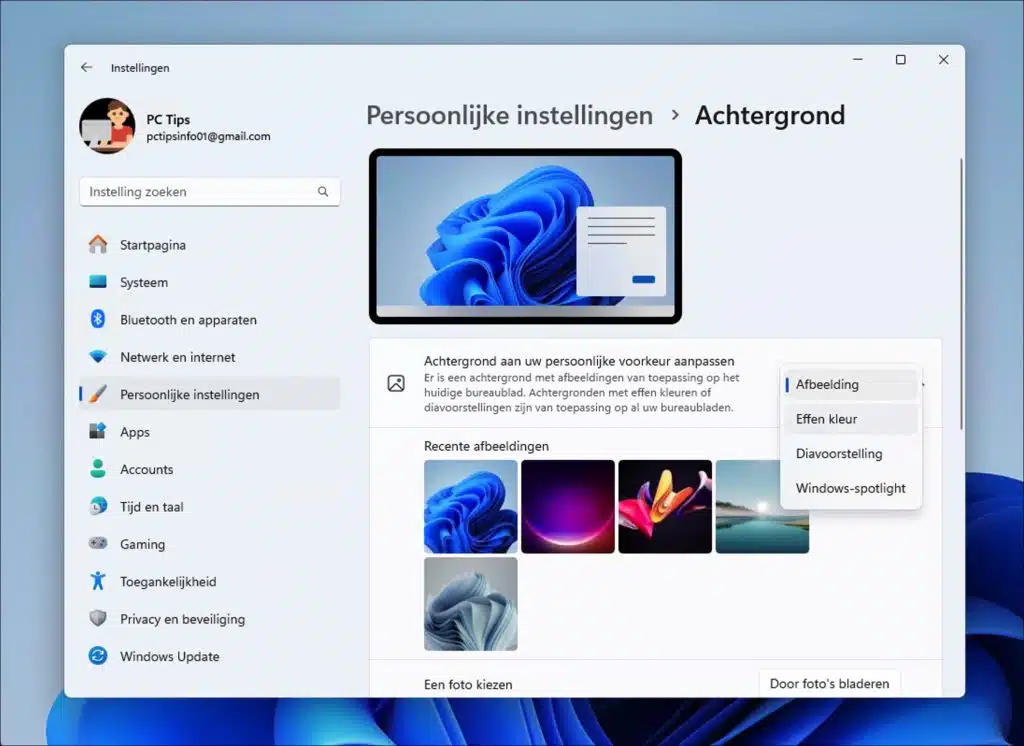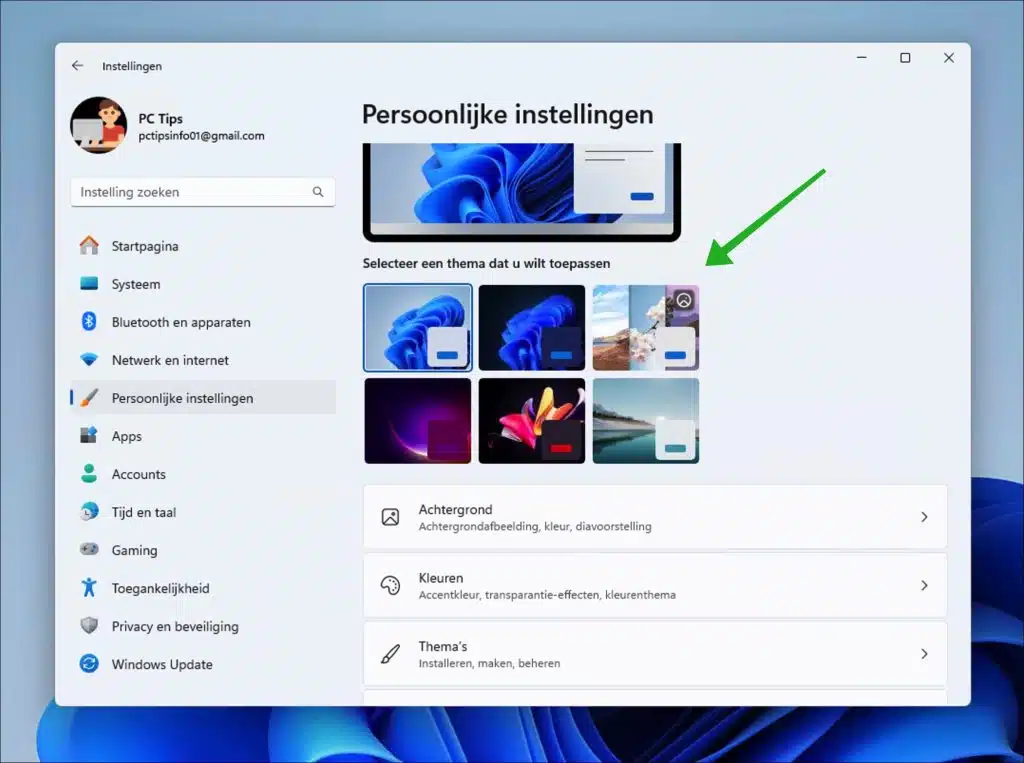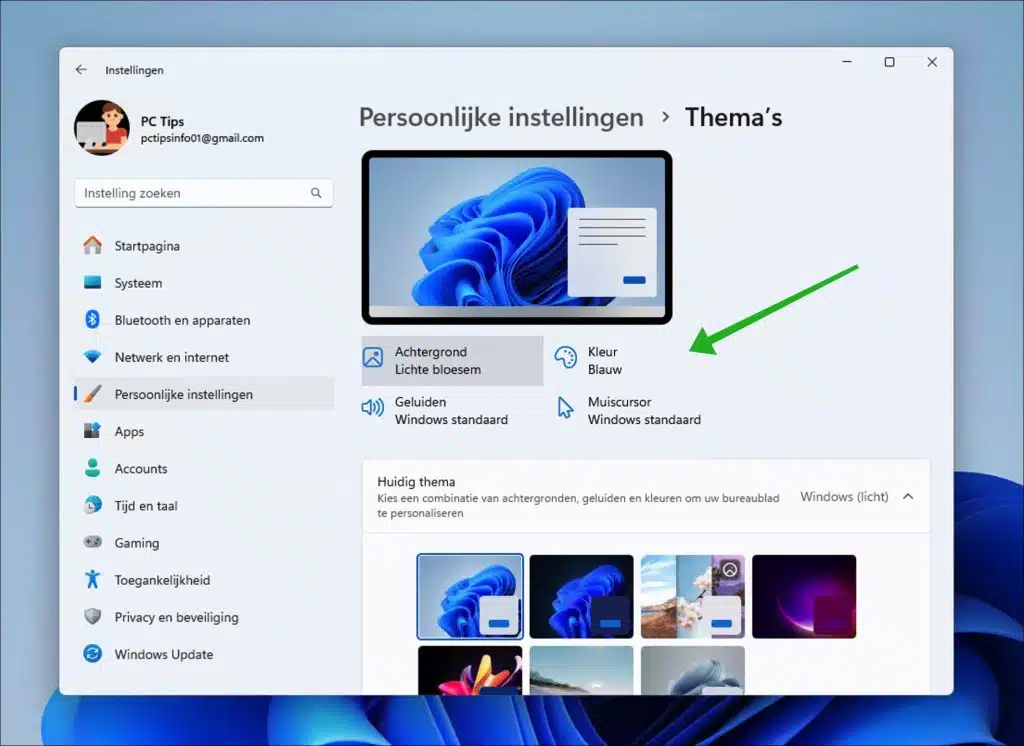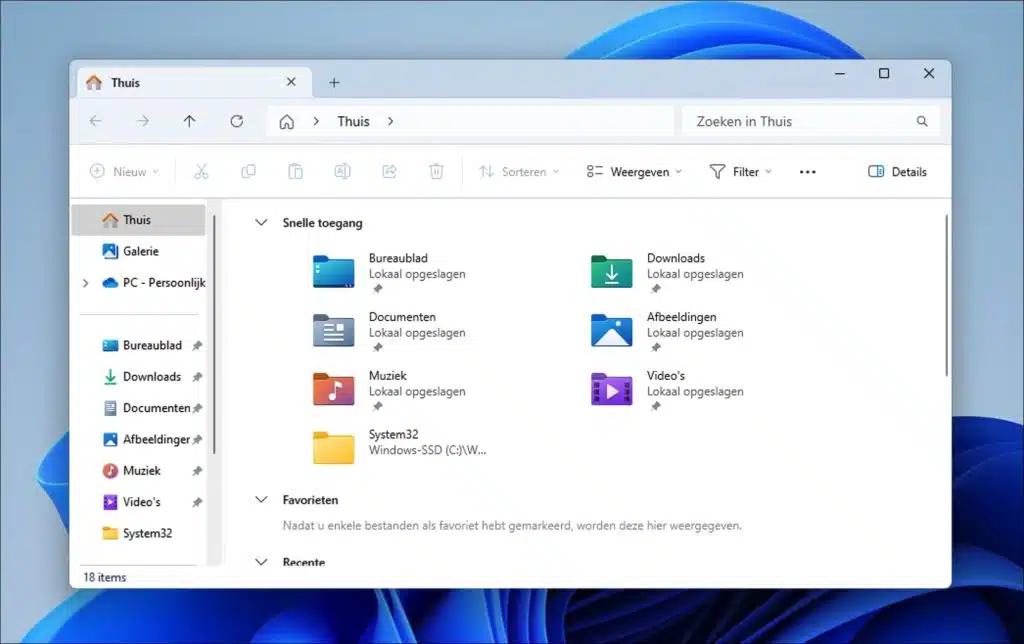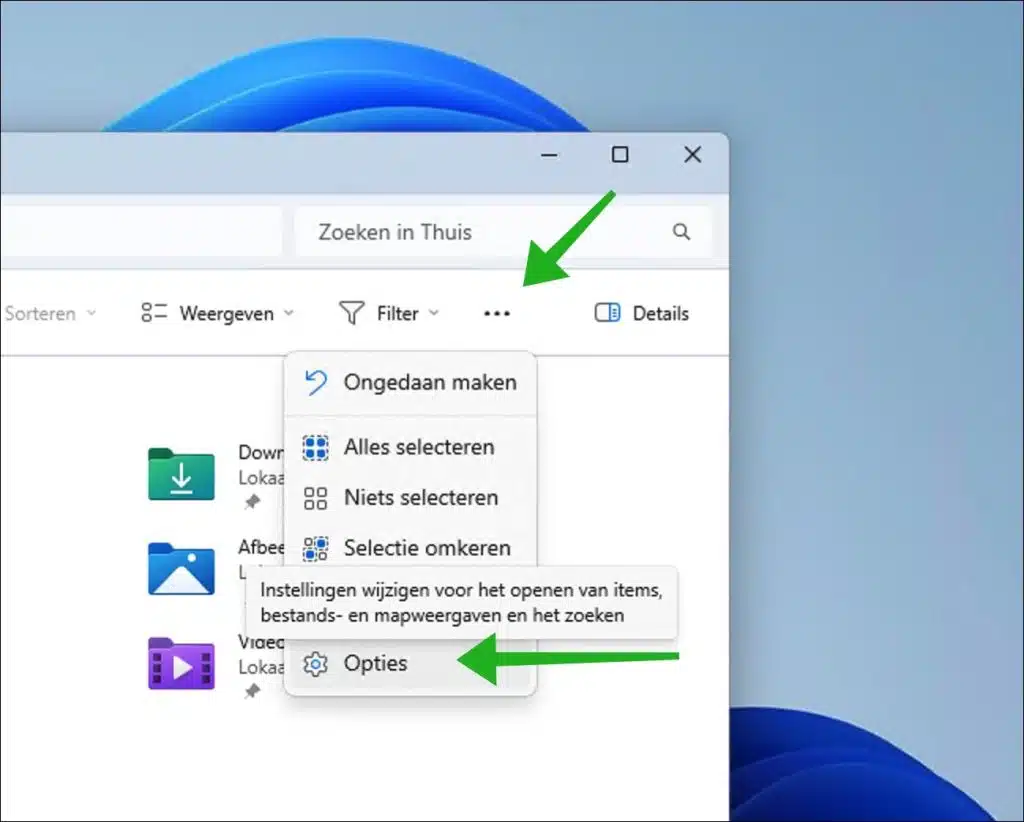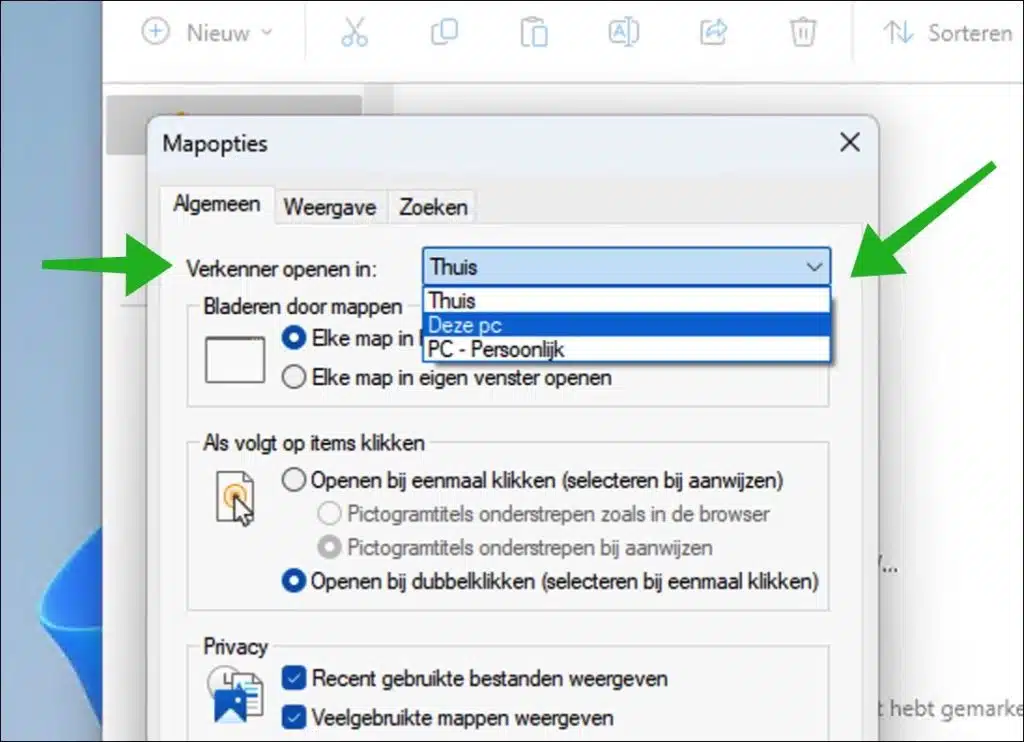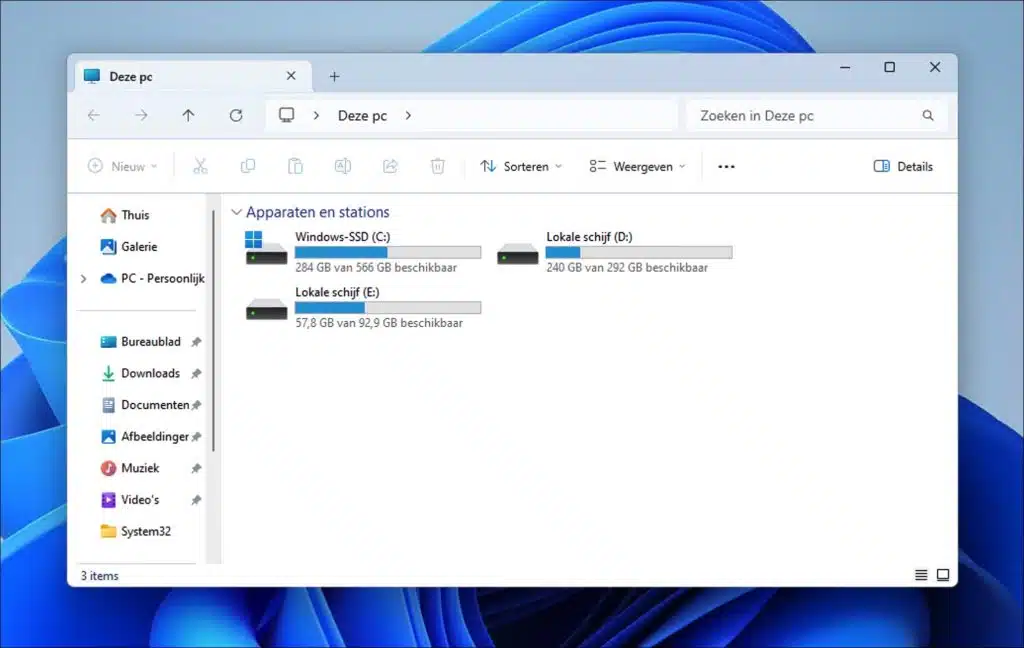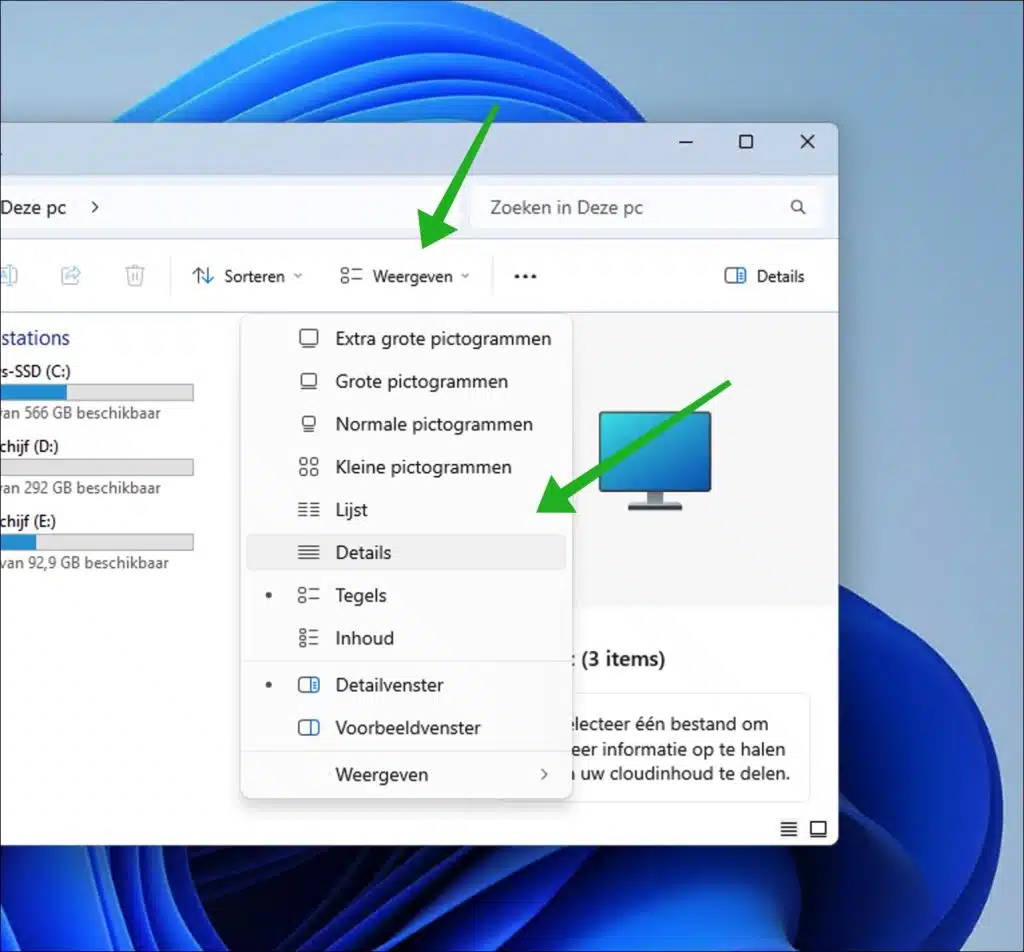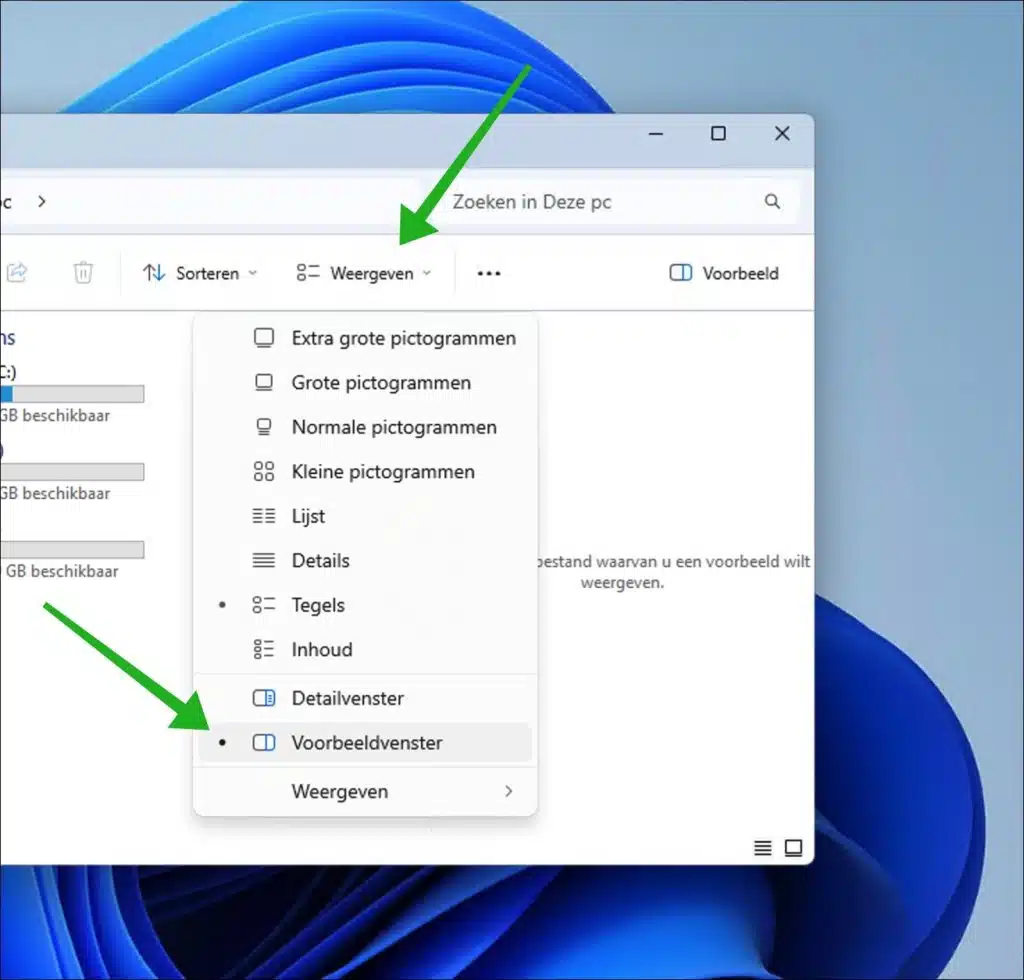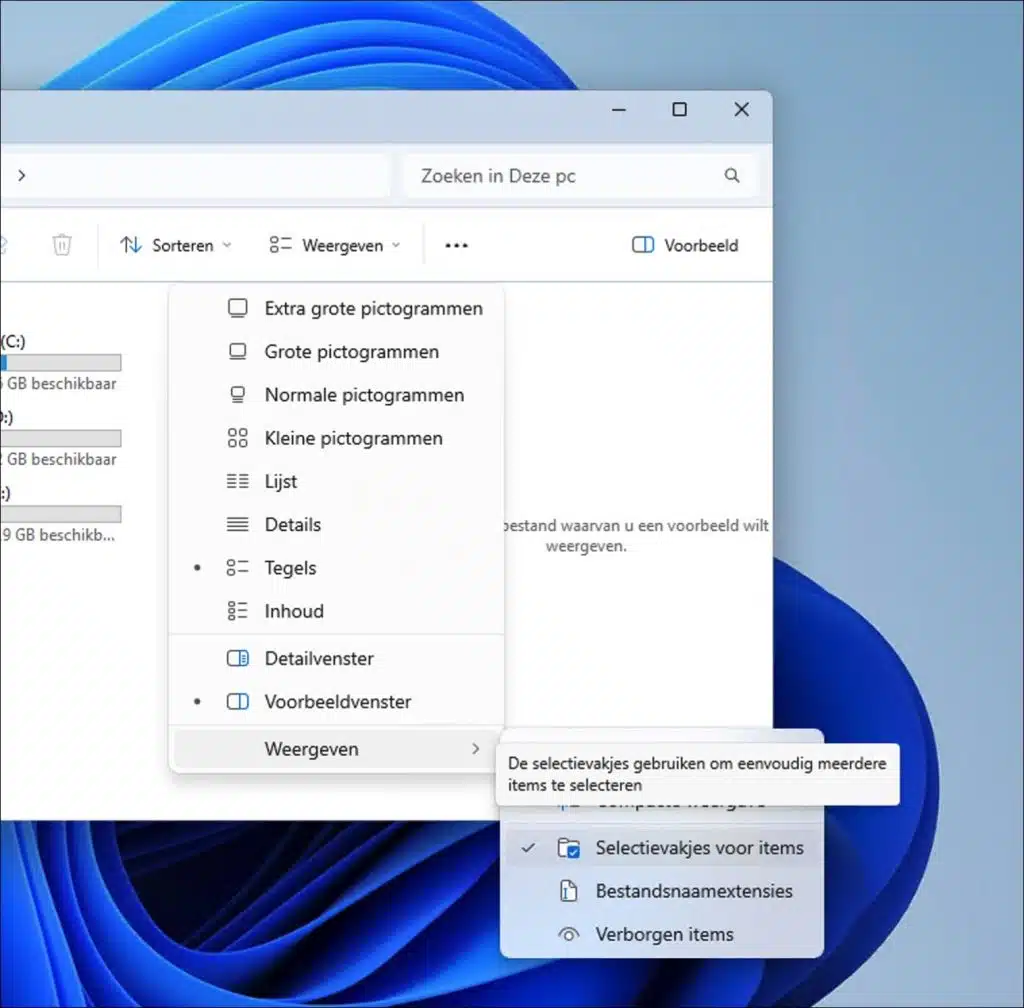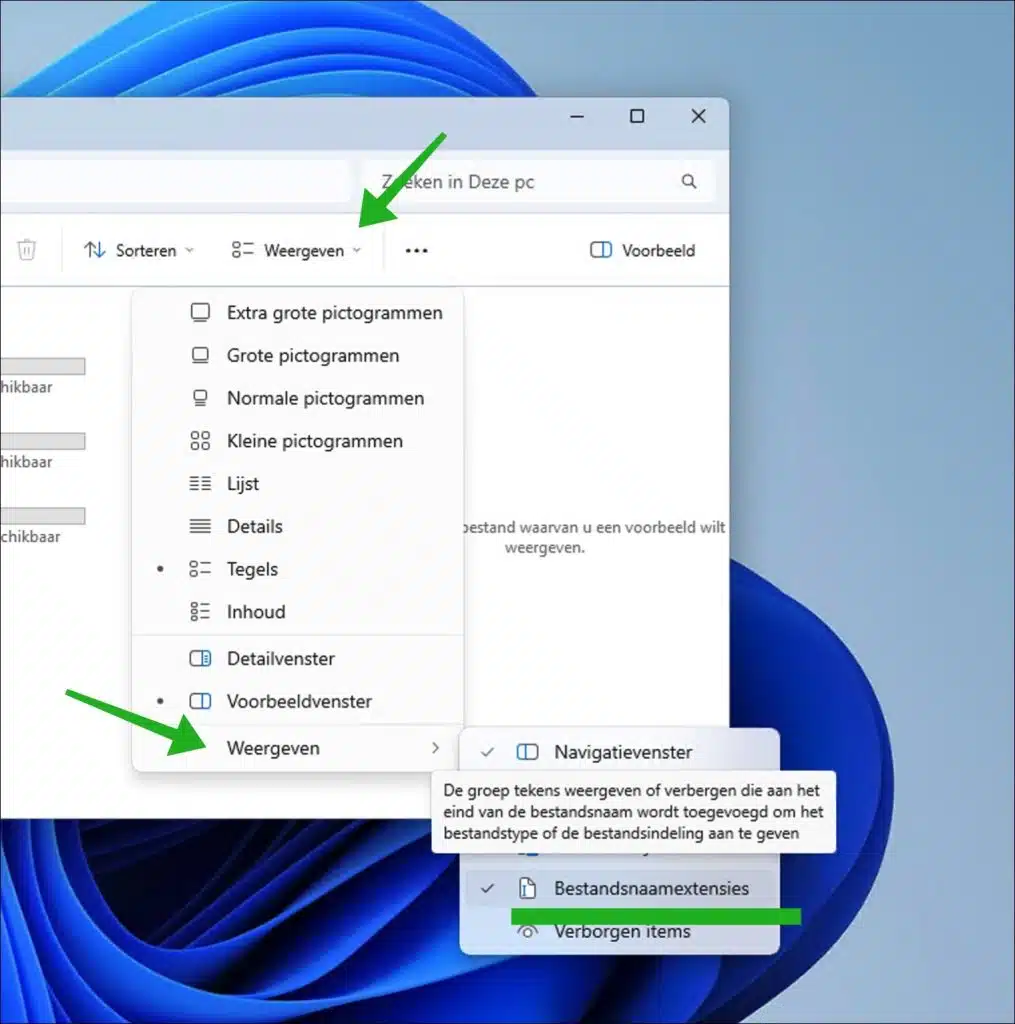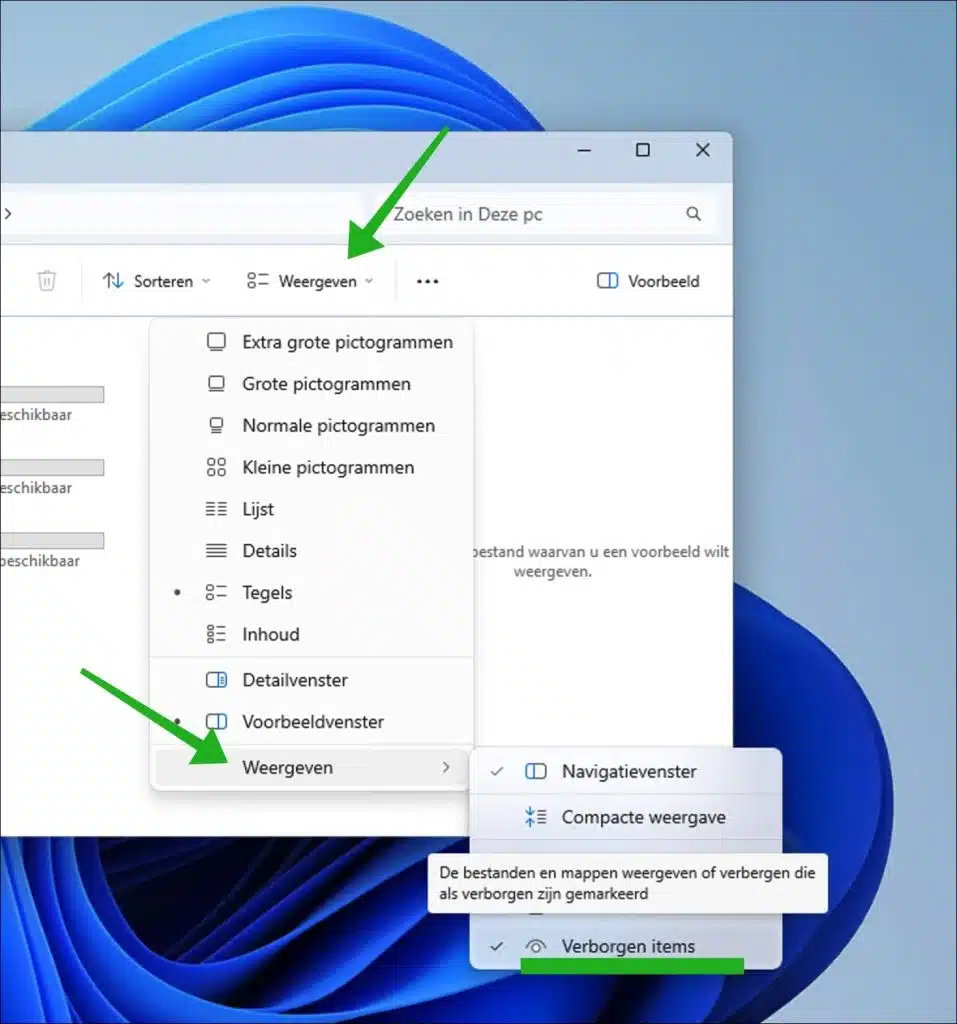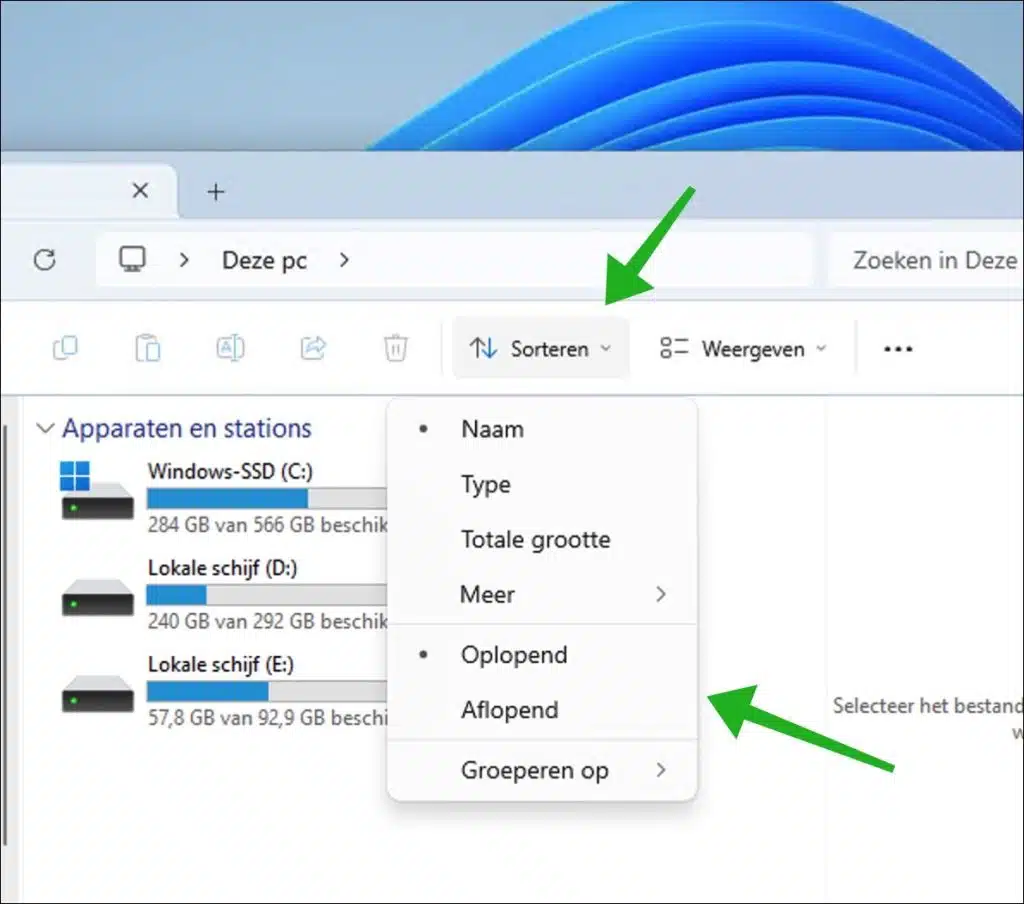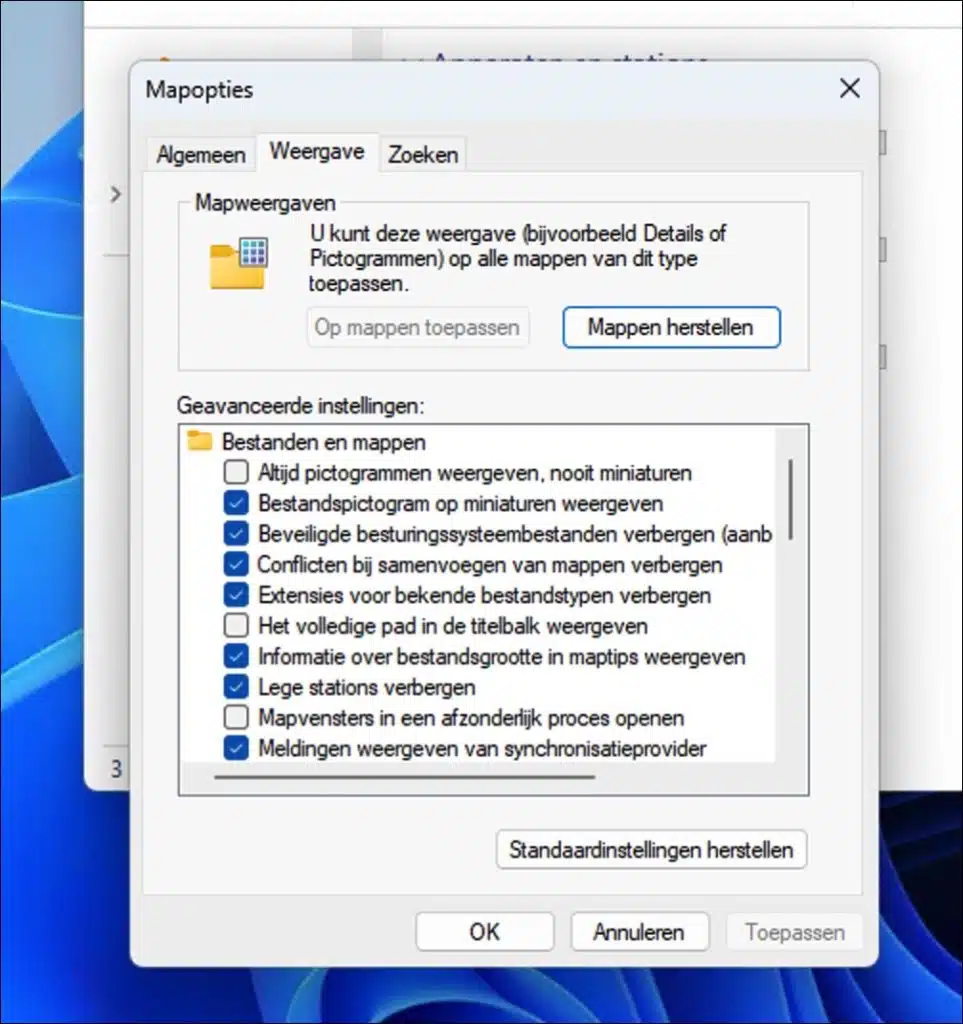यदि आपने Windows 11 को सफलतापूर्वक इंस्टॉल कर लिया है, या आपने Windows 11 प्री-इंस्टॉल वाला कंप्यूटर खरीदा है, तो अब Windows 11 को अपनी पसंद के अनुसार कस्टमाइज़ करने का समय आ गया है।
इस लेख में, मैं आपको अनुशंसित बदलावों की पेशकश करता हूं जो विंडोज 11 के साथ काम करना अधिक मनोरंजक बना सकते हैं, आपके कंप्यूटर को अनुकूलित करने के लिए कई बदलावों का सुझाव देते हैं, और विंडोज 11 को निजीकृत करने के लिए विभिन्न सेटिंग्स का पता लगाते हैं।
यदि आपने अभी-अभी Windows 11 स्थापित किया है तो उसके लिए पीसी युक्तियाँ (गाइड)
एक पुनर्स्थापना बिंदु सक्षम करें और बनाएं
पहली चीज़ जो मैं आपको करने की सलाह देता हूँ वह है एक पुनर्स्थापना बिंदु बनाना। यह एक बैकअप है जो आपको विंडोज़ 11 को उस दिनांक और समय पर आसानी से पुनर्स्थापित करने की अनुमति देता है जिसमें आपने पुनर्स्थापना बिंदु बनाया था। यह विंडोज़ 11 को उसकी संपूर्णता में पुनर्स्थापित करता है, यह कोई फ़ाइल या फ़ोल्डर बैकअप नहीं है।
स्टार्ट बटन पर राइट-क्लिक करें। मेनू में "रन" पर क्लिक करें। रन विंडो में, टाइप करें: rstrui.exe।
यदि कोई पुनर्स्थापना बिंदु कभी नहीं बनाया गया है, तो आपको पहले इसे बनाना होगा। ऐसा करने के लिए, "सिस्टम सुरक्षा" लिंक पर क्लिक करें।
सिस्टम पुनर्स्थापना खोलने के लिए "कॉन्फ़िगर करें" पर क्लिक करें। सिस्टम रिकवरी सेटिंग्स में क्लिक करें "सिस्टम सुरक्षा सक्षम करें" और फिर पुष्टि करने के लिए "ओके" पर क्लिक करें।
सिस्टम पुनर्स्थापना सक्षम करने के बाद, पुनर्स्थापना बिंदु बनाने के लिए "बनाएँ" बटन पर क्लिक करें। पुनर्स्थापना बिंदु के लिए एक पहचानने योग्य नाम दर्ज करें और "ओके" पर क्लिक करें। सिस्टम पुनर्स्थापना अब चल रही है, इसमें अधिक समय नहीं लगेगा।
इसे कैसे प्राप्त करें यहां पढ़ें बहाल बिंदु जब जरूरत है। आप भी एक का उपयोग कर सकते हैं जब आप कंप्यूटर प्रारंभ करें तो एक पुनर्स्थापना बिंदु बनाएँ.
बिजली प्रबंधन स्थापित करें
विंडोज़ 11 में पावर प्रबंधन आपके कंप्यूटर की बिजली खपत को प्रबंधित और अनुकूलित करने के लिए डिज़ाइन की गई सेटिंग्स और सुविधाओं का एक सेट है। यह लैपटॉप के लिए बैटरी जीवन को अधिकतम करने के लिए विशेष रूप से महत्वपूर्ण है, लेकिन यह डेस्कटॉप कंप्यूटर के लिए ऊर्जा बचाने और अधिक कुशलता से चलाने के लिए भी उपयोगी हो सकता है। स्थापना के तुरंत बाद वांछित ऊर्जा योजना का चयन करना उचित है।
विंडोज़ कई प्रीसेट पावर प्लान पेश करता है, जैसे बैलेंस्ड, पावर सेविंग्स औरउच्च प्रदर्शन. प्रत्येक शेड्यूल प्रदर्शन और बिजली की खपत को संतुलित करने के लिए स्क्रीन की चमक, नींद का समय और प्रोसेसर प्रदर्शन जैसी विभिन्न सेटिंग्स को समायोजित करता है।
वांछित पावर प्लान सेट करने के लिए, नियंत्रण कक्ष खोलें। फिर "हार्डवेयर और साउंड" पर क्लिक करें और "एक पावर प्लान चुनें" पर क्लिक करें।
ऊर्जा योजना चुनने के लिए सबसे पहले "वर्तमान में अनुपलब्ध सेटिंग्स बदलें" पर क्लिक करें। इसके लिए एक व्यवस्थापक खाते की आवश्यकता है.
फिर वांछित ऊर्जा योजना का चयन करें। नीचे स्पष्टीकरण के साथ प्रत्येक ऊर्जा योजना का अवलोकन दिया गया है।
- ऊर्जा की बचत:
- आपका लक्ष्य: आप बैटरी जीवन को अधिकतम करना चाहते हैं।
- इस्तेमाल के बाद: यह तब आदर्श है जब आपके पास चार्जर तक पहुंच नहीं है और आपको बैटरी जीवन को यथासंभव लंबे समय तक बढ़ाने की आवश्यकता है।
- यह काम किस प्रकार करता है: आप बिजली बचाने के लिए स्क्रीन की चमक कम करते हैं और प्रोसेसर के प्रदर्शन को सीमित करते हैं। ऊर्जा की खपत करने वाली पृष्ठभूमि गतिविधियाँ भी कम हो जाती हैं।
- के लिए सिफारिश की: यदि आप सड़क पर हैं या बिजली तक सीमित पहुंच है, तो यह सबसे अच्छा विकल्प है।
- संतुलित:
- आपका लक्ष्य: आप प्रदर्शन और ऊर्जा बचत के बीच संतुलन तलाश रहे हैं।
- इस्तेमाल के बाद: अधिकांश दैनिक कंप्यूटिंग गतिविधियों के लिए उपयुक्त।
- यह काम किस प्रकार करता है: यह आपके उपयोग के आधार पर आपके कंप्यूटर के प्रदर्शन को स्वचालित रूप से समायोजित करता है। जब आपको अधिक शक्ति की आवश्यकता होती है, तो यह प्रोसेसर के प्रदर्शन को बढ़ाता है, और जब कंप्यूटर कम सक्रिय होता है तो यह इसे कम कर देता है।
- के लिए सिफारिश की: दैनिक उपयोग, लैपटॉप और डेस्कटॉप दोनों के लिए।
- उच्च प्रदर्शन:
- आपका लक्ष्य: आप ऊर्जा खपत की परवाह किए बिना अधिकतम प्रदर्शन के लिए प्रयास करते हैं।
- इस्तेमाल के बाद: उन कार्यों के लिए आदर्श, जिनमें आपके कंप्यूटर की बहुत अधिक आवश्यकता होती है, जैसे गेमिंग या वीडियो संपादन।
- यह काम किस प्रकार करता है: यह प्रोसेसर और अन्य घटकों को अधिकतम प्रदर्शन पर रखता है, जिससे बिजली की खपत अधिक होती है और बैटरी जीवन कम होता है।
- के लिए सिफारिश की: यदि आपको अधिकतम प्रदर्शन की आवश्यकता है और आप बिजली की खपत या बैटरी जीवन के बारे में चिंतित नहीं हैं, तो यह आपके लिए सही विकल्प है।
डिस्क स्थान खाली करने के लिए Windows.old फ़ोल्डर हटाएँ
यदि आपने विंडोज़ 10 को विंडोज़ 11 के माध्यम से अपडेट किया है, तो विंडोज़ 10 सामग्री वाला एक फ़ोल्डर आपके कंप्यूटर पर उपलब्ध रहेगा। यह "Windows.old" फ़ोल्डर है और काफी बड़ा हो सकता है। डिस्क स्थान खाली करने के लिए इस फ़ोल्डर को हटाने की अनुशंसा की जाती है (यदि आप सुनिश्चित हैं कि आप विंडोज 10 पर वापस नहीं जाना चाहते हैं)।
सेटिंग्स खोलें. सबसे पहले "सिस्टम" पर क्लिक करें और फिर "स्टोरेज" पर क्लिक करें। स्टोरेज सेटिंग्स में, "अस्थायी फ़ाइलें" पर क्लिक करें। अस्थायी फ़ाइलों की सूची में, "पिछले विंडोज़ इंस्टॉलेशन (Windows.old)" देखें। आप इस विकल्प का चयन करें और इस अस्थायी फ़ोल्डर को हटाने के लिए "फ़ाइलें हटाएं" बटन पर क्लिक करें। इसे आप गीगाबाइट तक इस्तेमाल कर सकते हैं डिस्क स्थान खाली करें, हमेशा शामिल।
अपने सभी निजी ऐप्स इंस्टॉल करें
अब आपके सभी निजी ऐप्स इंस्टॉल करने का समय आ गया है। Google Chrome, Firefox या Brave जैसे वांछित इंटरनेट ब्राउज़र पर विचार करें। आउटलुक जैसे ईमेल क्लाइंट की तरह एक इंटरनेट सुरक्षा पैकेज या एंटीवायरस भी स्थापित करने की सिफारिश की जाती है। यदि आप कार्य परिवेश में कंप्यूटर का उपयोग करते हैं, तो आप अतिरिक्त रूप से Microsoft का उपयोग कर सकते हैं Office इंस्टॉल करें और स्काइप करें।
संक्षेप में, आप वे सभी ऐप्स इंस्टॉल कर सकते हैं जिनकी आपको आवश्यकता है। इन ऐप्स को इंस्टॉल करने के बाद, आप नवीनतम अपडेट के साथ विंडोज 11 को अपडेट करना जारी रख सकते हैं।
सभी अपडेट इंस्टॉल करें
विंडोज 11 इंस्टॉल करने के बाद, सुनिश्चित करें कि आप नए अपडेट इंस्टॉल करें क्योंकि वे आपके कंप्यूटर को सुरक्षा खतरों और वायरस से बचाते हैं। वे आपके सिस्टम की स्थिरता और प्रदर्शन में भी सुधार करते हैं, जिससे उपयोगकर्ता अनुभव बेहतर होता है। इसके अतिरिक्त, अपडेट अक्सर नई सुविधाएँ और सुधार लाते हैं, जिससे आप विंडोज़ 11 द्वारा प्रदान की जाने वाली नवीनतम क्षमताओं का लाभ उठा सकते हैं।
विंडोज़ अपडेट नवीनतम सॉफ़्टवेयर और उपकरणों के साथ अनुकूलता सुनिश्चित करते हैं, जिससे आपके प्रोग्राम और उपकरण सुचारू रूप से चलते रहते हैं। अंत में, नवीनतम अपडेट होने से कोई भी समस्या आने पर समर्थन प्राप्त करना आसान हो जाता है, क्योंकि Microsoft आमतौर पर अपने ऑपरेटिंग सिस्टम के नवीनतम संस्करण के लिए बेहतर समर्थन प्रदान करता है। इसलिए आपके विंडोज 11 कंप्यूटर की सुरक्षा, कार्यक्षमता और दक्षता के लिए नियमित अपडेट आवश्यक है।
सेटिंग्स खोलें. तब दबायें "विंडोज़ अपडेट" और "अपडेट की जांच करें" बटन पर क्लिक करके नए अपडेट की जांच करें। मेरा सुझाव है कि आप ऐसा कई बार करें, उदाहरण के लिए अपडेट इंस्टॉल करने के बाद, अपडेट सेटिंग्स पर वापस जाएं और इस बटन पर दोबारा क्लिक करें। यह आपको लगातार अपडेट की जांच करने और यह सुनिश्चित करने के लिए मजबूर करेगा कि आपको नवीनतम अपडेट प्राप्त हुए हैं।
आप विकल्प भी चुन सकते हैं "नवीनतम अपडेट उपलब्ध होते ही प्राप्त करें" बदलना।
बाह्य उपकरणों को कनेक्ट करें और ड्राइवर स्थापित करें
यदि आप प्रिंटर, वेबकैम, माइक्रोफ़ोन इत्यादि जैसे परिधीय उपकरण का उपयोग करते हैं, तो अब उन्हें कनेक्ट करने का समय आ गया है। कनेक्ट करने के बाद, परिधीय उपकरण को हमेशा Windows 11 द्वारा पहचाना नहीं जाता है। यदि परिधीय तुरंत काम नहीं करता है, तो इस डिवाइस के लिए उपयुक्त ड्राइवर स्थापित करें। आप "ड्राइवर" के साथ संयोजन में ब्रांड/मॉडल के लिए इंटरनेट पर खोज करके ऐसा करते हैं। उदाहरण के लिए "एचपी मॉडल + ड्राइवर + विंडोज 11"। फिर उपयुक्त डाउनलोड करें विंडोज़ 11 के लिए ड्राइवर इस डिवाइस के लिए निर्माता की आधिकारिक वेबसाइट से।
कुछ मामलों में, उपयुक्त ड्राइवर Windows 11 के लिए विशिष्ट नहीं है, इसलिए आप Windows 10 के लिए भी ड्राइवर डाउनलोड कर सकते हैं और इसे आज़मा सकते हैं।
वैकल्पिक अद्यतनों की जाँच करें
यदि आपके बाह्य उपकरण जुड़े हुए हैं, तो इसकी जांच करने की अनुशंसा की जाती है वैकल्पिक अद्यतन. ये अपडेट आपके सिस्टम की सुरक्षा या बुनियादी संचालन के लिए महत्वपूर्ण नहीं हैं, इसलिए ये स्वचालित रूप से इंस्टॉल नहीं होते हैं। आपको सेटिंग्स में विंडोज अपडेट अनुभाग से इसे स्वयं चुनना और इंस्टॉल करना होगा। ऐसा करने के लिए, पहले "विंडोज अपडेट" पर क्लिक करें, फिर "उन्नत विकल्प" पर और फिर "वैकल्पिक अपडेट" पर क्लिक करें।
यह आपको तय करना है कि आप इन अद्यतनों को स्थापित करना चाहते हैं या नहीं। वे विशिष्ट समस्याओं के निवारण या प्रिंटर और डिस्प्ले जैसे उपकरणों की कार्यक्षमता में सुधार के लिए उपयोगी हो सकते हैं। इन अद्यतनों को जाँचने और स्थापित करने से आपके सिस्टम को सुचारू रूप से और अद्यतित रखने में मदद मिल सकती है।
डिफ़ॉल्ट ऐप्स सेट करें
एक बार जब आप वे सभी ऐप्स इंस्टॉल कर लें जिनका आप उपयोग करना चाहते हैं, तो आप इसका उपयोग कर सकते हैं डिफ़ॉल्ट ऐप्स बदलें. मानक ऐप्स वे ऐप्स हैं जिनका उपयोग विंडोज़ 11 में विभिन्न क्रियाओं को खोलते समय किया जाता है। ईमेल में एक लिंक खोलने पर विचार करें, जिसके लिए Microsoft Edge ब्राउज़र डिफ़ॉल्ट रूप से खुलता है। यदि आप किसी भिन्न ब्राउज़र का उपयोग करना पसंद करते हैं, तो आपको सेटिंग्स के माध्यम से ब्राउज़र के लिए डिफ़ॉल्ट ऐप को बदलना होगा।
डिफ़ॉल्ट ब्राउज़र बदलें
बहुत से लोग डिफ़ॉल्ट ब्राउज़र बदलना चाहते हैं. आप इसे निम्न प्रकार से कर सकते हैं.
सेटिंग्स खोलें. सेटिंग्स में, "ऐप्स" पर क्लिक करें और फिर "डिफ़ॉल्ट ऐप्स" पर क्लिक करें। ऐप्स की सूची में अपना इच्छित ब्राउज़र खोजें (आपको इसे पहले इंस्टॉल करना होगा)। खोलने के लिए इस पर क्लिक करें. सेटिंग्स में, डिफ़ॉल्ट ब्राउज़र को बदलने के लिए "डिफ़ॉल्ट सेट करें" पर क्लिक करें।
डिफ़ॉल्ट फ़ाइल प्रकार ऐप बदलें
आप किसी विशिष्ट फ़ाइल प्रकार के लिए भी ऐसा ही कर सकते हैं. उदाहरण के लिए, यदि आपने एक फोटो संपादन प्रोग्राम स्थापित किया है और आप एक विशिष्ट फोटो फ़ाइल प्रकार को इस फोटो प्रोग्राम से लिंक करना चाहते हैं, तो आप इसे निम्नानुसार करें।
सेटिंग्स खोलें. सेटिंग्स में, "ऐप्स" पर क्लिक करें और फिर "डिफ़ॉल्ट ऐप्स" पर क्लिक करें। "फ़ाइल या लिंक प्रकार दर्ज करें" फ़ील्ड में, फ़ाइल प्रकार दर्ज करें, उदाहरण के लिए उद्धरण चिह्नों के बिना "jpg"। इसके बाद उस ऐप पर क्लिक करें जो फिलहाल इससे कनेक्ट है।
अब आप इस फ़ाइल प्रकार के साथ एक नया ऐप संबद्ध कर सकते हैं। आप ऐसा प्रत्येक फ़ाइल प्रकार के लिए करते हैं जिसके लिए आप डिफ़ॉल्ट ऐप बदलना चाहते हैं।
गोपनीयता सेटिंग बदलें
यदि आप ऐसे व्यक्ति हैं जो विंडोज 11 में गोपनीयता सेटिंग्स पर नियंत्रण रखना चाहते हैं, तो विभिन्न गोपनीयता विकल्पों के माध्यम से जाने और उन्हें अपनी पसंद के अनुसार समायोजित करने की सलाह दी जाती है।
यदि आप सेटिंग्स खोलते हैं और फिर "गोपनीयता और सुरक्षा" पर क्लिक करते हैं तो आपको गोपनीयता विकल्प मिलेंगे। यहां सभी गोपनीयता सेटिंग्स का स्पष्टीकरण दिया गया है।
सामान्य गोपनीयता सेटिंग्स
यहां आप यह सेट कर सकते हैं कि विंडोज़ और ऐप्स आपके गतिविधि डेटा, जैसे वॉयस रिकॉर्डिंग, लेखन व्यवहार और टाइपिंग और स्थान इतिहास को कैसे संभालते हैं।
ऐप-मच्टिगिंगेन
आप ऐप्स के लिए विशिष्ट अनुमतियाँ प्रबंधित कर सकते हैं, जैसे आपके स्थान, कैमरा, माइक्रोफ़ोन, संपर्क, कैलेंडर और बहुत कुछ तक पहुंच। इससे आपको यह नियंत्रण मिलता है कि कौन से ऐप्स कुछ संवेदनशील डेटा का उपयोग कर सकते हैं।
कैमरा और माइक्रोफ़ोन सेटिंग्स
आप यह नियंत्रित कर सकते हैं कि किन ऐप्स के पास आपके कैमरे और माइक्रोफ़ोन तक पहुंच है। यह आपकी गोपनीयता के लिए महत्वपूर्ण है, खासकर यदि आप उन ऐप्स के बारे में चिंतित हैं जो पृष्ठभूमि में इसे एक्सेस कर रहे होंगे।
स्थान सेवाएं
यहां आप स्थान सेवाओं को सक्षम या अक्षम कर सकते हैं और देख सकते हैं कि किन ऐप्स के पास आपके स्थान डेटा तक पहुंच है। आप अपना स्थान इतिहास भी देख और प्रबंधित कर सकते हैं.
डायग्नोस्टिक्स और फीडबैक सेटिंग्स
आप चुन सकते हैं कि Microsoft को किस स्तर का डायग्नोस्टिक डेटा भेजा जाए। इसमें आपके डिवाइस के बारे में बुनियादी जानकारी और अधिक विस्तृत समस्या निवारण जानकारी शामिल है।
गतिविधि इतिहास
आप यह प्रबंधित कर सकते हैं कि आपकी गतिविधि का इतिहास कैसे एकत्र और उपयोग किया जाता है। इसमें आपके द्वारा उपयोग किए जाने वाले ऐप्स और सेवाओं के साथ-साथ आपके द्वारा देखी जाने वाली वेबसाइटों का डेटा भी शामिल है।
आवाज की पहचान
यदि आप वाक् पहचान का उपयोग करते हैं, तो आप नियंत्रित कर सकते हैं कि आपका वाक् डेटा कैसे एकत्र किया जाता है और वाक् पहचान सेवाओं को बेहतर बनाने के लिए उपयोग किया जाता है।
विज्ञापन आईडी
आप अपनी विज्ञापन आईडी प्रबंधित कर सकते हैं, जिसका उपयोग ऐप्स में वैयक्तिकृत विज्ञापन दिखाने के लिए किया जाता है।
विंडोज़ 11 वॉलपेपर बदलें
इंस्टालेशन के ठीक बाद आप विंडोज 11 को निजीकृत कर सकते हैं। विंडोज़ 11 को वैयक्तिकृत करने का एक तरीका दूसरे के माध्यम से है सेट करने के लिए पृष्ठभूमि. इसके लिए कई विकल्प हैं.
सेटिंग्स खोलें. फिर "व्यक्तिगत सेटिंग्स" पर क्लिक करें और फिर "वॉलपेपर" पर क्लिक करें। अब आप "फ़ोटो ब्राउज़ करें" बटन पर क्लिक करके अपनी स्वयं की पृष्ठभूमि छवि चुन सकते हैं।
वैकल्पिक रूप से, आप कोई ठोस रंग भी चुन सकते हैं, स्लाइड शो of विंडोज़ स्पॉटलाइट सेट करें पृष्ठभूमि के रूप में. आप "अपनी व्यक्तिगत पसंद के अनुसार पृष्ठभूमि समायोजित करें" शीर्षक में "छवि" बटन पर क्लिक करके ऐसा करें।
विंडोज़ 11 थीम बदलें
विंडोज 11 में वॉलपेपर के अलावा थीम भी उपलब्ध हैं। एक थीम में पृष्ठभूमि छवियों, सिस्टम रंगों, ध्वनियों और कभी-कभी एक कस्टम कर्सर शैली का संयोजन होता है। आप अपने डेस्कटॉप के लिए मानक छवियों की एक श्रृंखला से एक वॉलपेपर चुनते हैं या अपनी खुद की फोटो का उपयोग करते हैं। थीम के रंग मेनू, टास्कबार और स्टार्ट मेनू का स्वरूप बदल देते हैं। आप अपना स्वयं का उच्चारण रंग चुन सकते हैं या पूर्वनिर्धारित रंग पैलेट का उपयोग कर सकते हैं। थीम में सिस्टम इवेंट के लिए अद्वितीय ध्वनियाँ भी हो सकती हैं। कुछ थीम आपके कर्सर का स्वरूप भी बदल देती हैं।
आप व्यक्तिगत सेटिंग में कोई थीम चुन सकते हैं. सेटिंग्स खोलें. फिर "व्यक्तिगत सेटिंग्स" पर क्लिक करें। यहां आपको छह मानक थीम दिखाई देंगी जिन पर क्लिक करके आप चुन सकते हैं।
यदि आप किसी थीम को और अधिक वैयक्तिकृत करना चाहते हैं, तो "व्यक्तिगत सेटिंग्स" में "थीम्स" पर क्लिक करें। यहां आप थीम के लिए पृष्ठभूमि, उच्चारण रंग, ध्वनियां और माउस कर्सर को वैयक्तिकृत कर सकते हैं।
विंडोज़ एक्सप्लोरर को वैयक्तिकृत करें
विंडोज़ एक्सप्लोरर आपके कंप्यूटर को ब्राउज़ करने का उपकरण है। यह आपके कंप्यूटर की सामग्री को नेविगेट करना आसान बनाने के लिए विभिन्न फ़ाइलों, फ़ोल्डरों और सेटिंग्स का अवलोकन प्रदान करता है। आप Windows Explorer के स्वरूप को वैयक्तिकृत कर सकते हैं. ये विंडोज़ एक्सप्लोरर के लिए सबसे अधिक बार बदले जाने वाले विकल्प हैं।
एक्सप्लोरर खोलें
जब आप एक्सप्लोरर खोलते हैं, तो "होम" अवलोकन दिखाया जाता है। होम "त्वरित पहुंच", "पसंदीदा" और "हाल ही में खोली गई फ़ाइलें" का अवलोकन प्रदान करता है।
विंडोज़ के पिछले संस्करणों में यह अवलोकन उपलब्ध नहीं था, एक्सप्लोरर हमेशा "इस पीसी" में खुलता था। ऐसे कई लोग हैं जो इस पुराने अवलोकन को पुनर्स्थापित करना पसंद करेंगे। आप इसे इस प्रकार करें.
एक्सप्लोरर में, रिबन में "..." पर क्लिक करें। फिर मेनू में "विकल्प" पर क्लिक करें।
वांछित दृश्य में "ओपन एक्सप्लोरर इन" बदलें। उदाहरण के लिए, "होम", "यह पीसी" या "पीसी - पर्सनल" (वनड्राइव)। पुष्टि करने के लिए "लागू करें" और "ओके" पर क्लिक करें।
यदि आप अब एक्सप्लोरर को बंद करते हैं और इसे फिर से खोलते हैं, तो आपको सभी स्थानीय और किसी भी नेटवर्क ड्राइव और कनेक्टेड बाहरी या यूएसबी ड्राइव का परिचित अवलोकन दिखाई देगा।
एक्सप्लोरर दृश्य बदलें
फ़ाइल एक्सप्लोरर में एक और सामान्य परिवर्तन इसकी उपस्थिति है। डिफ़ॉल्ट रूप से, "टाइल्स" प्रदर्शित होते हैं, जो थोड़ी मेटा जानकारी के साथ काफी बड़े आइकन होते हैं। आप इस दृश्य को किसी भी आकार के आइकन या विवरण दृश्य में बदल सकते हैं।
ऐसा करने के लिए, एक्सप्लोरर रिबन में "देखें" पर क्लिक करें। अब मेनू से वांछित दृश्य का चयन करें।
पूर्वावलोकन विंडो दिखाएँ
पूर्वावलोकन विंडो का भी व्यापक रूप से उपयोग किया जाता है। उदाहरण के लिए, जब आप पूर्वावलोकन विंडो पर क्लिक करते हैं तो वह एक पूर्वावलोकन छवि प्रदर्शित करता है, जिसमें यह भी शामिल है पीडीएफ फ़ाइल की सामग्री पूर्वावलोकन विंडो में दिखाई जाती है. आप पूर्वावलोकन विंडो को निम्न प्रकार से सक्षम कर सकते हैं.
ऐसा करने के लिए, एक्सप्लोरर रिबन में "देखें" पर क्लिक करें। अब पूर्वावलोकन विंडो प्रदर्शित करने के लिए मेनू में "पूर्वावलोकन विंडो" पर क्लिक करें।
आइटम के लिए चेकबॉक्स दिखाएँ
कुछ लोगों को फ़ाइलों और फ़ोल्डरों के बगल में चेकबॉक्स दिखाना उपयोगी लगता है। एकाधिक फ़ाइलों या फ़ोल्डरों का चयन करते समय यह अधिक नियंत्रण देता है। तुम कर सकते हो बक्सों को निम्नानुसार चेक या अनचेक करें.
ऐसा करने के लिए, एक्सप्लोरर रिबन में "देखें" पर क्लिक करें। अब चेकबॉक्स को सक्षम करने के लिए मेनू में "आइटम चेकबॉक्स" पर क्लिक करें। बंद करने के लिए फिर से क्लिक करें.
फ़ाइल नाम एक्सटेंशन दिखाएँ
एक्सप्लोरर में आपको डिफ़ॉल्ट रूप से फ़ाइल नाम एक्सटेंशन दिखाई नहीं देते हैं। फ़ाइल नाम एक्सटेंशन . के बाद फ़ाइल का प्रकार है, उदाहरण के लिए "image.jpg" जहां .jpg फ़ाइल नाम एक्सटेंशन है। यदि आप तुरंत यह देखना चाहते हैं कि यह कौन सा फ़ाइल नाम एक्सटेंशन है, तो आप इसे एक्सप्लोरर के माध्यम से निम्नानुसार प्रदर्शित कर सकते हैं।
ऐसा करने के लिए, एक्सप्लोरर रिबन में "देखें" पर क्लिक करें। अब फ़ाइल नाम एक्सटेंशन सक्षम करने के लिए मेनू में "फ़ाइल नाम एक्सटेंशन" पर क्लिक करें। बंद करने के लिए फिर से क्लिक करें.
छिपी फ़ाइलें देखें
विंडोज़ 11 छुपी हुई फ़ाइलों का उपयोग करता है. कई छुपी हुई फ़ाइलें आवश्यक सिस्टम फ़ाइलें हैं। इन फ़ाइलों को छुपाकर, विंडोज़ उपयोगकर्ताओं को महत्वपूर्ण सिस्टम फ़ाइलों को गलती से संशोधित करने या हटाने से रोकता है, जिससे सिस्टम समस्याएं या त्रुटियां हो सकती हैं। यदि आप इन छिपी हुई फ़ाइलों पर नियंत्रण रखना पसंद करते हैं, तो यहां बताया गया है कि आप फ़ाइल एक्सप्लोरर के माध्यम से उन्हें कैसे देख सकते हैं।
ऐसा करने के लिए, एक्सप्लोरर रिबन में "देखें" पर क्लिक करें। अब छिपी हुई फ़ाइलों को सीधे प्रदर्शित करने के लिए मेनू में "हिडन आइटम्स" पर क्लिक करें। बंद करने के लिए फिर से क्लिक करें.
विंडोज़ एक्सप्लोरर में अन्य समायोजन
एक्सप्लोरर रिबन में आपको "सॉर्ट" विकल्प भी मिलेगा। यह आपको फ़ाइलों और दृश्यों को इच्छानुसार क्रमबद्ध करने की अनुमति देता है। यह नाम, प्रकार, आकार और बहुत कुछ द्वारा किया जा सकता है। फिर आप इस छँटाई को समूहीकृत कर सकते हैं। इस छँटाई को भी इच्छानुसार सेट करने की सलाह दी जाती है।
यदि आप एक्सप्लोरर के लिए और अधिक सेटिंग्स बदलना चाहते हैं, तो रिबन में "..." पर क्लिक करें और फिर "विकल्प" पर क्लिक करें। विभिन्न टैब "सामान्य", "देखें" और "खोज" में आप एक्सप्लोरर के लिए सभी प्रकार के फ़ोल्डर विकल्प बदल सकते हैं और उन्हें अपनी पसंद के अनुसार समायोजित कर सकते हैं।
क्या आप सब कुछ वापस उसी स्थिति में लाना चाहते हैं जैसा वह था? फिर फ़ोल्डर विकल्पों में "डिफ़ॉल्ट सेटिंग्स पुनर्स्थापित करें" पर क्लिक करें।
ये भी पढ़ें विंडोज़ एक्सप्लोरर के लिए 16 युक्तियाँ।
वापस ऊपर
यदि आपके पास विंडोज 11 बिल्कुल वैसे ही सेटअप है जैसा आप इसे इंस्टॉल करने के बाद चाहते हैं, तो बैकअप बनाने का समय आ गया है। यह कई तरीकों से किया जा सकता है, मैंने बैकअप के लिए कुछ गाइड बनाए हैं।
- विंडोज़ 11 बाहरी हार्ड ड्राइव पर बैकअप।
- मैक्रियम रिफ्लेक्ट सॉफ्टवेयर के साथ विंडोज 11 बैकअप बनाएं।
- विंडोज 11 सिस्टम बैकअप।
मुझे उम्मीद है कि इस गाइड ने आपको नए इंस्टॉलेशन या खरीदारी के लिए विंडोज 11 को इच्छानुसार सेट करने में मदद की है। यदि आपके कोई अतिरिक्त प्रश्न हैं, तो कृपया पूछें। पढ़ने के लिए आपका शुक्रिया!