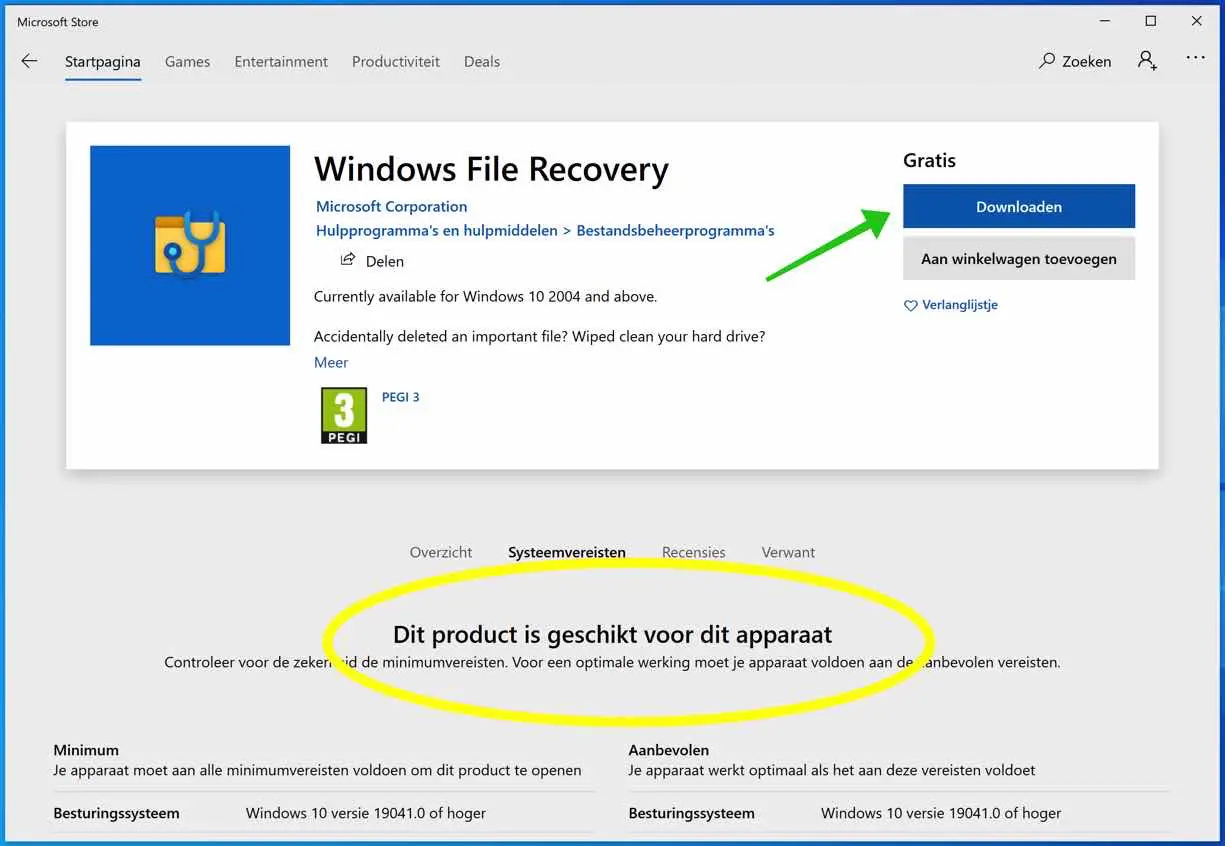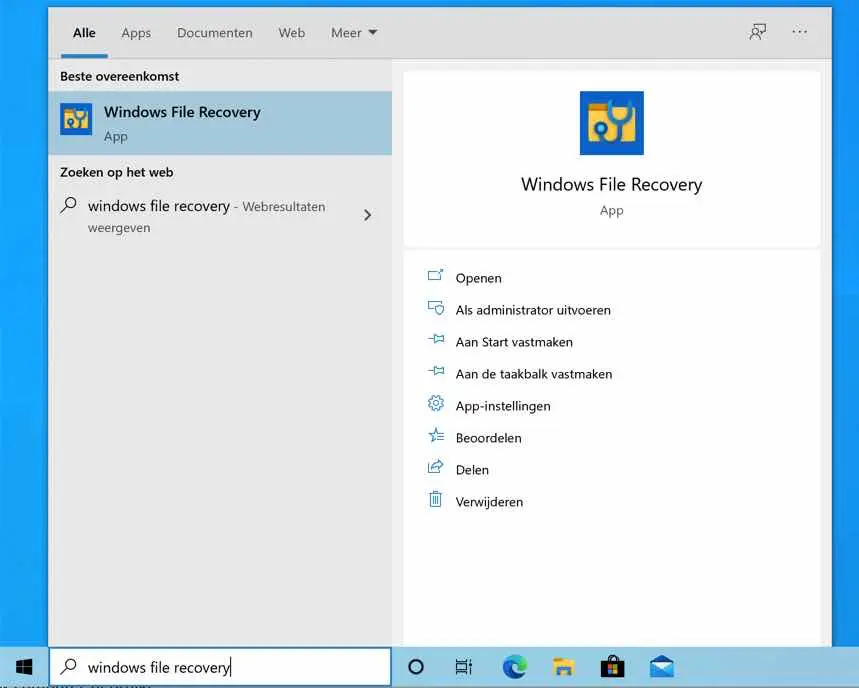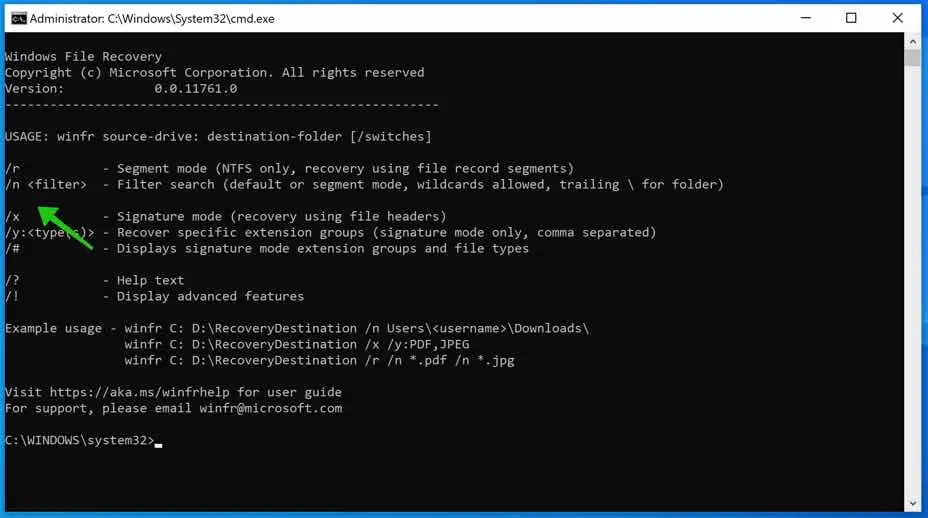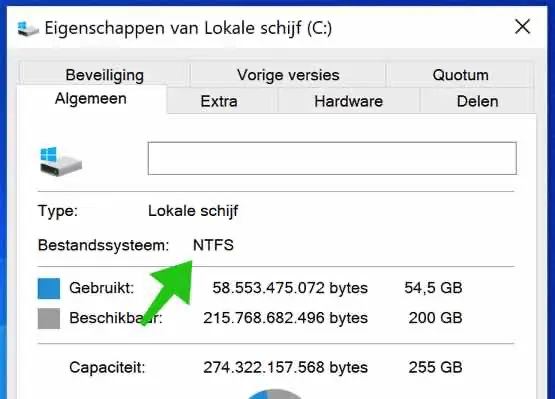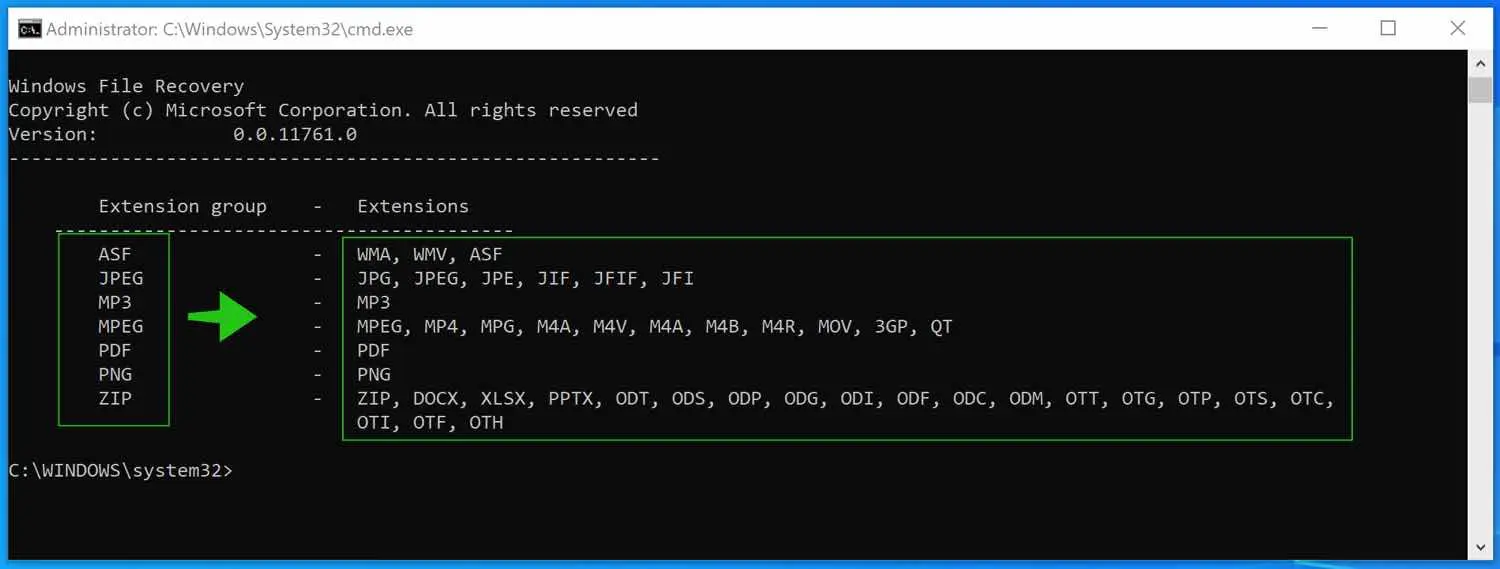विंडोज़ फाइल रिकवरी माइक्रोसॉफ्ट का एक निःशुल्क एप्लिकेशन है। विंडोज़ फाइल रिकवरी जैसे रिकवरी सॉफ्टवेयर का विकल्प है पिरिफॉर्म रिकुवा.
विंडोज़ फ़ाइल रिकवर के साथ आपकी हार्ड ड्राइव या बाहरी हार्ड ड्राइव से हटाई गई फ़ाइलों को पुनर्प्राप्त करना संभव है। विंडोज़ फ़ाइल रिकवरी एनटीएफएस, एफएटी, एक्सफ़ैट और रेएफएस जैसे कई फ़ाइल सिस्टम का समर्थन करती है। विंडोज़ फ़ाइल रिकवरी की उपस्थिति का उपयोग करना सरल है, लेकिन यह एक ऐसा एप्लिकेशन नहीं है जिसका हम Microsoft से उपयोग करते हैं, बल्कि एक कमांड-लाइन प्रोग्राम है। तो MS-DOS की शक्ल में बनाया गया एक प्रोग्राम।
फ़ाइलों को पुनर्प्राप्त करने के लिए Windows फ़ाइल पुनर्प्राप्ति का उपयोग करने के लिए कुछ तकनीकी ज्ञान की आवश्यकता होती है। इस निर्देश में मैं आपको यथासंभव स्पष्ट रूप से समझाऊंगा कि विंडोज फ़ाइल रिकवरी का उपयोग कैसे करें।
विंडोज फाइल रिकवरी
आरंभ करने के लिए, आपको Microsoft ऐप स्टोर से Windows फ़ाइल रिकवरी इंस्टॉल करने की आवश्यकता होगी, लेकिन आरंभ करने से पहले, आपको इसकी आवश्यकता होगी विंडोज़ मई 2020 (2004) अद्यतन (अपडेट प्रोग्राम डाउनलोड करें)। इस अद्यतन के बिना Windows फ़ाइल पुनर्प्राप्ति प्रारंभ नहीं होगी.
विंडोज़ फ़ाइल रिकवरी डाउनलोड करें
इंस्टालेशन के बाद, विंडोज सर्च बार में विंडोज फाइल रिकवरी खोजें। विंडोज़ फ़ाइल रिकवरी खोलें, एप्लिकेशन आपसे व्यवस्थापक अधिकार मांगेगा।
एक बार जब आप विंडोज़ फ़ाइल रिकवरी खोल लेंगे तो आपको कई तर्क (स्विच) दिखाई देंगे जिनका आप उपयोग कर सकते हैं।
यह जानना महत्वपूर्ण है कि विंडोज़ फ़ाइल रिकवरी में उन फ़ाइलों को खोजने के लिए कौन से "मोड" का उपयोग करना है जिन्हें आप विंडोज़ फ़ाइल रिकवरी के साथ पुनर्प्राप्त कर सकते हैं। मूलतः अधिकांश मामलों में डिफ़ॉल्ट मोड NTFS है। मेरा सुझाव है कि आप जाँच लें कि आपका कंप्यूटर किस फ़ाइल सिस्टम का उपयोग कर रहा है।
विंडोज़ एक्सप्लोरर खोलें। बाईं ओर मेनू में इस पीसी पर क्लिक करें। उस हार्ड ड्राइव का चयन करें जहां आप पुनर्प्राप्त करने के लिए फ़ाइल खोजना चाहते हैं। इस ड्राइव पर राइट-क्लिक करें (आमतौर पर सी ड्राइव) और गुण चुनें। सामान्य टैब में आपको फ़ाइल सिस्टम इसके पीछे एक प्रारूप के साथ दिखाई देगा।
यदि आपके पास एनटीएफएस फाइल सिस्टम है, तो आप आमतौर पर विंडोज फाइल रिकवरी में डिफ़ॉल्ट मोड का उपयोग कर सकते हैं। यदि आपने कोई फ़ाइल हटा दी है और उसे वापस पाना चाहते हैं तो आप डिफ़ॉल्ट मोड का उपयोग करते हैं।
यदि आपने हार्ड ड्राइव को फ़ॉर्मेट किया है या फ़ाइल बहुत समय पहले हटा दी गई है, तो आप विंडोज़ फ़ाइल रिकवरी में MODE सेगमेंट और सिग्नेचर आज़मा सकते हैं।
सेगमेंट मोड और सिग्नेचर मोड दो मोड हैं जो हार्ड ड्राइव पर अधिक गहराई से लेकिन धीमी गति से खोज करते हैं। अधिकांश मामलों में, डिफ़ॉल्ट मोड वह मोड है जिसका अधिकांश लोगों को उपयोग करना चाहिए।
ठीक है, तो आप Windows फ़ाइल पुनर्प्राप्ति के साथ फ़ाइलें कैसे वापस पा सकते हैं?
विंडोज़ फ़ाइल पुनर्प्राप्ति के साथ फ़ाइलें ढूंढें और पुनर्प्राप्त करें
फ़ाइल को winfr.exe कहा जाता है, इसलिए आरंभ करने के लिए आप टाइप करें: winfr.exe
डिफ़ॉल्ट स्विच स्रोत-ड्राइव और गंतव्य-फ़ोल्डर और /स्विच हैं।
किसी फ़ाइल को पुनर्स्थापित करने के लिए आपको अपने वर्तमान ड्राइव (स्रोत ड्राइव) के लिए अपने स्वयं के संयोजन बनाने की आवश्यकता है जहां आप फ़ाइल को (गंतव्य फ़ोल्डर) में पुनर्स्थापित करना चाहते हैं और फिर आपको जिस विशिष्ट स्विच का उपयोग करने की आवश्यकता है।
स्रोत और गंतव्य को एक ही डिस्क पर रखना संभव नहीं है, इसलिए C ड्राइव के अतिरिक्त एक और विभाजन की आवश्यकता है। गंतव्य डिस्क पर /Recovery_date_time/ के रूप में एक नया फ़ोल्डर बनाया जाता है जिसमें मिली फ़ाइलें शामिल होती हैं।
डिफ़ॉल्ट मोड
नीचे डिफ़ॉल्ट मोड वाले कई उदाहरण दिए गए हैं
C में खोजें, मिली फ़ाइल को D/n में रखें डिफ़ॉल्ट मोड है और .jpg पर समाप्त होने वाली सभी फ़ाइलों को *.jpg में खोजें
winfr.exe c: d: /n *.jpg
C में खोजें, मिली फ़ाइल को D/n में रखें डिफ़ॉल्ट मोड है और *नाम* उन सभी फ़ाइलों को खोजें जिनमें फ़ाइल नाम के रूप में "नाम" है
winfr.exe c: d: /n *नाम*
C में खोजें, D /n में मिली फ़ाइल का स्थान डिफ़ॉल्ट मोड है और \Users\your-username\Documents\file.docx फ़ाइल का सटीक स्थान है।
winfr.exe c: d: /n \Users\your-username\Documents\file.docx
खंड मोड
यदि आप सेगमेंट मोड का उपयोग करना चाहते हैं, क्योंकि आपने एक बार हार्ड ड्राइव को मिटा दिया था या ड्राइव टूट गई थी, तो आपको स्विच में /r जोड़ना होगा।
C में खोजें, D /r में मिली फ़ाइल को सेगमेंट मोड में रखें /n डिफ़ॉल्ट मोड है और *.jpg में .jpg पर समाप्त होने वाली सभी फ़ाइलों को खोजें।
winfr.exe c: d: /r /n *.jpg
C में खोजें, D/r में मिली फ़ाइल को सेगमेंट मोड में रखें /n डिफ़ॉल्ट मोड है और *नाम* उन सभी फ़ाइलों को खोजें जिनमें फ़ाइल नाम के रूप में "नाम" है।
winfr.exe c: d: /r /n *नाम*
C में खोजें, D /r में मिली फ़ाइल का स्थान सेगमेंट मोड है /n डिफ़ॉल्ट मोड है और \Users\your-username\Documents\file.docx फ़ाइल का सटीक स्थान है।
winfr.exe c: d: /r /n \Users\your-username\Documents\file.docx
हस्ताक्षर मोड
हस्ताक्षर मोड केवल हटाए गए विशिष्ट फ़ाइल प्रकार समूहों को देख सकता है। इसके लिए आपको /x (हस्ताक्षर मोड) और /y (फ़ाइल प्रकार समूह) स्विच का उपयोग करना होगा, उदाहरण के लिए:
C में खोजें, D में मिली फ़ाइल को रखें /x हस्ताक्षर मोड है /y खोजने के लिए फ़ाइल प्रकार समूह है।
winfr.exe c: d: /x /y:ZIP
यह उल्लेखनीय है कि यदि आप फ़ाइल समूह ज़िप खोजते हैं, तो आप स्वचालित रूप से दस्तावेज़ फ़ाइलें भी खोजते हैं। ऊपर की छवि में आप "एक्सटेंशन ग्रुप" देखते हैं, यदि आप इसे खोजते हैं, तो आपको "एक्सटेंशन" में उनके पीछे एक्सटेंशन वाली सभी फ़ाइलें मिलेंगी।
आप winfr.exe (Windows फ़ाइल पुनर्प्राप्ति) में कई और स्विच का उपयोग कर सकते हैं। मेरा मानना है कि यदि आप इस एप्लिकेशन का उपयोग करते हैं तो इसका उपयोग करने में सक्षम होने के लिए आपके पास कुछ तकनीकी ज्ञान है।
मैं आशा करता हूं कि इससे आपको मदद मिली होगी। पढ़ने के लिए आपका शुक्रिया।