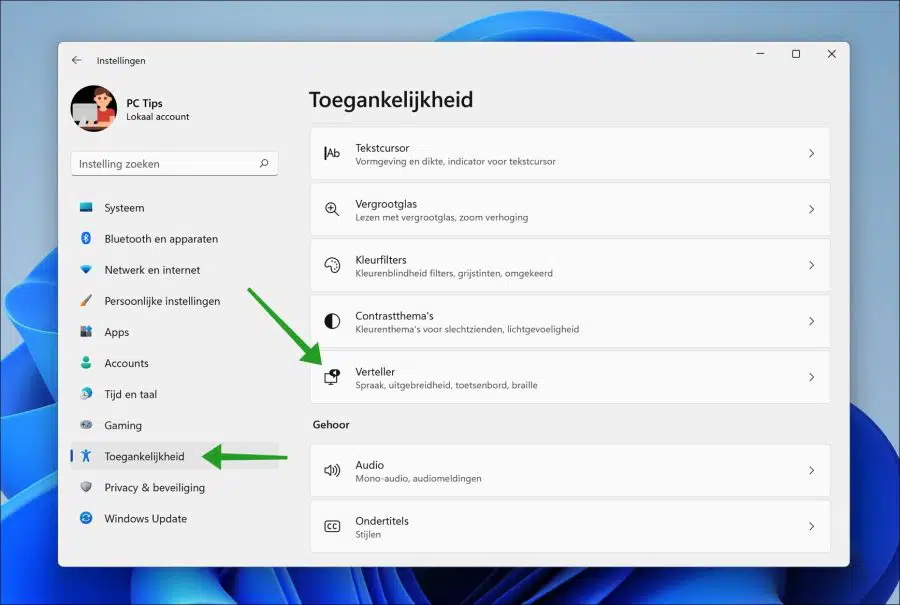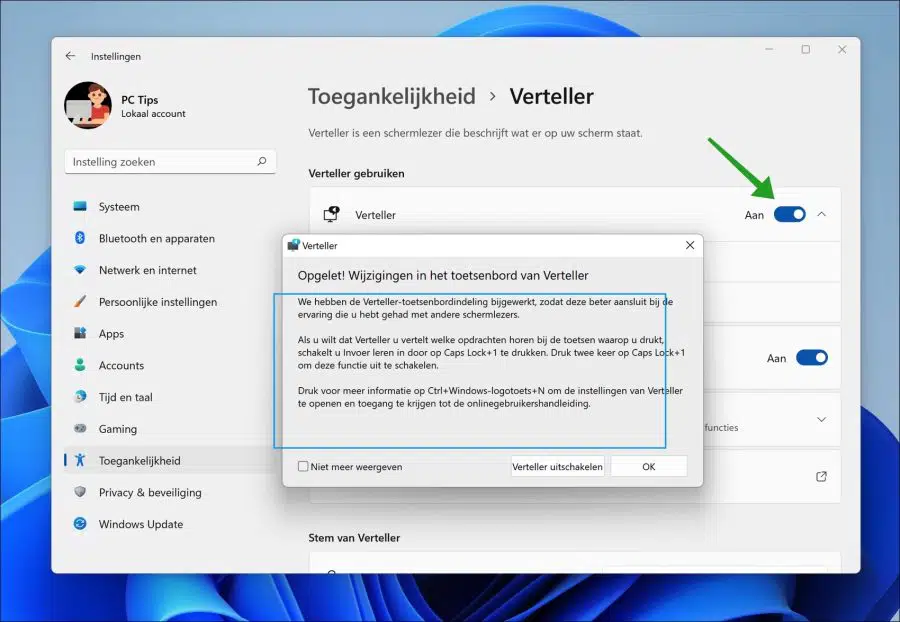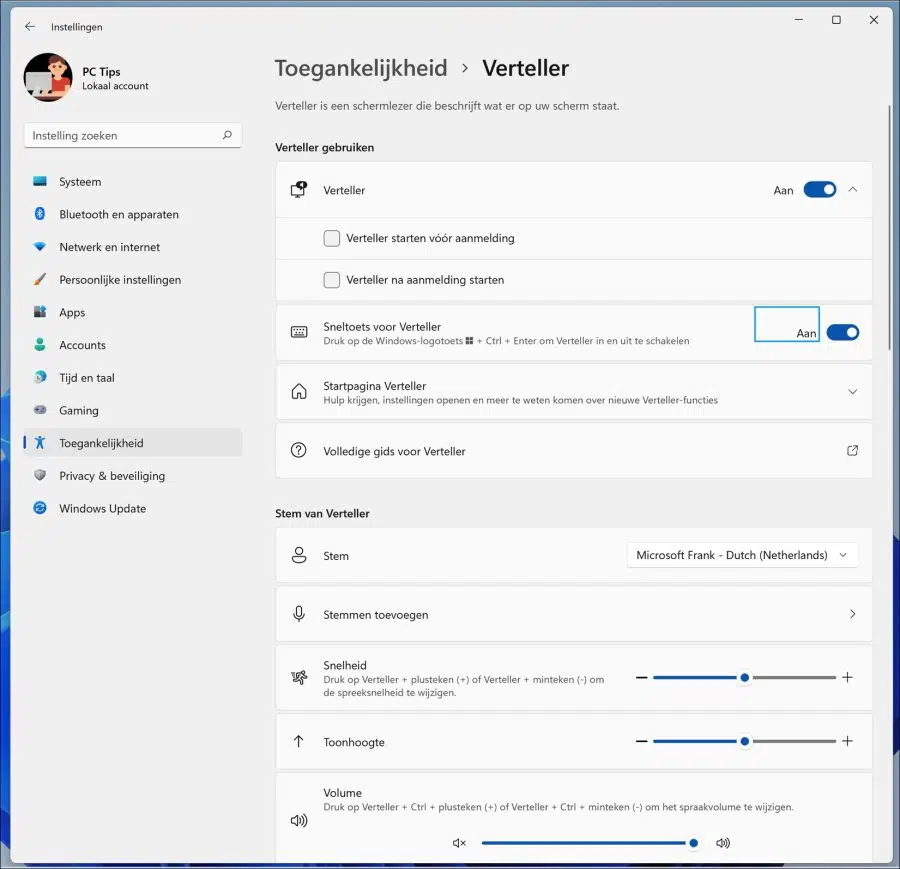नैरेटर विंडोज 11 में एक अंतर्निहित एक्सेसिबिलिटी सुविधा है जो स्क्रीन पर प्रदर्शित टेक्स्ट को पढ़ सकता है, जिसे "टेक्स्ट टू स्पीच" भी कहा जाता है।
वर्णनकर्ता को सक्षम करने के लिए किसी तीसरे पक्ष के उपकरण की आवश्यकता नहीं है। कथावाचक दृष्टिबाधित लोगों के लिए एक ईश्वरीय उपहार है। उदाहरण के लिए, वर्णनकर्ता ईमेल पढ़कर या विंडोज़ 11 में प्रत्येक फ़ंक्शन और बटन को नाम देकर आपकी सहायता कर सकता है।
यदि आप वर्णनकर्ता को सक्षम करते हैं तो आप अलग-अलग आवाजें जोड़ सकते हैं। वर्णनकर्ता के लिए डिफ़ॉल्ट भाषण आवाज़ डच में "फ्रैंक" है। अन्य वाक् स्वर जैसे महिला या अन्य भाषा को स्थापित करना भी संभव है।
वर्णनकर्ता को और अधिक अनुकूलित करने के लिए, आप भाषण की आवाज़ की गति, पिच और मात्रा को भी समायोजित कर सकते हैं।
विंडोज़ 11 में नैरेटर को सक्षम या अक्षम करें
स्टार्ट बटन पर राइट-क्लिक करें। इसके बाद मेन्यू में सेटिंग्स पर क्लिक करें। सेटिंग्स में, बाईं ओर "एक्सेसिबिलिटी" पर क्लिक करें और फिर "नैरेटर" पर क्लिक करें।
सुविधा को सक्षम करने के लिए "नैरेटर" पर क्लिक करें। फिर आप सबसे पहले यह सूचना देखेंगे कि कीबोर्ड के लिए परिवर्तन अपडेट कर दिए गए हैं।
हमने अन्य स्क्रीन रीडर्स के साथ आपके अनुभवों को बेहतर ढंग से मिलाने के लिए नैरेटर कीबोर्ड लेआउट को अपडेट किया है।
यदि आप चाहते हैं कि वर्णनकर्ता आपको बताए कि कौन सी कमांड आपके द्वारा दबाई गई कुंजियों के अनुरूप है, तो कैप्स लॉक + 1 दबाकर इनपुट लर्निंग सक्षम करें। इस सुविधा को अक्षम करने के लिए कैप्स लॉक + 1 को दो बार दबाएं।
अधिक जानकारी के लिए, नैरेटर सेटिंग्स खोलने और ऑनलाइन उपयोगकर्ता गाइड तक पहुंचने के लिए CTRL + Windows Key + N दबाएँ।
इस संदेश को बंद करने के लिए ठीक क्लिक करें.
यदि आप प्रतिदिन नैरेटर का उपयोग करते हैं, तो आप पंजीकरण के लिए नैरेटर शुरू कर सकते हैं। पंजीकरण के बाद कथावाचक शुरू करना भी संभव है।
सबसे नीचे "नैरेटर वॉइस" के अंतर्गत आप नैरेटर की भाषण आवाज़ को अपनी पसंद के अनुसार समायोजित कर सकते हैं। आप आवाज का चयन कर सकते हैं, आवाज जोड़ सकते हैं, आवाज की गति या पिच को समायोजित कर सकते हैं। यदि आपको आवाज़ बहुत अधिक या बहुत कम लगती है, तो आप इसे भाषण की आवाज़ के लिए भी समायोजित कर सकते हैं।
मुझे आशा है कि मैंने इस जानकारी से आपकी सहायता की है। पढ़ने के लिए आपका शुक्रिया!
यह भी पढ़ें: