विंडोज़ रजिस्ट्री साफ़ करें? विंडोज़ रजिस्ट्री एक डेटाबेस है जिसमें विभिन्न विंडोज़ सेटिंग्स और एप्लिकेशन से सभी प्रकार की सेटिंग्स शामिल हैं।
रजिस्ट्री में हार्डवेयर, सॉफ़्टवेयर और उपयोगकर्ता कॉन्फ़िगरेशन के संदर्भ और सेटिंग्स शामिल हैं। सिद्धांत रूप में, रजिस्ट्री विंडोज़ के लिए एक भंडारण स्थान है।
विंडोज़ रजिस्ट्री विंडोज़ पर उपयोगकर्ता का डिजिटल फ़ुटप्रिंट है। यह विंडोज़ ओएस और उस पर इंस्टॉल किए गए एप्लिकेशन के लिए विभिन्न सेटिंग्स, कॉन्फ़िगरेशन और जानकारी वाली फ़ाइलों के भंडार के रूप में कार्य करता है। रजिस्ट्री में वे आइटम शामिल हैं जो विंडोज़ के लिए महत्वपूर्ण हैं और यह निर्धारित करते हैं कि ओएस कैसे चलता है।
उदाहरण के लिए, विंडोज़ रजिस्ट्री इंस्टॉल किए गए एप्लिकेशन का स्थान, एप्लिकेशन से जुड़ी डीएलएल फ़ाइलें, विभिन्न फ़ाइलों के पथ, स्टार्ट मेनू के शॉर्टकट आदि जैसी जानकारी संग्रहीत करती है।
विंडोज़ रजिस्ट्री को संपादित करना अपेक्षाकृत जोखिम भरा है क्योंकि आप एप्लिकेशन और विंडोज़ के व्यवहार को अनुकूलित कर सकते हैं। सबसे खराब स्थिति में, आप किसी एप्लिकेशन की रजिस्ट्री को नुकसान पहुंचा सकते हैं और एप्लिकेशन त्रुटि संदेश उत्पन्न कर सकता है।
विंडोज़ रजिस्ट्री सही नहीं है क्योंकि यह खाली और भ्रष्ट रजिस्ट्री प्रविष्टियाँ एकत्र करती है। जब भी आप अपने पीसी को शुरू करते हैं और उसका उपयोग करते हैं तो विंडोज़ नई रजिस्ट्री प्रविष्टियाँ बनाता है। समस्या यह है कि विंडोज़ अक्सर पुरानी, अनावश्यक रजिस्ट्री प्रविष्टियों को नहीं हटाता है। इसलिए, पुरानी रजिस्ट्री प्रविष्टियों को हटाकर विंडोज़ को बेहतर ढंग से चालू रखने के लिए यहां कई युक्तियां दी गई हैं।
रजिस्ट्री को साफ़ करने के सर्वोत्तम तरीकों में से एक है किसी एप्लिकेशन का उपयोग न करना। ये "रजिस्ट्री क्लीनर", CCleaner जैसे एप्लिकेशन अक्सर सभी रजिस्ट्री प्रविष्टियों को नहीं हटाते हैं। वे जिन रजिस्ट्री प्रविष्टियों को हटाते हैं, उन्हें अक्सर विंडोज़ या किसी एप्लिकेशन द्वारा पुनः बनाया जाता है।
विंडोज़ अनुप्रयोगों को तैनात करना और पुराने अनुप्रयोगों और उनकी रजिस्ट्री प्रविष्टियों को हटाना सबसे अच्छा है। इस तरह, विंडोज़ रजिस्ट्री में कुछ गलत, खाली और अनावश्यक रजिस्ट्री प्रविष्टियाँ रह जाती हैं।
विंडोज़ रजिस्ट्री साफ़ करें
शुरू करने के लिए, हम विंडोज़ 10 में डिस्क क्लीनअप का उपयोग करके रजिस्ट्री को साफ़ करेंगे। डिस्क क्लीनअप विंडोज़ में अस्थायी फ़ाइलों और अन्य सेटिंग्स को साफ़ करना संभव बनाता है।
डिस्क की सफाई
विंडोज़ सर्च बार में, खोजें: डिस्क क्लीनअप। डिस्क क्लीनअप परिणाम पर क्लिक करें।
उन विकल्पों का चयन करें जिन्हें आप हटाना चाहते हैं। मैं आपको सलाह देता हूं कि किसी भी स्थिति में अस्थायी इंटरनेट फ़ाइलों और अस्थायी फ़ाइलों पर क्लिक करें। आप उन सभी पर सुरक्षित रूप से क्लिक कर सकते हैं।
डिस्क क्लीनअप शुरू करने के लिए ओके पर क्लिक करें।
आप सोच रहे होंगे कि डिस्क क्लीनअप का इससे क्या लेना-देना है विंडोज़ रजिस्ट्री बनाएं? डिस्क क्लीनअप द्वारा ट्रैक किए जाने वाले सभी संदर्भ विंडोज़ रजिस्ट्री में हैं।
DISM
अगले चरण में हम DISM (परिनियोजन छवि सर्विसिंग और प्रबंधन) का उपयोग करेंगे। आप विंडोज़ पर रखरखाव करने के लिए डीआईएसएम का उपयोग कर सकते हैं।
विंडोज़ सर्च बार में टाइप करें: cmd.exe. Cmd.exe परिणाम पर राइट-क्लिक करें और व्यवस्थापक के रूप में चलाएँ चुनें।
कमांड प्रॉम्प्ट विंडो प्रकार में: डीआईएसएम / ऑनलाइन / क्लीनअप-छवि / स्कैनहेल्थ
DISM के समाप्त होने तक प्रतीक्षा करें विंडोज़ में समस्याओं को ठीक करें और विंडोज़ रजिस्ट्री।
इस पीसी को रीसेट करें
यदि आप पीसी को रीसेट करना चाहते हैं क्योंकि विंडोज़ धीमी है यदि रजिस्ट्री संबंधी समस्याएं हैं, तो आप इन निर्देशों का उपयोग करके ऐसा कर सकते हैं। कृपया ध्यान दें, पुनर्प्राप्ति विकल्प "इस पीसी को रीसेट करें" से आपकी कोई भी व्यक्तिगत फ़ाइल नहीं खोएगी, लेकिन आपके द्वारा इंस्टॉल किए गए सभी एप्लिकेशन हटा दिए जाएंगे। इसलिए आगे बढ़ने से पहले ध्यान से विचार कर लें कि क्या आप ऐसा चाहते हैं।
विंडोज़ सर्च बार में टाइप करें: इस पीसी को रीसेट करें। रिजल्ट पर क्लिक करें.
यदि आपका पीसी ठीक से काम नहीं कर रहा है, तो आप फ़ैक्टरी सेटिंग्स को पुनर्स्थापित करने का प्रयास कर सकते हैं। आप चुन सकते हैं कि आप अपनी व्यक्तिगत फ़ाइलें रखना चाहते हैं या हटाना चाहते हैं। फिर विंडोज़ को पुनः इंस्टॉल किया जाता है।
मैं इस निर्देश में मानता हूं कि आप फ़ाइलें रखना चुनते हैं। फिर आपको निम्नलिखित प्रश्न दिखाई देंगे।
आरंभ करने के लिए आरंभ करें बटन पर क्लिक करें।
अपना विकल्प चुनें. फ़ाइलें रखें या सब कुछ हटा दें. यदि आप Keep Files पर क्लिक करेंगे तो आपको निम्नलिखित विकल्प दिखाई देंगे।
आप क्लाउड से विंडोज़ को पुनः इंस्टॉल करना चुन सकते हैं, विंडोज़ फिर से या स्थानीय रूप से डाउनलोड किया जाएगा। मैं मानता हूं कि आपने लोकल चुना है।
एक बार फिर, आपके पीसी पर विंडोज रीसेट के दौरान क्या होगा इसका सारांश दिखाया जाएगा। फ़ाइल-कीपिंग पुनर्स्थापना की पुष्टि करने के लिए रीसेट पर क्लिक करें।
इस निर्देश में विंडोज़ रजिस्ट्री को साफ़ करने के 3 तरीके शामिल हैं। ये विधियां अन्य वेबसाइटों जैसे एप्लिकेशन परिनियोजन पर दिए गए मानक विकल्पों से भिन्न हैं। ये एप्लिकेशन निश्चित रूप से काम करते हैं, लेकिन ये वास्तव में समस्या का समाधान नहीं करते हैं। यदि विंडोज रजिस्ट्री गंदी है और उसे साफ करने की जरूरत है, तो आपको विंडोज में समस्या को हल करने की जरूरत है, यानी विंडोज को साफ करें।
मैं आशा करता हूं कि इससे आपको मदद मिली होगी। पढ़ने के लिए आपका शुक्रिया!

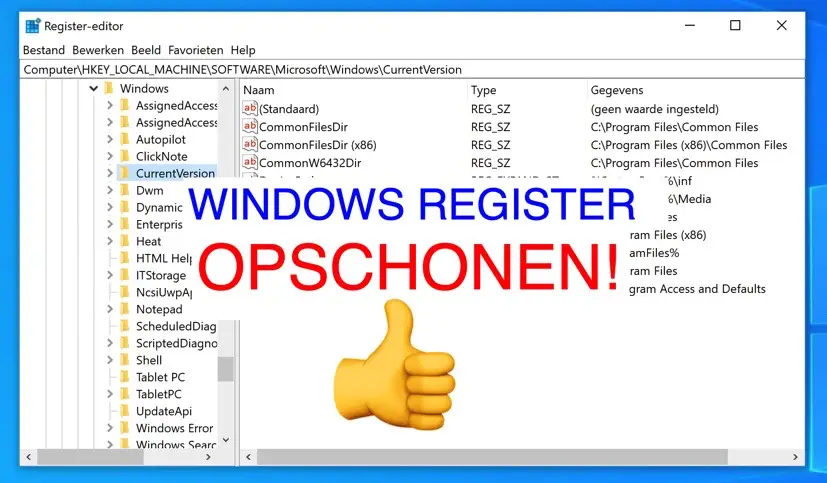
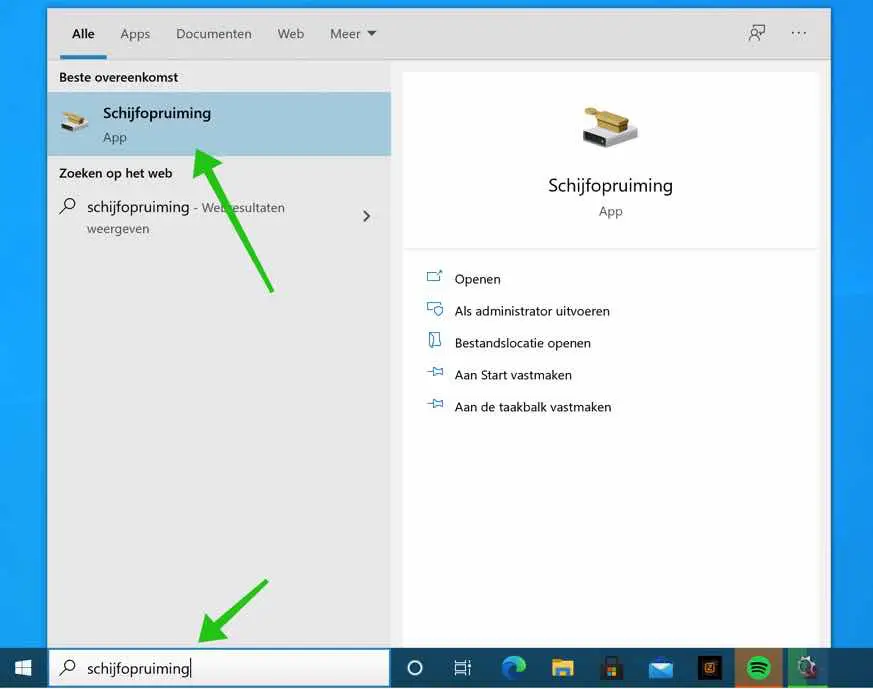
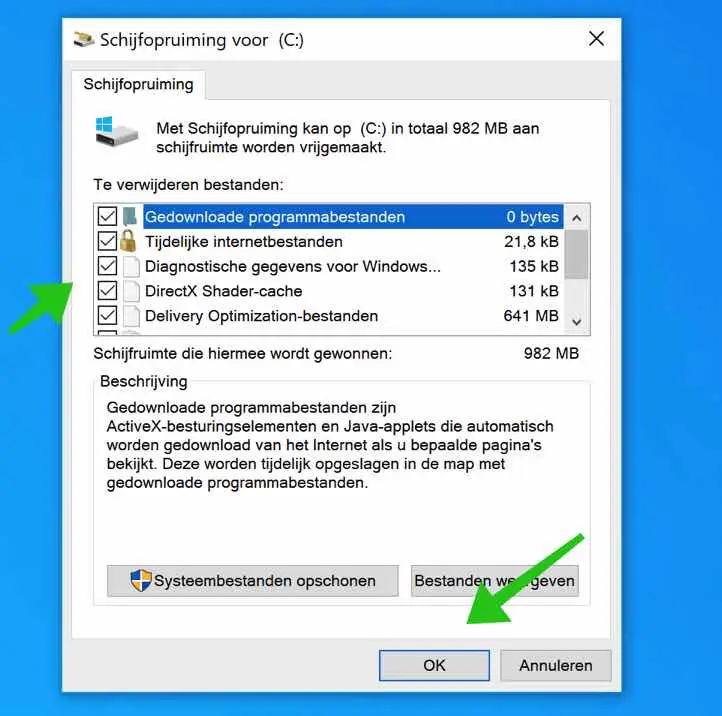

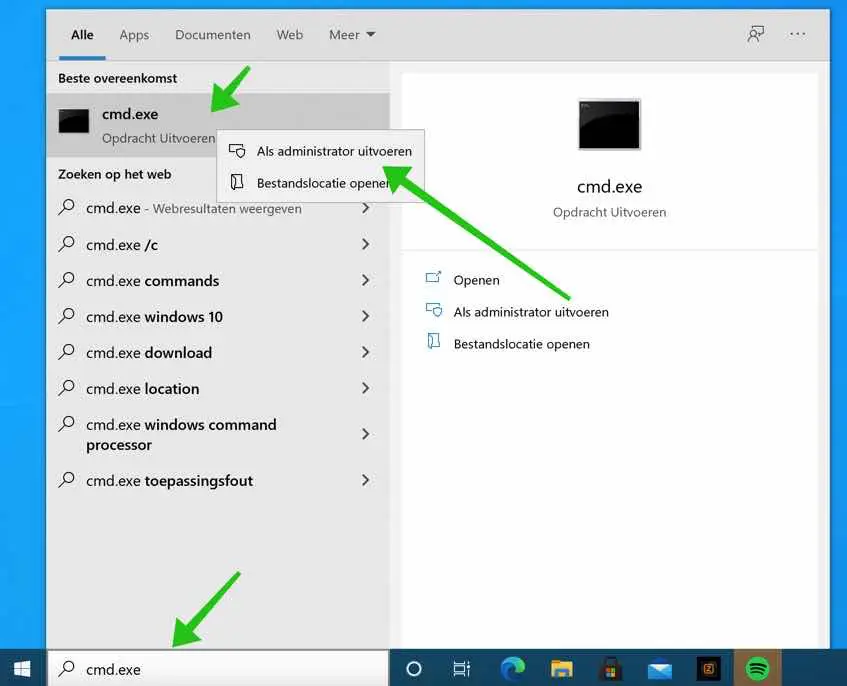
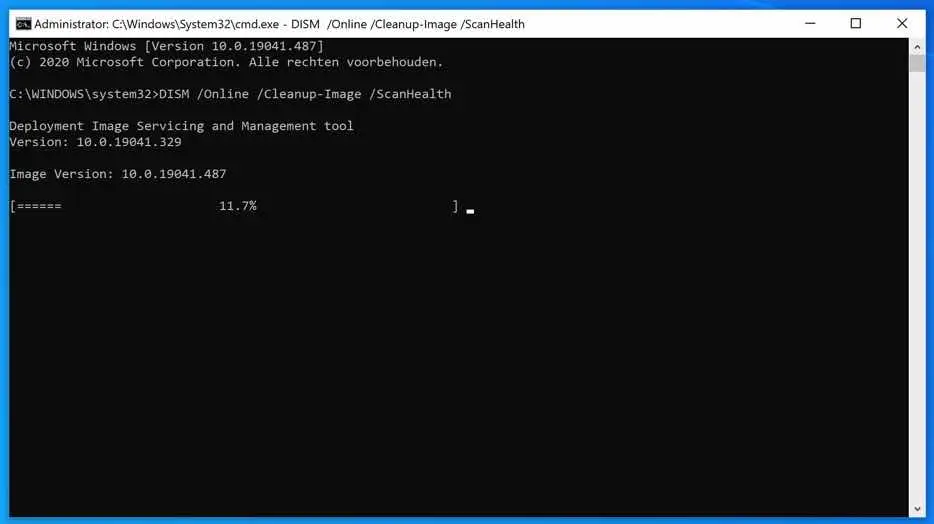
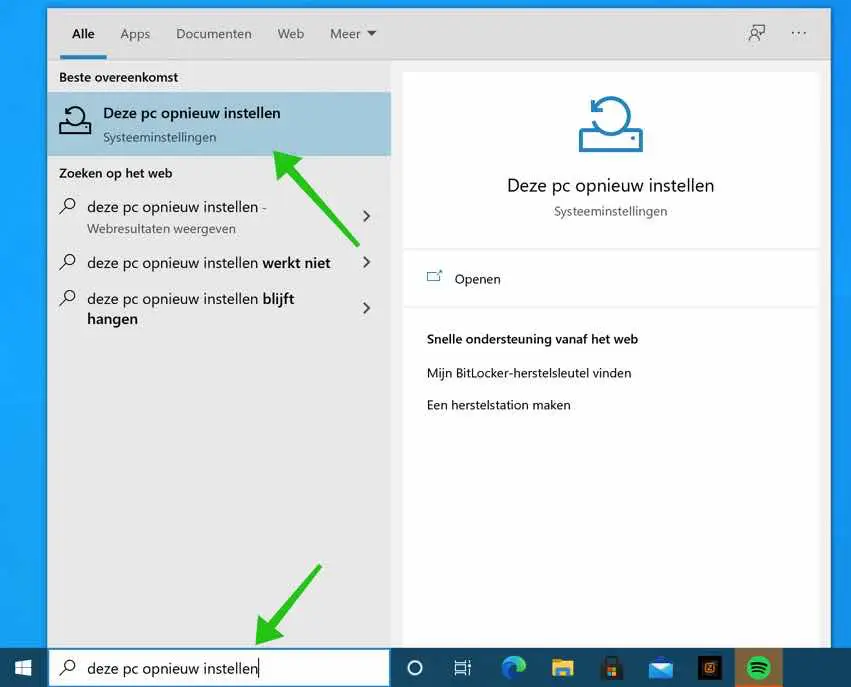
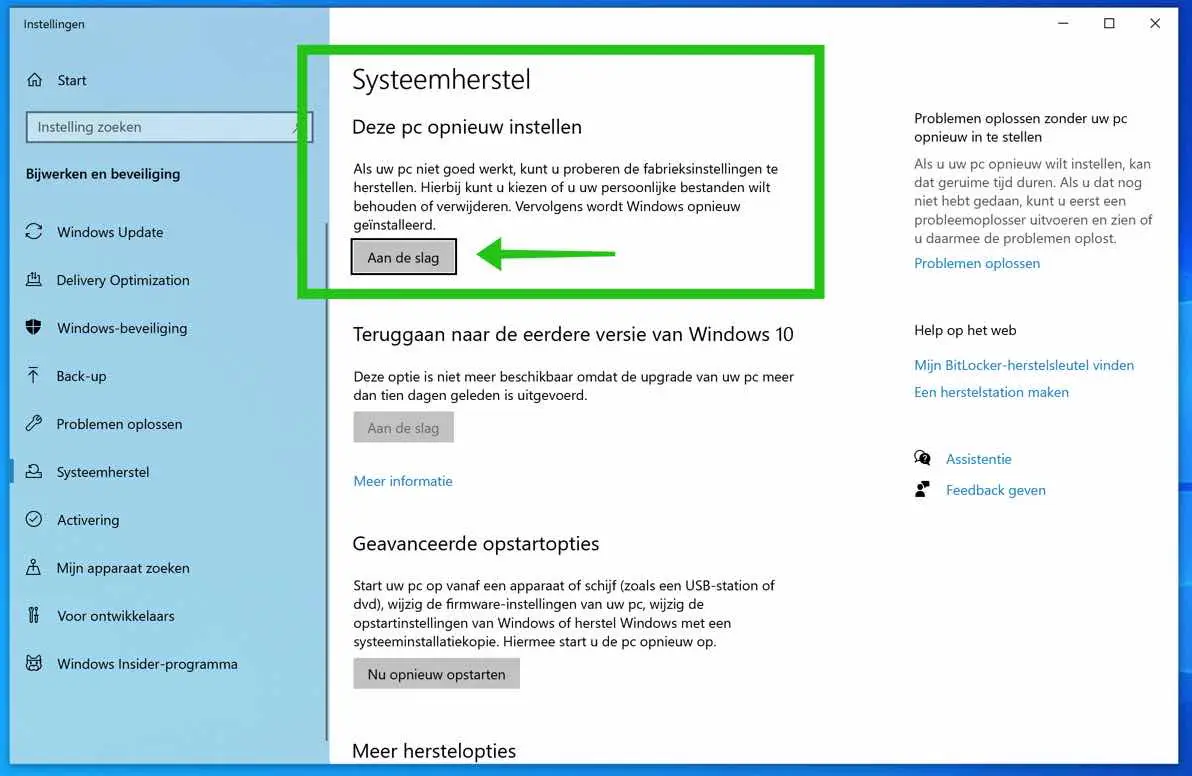
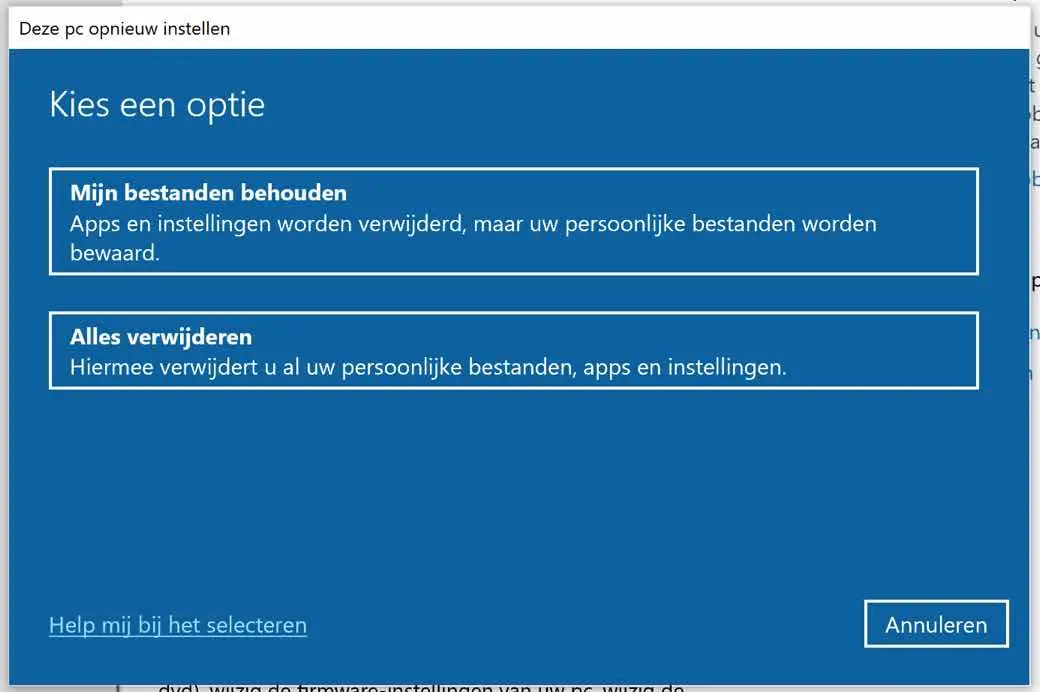
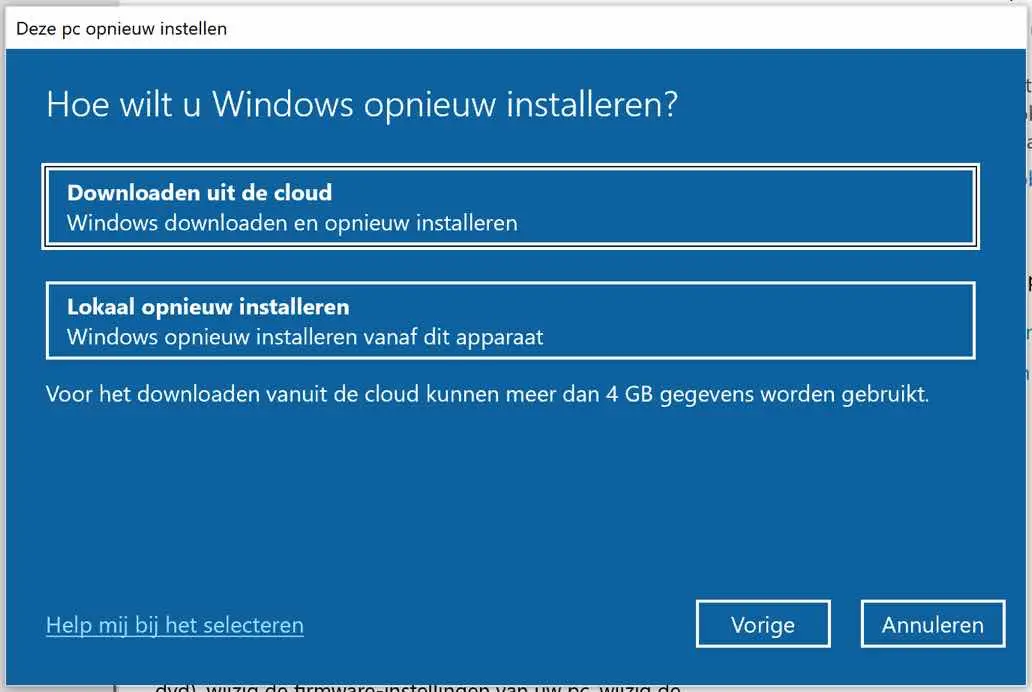
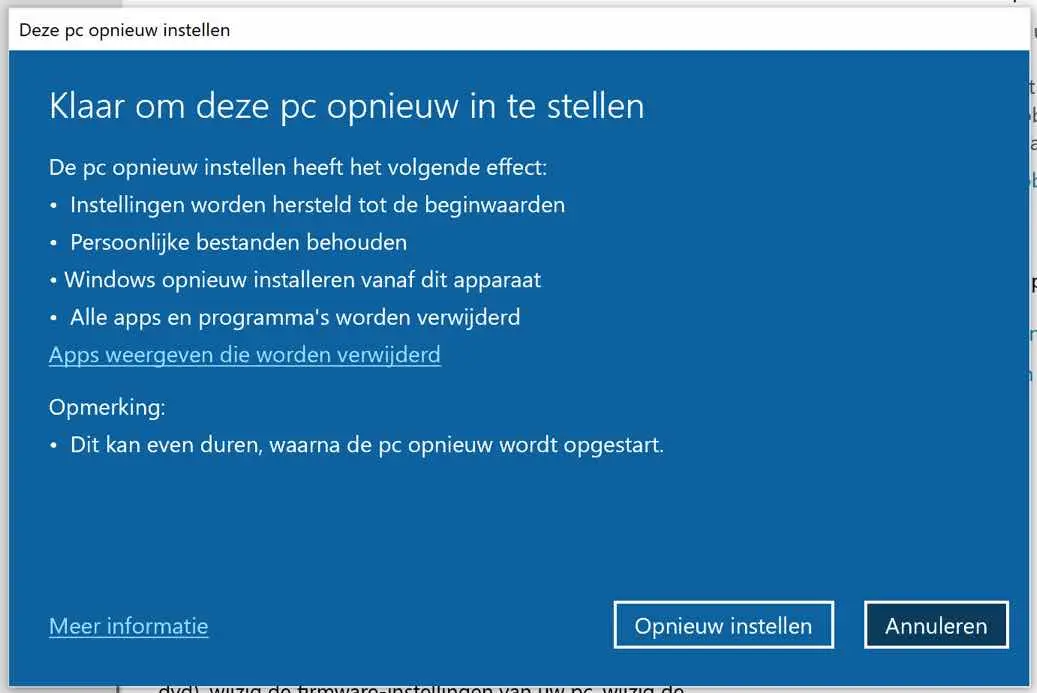
नमस्कार,
मेरा प्रश्न regedit के साथ रजिस्ट्री कुंजियों को मैन्युअल रूप से हटाने से संबंधित है। क्या आप मुझे खाली या अप्रयुक्त रजिस्ट्री कुंजी का उदाहरण दे सकते हैं।
मैंने आपके उदाहरण के अनुसार डिस्क चेक एनडिज़्म को भी सफलतापूर्वक चलाया, इसके लिए मेरा धन्यवाद।
मेरे पास विंडोज़ 10 वाला लेनोवो लैपटॉप है।
कृपया प्रतिक्रिया दें,
श्रीमती जोहान
नमस्कार, मेरा सुझाव है कि कभी भी रजिस्ट्री कुंजियाँ स्वयं न हटाएँ। लेख में आप पढ़ सकते हैं कि डिस्क क्लीनअप के माध्यम से यह कैसे किया जा सकता है, यह तरीका है। आपको कामयाबी मिले!
निर्देशों का पालन करने में स्पष्ट और आसान! सरल, समझने योग्य भाषा में स्पष्टीकरण के लिए धन्यवाद।
धन्यवाद! पढ़कर अच्छा लगा, मैं यही हासिल करने की कोशिश कर रहा हूं 🙂
धन्यवाद भी अच्छा है
निश्चित रूप से 🙂 धन्यवाद!
मुझे दो दिनों से त्रुटि कोड 2 आ रहा है, जिसका अर्थ है कि मैं अपने लैपटॉप कीबोर्ड का उपयोग नहीं कर सकता। न्यूमलॉक कुंजी लगातार जलती रहती है
नमस्ते, मुझे आशा है कि आप तकनीकी हैं, यही समाधान होना चाहिए। https://www.youtube.com/watch?v=iRco-miSgnY
आपको कामयाबी मिले! नमस्ते, स्टीफ़न
हैलो डिस डिसम प्रोग्राम दुर्भाग्यवश काम नहीं करता है, मुझे त्रुटि मिलती है:87
हेलो स्टीफ़, त्रुटि कोड 87 का अर्थ है एक प्रकार की त्रुटि। वर्तनी की सावधानीपूर्वक जाँच करें, रिक्त स्थान की जाँच करें और स्लैश की जाँच करें। नीचे आपको DISM कोड फिर से मिलेगा। यदि आपके पास कोई भिन्न त्रुटि कोड है, तो कृपया त्रुटि कोड के बजाय त्रुटि पाठ के साथ उत्तर दें।
आपको कामयाबी मिले! नमस्ते स्टीफन
DISM /Online /Cleanup-Image /ScanHealthनमस्ते स्टीफ़न. मैंने बस उस लेख को पढ़ा और अपने सर्कल के कई लोगों के लिए लिंक डाउनलोड किया जो वास्तव में इसका उपयोग कर सकते थे। इस आर्टकल के लिए बहुत बहुत धन्यवाद। नमस्ते दर्ताजन।
नमस्ते दर्ताजन, खुशी है कि मैं मदद कर सका। आपकी प्रतिक्रिया के लिए आभार! नमस्ते स्टीफन