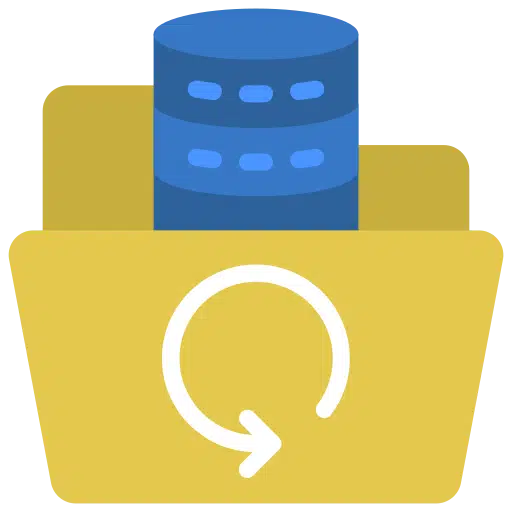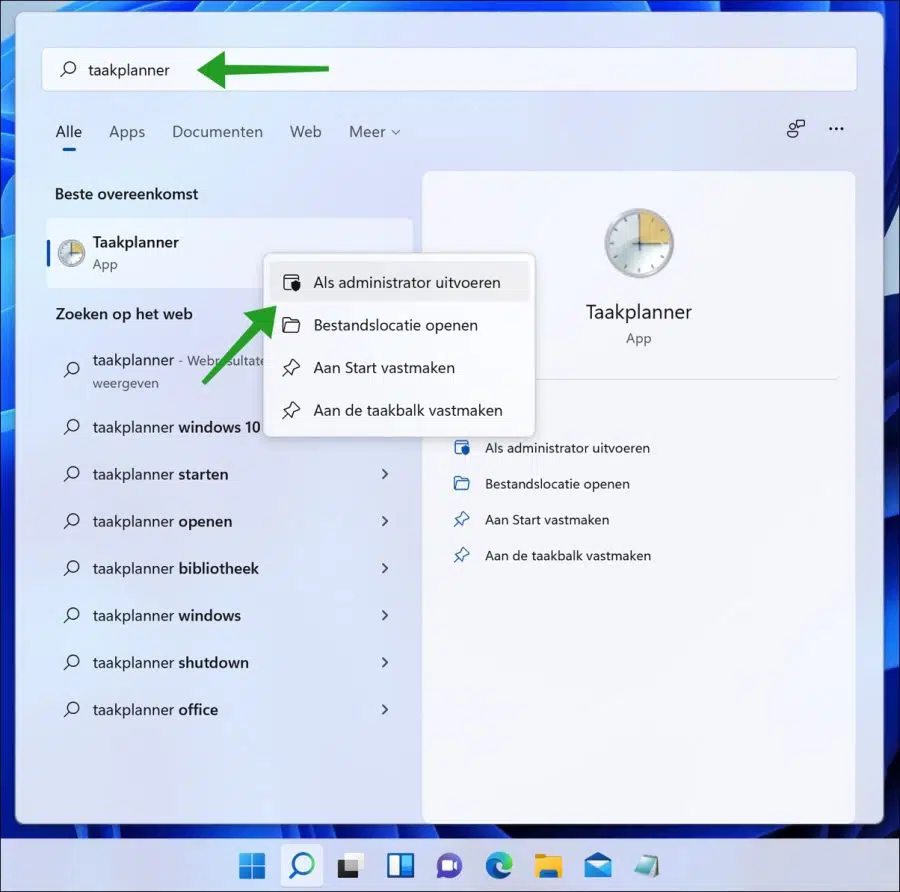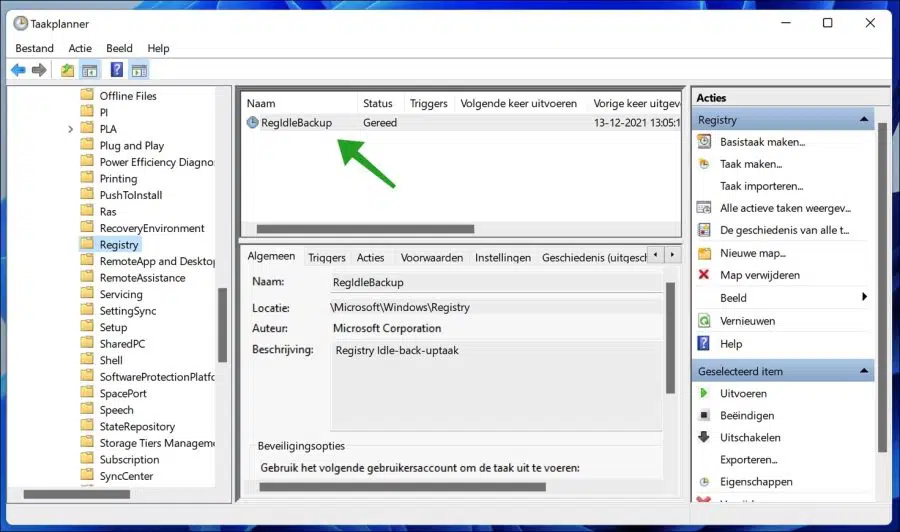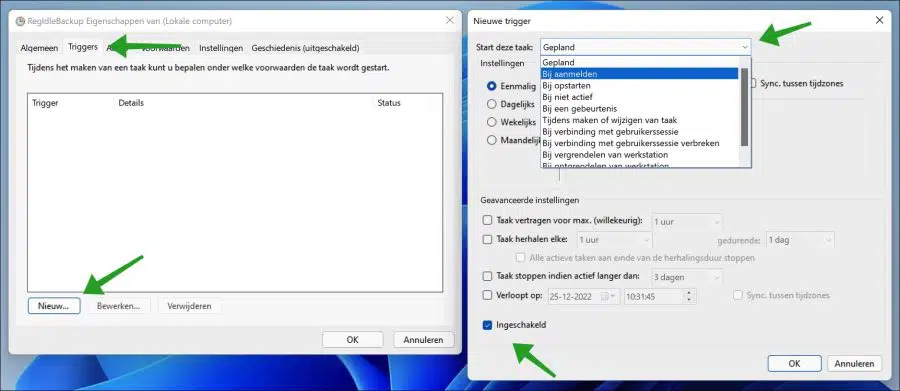यदि आप अक्सर अपने विंडोज 11 या विंडोज 10 कंप्यूटर में बदलाव करते हैं या सॉफ़्टवेयर इंस्टॉल और अनइंस्टॉल करते हैं, तो स्वचालित रूप से विंडोज रजिस्ट्री का बैकअप लेने की अनुशंसा की जाती है।
बेचैन विंडोज़ रजिस्ट्री एक केंद्रीय पदानुक्रमित डेटाबेस है जिसका उपयोग विंडोज़ 11/10 में एक या अधिक उपयोगकर्ताओं, ऐप्स और हार्डवेयर उपकरणों के लिए सिस्टम को कॉन्फ़िगर करने के लिए आवश्यक जानकारी संग्रहीत करने के लिए किया जाता है।
रजिस्ट्री में जानकारी के वे टुकड़े होते हैं जिन्हें विंडोज़ उपयोग के दौरान संदर्भ के लिए लगातार लेता है, जैसे प्रत्येक उपयोगकर्ता के लिए प्रोफाइल, कंप्यूटर पर इंस्टॉल किए गए एप्लिकेशन और फ़ोल्डर्स और ऐप आइकन के लिए प्रॉपर्टी सेटिंग्स, सिस्टम पर कौन सा हार्डवेयर मौजूद है और उपयोग किए जा रहे पोर्ट .
इसका मतलब है कि यदि आप विंडोज़ रजिस्ट्री को संपादित करते समय कोई गलती करते हैं या कोई तृतीय-पक्ष ऐप रजिस्ट्री को संशोधित करता है, तो आप यह पता नहीं लगा पाएंगे कि कौन सा भाग बदला गया था। यहां तक कि विंडोज़ रजिस्ट्री का एक गलत संशोधन भी विंडोज़ इंस्टॉलेशन को नुकसान पहुंचा सकता है, और आपके कंप्यूटर को नुकसान पहुंचा सकता है अब प्रारंभ नहीं होता. इसलिए संपूर्ण रखने की सलाह दी जाती है विंडोज़ रजिस्ट्री बैकअप यदि आप अपने कंप्यूटर पर कुछ बदलते हैं।
हालाँकि विंडोज़ रजिस्ट्री का मैन्युअल रूप से बैकअप लेना संभव है, मेरा सुझाव है कि आप अपने पीसी को रजिस्ट्री का स्वचालित रूप से बैकअप लेने के लिए सेट करें। इस तरह से ये कार्य करता है।
स्वचालित रूप से Windows रजिस्ट्री का बैकअप लें
स्टार्ट बटन पर क्लिक करें। खोज विंडो में "कार्य शेड्यूलर" टाइप करें और परिणाम पर राइट क्लिक करें, "व्यवस्थापक के रूप में चलाएँ" पर क्लिक करें।
बाएं पैनल में, टास्क शेड्यूलर लाइब्रेरी > माइक्रोसॉफ्ट > विंडोज > रजिस्ट्री पर जाएं और फिर "RegIdleBackup" पर डबल-क्लिक करें।
ट्रिगर बनाने के लिए "ट्रिगर्स" टैब में "नया" बटन पर क्लिक करें। ट्रिगर एक क्रिया है जिस पर रजिस्ट्री का बैकअप बनाया जाना चाहिए।
आपके पास अलग-अलग ट्रिगर हैं, इसलिए आप एक शेड्यूल पर बैकअप कार्रवाई शुरू कर सकते हैं। यह आपको दैनिक, मासिक, साप्ताहिक और वार्षिक रूप से एक विशिष्ट समय पर कार्य निर्धारित करने की अनुमति देता है। ऐसे कई ट्रिगर हैं जैसे
- पंजीकरण करते समय।
- प्रारंभ होने पर।
- निष्क्रिय होने पर.
- एक कार्यक्रम में.
- कार्य निर्माण या संशोधन के दौरान.
- उपयोगकर्ता सत्र से कनेक्ट करते समय.
- उपयोगकर्ता सत्र से कनेक्ट होने पर डिस्कनेक्ट करें।
- वर्कस्टेशन को लॉक करते समय.
- वर्कस्टेशन को अनलॉक करते समय.
वांछित ट्रिगर का चयन करें और ट्रिगर सेटिंग्स को इच्छानुसार समायोजित करें। स्वचालित रूप से बनाए गए Windows रजिस्ट्री बैकअप के लिए बाहरी स्थान फ़ोल्डर में पाया जा सकता है: C:\Windows\System32\Config\RegBack\
मैं आशा करता हूं कि इससे आपको मदद मिली होगी। पढ़ने के लिए आपका शुक्रिया!
यह भी पढ़ें: