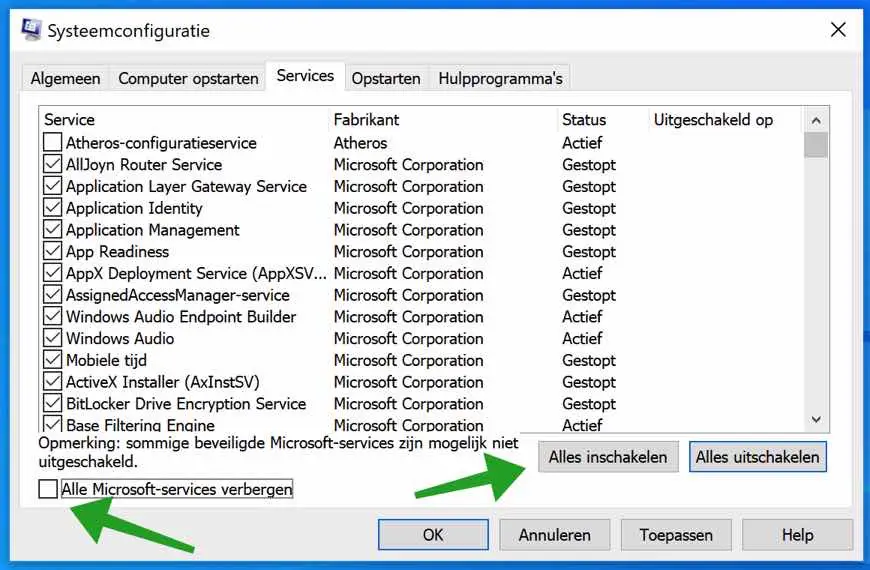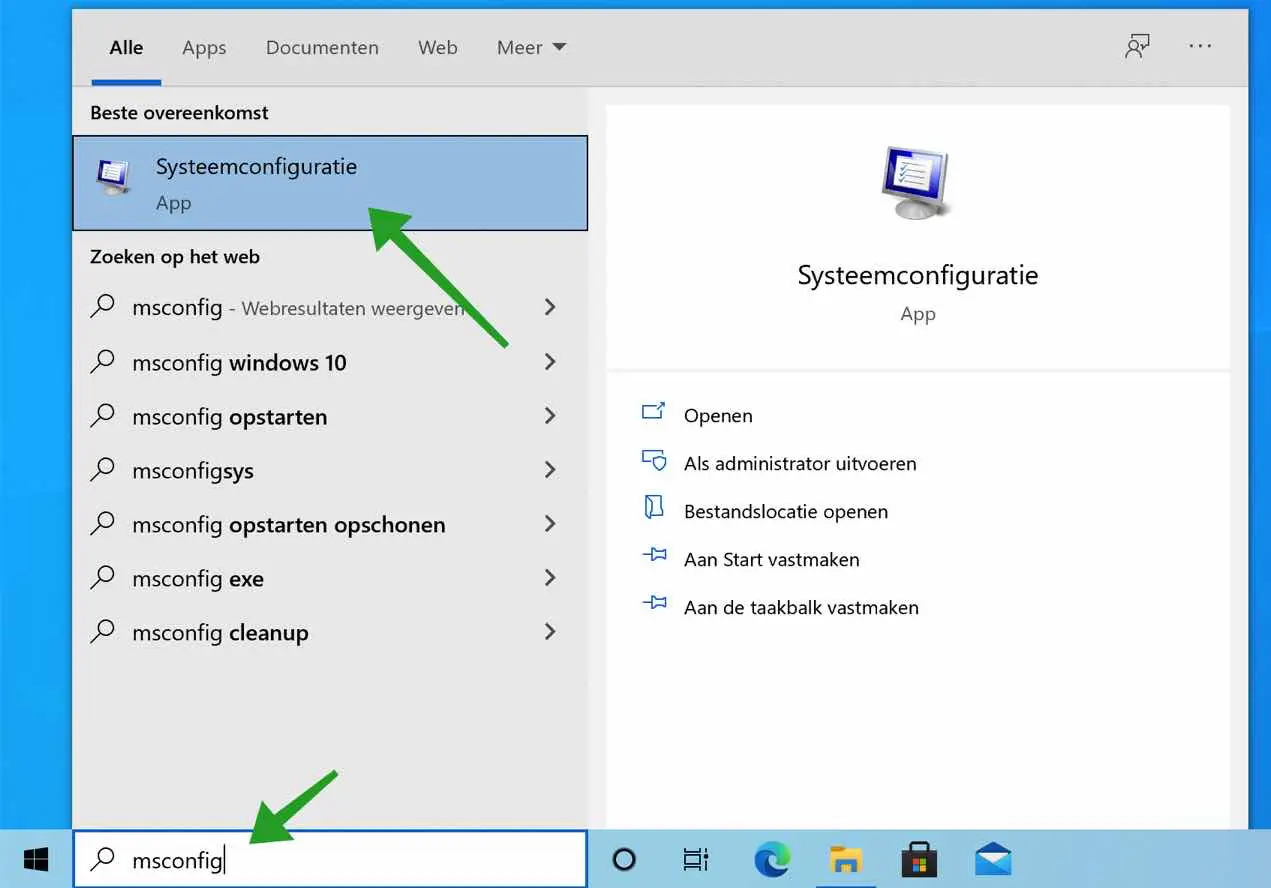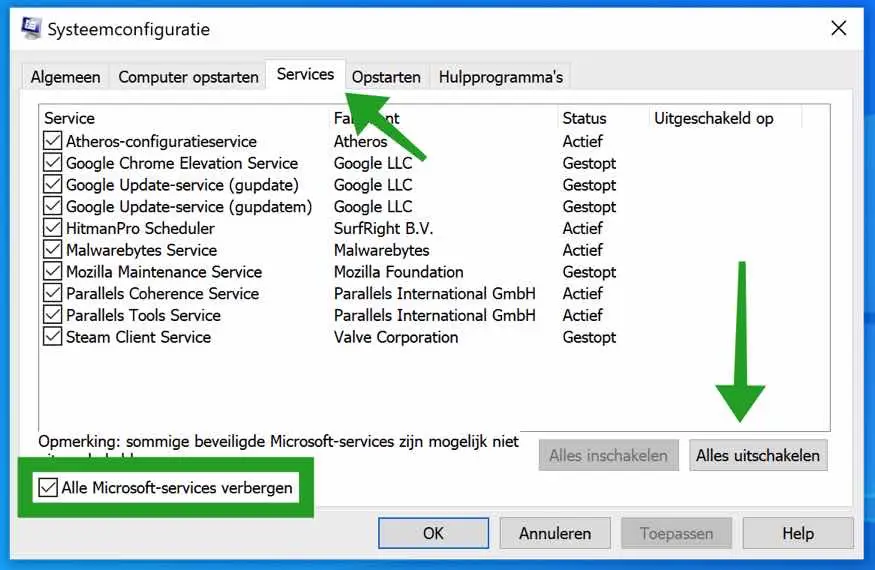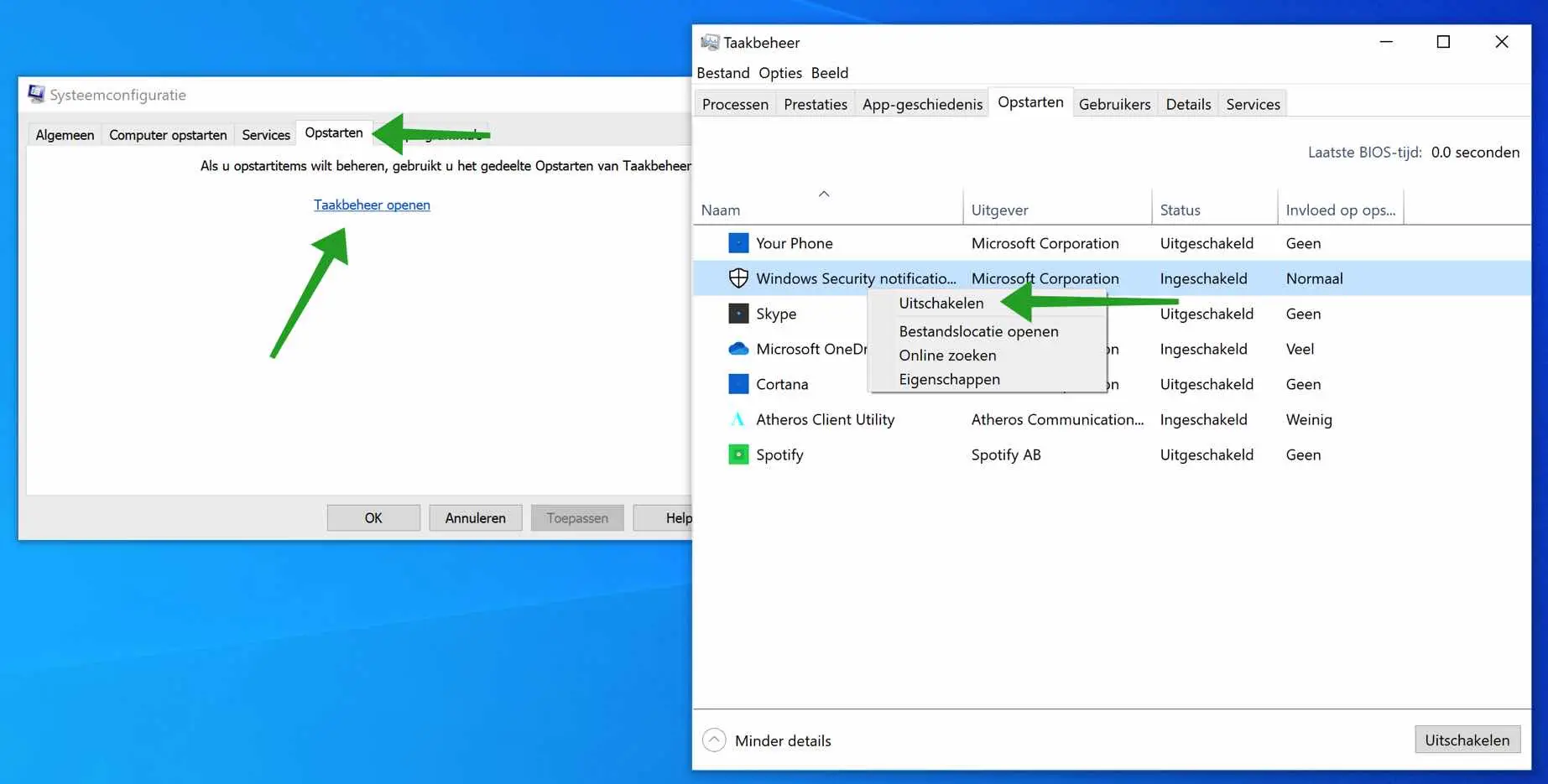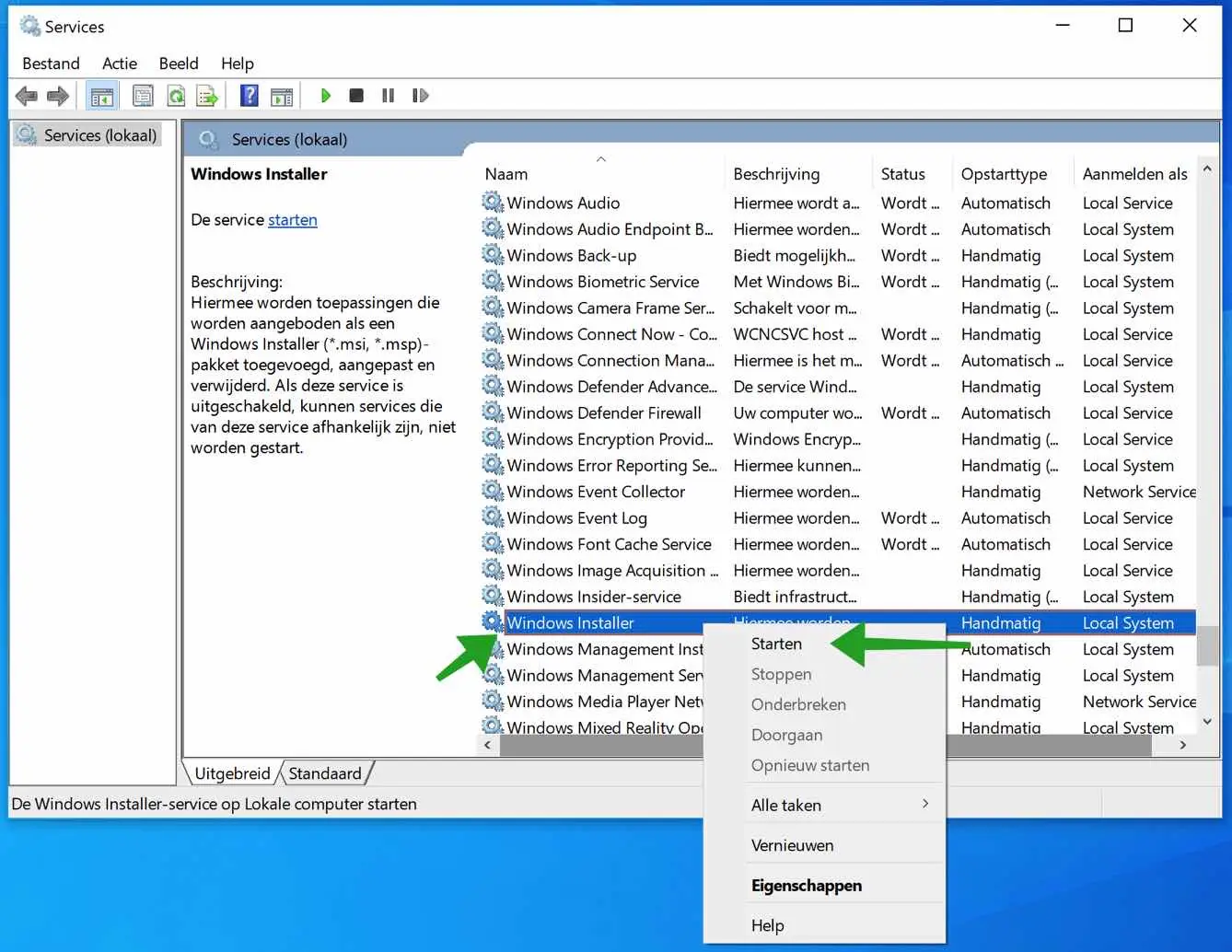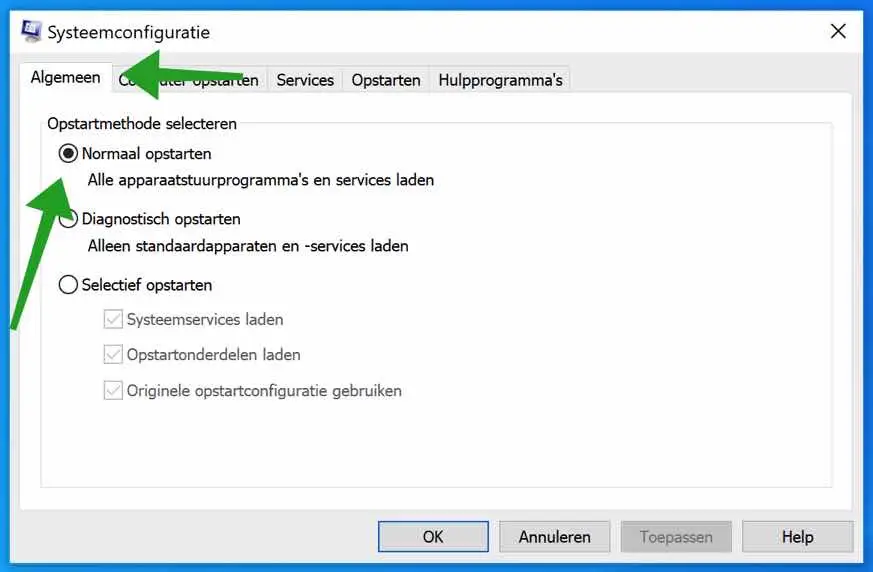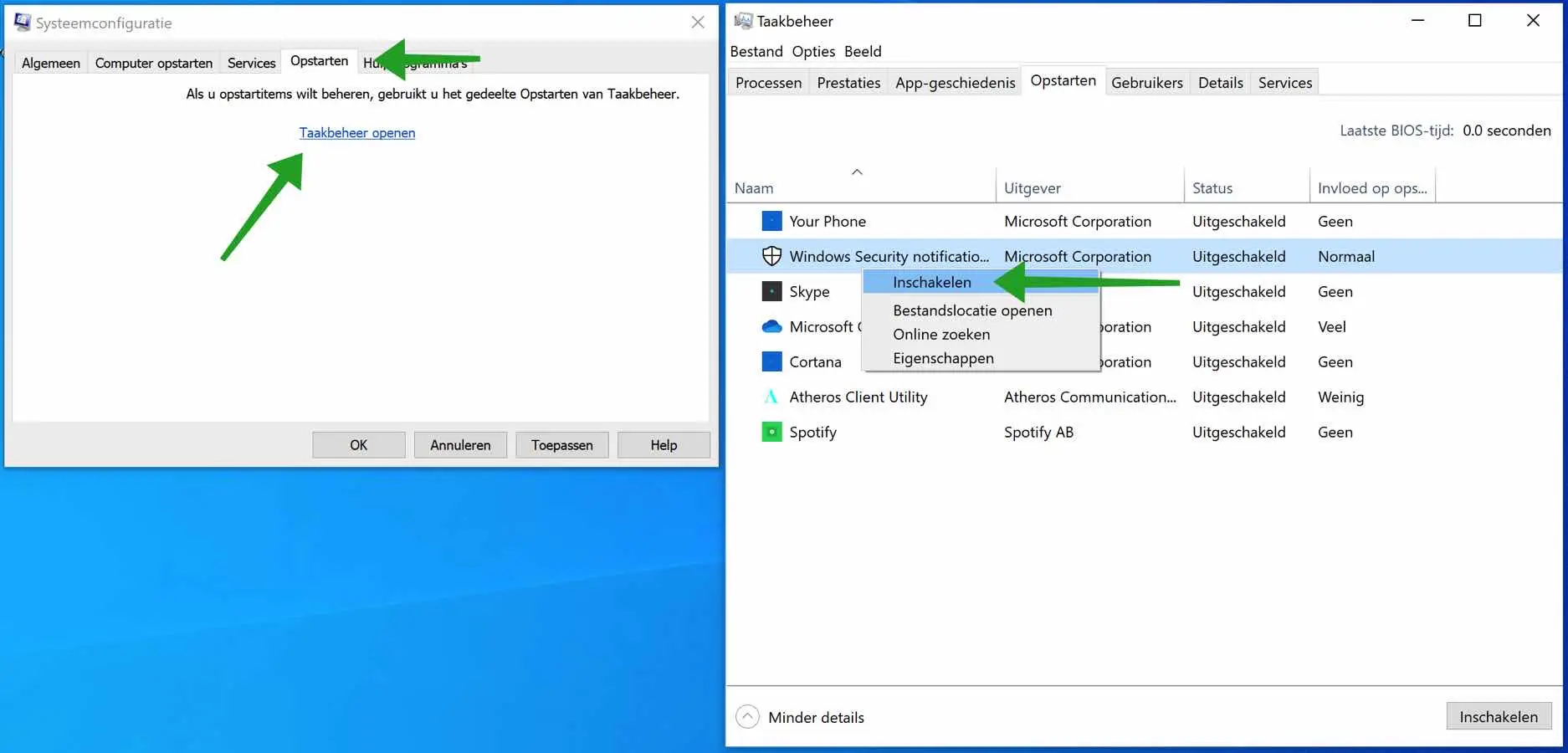डिफ़ॉल्ट रूप से, विंडोज़ प्रोग्राम, सेटिंग्स और ड्राइवरों के एक सेट के साथ शुरू होता है। यह मिश्रण आम तौर पर विंडोज़ को जल्दी से बूट करने और बिना किसी समस्या के काम करने के लिए पूरी तरह से काम करता है।
हालाँकि, ऐसा भी होता है कि एक निश्चित प्रोग्राम या ड्राइवर समस्याएँ पैदा करता है, जिसके परिणामस्वरूप नीली स्क्रीन, एक त्रुटि संदेश या एक विंडोज़ फ़ंक्शन होता है जो ठीक से काम नहीं करता है।
विंडोज़ 'क्लीन' बूटिंग एक नैदानिक दृष्टिकोण है जो विंडोज़ में गैर-आवश्यक सेवाओं को अक्षम कर देता है और आवश्यक स्टार्टअप प्रोग्राम और ड्राइवरों के न्यूनतम सेट के साथ सिस्टम को बूट करता है। इस तरह आप पता लगा सकते हैं कि कौन सा है समस्याओं का कारण बनने वाला एप्लिकेशन या प्रोग्राम वे कारण जो आप अपने कंप्यूटर का उपयोग करते समय या चालू करते समय अनुभव करते हैं।
शुद्धि करना स्टार्टअप विंडोज़ शुरू करने के समान है सुरक्षित मोड में. एक क्लीन बूट आपको इस पर अधिक नियंत्रण देता है कि स्टार्टअप पर कौन से प्रोग्राम और सेवाएँ चलती हैं। यह सामान्य बूट प्रक्रिया के उन तत्वों को अलग करने में भी मदद करता है जो आपकी व्यक्तिगत फ़ाइलों को हटाए बिना प्रदर्शन संबंधी समस्याएं पैदा करते हैं। हालाँकि, सुरक्षित मोड की अनुशंसा तब की जाती है जब आपके विंडोज़ में सॉफ़्टवेयर, हार्डवेयर या ड्राइवर समस्याएँ हों।
विंडोज़ क्लीन बूट
नीचे दी गई कार्रवाइयां करने के लिए आपको कंप्यूटर का व्यवस्थापक होना चाहिए।
Msconfig खोलकर शुरुआत करें। विंडोज़ सर्च बार में टाइप करें: msconfig और सिस्टम कॉन्फ़िगरेशन खोलें।
Msconfig सिस्टम कॉन्फ़िगरेशन में सर्विसेज टैब पर क्लिक करें। फिर सभी Microsoft सेवाएँ छिपाएँ पर क्लिक करें और फिर सभी अक्षम करें बटन पर क्लिक करें।
स्टार्टअप टैब पर क्लिक करें और फिर लिंक पर: कार्य प्रबंधन खोलना।
टास्क मैनेजर में स्टार्टअप टैब पर क्लिक करें। स्थिति कॉलम की जाँच करें, जहाँ स्थिति प्रति स्टार्टअप प्रोग्राम सक्षम है, नाम पर राइट-क्लिक करें और स्थिति को अक्षम में बदलें।
अब अपने कंप्यूटर को रीस्टार्ट करें. अपने अगर कंप्यूटर फिर से चालू हो गया है विंडोज़ सभी गैर-Microsoft सेवाओं और गैर-आवश्यक स्टार्टअप प्रोग्रामों के बिना एक स्वच्छ वातावरण में बूट किया गया।
अब आप पता लगा सकते हैं कि कौन सा सॉफ़्टवेयर, सेटिंग, सेवा या ड्राइवर a आपके विंडोज़ पर समस्या पीसी.
नीचे दी गई विंडोज़ इंस्टालर सेवा प्रारंभ करना वैकल्पिक है।
हालाँकि, यह संभव है कि विंडोज़ इंस्टॉलेशन सेवा भी अक्षम हो, जिससे सॉफ़्टवेयर इंस्टॉल करते समय समस्याएँ हो सकती हैं। एमएसआई इंस्टॉलेशन फ़ाइलों जैसे सॉफ़्टवेयर को इंस्टॉल करने में सक्षम होने के लिए, आपको विंडोज़ इंस्टॉलेशन सेवा को मैन्युअल रूप से प्रारंभ करना होगा।
विंडोज़ सर्च बार में टाइप करें: services.msc. विंडोज़ सेवाएँ खोलें। सेवा खोजें: विंडोज़ इंस्टालर। सेवा के नाम पर राइट-क्लिक करें और स्टार्ट चुनें।
विंडोज़ सामान्य रूप से पुनरारंभ होता है
जब आप विंडोज़ को क्लीन बूट करने के बाद विंडोज़ में समस्या का समाधान कर लें, तो आपको विंडोज़ को सामान्य रूप से पुनरारंभ करना चाहिए।
Msconfig खोलकर शुरुआत करें। विंडोज़ सर्च बार में टाइप करें: msconfig और सिस्टम कॉन्फ़िगरेशन खोलें।
Msconfig सिस्टम कॉन्फ़िगरेशन में जनरल टैब पर क्लिक करें। फिर "सामान्य स्टार्टअप" विकल्प को सक्षम करें। सभी डिवाइस ड्राइवर और सेवाएँ पुनः लोड की जाएंगी।
अब टैब पर क्लिक करें: सेवाएं। सभी Microsoft सेवाओं को फिर से दिखाने के लिए सबसे पहले बटन पर क्लिक करें: सभी Microsoft सेवाएँ छिपाएँ। फिर बटन पर क्लिक करें: सभी सक्षम करें।
सिस्टम कॉन्फ़िगरेशन (msconfig) में स्टार्टअप टैब पर क्लिक करें। फिर लिंक पर क्लिक करें: टास्क मैनेजर खोलें।
टास्क मैनेजर में टैब पर क्लिक करें: स्टार्टअप। किसी भी स्टार्टअप प्रोग्राम पर राइट-क्लिक करें जिसकी स्थिति "अक्षम" है और स्थिति को "सक्षम" में बदलें।
अपने कंप्यूटर को फिर से सामान्य रूप से पुनरारंभ करें। विंडोज़ अब सभी ड्राइवरों और सेवाओं तथा ऐप्स के सक्षम होने के साथ पुनः आरंभ होगी।
मैं आशा करता हूं कि इससे आपको मदद मिली होगी। पढ़ने के लिए आपका शुक्रिया!