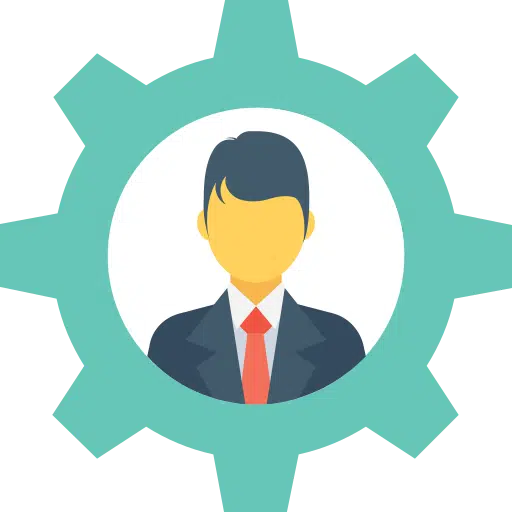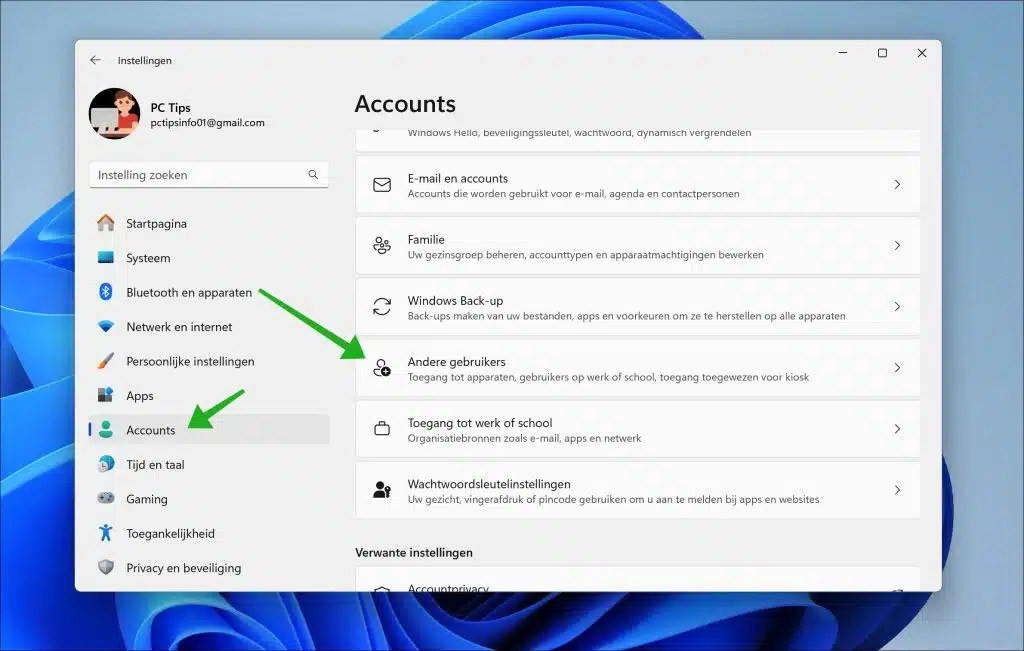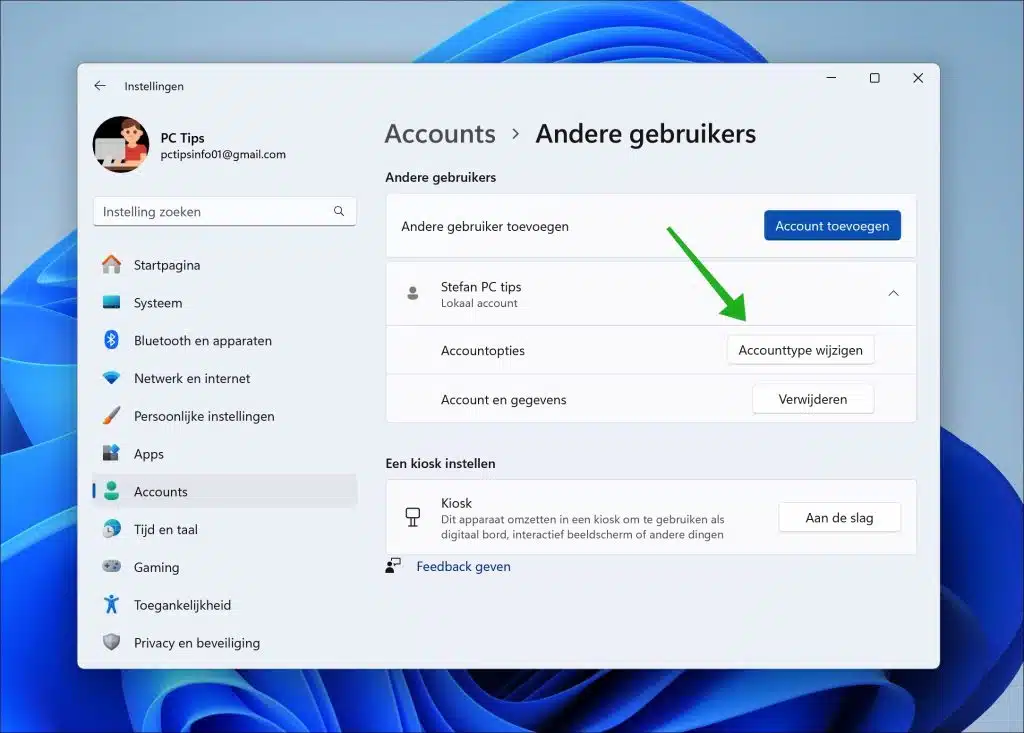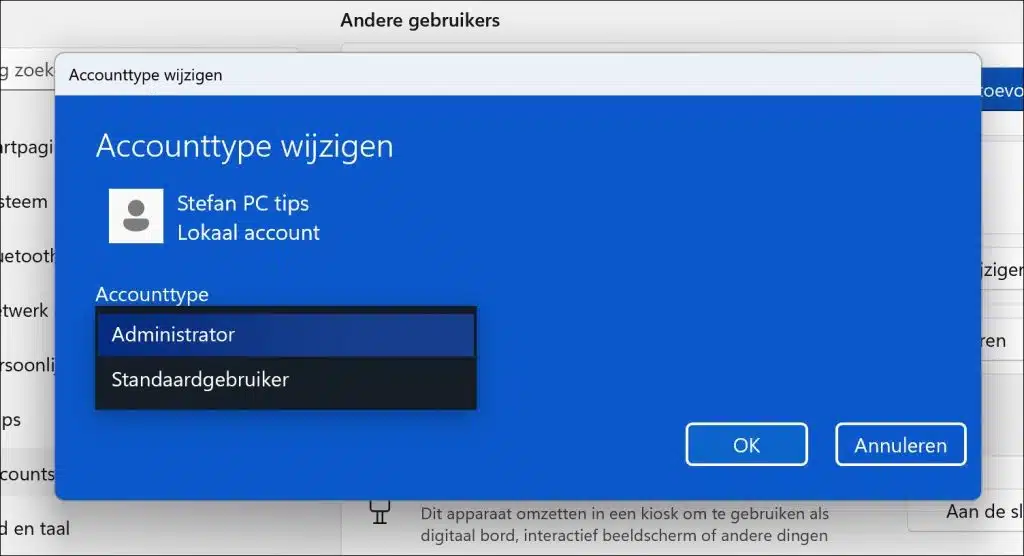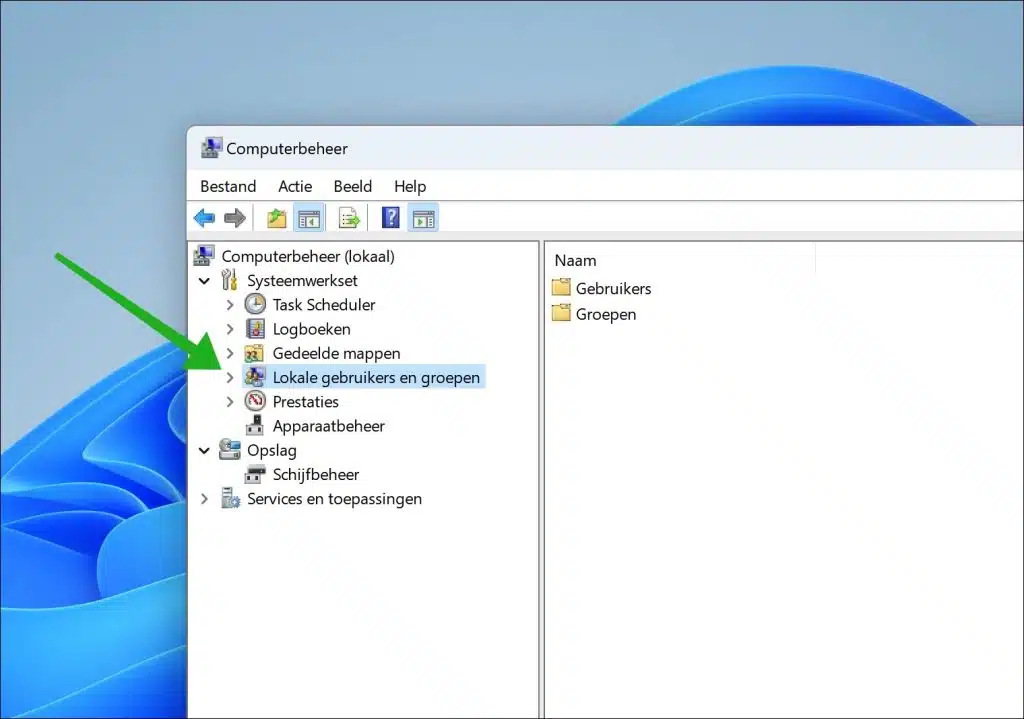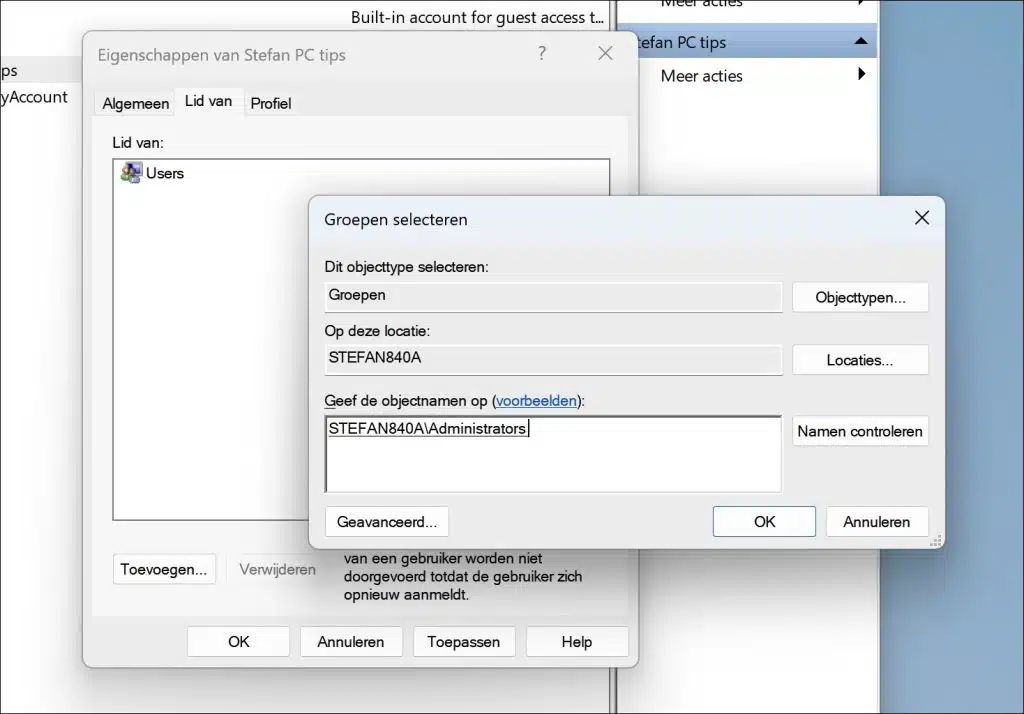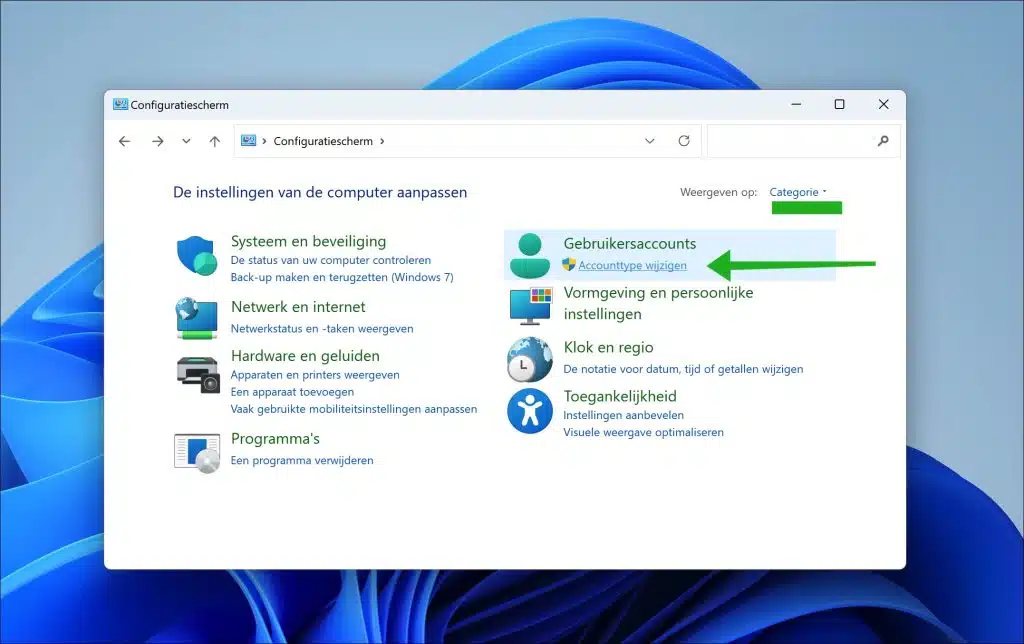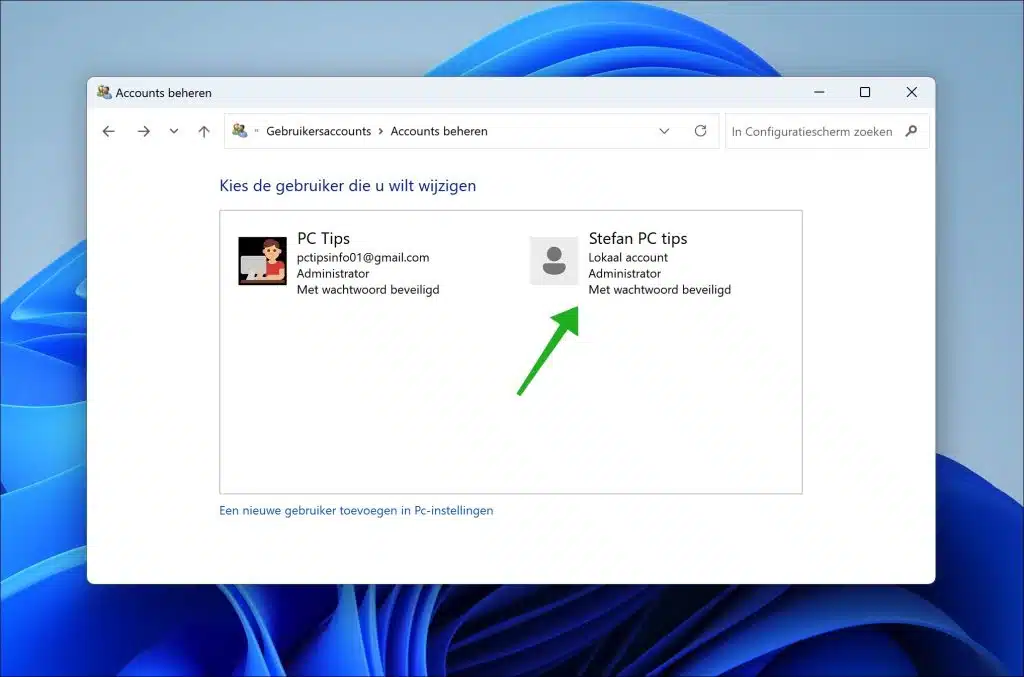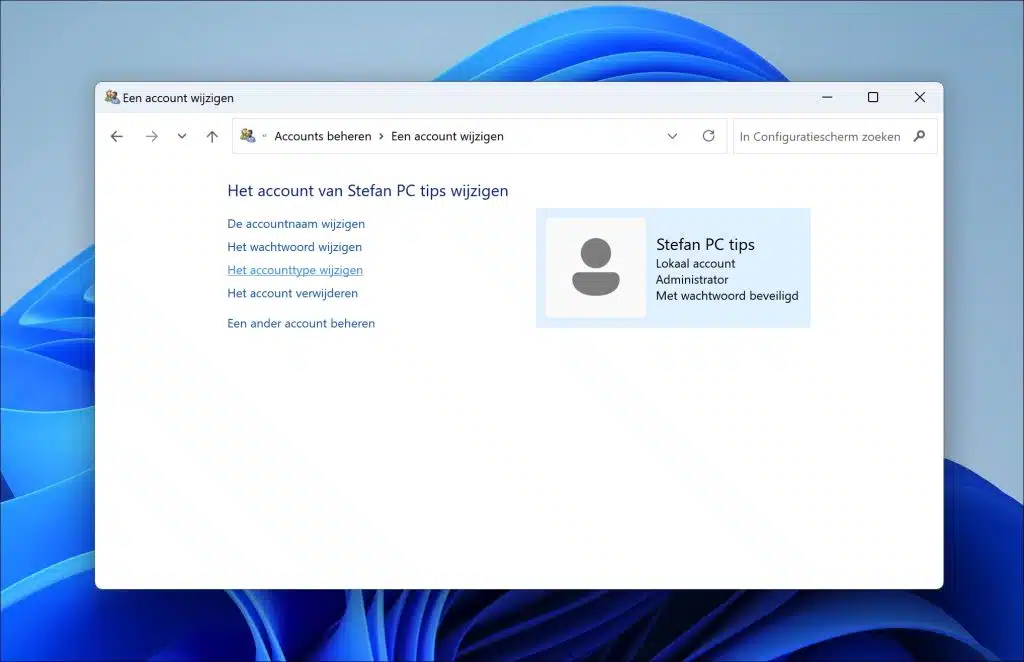विंडोज़ 11 में आप कई तरह के अकाउंट मैनेज कर सकते हैं। उदाहरण के लिए, एक उपयोगकर्ता खाता है और एक व्यवस्थापक खाता, दोनों एक के साथ अधिकारों का सेट जो विंडोज़ में परिवर्तन कर सकता है।
उदाहरण के लिए, यदि आप एक प्रशासक जोड़ना चाहते हैं क्योंकि एक नया सहकर्मी या परिवार का सदस्य जोड़ा गया है, तो आप इसे विंडोज़ में सेट कर सकते हैं। यह एक आवश्यकता है कि आप पहले एक बनाएं एक उपयोगकर्ता खाता बनाएँ. उपयोगकर्ता खाता बनाने के बाद, आप खाते को कंप्यूटर पर प्रशासनिक अधिकारों वाले व्यवस्थापक में बदल सकते हैं।
इस लेख में मैं बताऊंगा कि आप विंडोज 11 में अलग-अलग तरीकों से एडमिनिस्ट्रेटर को कैसे बदल सकते हैं।
व्यवस्थापक विंडोज़ 11 बदलें
किसी व्यवस्थापक को बदलने का पहला तरीका सेटिंग्स के माध्यम से है। सेटिंग्स का उपयोग विंडोज 11 को इच्छानुसार कॉन्फ़िगर करने के लिए किया जाता है।
सेटिंग्स के माध्यम से
ऐसा करने के लिए, टास्कबार में स्टार्ट बटन पर राइट-क्लिक करें। फिर संदर्भ मेनू में "सेटिंग्स" पर क्लिक करें।
मेनू के बाईं ओर, "खाते" पर क्लिक करें और फिर "अन्य उपयोगकर्ता" पर क्लिक करें।
यहां आपको कंप्यूटर पर अन्य सभी उपयोगकर्ता खाते दिखाई देंगे। यदि आपको कोई नहीं दिख रहा है, तो पहले एक बनाएं। उपयोगकर्ता खाते पर क्लिक करें और बटन पर क्लिक करेंखाता प्रकार बदलें".
"खाता प्रकार" को "प्रशासक" में बदलें और पुष्टि करने के लिए "ओके" पर क्लिक करें।
अब आपके पास व्यवस्थापक है खाता बदल गया विंडोज 11.
स्थानीय उपयोगकर्ताओं और समूहों के माध्यम से
यदि आप उस उपयोगकर्ता खाते पर अधिक नियंत्रण चाहते हैं जिसे आप व्यवस्थापक में बदलना चाहते हैं, तो आप "lusrmgr.msc" का उपयोग कर सकते हैं। यह माइक्रोसॉफ्ट विंडोज़ में "स्थानीय उपयोगकर्ता और समूह" के लिए है। यह विंडोज़ में उपयोगकर्ता खातों और उपयोगकर्ता समूहों को प्रबंधित करने के लिए उपयोग किया जाने वाला एक उपकरण है। इस कंसोल के माध्यम से प्रशासक उपयोगकर्ता प्रबंधन और समूह प्रबंधन से संबंधित विभिन्न कार्य कर सकते हैं।
स्टार्ट बटन पर राइट-क्लिक करें। फिर "पर क्लिक करेंकंप्यूटर प्रबंधनमेनू में. कंप्यूटर प्रबंधन में, बाईं ओर "स्थानीय उपयोगकर्ता और समूह" पर क्लिक करें।
उपयोगकर्ता खाते को व्यवस्थापक खाते में बदलने के लिए, "उपयोगकर्ता" पर क्लिक करें और उपयोगकर्ता खाते पर डबल-क्लिक करें। फिर "सदस्य" टैब पर क्लिक करें और "जोड़ें" बटन पर क्लिक करें। "ऑब्जेक्ट नाम दर्ज करें" फ़ील्ड में, "प्रशासक" टाइप करें और फिर "नाम जांचें" से पुष्टि करें। व्यवस्थापक समूह अब इस उपयोगकर्ता खाते में जोड़ा गया है.
अब आपने उपयोगकर्ता खाते को इस कंप्यूटर पर व्यवस्थापक समूह का सदस्य बना दिया है। अब अपने कंप्यूटर को रीस्टार्ट करें.
नियंत्रण कक्ष के माध्यम से
उपयोगकर्ता खाते को व्यवस्थापक में बदलने का दूसरा तरीका नियंत्रण कक्ष है।
से शुरू करना है नियंत्रण कक्ष खोलें. फिर "उपयोगकर्ता खाते" के अंतर्गत "खाता प्रकार बदलें" पर क्लिक करें। यदि आपको यह दृश्य दिखाई नहीं देता है, तो शीर्ष दाएं कोने में दृश्य को "श्रेणी" में बदलें।
वह उपयोगकर्ता चुनें जिसे आप बदलना चाहते हैं.
अब आपके पास व्यवस्थापक खाता बदलने के लिए चार अलग-अलग विकल्प हैं।
- De खाता नाम बदलें.
- पासवर्ड बदलें।
- खाता प्रकार बदलें.
- खाता हटाएँ.
खाता प्रकार बदलकर आप खाते को व्यवस्थापक खाते में बदल सकते हैं।
मैं आशा करता हूं कि इससे आपको मदद मिली होगी। पढ़ने के लिए आपका शुक्रिया!
अधिक पढ़ें: व्यवस्थापक का ईमेल पता बदलें.