10 जनवरी 2024 को, माइक्रोसॉफ्ट ने विंडोज 10 के लिए कई अपडेट जारी किए। अपडेट KB5034441 वह है जिसे बहुत से लोग इंस्टॉल नहीं करना चाहते हैं।
यदि आपको अद्यतन KB0 के संयोजन में त्रुटि 80070643x5034441 दिखाई देती है, तो आप नीचे समाधान कर सकते हैं।
इस अद्यतन को सफलतापूर्वक स्थापित करने के लिए पुनर्प्राप्ति विभाजन पर 250 एमबी खाली स्थान की आवश्यकता है। यदि पुनर्प्राप्ति विभाजन में पर्याप्त खाली स्थान नहीं है, तो यह अद्यतन विफल हो जाएगा। उस स्थिति में, आपको Windows अद्यतन में निम्न त्रुटि संदेश प्राप्त होगा: 0x80070643 - ERROR_INSTALL_FAILURE।
माइक्रोसॉफ्ट परिषद इस मामले में पुनर्प्राप्ति विभाजन को 250 एमबी तक बढ़ाने के लिए। यह महत्वपूर्ण है कि आप जानें कि आप क्या कर रहे हैं, पहले अपने संपूर्ण कंप्यूटर का बैकअप लें या एक पुनर्स्थापना बिंदु.
Windows अद्यतन KB5034441 त्रुटि 0x80070643 (समाधान)
आरंभ करने के लिए, a खोलें प्रशासक के रूप में कमांड प्रॉम्प्ट.
निम्नलिखित आदेश दर्ज करें:
reagentc /info
यह पुनर्प्राप्ति विभाजन की स्थिति के बारे में जानकारी प्रदान करता है. हम जानना चाहते हैं कि क्या पुनर्प्राप्ति विभाजन सक्षम है। आप इसे "Windows RE status" में देख सकते हैं, यदि यह विकल्प "सक्षम" है तो पुनर्प्राप्ति विभाजन सक्षम है।
हमें "हार्ड डिस्क" और "विभाजन" की अनुक्रमणिका संख्या की आवश्यकता है। आप इसे हार्ड डिस्क और पार्टीशन के पीछे "विंडोज आरई लोकेशन" में देखेंगे।
इन सूचकांक संख्याओं को वैसे ही लिखिए जैसे वे आपको दिखाई दें, छवि से नकल न करें!
अब हम अभिकर्मक आदि को बंद करने जा रहे हैं। ऐसा करने के लिए, निम्न आदेश दर्ज करें:
reagentc /disable
अब हम ऑपरेटिंग सिस्टम विभाजन को छोटा करेंगे और वर्तमान पुनर्प्राप्ति विभाजन को हटा देंगे और फिर इसे फिर से बनाएंगे, लेकिन इस अद्यतन के लिए आवश्यकतानुसार बड़ा।
निम्नलिखित आदेश दर्ज करें:
diskpart
के बाद:
list disk
अब आपको अपनी ड्राइव दिखाई देगी. अब हम उन सूचकांक संख्याओं का उपयोग करने जा रहे हैं जिन्हें हमने पहले स्थापित किया था। यह हमें प्राथमिक ड्राइव और प्राथमिक विभाजन का चयन करने की अनुमति देता है जिस पर पुनर्प्राप्ति विभाजन बनाया गया था।
अब टाइप करें:
sel disk {het-harddisk-indexnummer}
इसके बा
sel part {het-partition-indexnummer}
उदाहरण छवि देखें. पुनः अपने स्वयं के नंबरों का उपयोग करें. पता नहीं, काम नहीं करता? मुश्किल करने के लिए? अब कमांड प्रॉम्प्ट विंडो को बंद करके समाप्त करें।
अब जब हमने प्राथमिक विभाजन का चयन कर लिया है, तो हम इसे छोटा कर देंगे। यह हमें बाद में प्राथमिक ड्राइव पर एक बड़ा पुनर्प्राप्ति विभाजन फिर से बनाने की अनुमति देगा।
निम्नलिखित आदेश दर्ज करें:
shrink desired=1000 minimum=1000
अब जब हमने प्राथमिक विभाजन को छोटा कर दिया है, तो आइए वर्तमान पुनर्प्राप्ति विभाजन को हटा दें। हमने पिछले "सूची भाग" कमांड के साथ विभाजन निर्धारित किए। अब आपको "रिकवरी" विभाजन का चयन करना होगा।
निम्नलिखित आदेश दर्ज करें:
sel part {indexnummer-recoverypartitie}
उदाहरण के लिए छवि देखें.
पुनर्प्राप्ति विभाजन को हटाने के लिए निम्न आदेश दर्ज करें:
delete partition override
अब हम उस स्थान का उपयोग करके एक नया पुनर्प्राप्ति विभाजन बनाएंगे जिसे हमने पहले प्राथमिक विभाजन से मुक्त किया था।
पहले हमें यह निर्धारित करना होगा कि यह GPT या MBR डिस्क है या नहीं। ऐसा करने के लिए, निम्न आदेश दर्ज करें:
list disk
अब जाँचें कि GPT के अंतर्गत कोई तारांकन चिह्न है या नहीं।
GPT के अंतर्गत एक तारांकन चिह्न है, फिर इन दोनों आदेशों को एक-एक करके चलाएँ:
create partition primary id=de94bba4-06d1-4d40-a16a-bfd50179d6ac
gpt attributes =0x8000000000000001
यदि GPT के अंतर्गत कोई तारांकन चिह्न नहीं है, तो यह आदेश चलाएँ:
create partition primary id=27
अब हम रिकवरी पार्टीशन को NTFS के रूप में फॉर्मेट करेंगे। ऐसा करने के लिए, निम्न आदेश दर्ज करें:
format quick fs=ntfs label=”Windows RE (Herstelpartitie)”
यह निर्धारित करने के लिए कि पुनर्प्राप्ति विभाजन सफलतापूर्वक पुनः बनाया गया था या नहीं, निम्न आदेश दर्ज करें:
list vol
अब आपको "Windows RE" लेबल के साथ एक नया वॉल्यूम दिखाई देगा, जो 1000MB आकार के साथ NTFS के रूप में स्वरूपित और छिपा हुआ होगा।
फिर टाइप करें:
exit
डिस्कपार्ट से बाहर निकलने के लिए अब रिएजेंटसी को पुनः सक्षम करें। निम्नलिखित आदेश दर्ज करें:
reagentc /enable
अब डिस्क प्रबंधन खोलें. डिस्क प्रबंधन में, पहले अपनी प्राथमिक ड्राइव का चयन करें और फिर नए पुनर्प्राप्ति विभाजन की जांच करें। छवि देखें.
अपने कंप्यूटर को पुनरारंभ करें और जांचें कि KB5034441 अद्यतन अब स्थापित है या नहीं।
मैं आशा करता हूं कि इससे आपको मदद मिली होगी। पढ़ने के लिए आपका शुक्रिया!

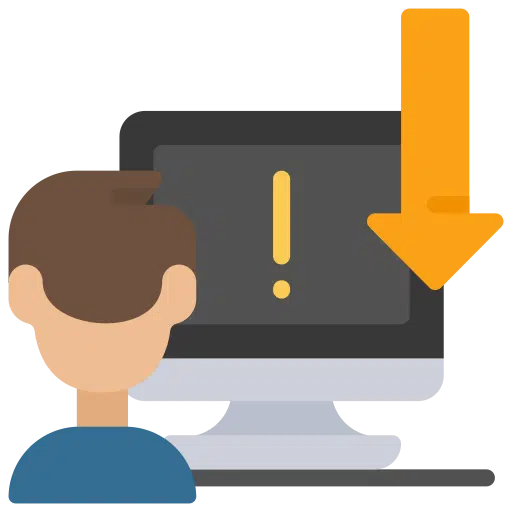
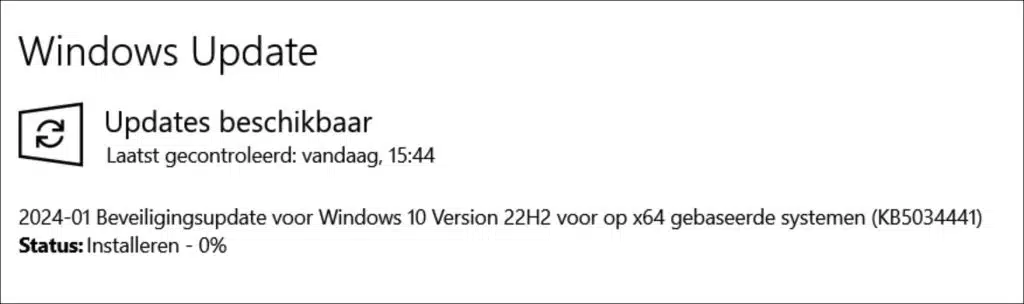
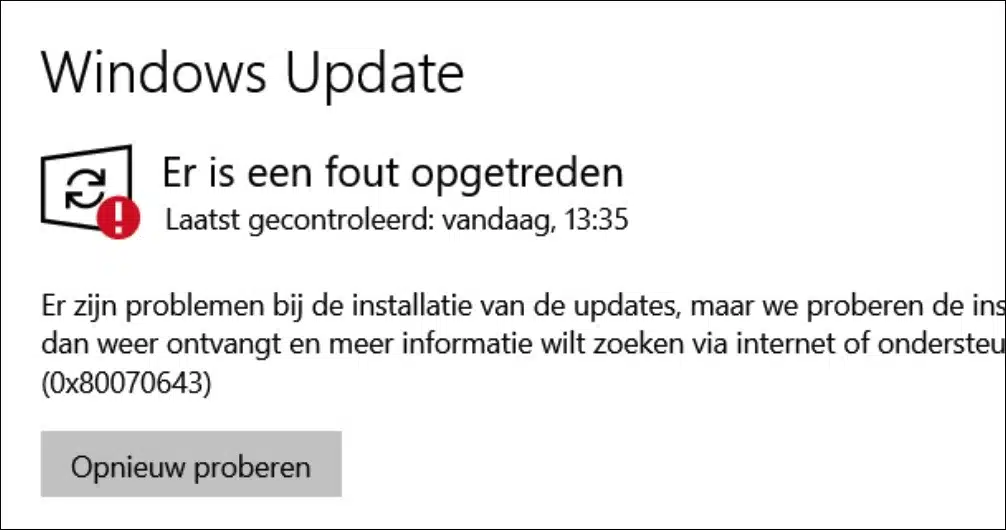
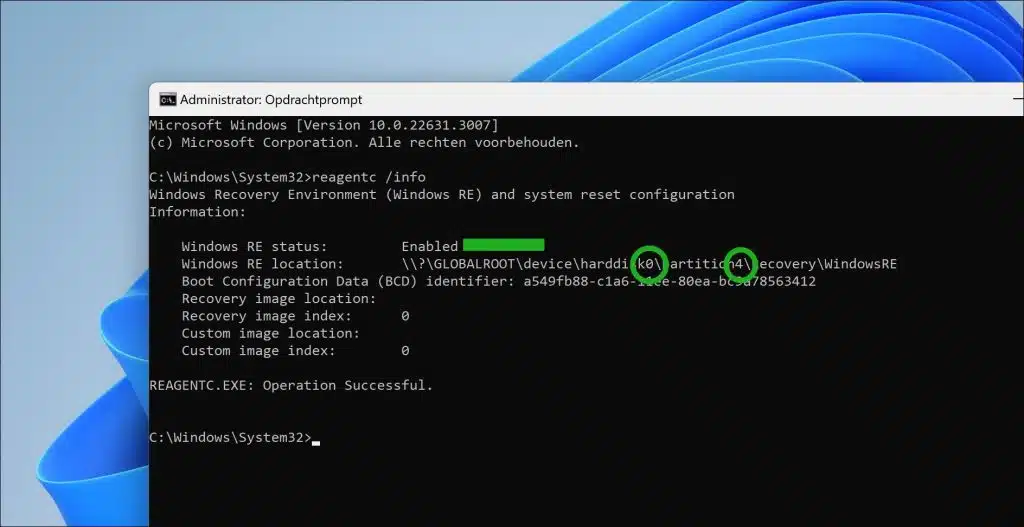
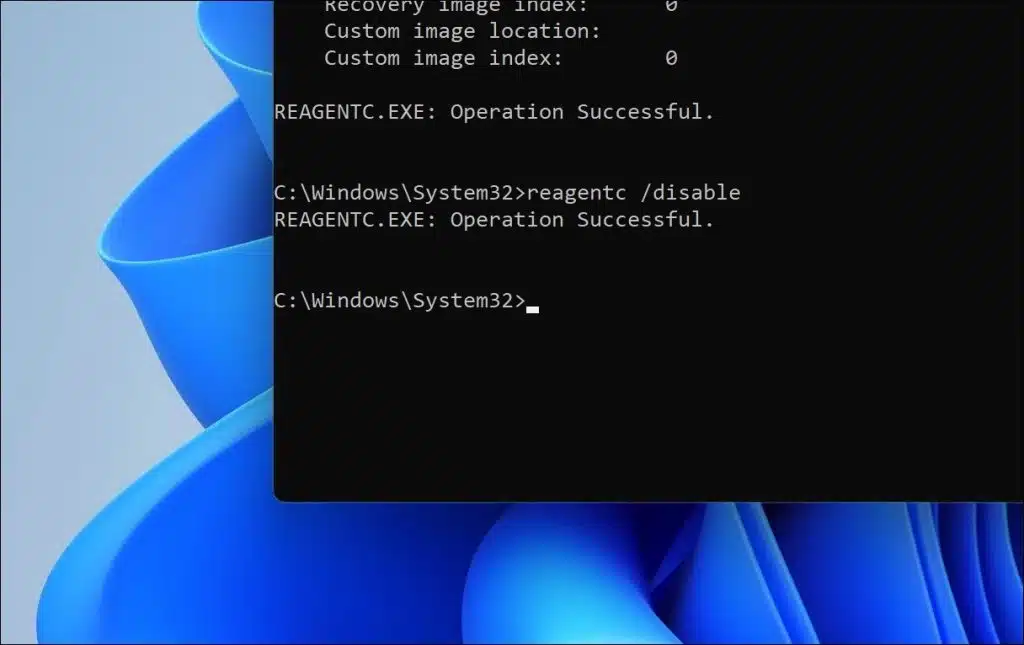
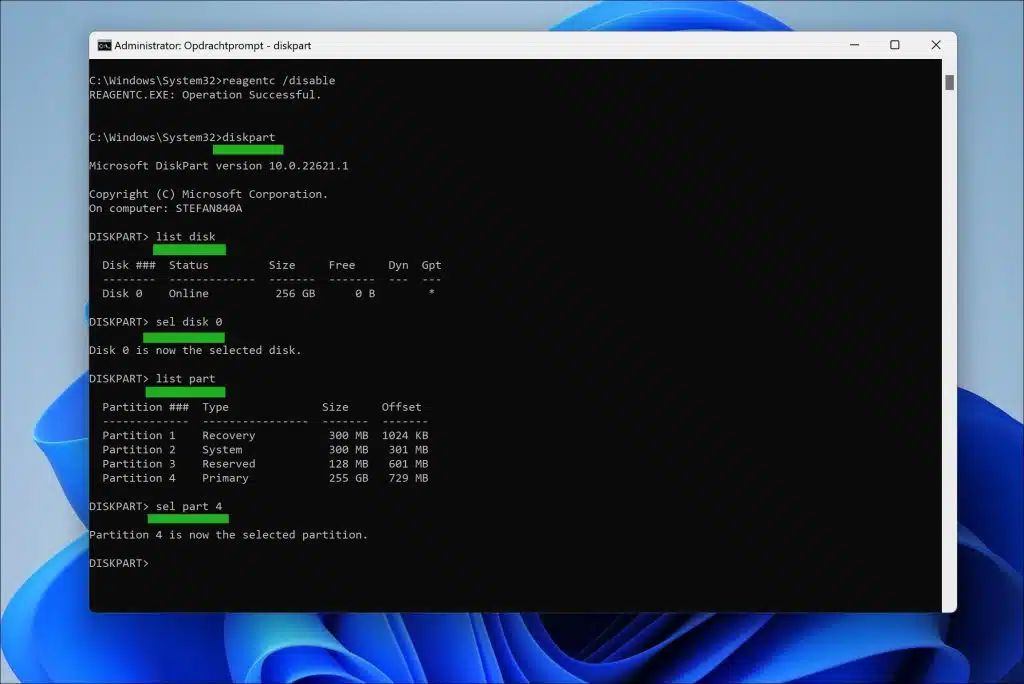
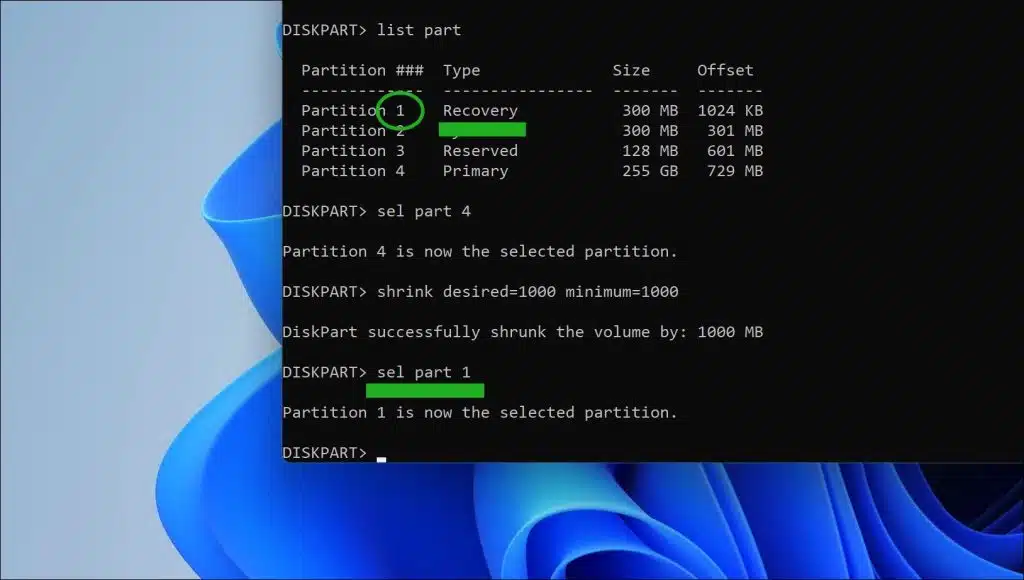
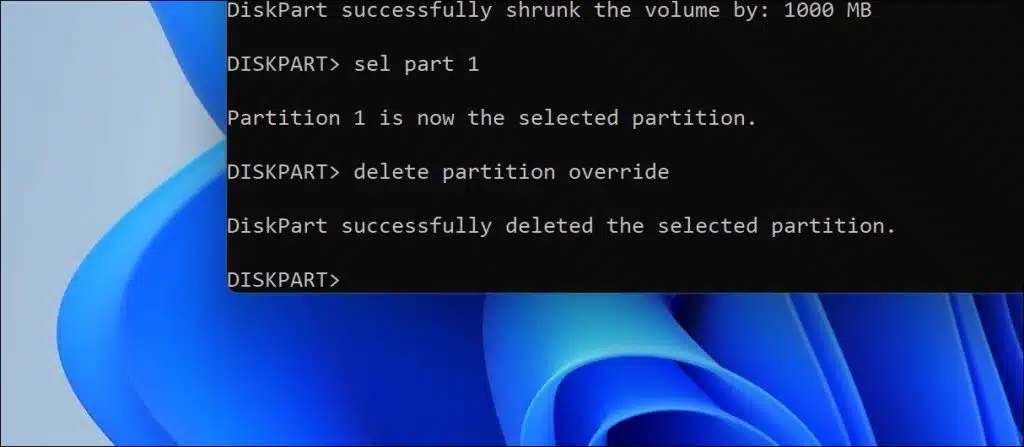
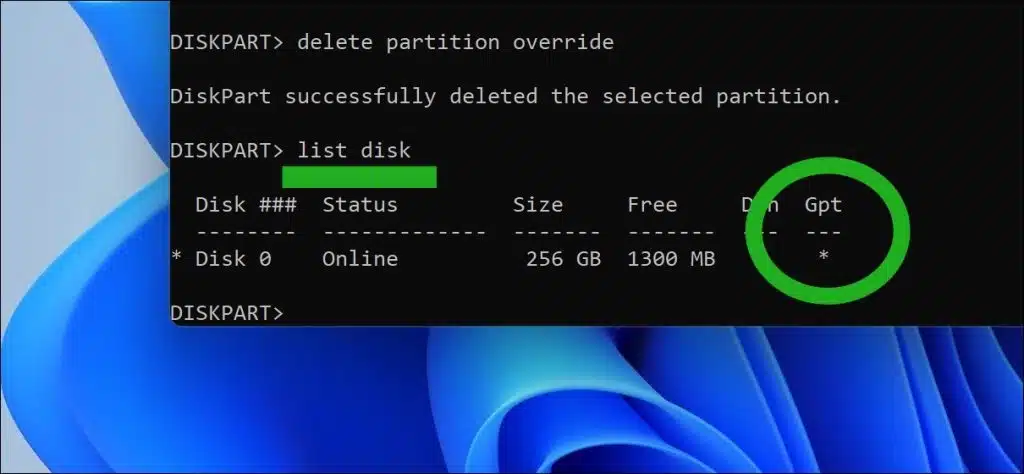
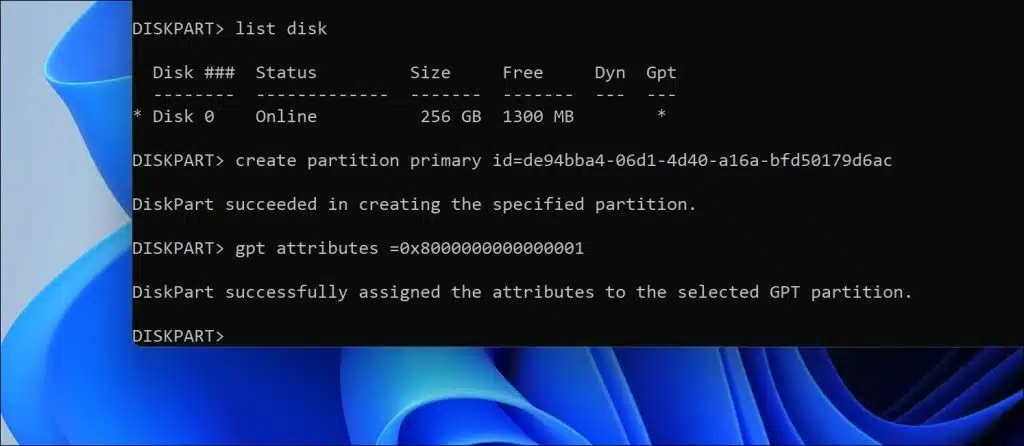
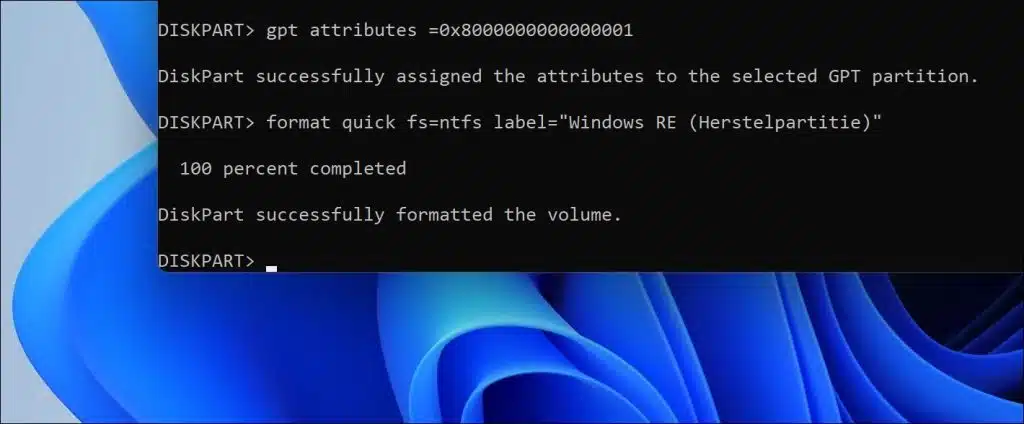
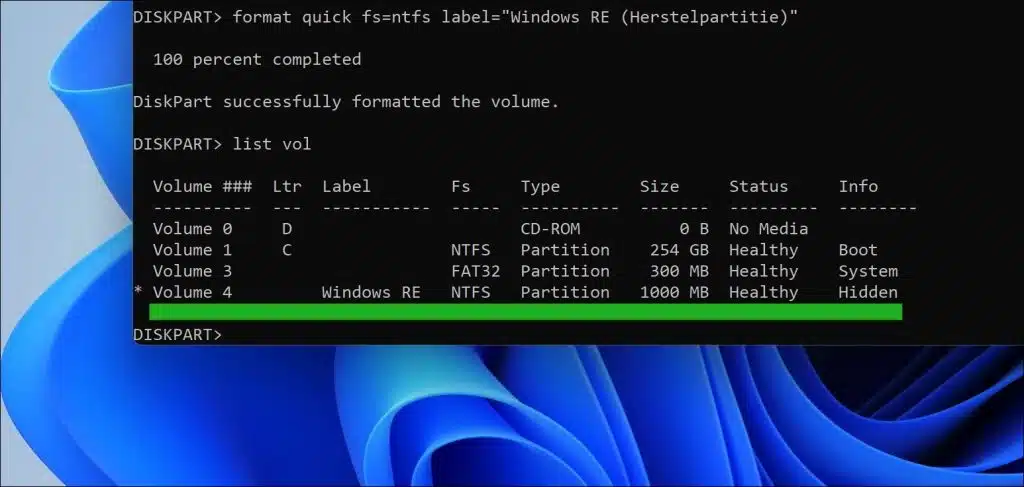
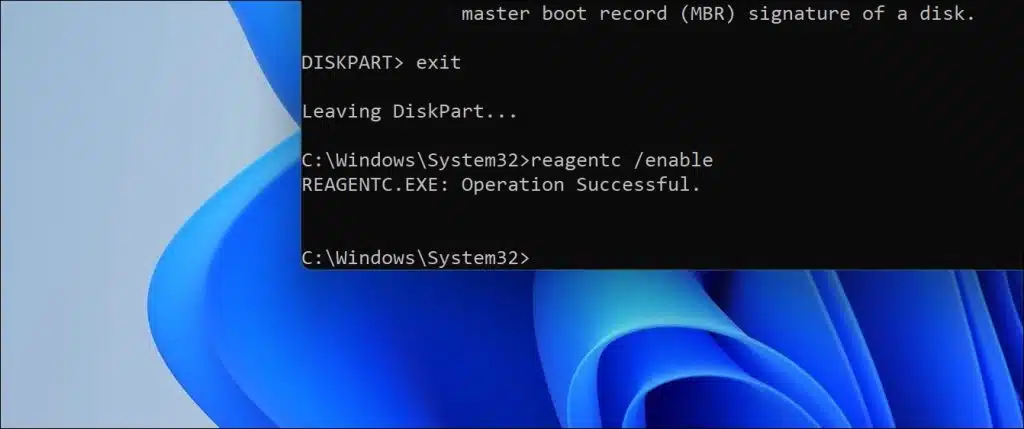
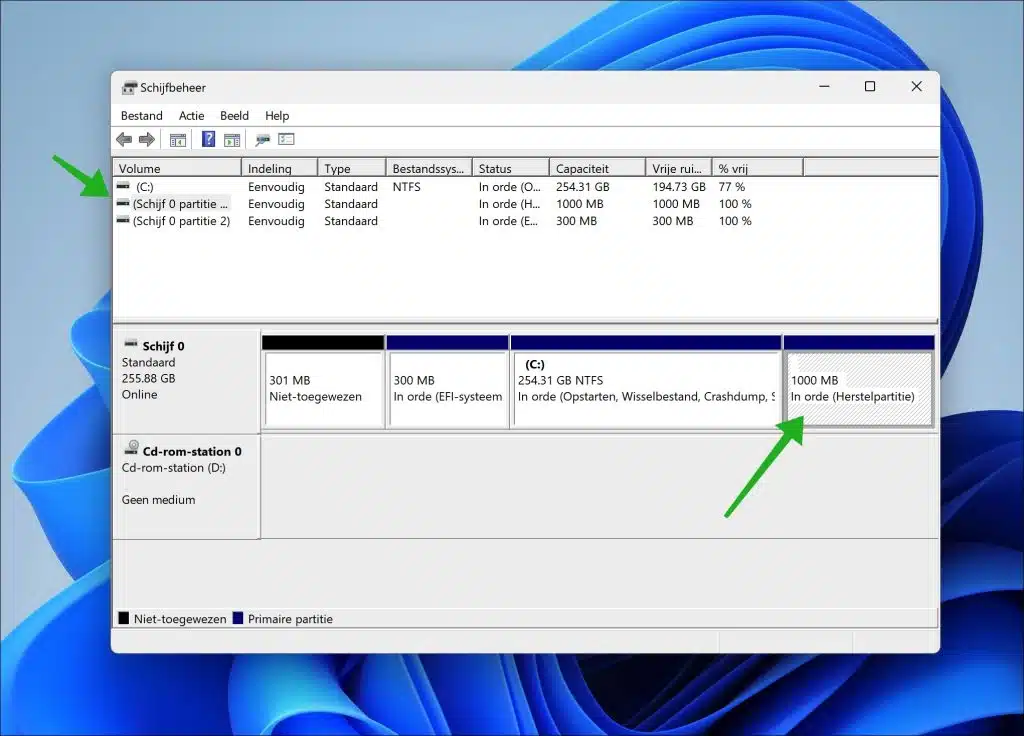
फ्रीवेयर aomei पार्टीशन मैनेजर के साथ मैं WinPE पार्टीशन का आकार 1GB से अधिक करने में सक्षम था। WinRE पार्टीशन पर राइट-क्लिक करें, शीर्ष विकल्प "रीस्केल/मूव पार्टीशन" चुनें। पॉपअप में "विभाजन (*) से (*) तक खाली स्थान आवंटित करें" के तहत, आप यह इंगित करने के लिए पुल-डाउन मेनू का उपयोग कर सकते हैं कि इसके लिए किस विभाजन का आकार कम किया जाना चाहिए। फिर आप विभाजन का आकार बदल/बढ़ा सकते हैं। फिर "ओके" पर क्लिक करें। यह आंशिक रूप से पुनरारंभ के दौरान किया जाता है।
इसके बाद मैं अपडेट निष्पादित कर सका।
बहुत अच्छा! इस अतिरिक्त मूल्य के लिए धन्यवाद. मैं इसका परीक्षण करूंगा और इसे इस लेख में जोड़ूंगा 🙂
प्रिय स्टीफन. क्या इस विकल्प का परीक्षण पहले ही किया जा चुका है? समस्या अभी भी मेरे लिए है और मुझे वर्णित समाधान काफी जटिल लगता है।
नमस्ते, हाँ यह समाधान काम करता है। इस पृष्ठ पर टिप्पणियों, "JanB" की टिप्पणियों में एक वैकल्पिक समाधान का वर्णन किया गया है। आपको कामयाबी मिले!
ठीक काम करता है। अंततः स्थापित किया गया. धन्यवाद!!
AOMEI पार्टिशन असिस्टेंट के नवीनतम संस्करण के साथ आपको इसके लिए भुगतान करना होगा। मैंने संस्करण 8.1 का उपयोग किया। यह संस्करण 9.1 के साथ भी काम करता है।
धन्यवाद !! हम सफल हुए, अपडेट अब इंस्टॉल हो गया है!!!!
शीर्ष! खुशी है कि यह काम कर गया 🙂