यदि आपको विंडोज़ को पुनरारंभ करने या बूट करने में समस्या हो रही है, तो विंडोज़ आमतौर पर विंडोज़ को पुनर्स्थापित करने के विकल्पों के साथ एक पुनर्प्राप्ति स्क्रीन प्रदर्शित करेगा।
हालाँकि, यदि विंडोज़ नीली स्क्रीन में फंस जाती है या विंडोज़ द्वारा कोई पुनर्प्राप्ति विकल्प पेश नहीं किया जाता है, तो यह कष्टप्रद है। ऐसी स्थिति में जब विंडोज़ सही ढंग से प्रारंभ नहीं करना चाहता, तो आपको विंडोज़ को पुनर्प्राप्ति मोड में प्रारंभ करना होगा।
यदि विंडोज 10 ठीक से बूट नहीं हो पाता है तो रिकवरी मोड डिफ़ॉल्ट रूप से दिखाई देता है। यदि आप विंडोज़ लॉगिन स्क्रीन तक पहुंचने में सक्षम हैं, तो आप लॉगिन स्क्रीन से पुनर्प्राप्ति विकल्पों पर भी बूट कर सकते हैं।
विंडोज़ प्रारंभ नहीं होगी
लॉगिन स्क्रीन से विंडोज़ प्रारंभ करें
यदि आप अभी भी विंडोज़ लॉगिन स्क्रीन देख सकते हैं, तो SHIFT बटन दबाए रखें और माउस बटन से रीस्टार्ट पर क्लिक करें।
विंडोज़ अब विंडोज़ रिकवरी मोड में बूट होगा जहां आप रिकवरी विकल्पों के माध्यम से विंडोज़ को पुनर्स्थापित कर सकते हैं।
किसी भिन्न डिवाइस का उपयोग करें
आप यूएसबी ड्राइव, नेटवर्क कनेक्शन या विंडोज रिकवरी सीडी के माध्यम से विंडोज को बूट करना चुन सकते हैं।
समस्याओं का समाधान
विंडोज़ को पुनर्स्थापित करने के लिए अधिक विकल्प देखने के लिए समस्या निवारण पर क्लिक करें।
अब आपके पास अपने पीसी को रीसेट करने का विकल्प है। यदि कोई एप्लिकेशन यह सुनिश्चित करता है कि Windows ठीक से शुरू नहीं होता.
आपके पास दो विकल्प हैं, सभी हटाएं और फ़ाइलें रखें। यदि आप सब कुछ हटाना चुनते हैं, तो आपकी व्यक्तिगत फ़ाइलें, एप्लिकेशन और सेटिंग्स विंडोज़ से हटा दी जाएंगी।
उन्नत विकल्पों में आपके पास विंडोज़ में बूट समस्याओं को हल करने के लिए कई और विकल्प हैं।
स्टार्टअप पुनर्प्राप्ति
यदि विंडोज़ ठीक से प्रारंभ नहीं होता है तो यह आपको समस्याओं का निवारण करने की अनुमति देता है। विंडोज स्टार्टअप के दौरान समस्या कहां है यह देखने के लिए आप कई सेटिंग्स से गुजरते हैं। विंडोज़ स्वयं इनका पता लगाने का प्रयास करता है।
स्टार्टअप सेटिंग्स
यदि आप इस विकल्प का उपयोग करते हैं, तो विंडोज़ को निम्नलिखित सेटिंग्स के साथ शुरू किया जा सकता है। समस्या को ढूंढने या ठीक करने के लिए विशिष्ट विकल्प का चयन करने के लिए आपको एक नंबर डायल करना होगा।
- कम-रिज़ॉल्यूशन वाला वीडियो मोड सक्षम करें
- डिबग मोड सक्षम करें
- बूट लॉगिंग सक्षम करें
- सुरक्षित मोड सक्षम करें
- ड्राइवर हस्ताक्षर अक्षम करें
- अक्षम लोडिंग एंटी-मैलवेयर सुरक्षा जोड़ें
- सिस्टम त्रुटि के बाद स्वचालित बूट अक्षम करें
ये सभी विकल्प हैं जिन्हें आप आज़माकर देख सकते हैं कि विंडोज़ ठीक से बूट क्यों नहीं हो रहा है।
सही कमाण्ड
इससे एक शुरुआत होगी कुछ आदेशों के माध्यम से कमांड प्रॉम्प्ट विंडोज़ में पुनर्प्राप्ति क्रियाएँ करने के लिए। इसके लिए कमांड के ज्ञान की आवश्यकता होती है और यह विंडोज़ में कमांड निष्पादित करने के लिए एक उपकरण के रूप में कार्य करता है, यह अपने आप में एक रिकवरी प्रोग्राम नहीं है।
अपडेट अनइंस्टॉल करें
यदि आपने हाल ही में विंडोज अपडेट इंस्टॉल किया है और आप अपडेट इंस्टॉल करने के बाद विंडोज में स्टार्ट-अप समस्याओं का सामना कर रहे हैं, तो आप अपडेट को अनइंस्टॉल करने के लिए इसका उपयोग कर सकते हैं।
आपके पास दो विकल्प हैं; नवीनतम गुणवत्ता अपडेट को अनइंस्टॉल करें और नवीनतम सुविधाओं के अपडेट को अनइंस्टॉल करें। न ही आपकी व्यक्तिगत फ़ाइलों को प्रभावित करेगा.
फ़ीचर अपडेट आम तौर पर साल में दो बार जारी किए जाते हैं और इसमें नई कार्यक्षमता और क्षमताओं के साथ-साथ संभावित सुधार और सुरक्षा अपडेट भी शामिल होते हैं। गुणवत्ता अद्यतन अधिक सामान्य हैं और इनमें मुख्य रूप से छोटे सुधार और सुरक्षा अद्यतन शामिल हैं। विंडोज़ को विंडोज़ अपडेट के माध्यम से डिवाइसों पर दोनों प्रकार के अपडेट देने के लिए डिज़ाइन किया गया है। ब्रों.
सिस्टमहर्स्टेल
अधिकांश लोगों के लिए यही विकल्प है. अगर आप क्या विंडोज़ ने एक पुनर्स्थापना बिंदु बनाया है तो आप इसे पुनर्स्थापित कर सकते हैं. यदि विंडोज़ में समायोजन किया गया है, जैसे गलत ड्राइवर इत्यादि, तो आप विंडोज़ को बूट समस्या होने से पहले की तारीख या समय पर पुनर्स्थापित कर सकते हैं।
छवि के साथ पुनर्स्थापित करें
अगर आपके पास एक है विंडोज़ बैकअप आप इसे इंस्टॉलेशन छवि से पुनर्स्थापित कर सकते हैं. फिर आप विंडोज़ को उसकी संपूर्णता में पुनर्स्थापित करते हैं, सब कुछ बदल दिया जाता है।
विंडोज़ में कोई पुनर्प्राप्ति विकल्प नहीं?
यदि आप कंप्यूटर शुरू करने के बाद विंडोज पुनर्प्राप्ति विकल्पों तक बिल्कुल भी नहीं पहुंच पाते हैं, तो मेरा सुझाव है कि आप यूएसबी स्टिक या सीडी/डीवीडी से विंडोज को पूरी तरह से पुनर्स्थापित करें।
मैं आशा करता हूं कि इससे आपको मदद मिली होगी। पढ़ने के लिए आपका शुक्रिया!

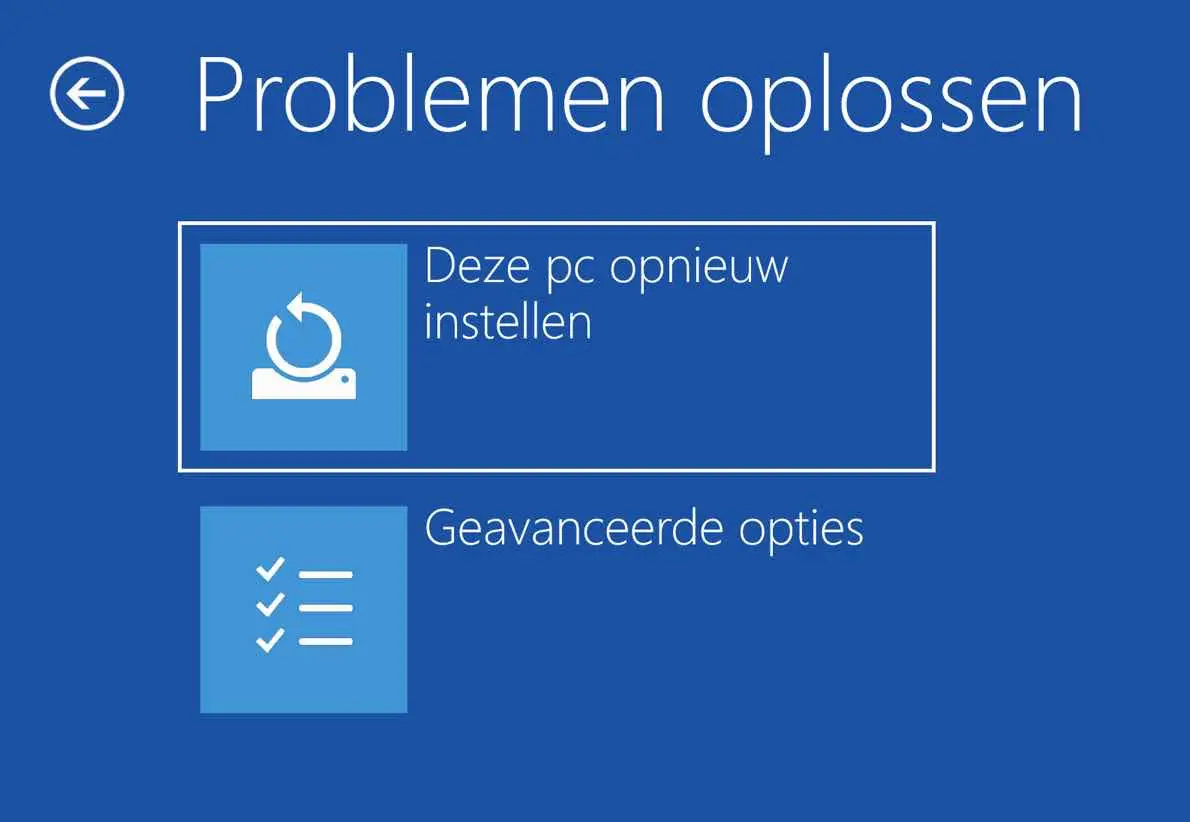
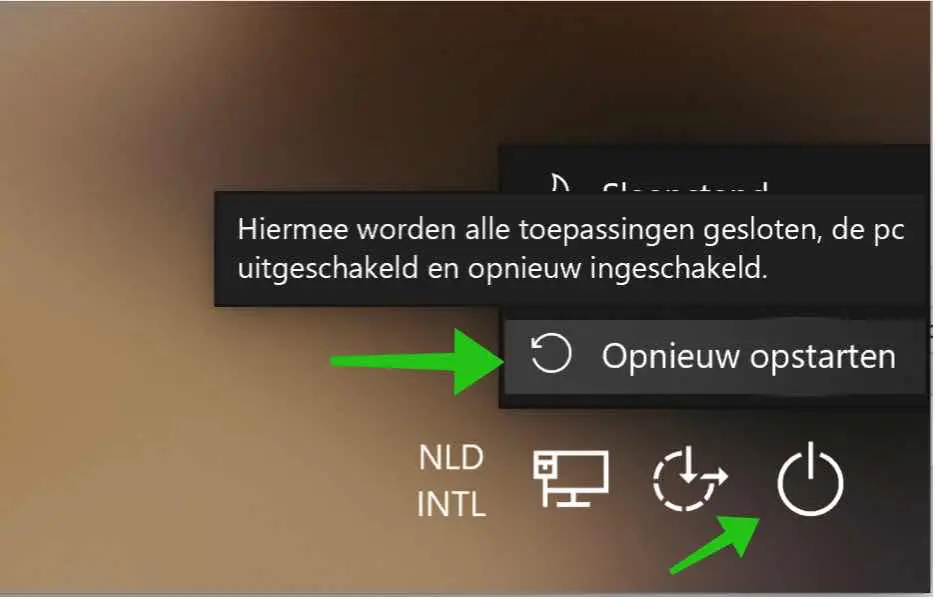
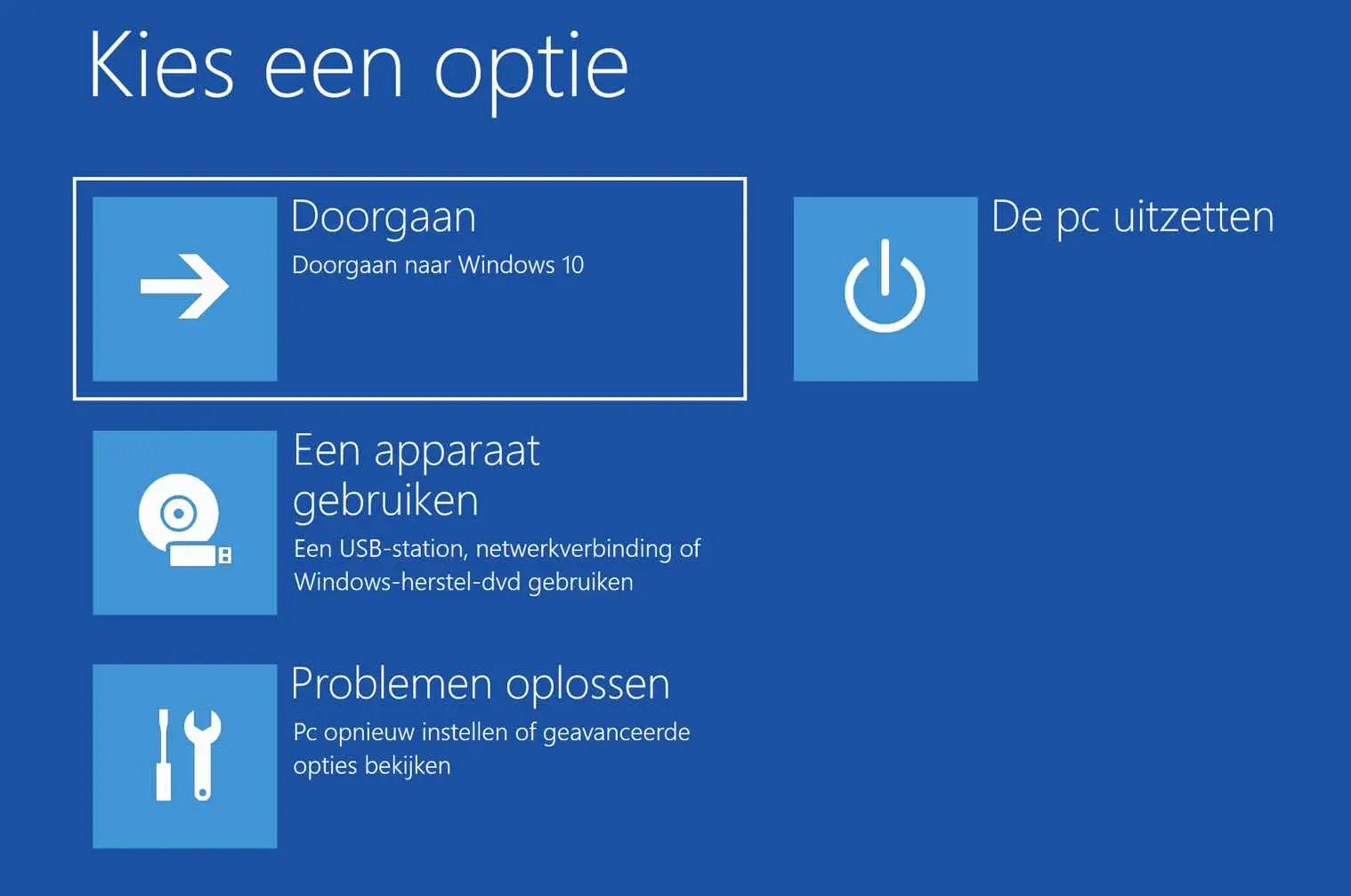
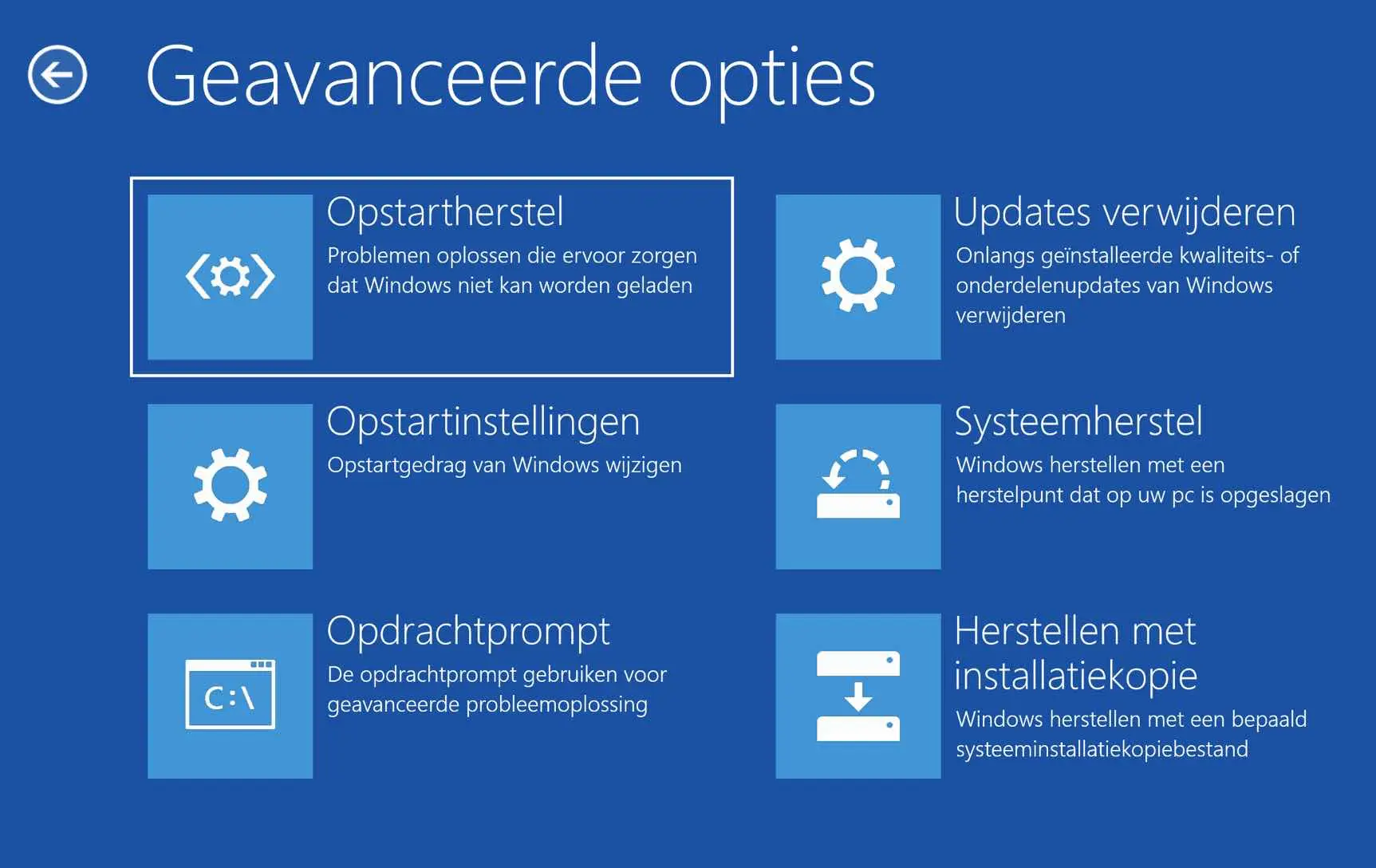
क्या आप कृपया मेरी मदद कर सकते हैं, मैं अपने पीसी को बूट नहीं कर सकता/कोई सीडी नहीं और कोई यूएसबी नहीं
नमस्कार, आप उन्नत बूट विकल्पों के माध्यम से सिस्टम पुनर्स्थापना के साथ अपने कंप्यूटर को पुनर्स्थापित करने का प्रयास कर सकते हैं:
https://www.pc-tips.info/tips/windows-tips/windows-11-opstarten-naar-geavanceerde-opstartopties/
"स्वचालित पुनर्प्राप्ति के माध्यम से Windows 11 उन्नत स्टार्टअप विकल्प लॉन्च करें" टिप आज़माएं। आपको कामयाबी मिले!
नमस्ते, स्टीफ़न