यदि आप अक्सर विभिन्न ऐप्स से विंडोज़ में एकाधिक खुली हुई विंडोज़ के साथ काम करते हैं, तो विंडोज़ 11 में "विंडोज़ को संरेखित करें" एक समाधान है। विंडोज़ 11 उपयोगकर्ताओं को उत्पादकता में सुधार के लिए विंडो अलाइनमेंट सुविधा प्रदान करता है।
समारोह के साथ विंडोज़ 11 में विंडोज़ संरेखित करें आप अपनी स्क्रीन को कई खंडों में विभाजित करके एक साथ कई विंडो देख और खोल सकते हैं। आप एक समय में अधिकतम चार ऐप विंडो देख सकते हैं - छह, यदि आपके पास उच्च-रिज़ॉल्यूशन डिस्प्ले है, जिसमें प्रत्येक विंडो स्क्रीन का एक निश्चित भाग लेती है।
विंडोज़ 11 में विंडोज़ विंडोज़ को संरेखित करें
विंडोज़ में विंडो अलाइनमेंट फ़ंक्शन का उपयोग करने के लिए, फ़ंक्शन को पहले सक्षम किया जाना चाहिए।
विंडो संरेखण सक्षम करें
स्टार्ट बटन पर राइट-क्लिक करें। मेनू में सेटिंग्स पर क्लिक करें।
फिर सिस्टम पर क्लिक करें और मल्टीटास्किंग पर क्लिक करें।
सुविधा को सक्षम करने के लिए "विंडोज़ संरेखित करें" के बगल में चालू/बंद बटन पर क्लिक करें। "विंडोज़ संरेखित करें" को बंद करने के लिए फिर से दबाएँ।
आपके पास कई विकल्प हैं जिनका उपयोग आप विंडोज़ को संरेखित करने के लिए कर सकते हैं। आप "विंडोज़ संरेखित करें" टेक्स्ट पर क्लिक करके इन विकल्पों को खोल सकते हैं। विकल्प प्रदर्शित होते हैं.
- जब कोई विंडो पिन की जाती है, तो दिखाएँ कि उसके आगे क्या पिन किया जा सकता है।
- जब मैं विंडो के मैक्सिमाइज़ बटन पर होवर करता हूँ तो संरेखित लेआउट दिखाएँ।
- जब मैं टास्कबार बटन पर होवर करता हूं तो संरेखित लेआउट दिखाएं जिसका ऐप हिस्सा है।
- जब एक विंडो को पिन किया जाता है, तो विंडो स्वचालित रूप से उपलब्ध स्थान में फिट होने के लिए आकार बदल लेती है।
- यदि डॉक की गई विंडो का आकार बदला जाता है, तो किसी भी निकटवर्ती डॉक की गई विंडो का भी आकार बदल दिया जाएगा।
यह अनुशंसा की जाती है कि यदि आप नहीं जानते कि इन विकल्पों का विंडो संरेखण फ़ंक्शन पर क्या प्रभाव पड़ता है, तो किसी भी विकल्प को न बदलें।
विंडो संरेखण कैसे काम करता है?
सक्रिय विंडो में विंडो संरेखण को समायोजित करने के लिए विंडोज़ को एक विशेष बटन की आवश्यकता नहीं होती है। आपको बस एक सक्रिय विंडो में अधिकतम वर्ग पर अपने माउस को घुमाना है। आपके एक पल इंतजार करने के बाद, एक ग्रिड दिखाई देगा जो आपको सक्रिय विंडो को स्थानांतरित करने की अनुमति देगा।
आप विंडो को भागों में विभाजित कर सकते हैं. आपके द्वारा चुने गए पक्ष के आधार पर, सक्रिय विंडो को इस ओर ले जाया जाएगा। अन्य खिड़कियाँ दूसरी तरफ रखी गई हैं। इसलिए खिड़कियाँ विभाजित हैं. दूसरी ओर, आप इसे किसी विंडो पर क्लिक करके वहां रख सकते हैं।
यदि आपने एक विंडो को विभाजित कर दिया है, तो आप विंडो का आकार भी समायोजित कर सकते हैं। फिर आप दोनों विंडो के बीच खाली जगह पर माउस को पकड़ें। फिर एक मोटी पट्टी दिखाई देगी, जिसे आप विंडो स्थान के आकार को समायोजित करने के लिए बाईं या दाईं ओर खींच सकते हैं।
इस तरह आपके पास चार या छह अलग-अलग ग्रिड होंगे जिनमें आप खिड़कियां रख सकते हैं। विंडो में मैक्सिमम बटन के माध्यम से ग्रिड लगाने के अलावा, आप विंडो को दो अन्य तरीकों से भी स्थानांतरित कर सकते हैं।
कुंजी संयोजन के माध्यम से विंडोज़ संरेखित करें
यदि आपने विंडोज 10 में विंडो अलाइनमेंट का उपयोग किया है तो आप जानते हैं कि सक्रिय विंडो को बाईं या दाईं ओर ले जाने के लिए एक कुंजी संयोजन भी होता है। किसी विंडो को बाएँ या दाएँ स्थानांतरित करने के लिए, Windows कुंजी दबाए रखें और फिर अपने कीबोर्ड पर बाएँ या दाएँ तीर कुंजी दबाएँ। सक्रिय विंडो बाएँ या दाएँ चलती है और फिर आपसे पूछती है कि शेष सक्रिय विंडो के साथ क्या करना है।
आप विंडोज़ कुंजी और ऊपर तीर कुंजी पर क्लिक करके भी इस तरह से एक विंडो को बड़ा कर सकते हैं। आप विंडोज़ कुंजी और नीचे तीर पर क्लिक करके किसी विंडो को छोटा कर सकते हैं।
सक्रिय स्क्रीन को बाएँ या दाएँ खींचकर विंडोज़ संरेखित करें
क्या आपके पास एक सक्रिय विंडो है जिसे आप शीघ्रता से स्थानांतरित करना चाहते हैं? फिर चार का ग्रिड बनाते हुए विंडो को ऊपरी बाएँ कोने तक खींचें। बाईं ओर दो विंडो का ग्रिड बनाएं और दाईं ओर भी वही ग्रिड बनाएं। इस तरह आप किसी विंडो को शीघ्रता से स्थानांतरित कर सकते हैं. विंडो के बगल में एक ब्लर वाला ग्रिड होगा, जिसमें आप उन्हें चुनकर यह तय कर सकते हैं कि बाकी विंडो कहां रखी जाएंगी।
अधिक उत्पादकता युक्तियाँ पढ़ें:
- PowerToys Run के साथ विंडोज़ में त्वरित रूप से प्रोग्राम और बहुत कुछ लॉन्च करें।
- Fancyzones (PowerToys) के साथ Windows Windows प्रबंधित करें।
- कलर पिकर (पॉवरटॉयज़) के साथ विंडोज़ में रंग की पहचान करना
- PowerToys के साथ विंडोज़ में एकाधिक फ़ाइलों का नाम बदलें
- विंडोज़ 10 में छवि का आकार कैसे बढ़ाएं या घटाएँ (ImageResizer)
- विंडोज 11 में स्टार्ट मेन्यू और स्टार्ट बटन बाईं ओर संरेखित हैं।
मैं आशा करता हूं कि इससे आपको मदद मिली होगी। पढ़ने के लिए आपका शुक्रिया!

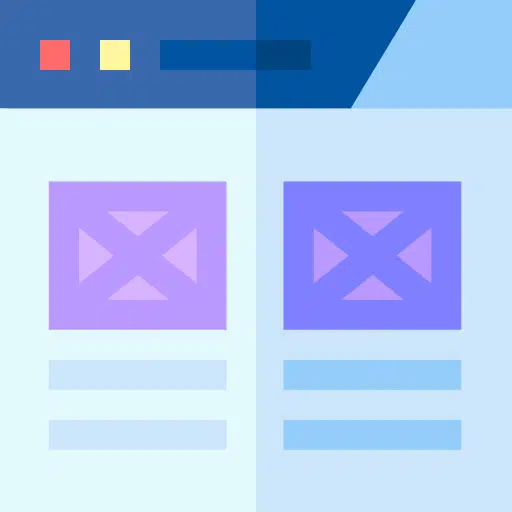
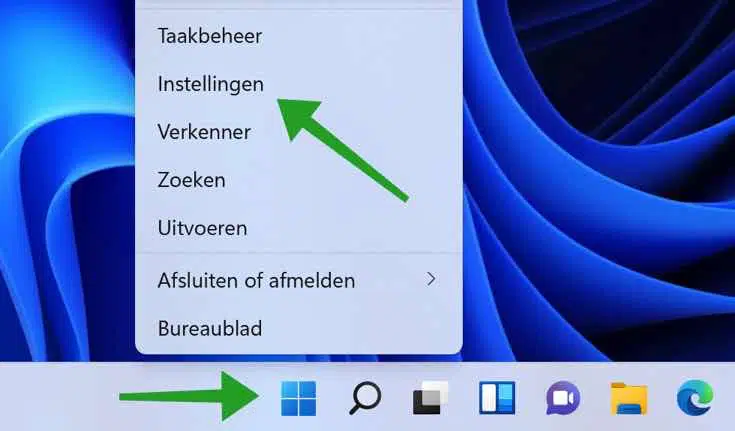
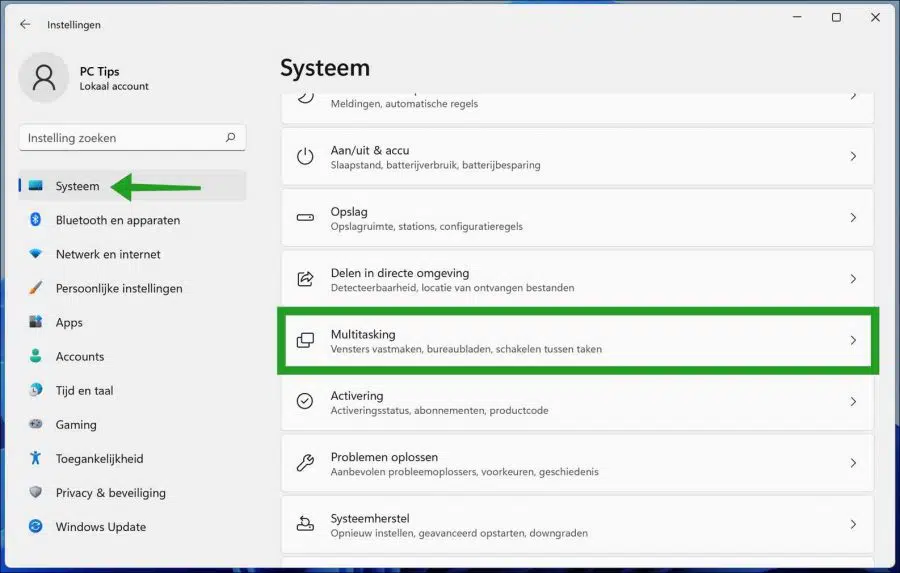
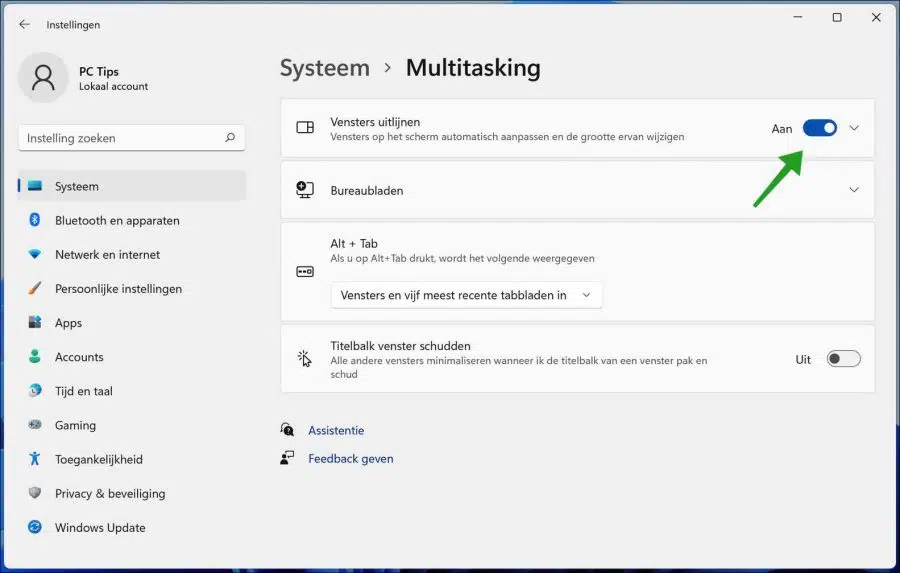
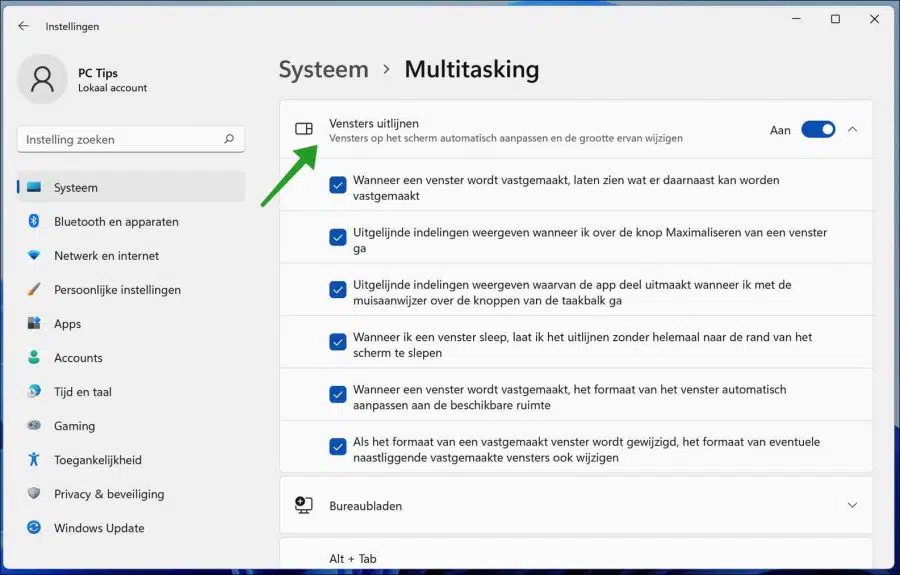
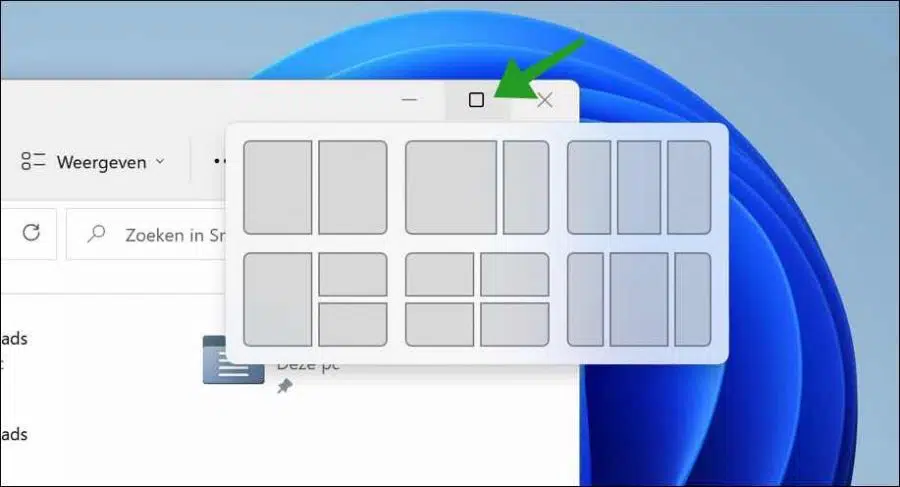
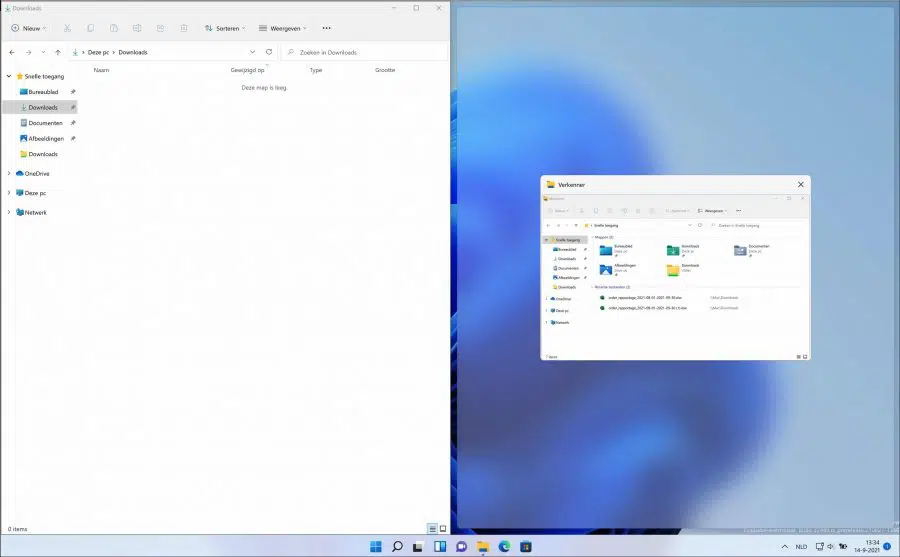
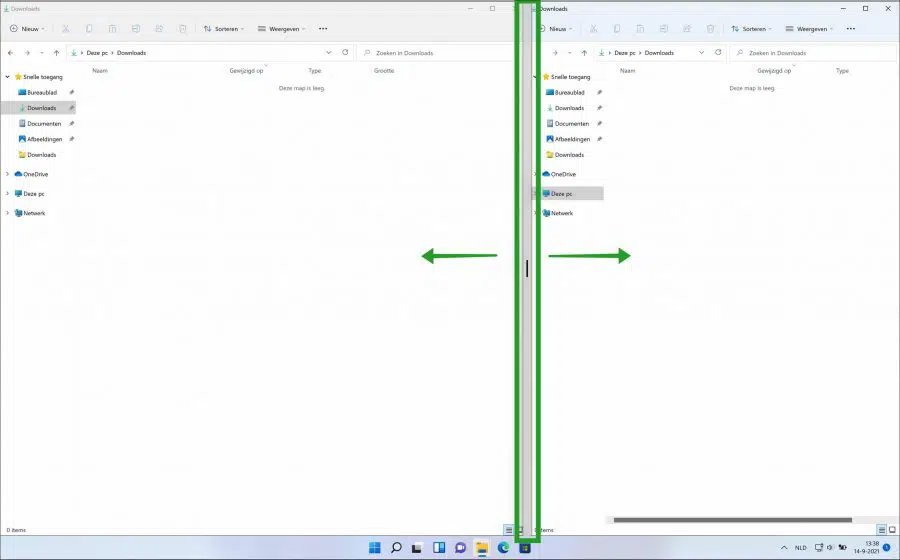
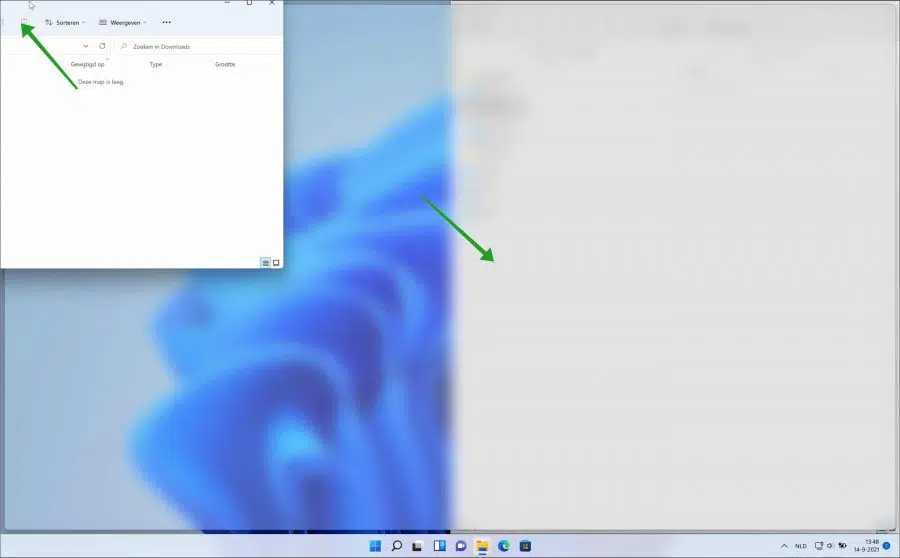
मैं नए विंडोज़ 102 में विंडोज़ को "एक दूसरे के नीचे" कैसे संरेखित कर सकता हूँ? नीचे दाईं ओर टास्कबार पर क्लिक करना आसान हुआ करता था। एक-दूसरे और अलग-अलग विंडो के बगल में, अगर मैं दाएं वर्ग पर अधिकतम बटन पर क्लिक करता हूं तो मैं यह कर सकता हूं। धन्यवाद रॉबर्ट
नमस्कार, दुर्भाग्य से यह सुविधा वर्तमान में Windows 11 में उपलब्ध नहीं है।
नमस्ते, स्टीफ़न