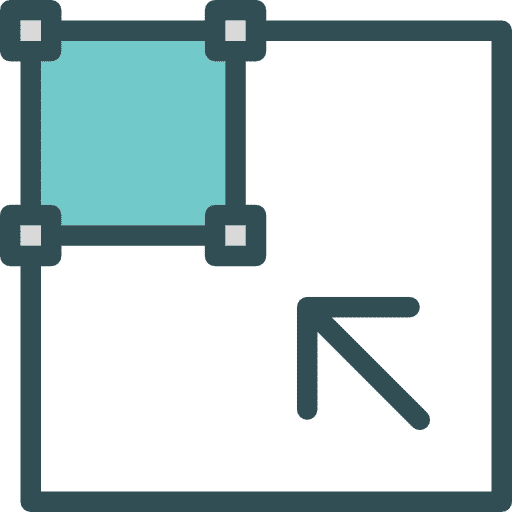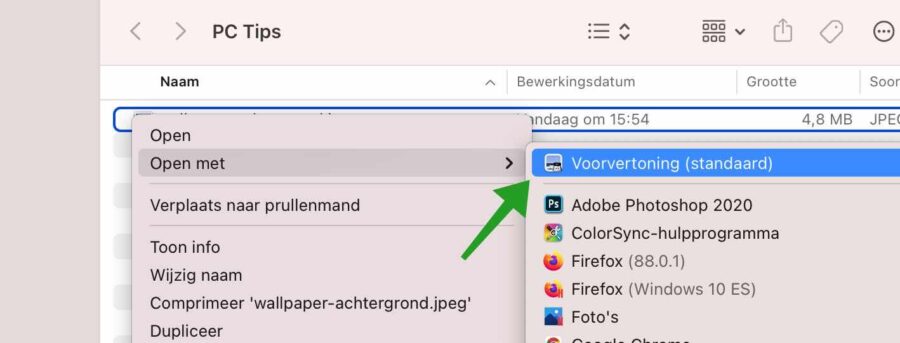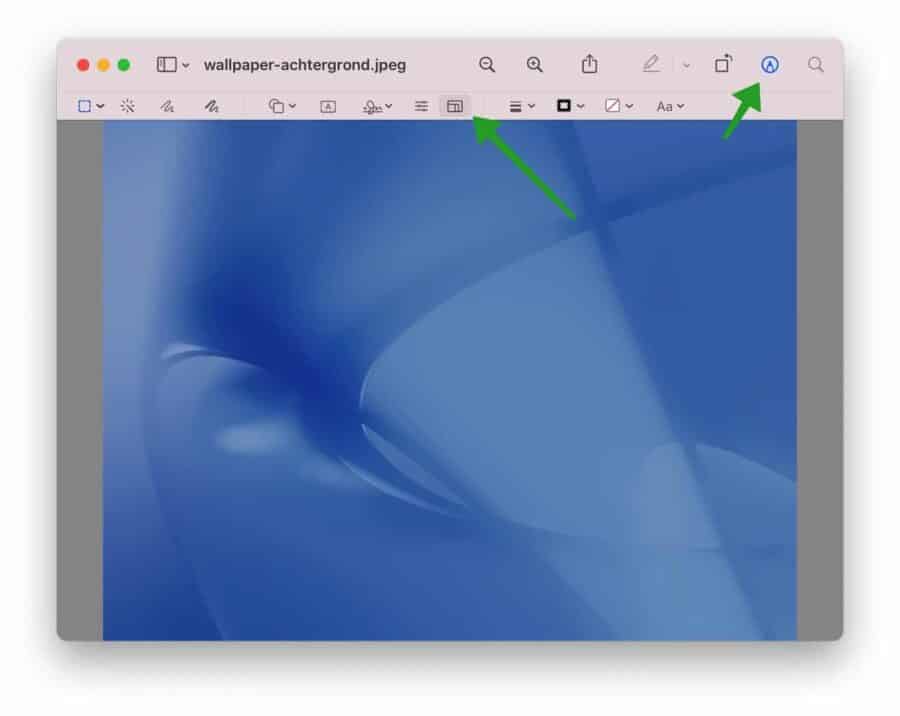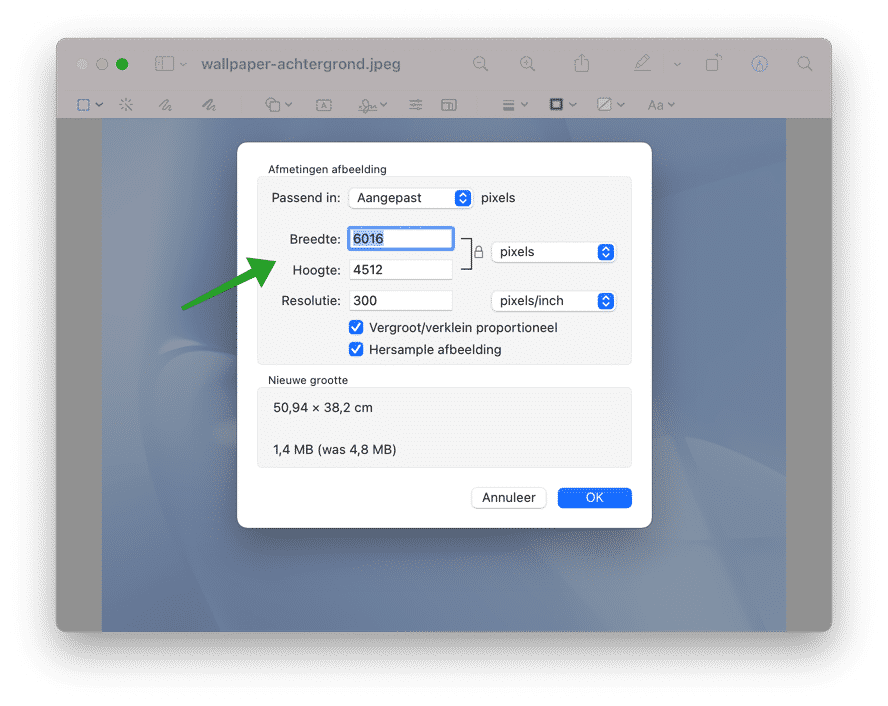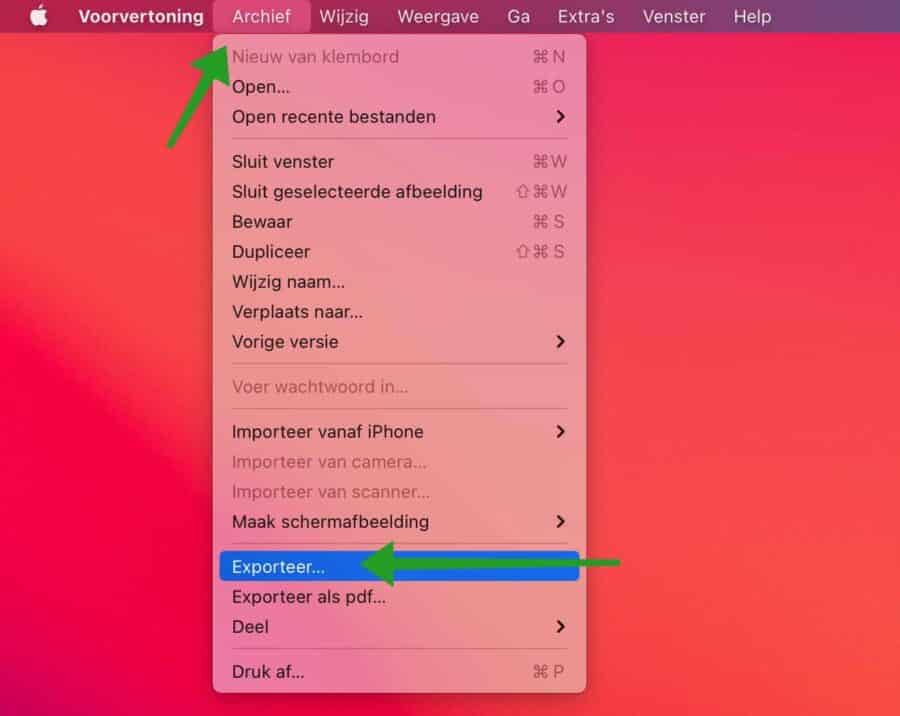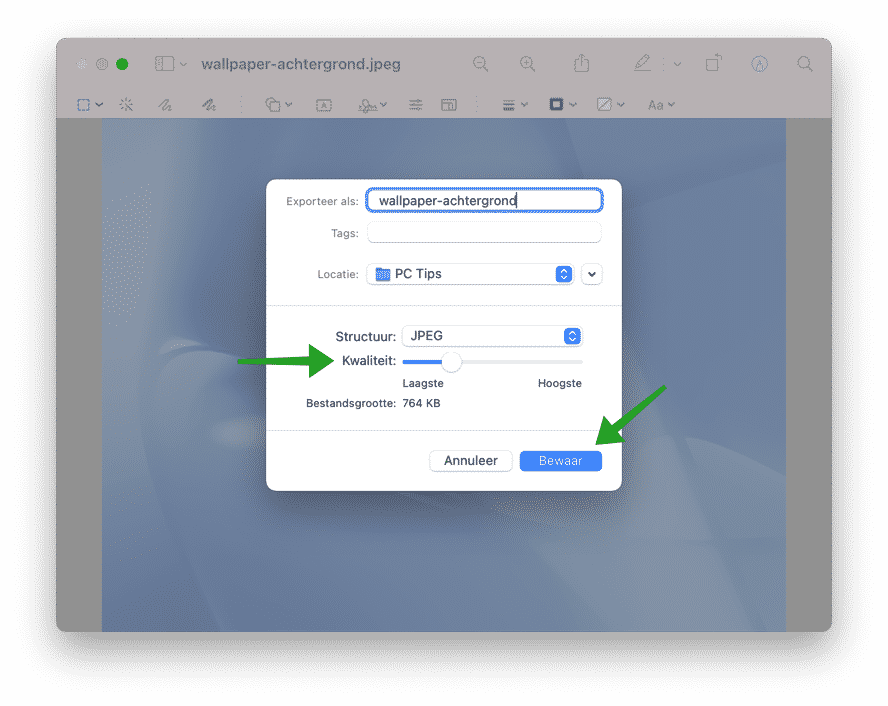Você pode reduzir imagens facilmente em um computador Mac. Nenhum software Mac de terceiros é necessário para ajustar ou reduzir uma imagem.
Você pode ajustar a imagem em um Mac usando o aplicativo Preview. Preview é o aplicativo padrão que seu Mac usa para abrir imagens. É recomendado que você defina o aplicativo Preview como o aplicativo padrão para abrir imagens.
Nesta dica, vou mostrar passo a passo como redimensionar uma imagem no seu Mac usando o Preview. Também explico como você pode ajustar a compactação ou qualidade de uma imagem para limitar o tamanho do arquivo de imagem.
Se você deseja editar imagens para um site, é aconselhável ajustar o tamanho do arquivo de imagem às dimensões exigidas pelo site. Se você usar arquivos de imagem muito grandes, o site ficará lento porque o tamanho da imagem deve ser totalmente carregado. Isso leva tempo.
Se você usa imagens apenas para design ou edição de fotos, recomendo que você altere apenas o tamanho da imagem e não reduza por meio de compactação. Se você reduzir o tamanho de uma imagem usando compactação, a qualidade se deteriorará ligeiramente. Depende de você o que você quer.
Estas são duas maneiras de redimensionar uma imagem no seu Mac.
2 maneiras de redimensionar imagens no Mac
Redimensione a imagem com o aplicativo Preview
Para abrir o aplicativo Preview em seu Mac, basta abrir a imagem. A imagem será aberta automaticamente no aplicativo de visualização. Se o aplicativo Preview não for seu aplicativo de edição de imagens padrão, clique com o botão direito na imagem e escolha abrir com e depois Visualizar.
Quando a imagem estiver aberta na visualização, clique no ícone da caneta na barra de menu. Em seguida, clique no ícone da janela para redimensionar a imagem por meio do aplicativo de visualização no seu Mac.
Agora você verá uma nova janela onde poderá alterar as dimensões da imagem. Recomendo que você ajuste a imagem usando o número de pixels. A maioria dos tamanhos de imagem é exibida em pixels, não em centímetros.
Reduza o tamanho da imagem por meio de qualidade e compactação
Você também pode usar o aplicativo de visualização no seu Mac para redimensionar a imagem ajustando a qualidade da imagem. Ajustar a qualidade reduz o número total de kilobytes e pode reduzir ligeiramente a qualidade da imagem.
Abra a imagem com o aplicativo de visualização no seu Mac. No menu, clique em Arquivar e depois em Exportar.
Aqui você pode ajustar a estrutura e a qualidade da imagem. Tanto a estrutura quanto a qualidade afetam o tamanho do arquivo e a qualidade da imagem. Você pode escolher entre HEIC estrutura de imagem, JPEG, JPEG-2000, OpenEXR, PDF, PNG e TIFF.
Para ajustar a qualidade, arraste a barra azul da esquerda para a direita. O tamanho do arquivo será ajustado e você verá imediatamente o tamanho do arquivo de imagem final ao salvá-lo em seu Mac.
Clique em Salvar para salvar a imagem em seu Mac com a qualidade de imagem nova ou ajustada.
Espero que isso tenha ajudado você. Leia mais sobre o visualizar aplicativo - 10 dicas úteis para Mac of deixe seu Mac mais rápido.
Obrigado por ler!