Todo usuário de Mac sabe que o Mac OS é muito fácil de usar. Há muitas dicas sobre Mac que você pode usar para tornar o uso do Mac OS e de um computador Mac ainda mais conveniente.
Neste artigo, as 10 melhores dicas para Mac que são úteis para todos os usuários de Mac, tanto iniciantes quanto usuários avançados de Mac. Espero que seja de alguma utilidade para você.
10 dicas de Mac para todos os usuários de Mac
Alterar o volume ou o brilho da tela
Você sabia que também pode alterar o volume ou brilho da tela em incrementos muito pequenos em vez de grandes?
Normalmente você pressiona F2, F3, F11 e F12 para alterar as etapas.

De uma chance!
Assine documentos com visualização
Você pode assinar documentos como documentos PDF com visualização. Você não precisa de nenhum outro software para adicionar uma assinatura a um documento.
Você pode adicionar uma assinatura através do trackpad do seu Mac, através do integrado Câmera Mac ou através do seu iPhone!
Abra a visualização, vá para Extras no menu. No menu, selecione Anotar e vá para Assinatura e gerencie a assinatura. Agora você tem a opção de criar uma assinatura.
Depois de criar a assinatura, você poderá adicioná-la a qualquer documento aberto.
CTRL + ALT + DEL no Mac OS
Não só o Windows tem um gerenciamento de tarefas programa, também Mac OS. No Windows, a conhecida combinação CTRL ALT DEL é a combinação para abrir o gerenciador de tarefas. Em Mac OS você pode usar um aplicativo force o encerramento pressionando: Comando ⌘ + Opção ⌥ + ESC.
Sair dos aplicativos será aberto à força, após o qual você poderá fechar um aplicativo no Mac OS.
Mostrar mensagem se o Mac estiver bloqueado
Se o seu Mac estiver bloqueado, você poderá adicionar uma mensagem à tela de boas-vindas. Você pode adicionar seu próprio texto a esta mensagem.
Vá para ele Apple ícone no canto superior esquerdo. Selecione Preferências do Sistema no menu.
Vá para Segurança e privacidade. Na guia Geral, marque a caixa: Mostrar mensagem quando a tela estiver bloqueada e clique em Definir mensagem de bloqueio.
Recuperar documentos
Se você estiver trabalhando em um documento e posteriormente decidir voltar para uma versão anterior do documento. Porém, você já salvou o documento e tem medo de que a versão anterior não esteja mais disponível?
In vários aplicativos em um Mac (não todas) você pode restaurar versões anteriores de documentos usando a opção: Procurar todas as versões.
No menu do aplicativo em que você está trabalhando, vá em Arquivo, depois em Versão anterior e depois em Procurar todas as versões.
Um ambiente semelhante ao Time Machine será aberto, no qual você poderá ver quais versões anteriores do seu documento foram salvas pelo Mac OS. Você pode restaurá-las uma por uma pressionando o botão Restaurar. Isso também funciona se você salvou os documentos intermediários.
Compartilhamento de tela
No Mac OS, você pode controlar outros computadores Mac através do aplicativo Screen Sharing. É muito simples de usar outro Mac assumir, por exemplo, para oferecer ajuda ou explicar essas dicas do Mac 🙂
Pressione Command ⌘ + barra de espaço no teclado. No tipo Spotlight: Compartilhamento de tela. Entre no compartilhamento de tela Apple Digite o ID do computador cuja tela você deseja controlar. Você também pode inserir o nome do host ou endereço IP.
Clique no botão conectar e seu Mac se conectará a outro Mac. Você pode então controlar este Mac através do compartilhamento de tela.
Mover janelas
Se você é um verdadeiro multitarefa, esta dica de produtividade será útil. Acho que a maioria das pessoas ainda não conhece essa dica, mas poderiam usá-la depois de ler esta dica.
Se você trabalha com muitas janelas abertas, pode simplesmente mover essas janelas para a esquerda ou direita da tela. Você terá então uma tela dividida com duas janelas abertas à esquerda e à direita.
Tudo o que você precisa fazer é manter pressionado o botão verde da janela e escolher colocar a janela à esquerda da tela ou colocar a janela à direita da tela.
Use o Spotlight para calcular e muito mais
O Spotlight no Mac não é útil apenas para encontrar coisas no seu Mac, mas também permite fazer cálculos, realizar conversões e muito mais.
Pressione Command ⌘ + barra de espaço no teclado do Mac, o Spotlight será aberto agora. Agora você pode realizar cálculos, conversões etc, veja exemplo.
Aumente e diminua o zoom com o seu Mac
Às vezes você quer aumentar o zoom para ver melhor, faça uma captura de tela. Por qualquer motivo, você pode aumentar e diminuir o zoom com o seu Mac. É assim.
No canto superior esquerdo da Apple cardápio. Selecione Preferências do Sistema no menu. Vá para Acessibilidade.
Clique em Zoom no menu esquerdo. Marque a caixa Usar combinação de teclas para zoom. Agora você pode diminuir e aumentar o zoom com o seu Mac usando a combinação de teclas designada.
Vídeo imagem em imagem
Se você usa o Safari, pode aplicar picture-in-picture para reproduzir um vídeo. O vídeo reproduzido será colocado no canto superior direito, dando-lhe a oportunidade de fazer outras coisas e o vídeo permanecerá visível.
Se você estiver reproduzindo um vídeo no Safari, por exemplo no YouTube, mantenha pressionado o botão SHIFT e clique com o botão direito na tela do vídeo. Você verá então a opção, imagem em imagem. Não funciona para todos os sites.
O vídeo será então colocado no canto superior direito da tela. Você pode ajustar esta tela para o tamanho desejado.
Espero que essas dicas tenham sido úteis, obrigado pela leitura!
Leia mais:


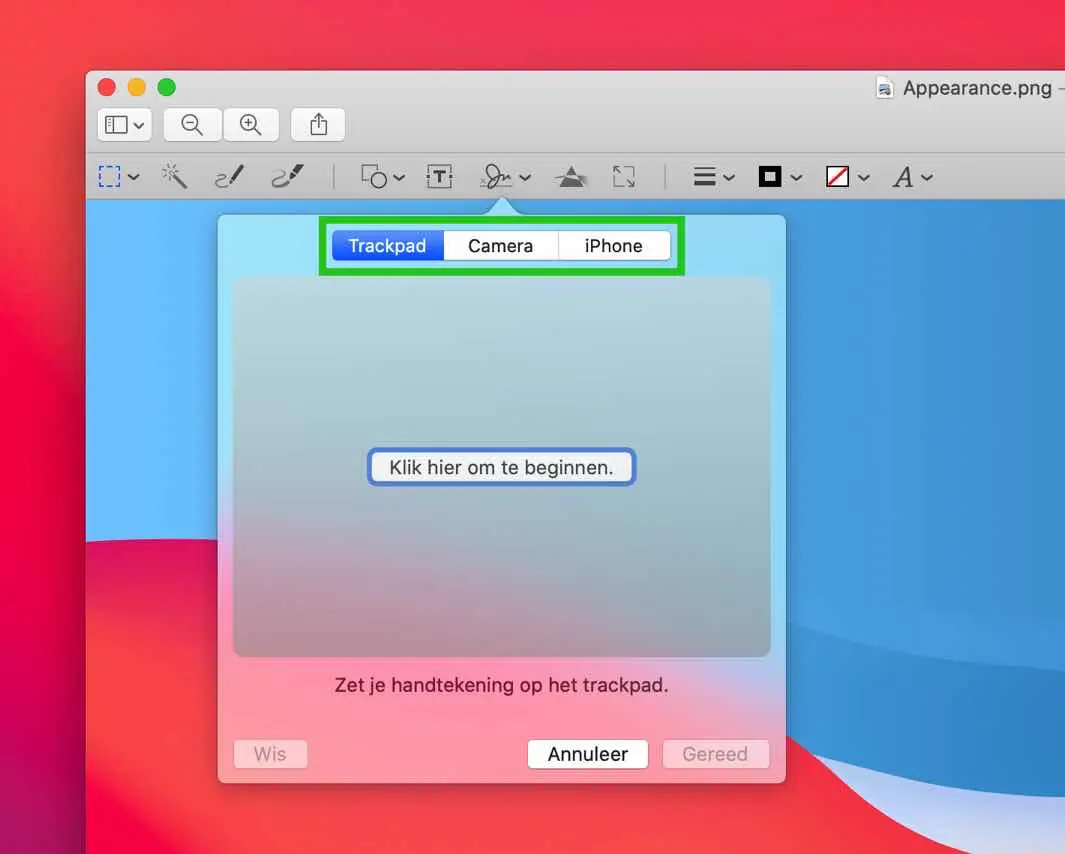
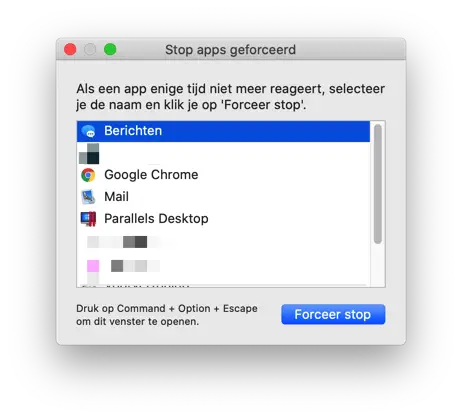
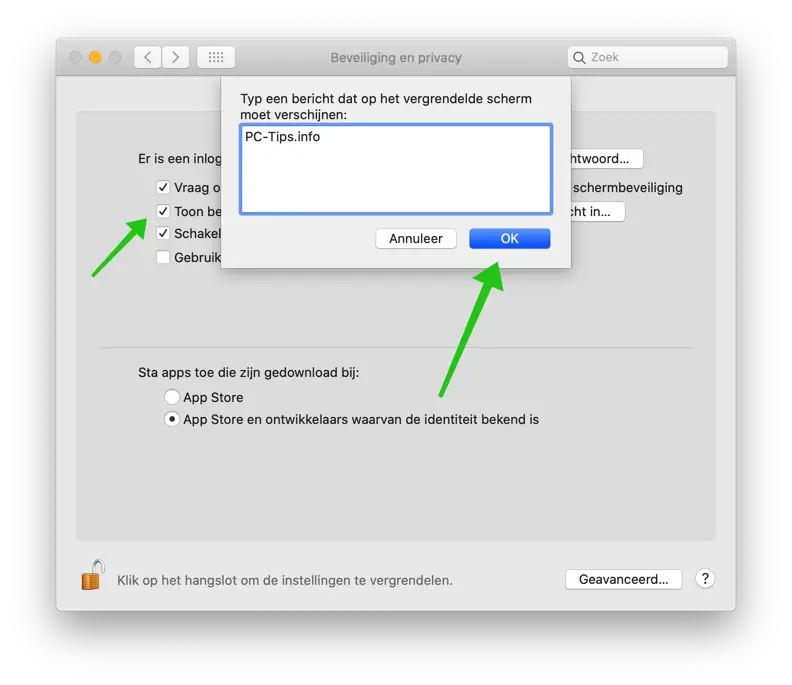
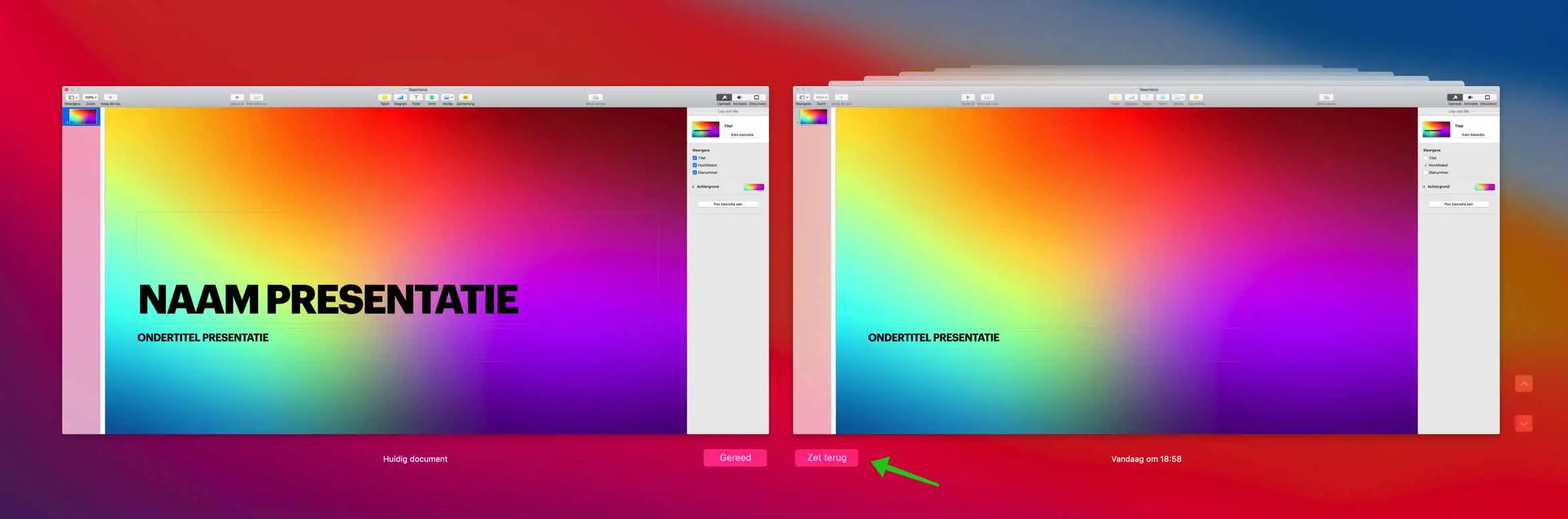
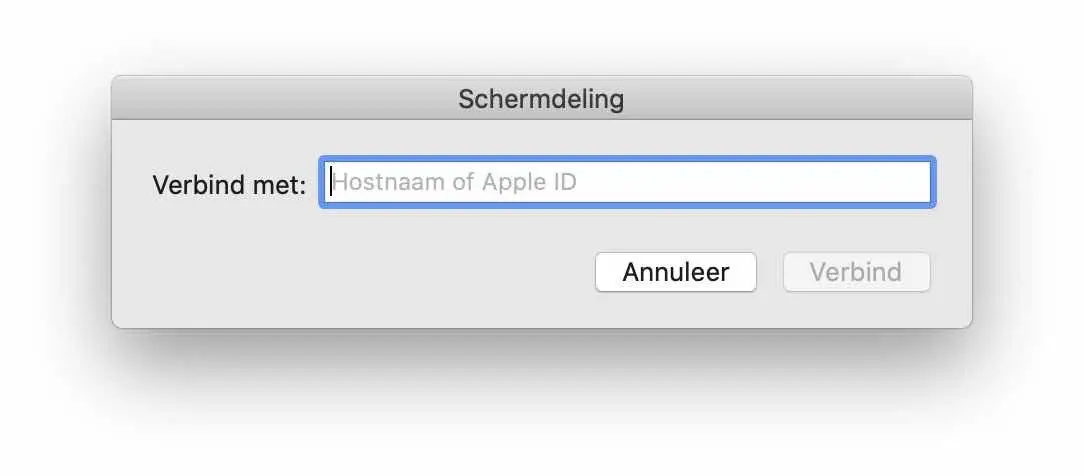
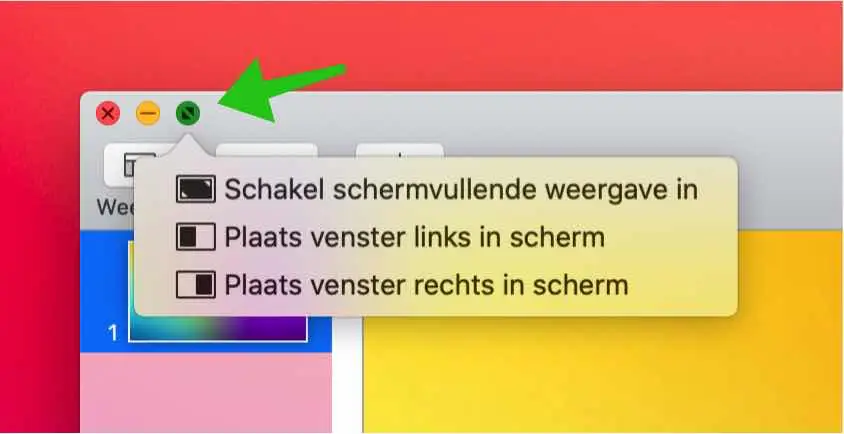
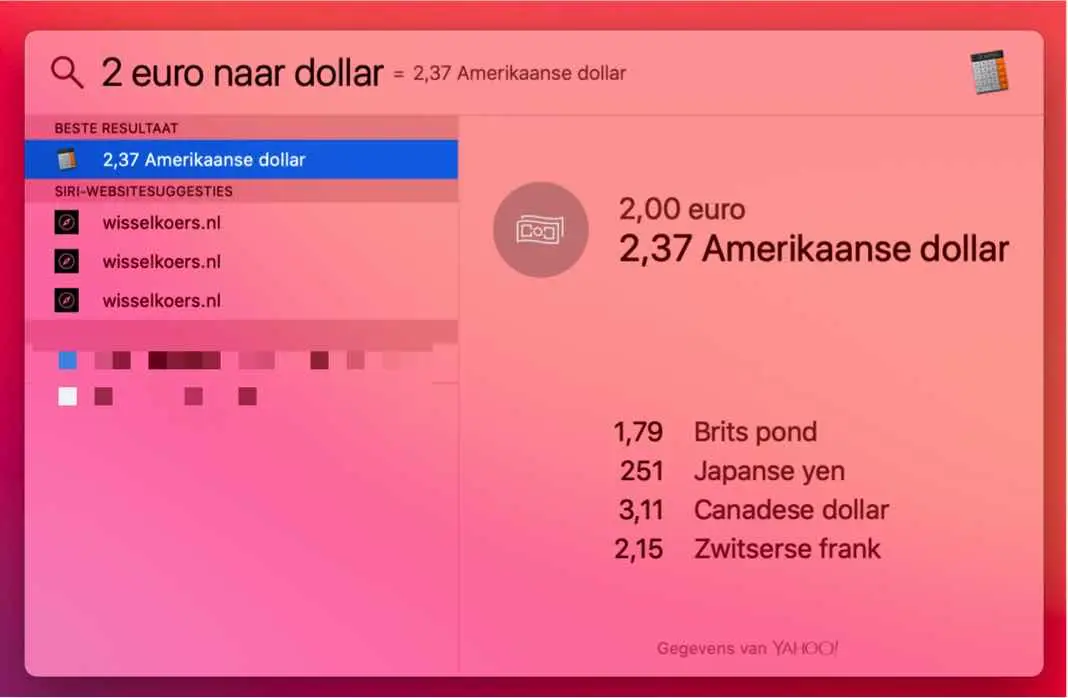
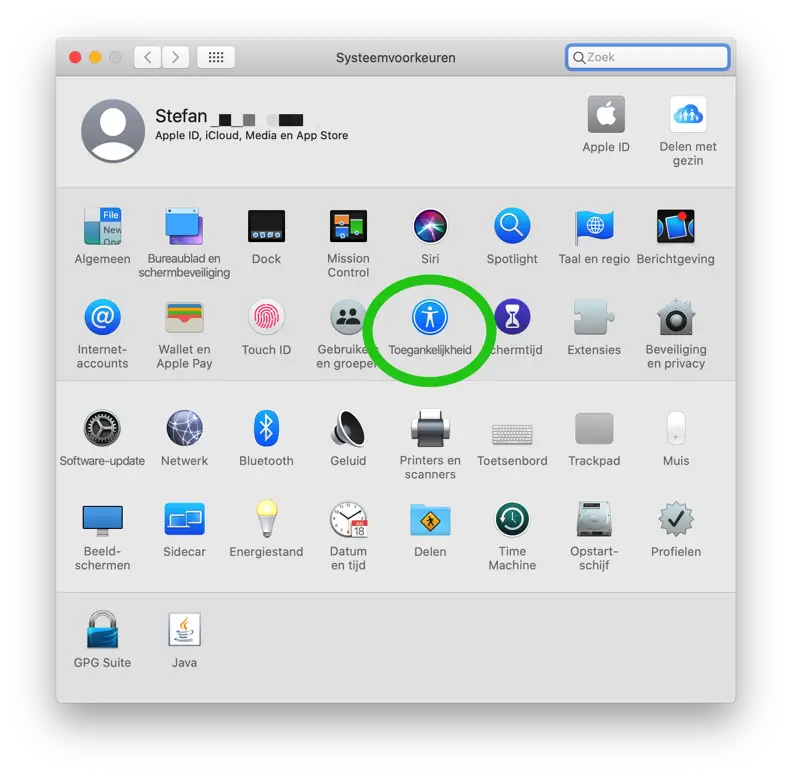
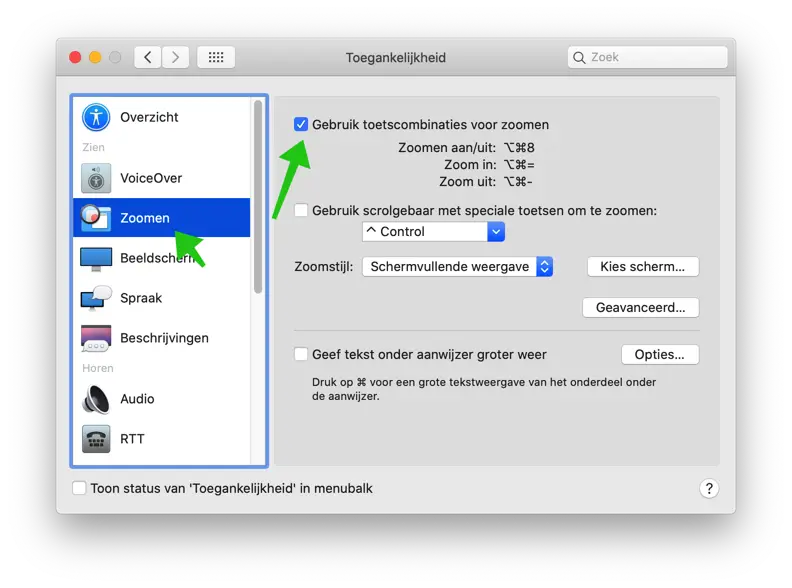
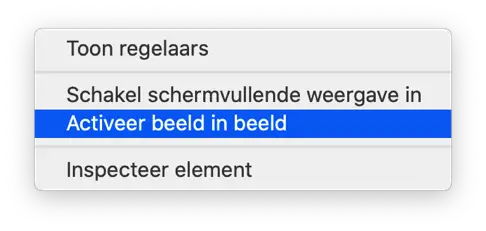
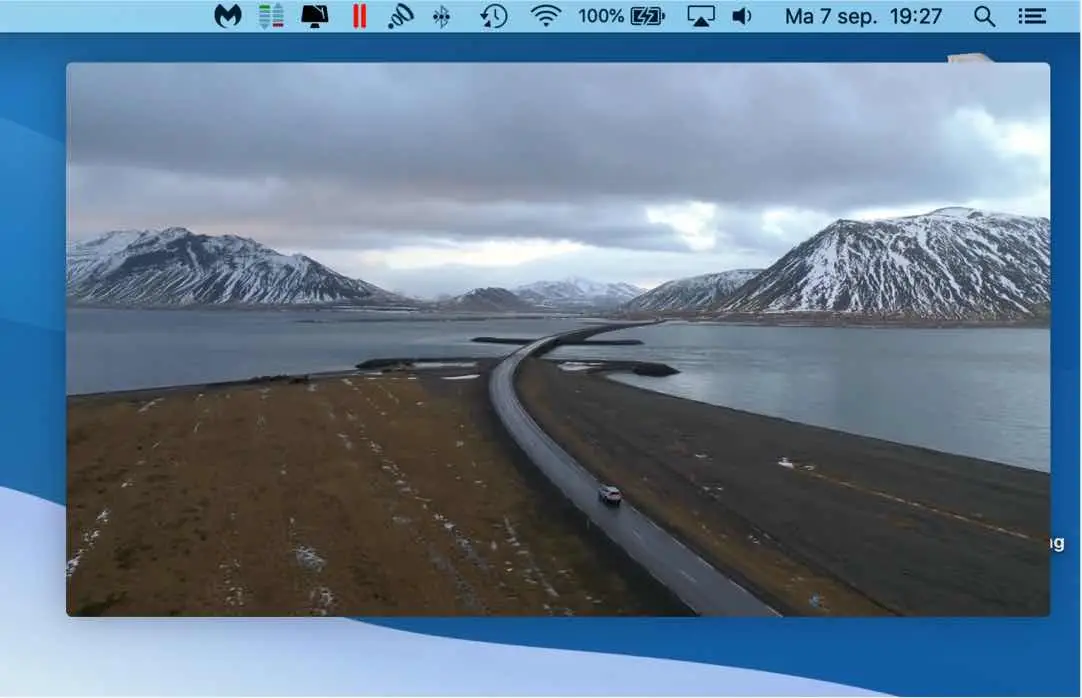
Caro Estevão,
Estou feliz por finalmente encontrar alguém que oferece ajuda para problemas com meu Mac. No meu círculo de amigos sempre recebo o mesmo conselho quando tenho um problema: “compre Windows como todo mundo”.
Meu problema é usar o open office e mais especificamente com a formatação. Algo que na verdade não me parece tão difícil, mas para o qual não consigo encontrar nenhum passo na direção: espaçamento de letras, espaçamento de parágrafos, etc. Não consigo encontrar nenhum 'botão' para isso.
Você pode me ajudar com isso?
Cumprimentos
Wim
Olá Wim, obrigado pela sua mensagem. Para mim muitas vezes é o contrário, compre um Mac se tiver problemas com o Windows :-). Você pode encontrar essas informações em wiki.openoffice.org. Um exemplo: https://wiki.openoffice.org/wiki/Documentation/FAQ/Writer/FormattingText/The_space_between_the_letters_in_a_word_seems_just_a_bit_too_wide._It_would_look_better_if_that_space_is_being_reduced._How_can_I_achieve_this%3F (espaçamento entre letras). Infelizmente está tudo em inglês, traduza com translate.google.com. Boa sorte! Saudações Stefan
Caro Stefan
Ainda não sou um craque em computadores. E depois em inglês... Mas vou começar.
Obrigado pela ajuda
Saudações
Wim