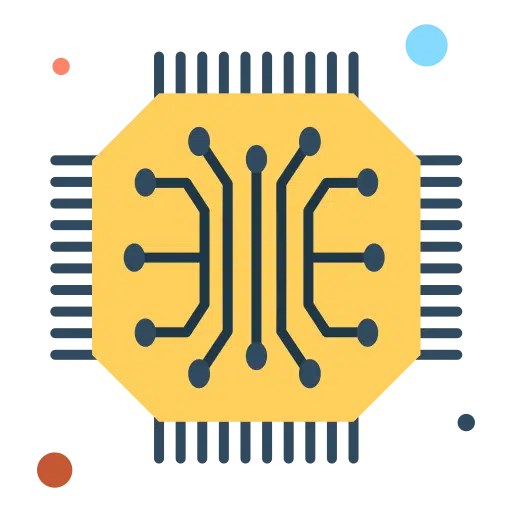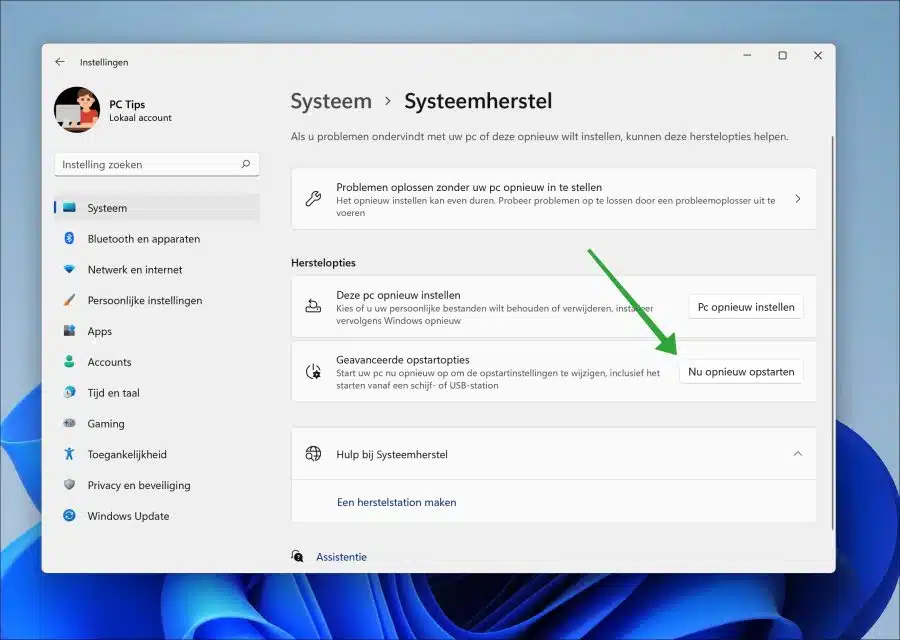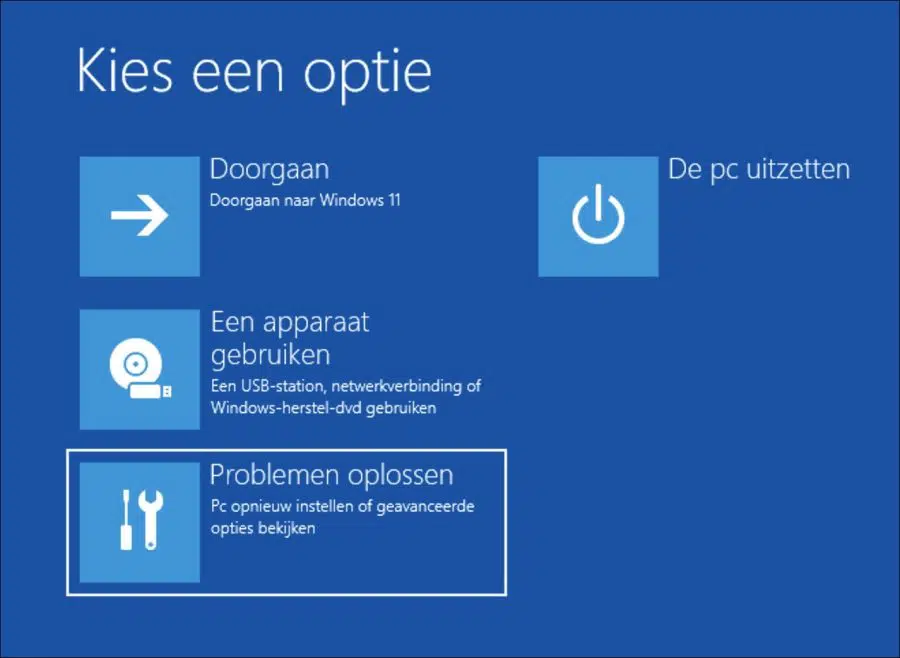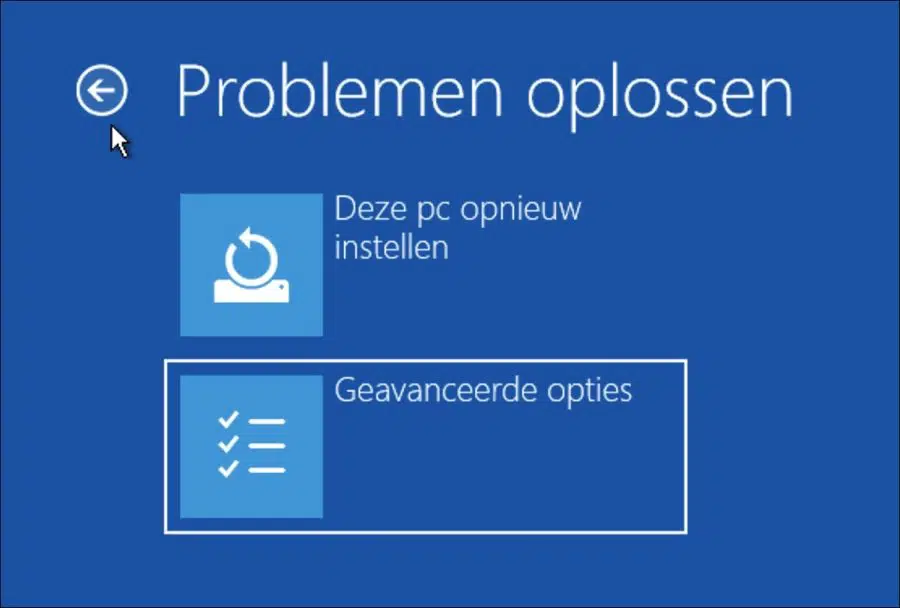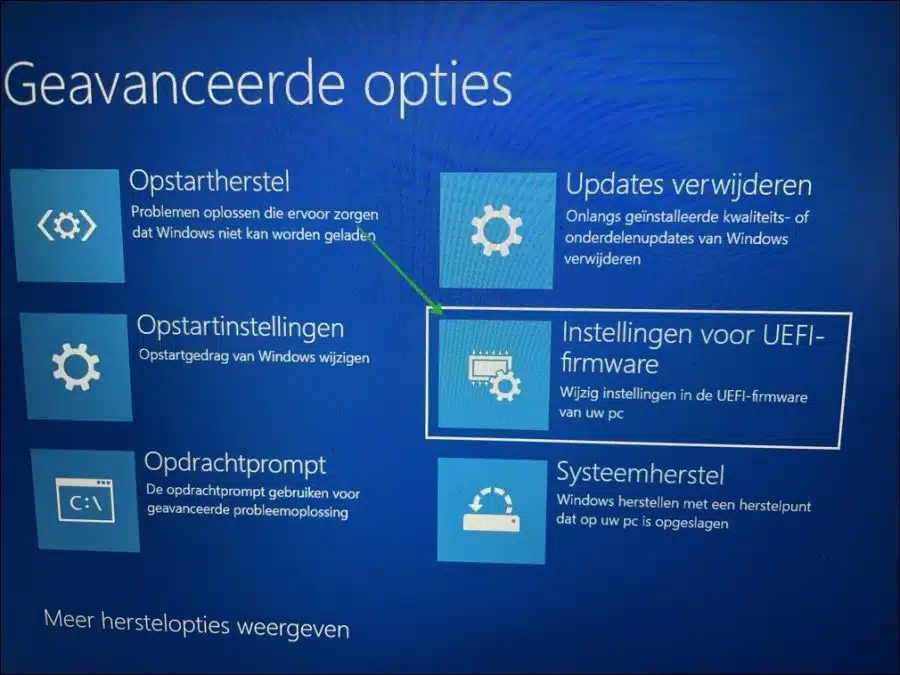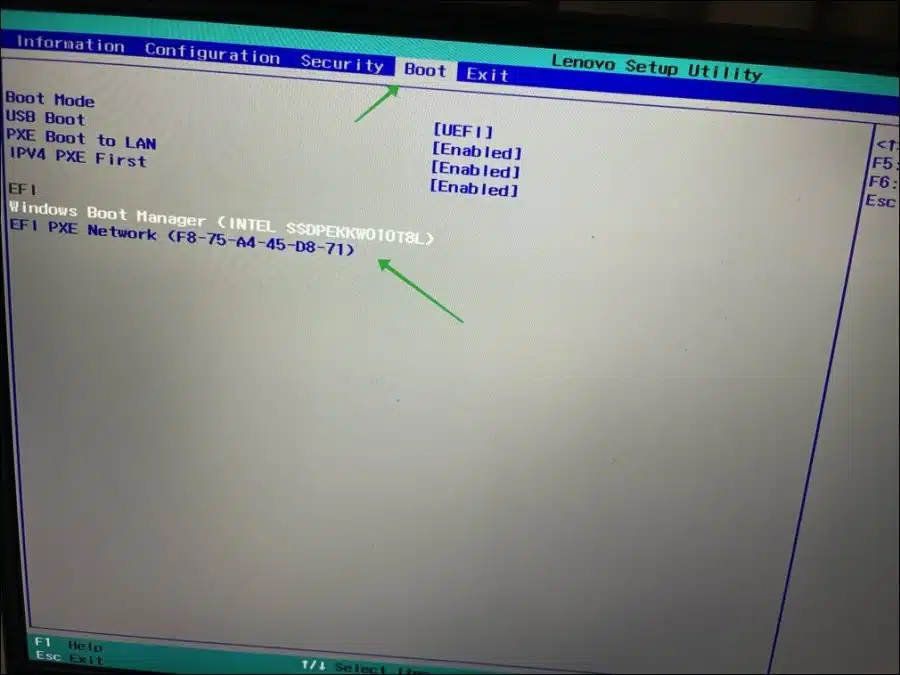A ordem de inicialização do seu computador é uma configuração que se refere à inicialização de um sistema operacional específico. Não apenas um sistema operacional, mas também hardware externo, como um pendrive ou disco rígido externo, pode ser iniciado com ele.
Seu computador começará procurando o BIOS ou UEFI e depois o hardware. Se for encontrado hardware, ele procurará um sistema operacional que possa ser iniciado.
Se quiser ajustar a ordem de inicialização (“ordem de inicialização”), você pode fazer isso através das configurações UEFI. Em volta do Abra as configurações UEFI você precisa inicializar o computador no opções de inicialização avançadas. É assim que funciona.
Ajuste a ordem de inicialização no Windows 11 ou Windows 10
Windows 11: Começar abra as configurações do Windows. Nas configurações, clique em “Sistema” e depois em “Restauração do Sistema”. Clique em “Reiniciar agora” ao lado de “Opções avançadas de inicialização”.
Windows 10: Para começar, abra as configurações do Windows. Nas configurações, clique em “Atualização e Segurança” e depois em “Restauração do Sistema”. Clique em “Reiniciar agora” ao lado de “Opções avançadas de inicialização”.
Nas opções avançadas de inicialização, clique em “Solucionar problemas”.
Em seguida, clique em “opções avançadas”.
Agora clique em “Configurações de firmware UEFI” para alterar as configurações do firmware UEFI.
Para carregar as configurações UEFI você precisa usar o reinicialização do computador.
Dependendo de qual UEFI você possui, isso varia fazer e modelar placa-mãe, altere a ordem de inicialização. Para fazer isso, pressione “Opções de inicialização” e altere o dispositivo que deseja iniciar primeiro seguindo as instruções na tela.
Em geral, você altera o dispositivo usando uma das teclas de função “F”. Por exemplo, se você tiver um Dispositivo USB para iniciar primeiroe certifique-se de que o dispositivo USB esteja em primeiro lugar na lista. O segundo dispositivo é o segundo e assim por diante. Para salvar a customização você normalmente pressiona a tecla F10 e salva a customização na ordem de boot.
Seu computador irá reiniciar e tentar executar a ordem de inicialização definida por meio das configurações UEFI. Espero que isso tenha ajudado você. Obrigado por ler!
Leia mais: Altere a ordem de inicialização do BIOS.