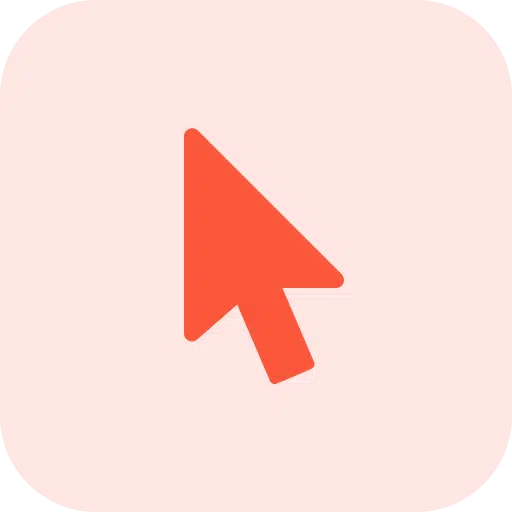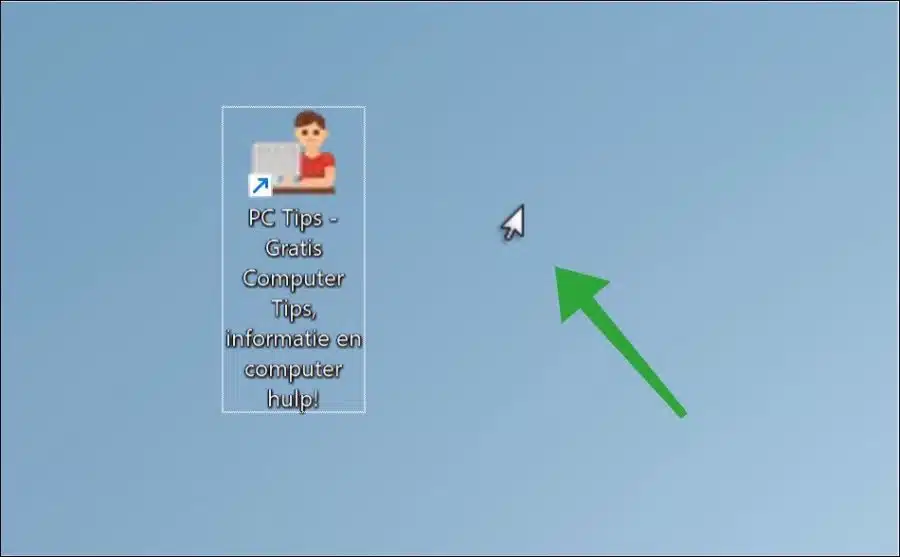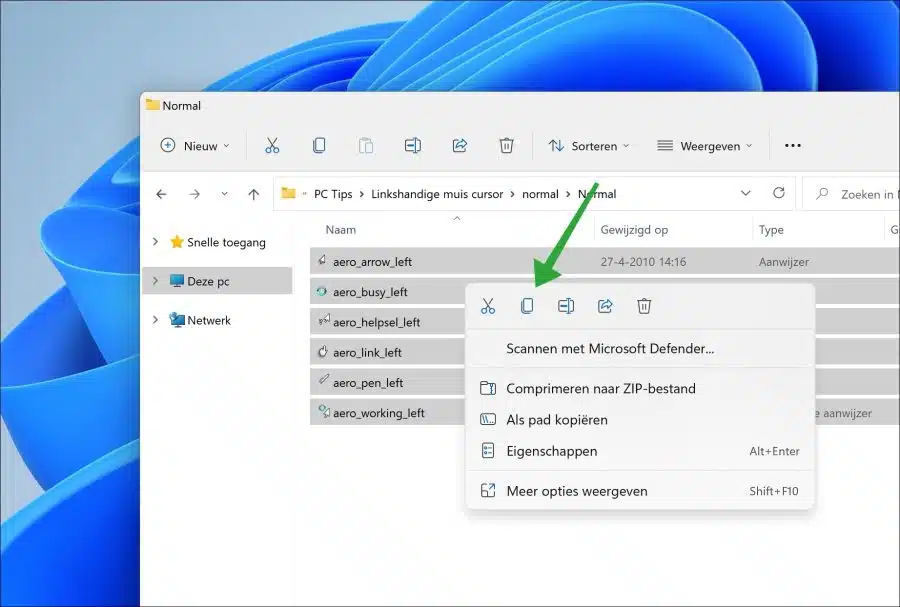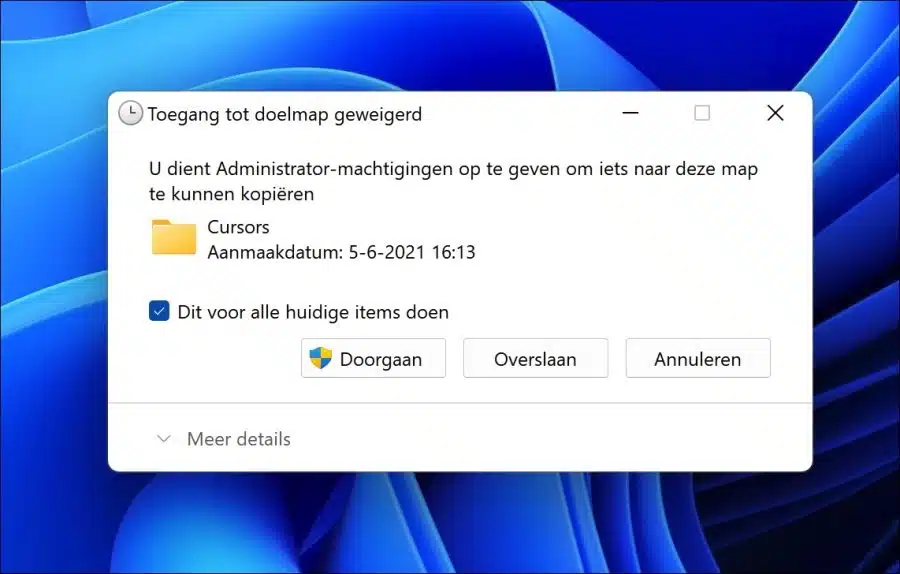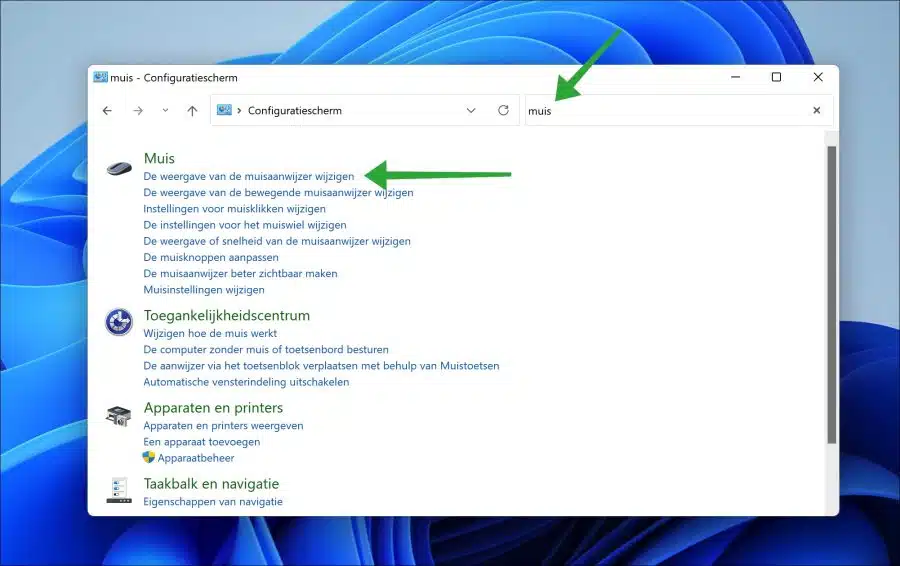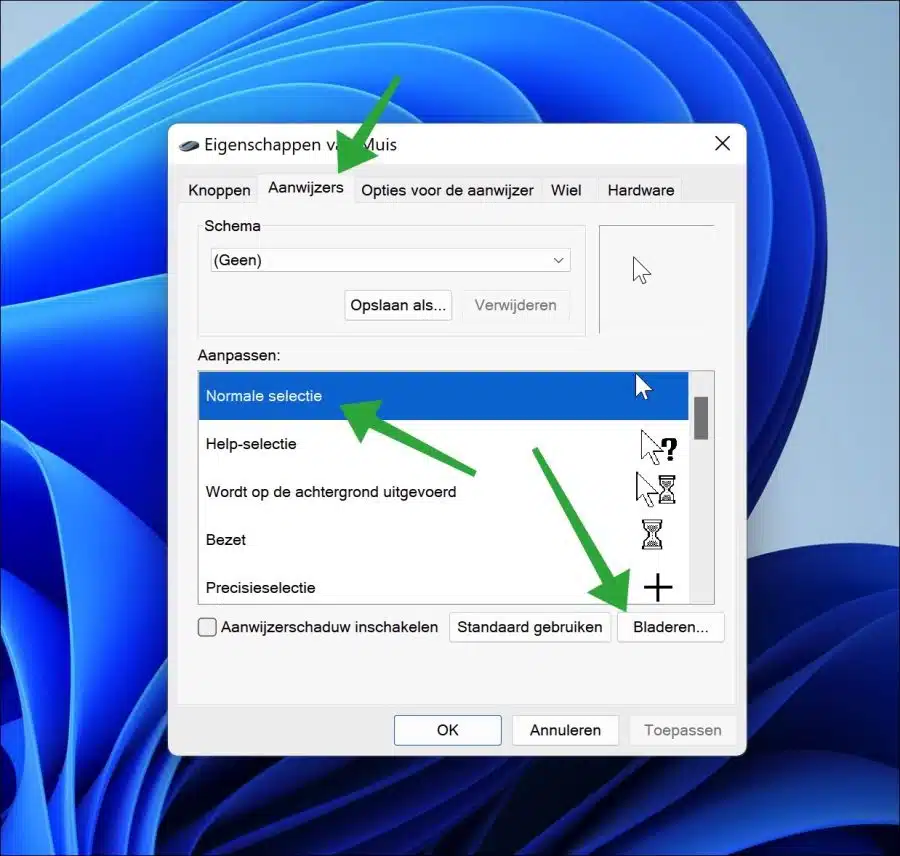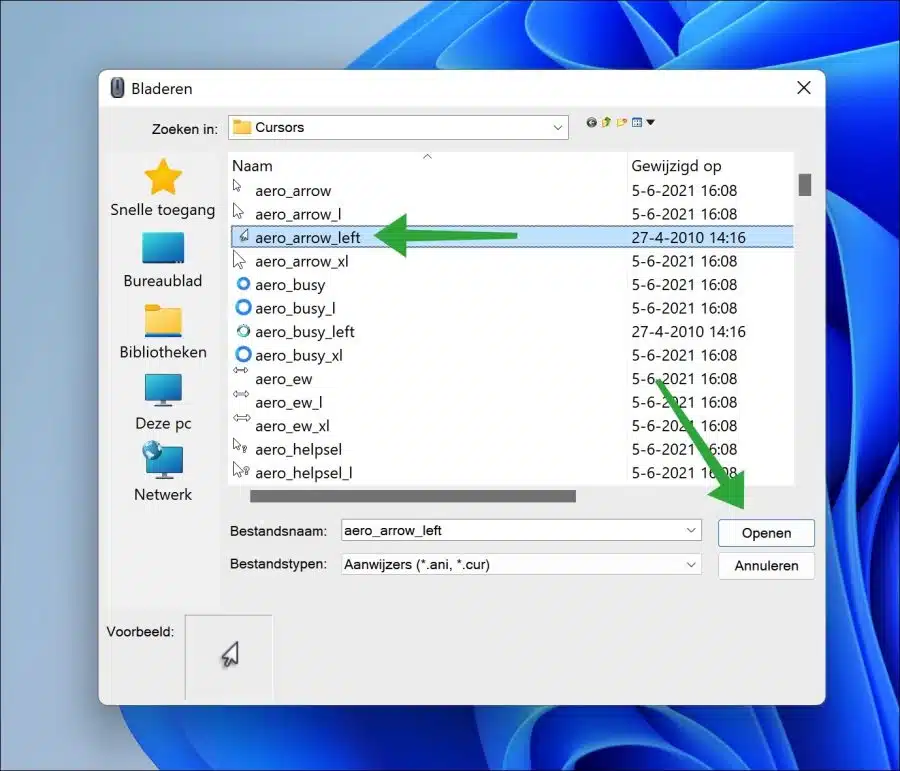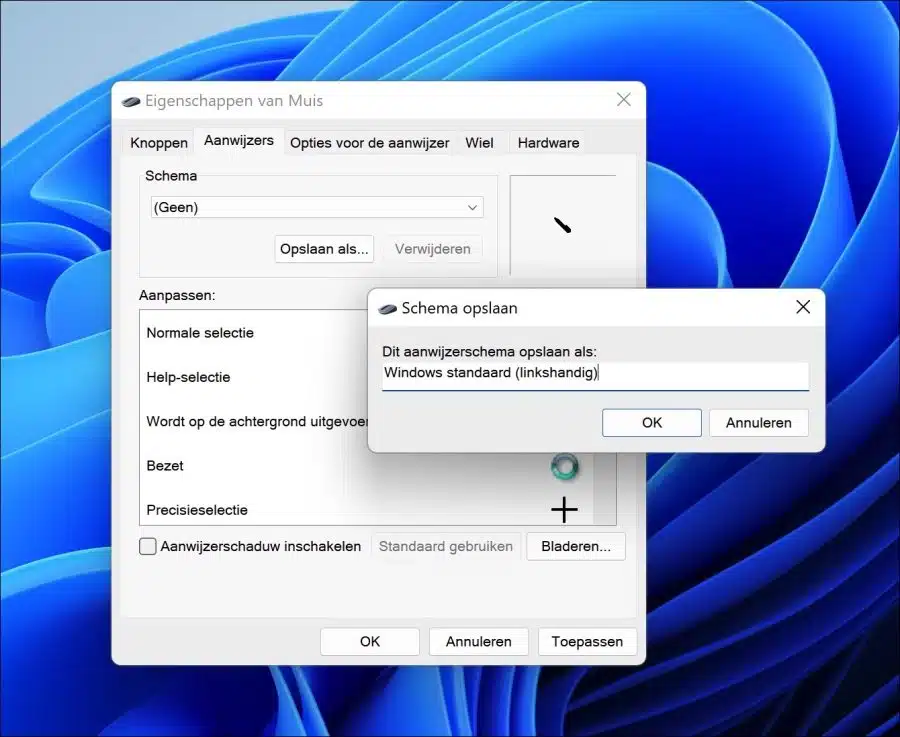Se você operar o mouse com a mão esquerda no Windows, já alterou o botão principal do mouse para a esquerda.
O mouse funciona bem com a mão esquerda, mas o ponteiro do mouse (“cursor”) ainda está definido com um ícone para a mão direita. O ponteiro do mouse gira ligeiramente para a direita.
Como o Windows 11 ou Windows 10 não oferece suporte a ícones de mouse para canhotos, você mesmo pode adicionar um. Dessa forma, você pode personalizar ainda mais o Windows para que fique totalmente adaptado para a operação do mouse com a mão esquerda.
Configure o cursor do mouse para canhotos no Windows 11 ou 10
Para adicionar o cursor para canhotos, você deve instalar um ícone de cursor para canhotos por meio das configurações do ponteiro do mouse. Para isso você tem que primeiro baixe os ícones do mouse para canhotos para o seu computador.
Extraia o arquivo zip contendo os cursores para canhotos e vá para a pasta “Cursor do mouse para canhotos\normal\Normal”.
Selecione todos os cursores com CTRL + A e clique em “copiar”.
Agora abra outra janela do Windows Explorer e vá até a pasta “C:\Windows\Cursors”. Clique nesta pasta e pressione CTRL + V para colar todos os cursores selecionados anteriormente nesta pasta.
Se o acesso à pasta de destino dos cursores for negado, primeiro selecione “fazer isso para todos os itens atuais” e depois clique em “continuar”.
Agora abra o Painel de Controle. Clique em pesquisar no canto superior direito e pesquise “mouse”. Em seguida, clique em “Alterar a aparência do ponteiro do mouse”.
Primeiro clique na aba “ponteiros”. Agora você pode alterar diferentes ponteiros do mouse. Para começar, você precisa alterar o ponteiro do mouse padrão. Clique em “Seleção normal” e depois em “Navegar”.
Selecione “aero_arrow_left” e clique em “Abrir”.
Faça o mesmo para
- Seleção de ajuda (aero_helpsel_left).
- Executando em segundo plano (aero_working_left).
- Ocupado (aero_busy_left)
Agora é útil salvar esses cursores para canhotos como um esquema. Clique em “Salvar como”. Em seguida, insira um nome para o esquema. Eu manteria o “padrão Windows (canhoto)”.
Agora você configurou com sucesso os cursores para canhotos no Windows 11 ou 10. Se quiser voltar aos cursores padrão (destros), em “Agenda” selecione “Padrão do Windows (esquema do sistema)”.
Leia mais:
- Habilite ou desabilite o clique único do mouse no Windows 11/10
- Alterar a velocidade do ponteiro do mouse no Windows 11
- Habilite sombra para cursor do mouse no Windows 11
- Adicione “Selecionar tudo” ao menu do botão direito
- Adicione “Copiar para pasta” e “Mover para pasta” ao menu do botão direito
- Alterar a velocidade do mouse com clique duplo no Windows 11
- Amplie o ponteiro ou cursor do mouse no Windows 10
- O mouse Bluetooth não funciona? Experimente estas dicas!
Espero que isso tenha ajudado você. Obrigado por ler!