Você pode gravar áudio facilmente em vários dispositivos, incluindo um MacBook ou MacBook air. Seu Mac é um dispositivo de gravação de áudio útil. Se você deseja gravar áudio para o YouTube ou gravar seu próprio áudio, não há problema.
Nenhum software separado é necessário para gravar áudio no seu Mac. Por padrão, você pode gravar áudio com o QuickTime player. O QuickTime player é uma parte padrão do software Mac no seu Mac. No entanto, se quiser editar o arquivo de som após gravar o áudio, você precisará de um software de terceiros.
O reprodutor QuickTime do seu Mac só pode gravar o áudio e exportá-lo como um arquivo de áudio, após a edição você pode fazer isso com outro software. Além do QuickTime player, você pode gravar áudio com o software Dictaphone no seu Mac e com o Garageband.
Nesta dica vou mostrar passo a passo como gravar áudio no seu Mac com QuickTime, Dictaphone ou Garageband.
Grave áudio no MacBook
Se você assiste a vídeos baixados ou sincronizados do telefone para o Mac, provavelmente usou o programa QuickTime Player pré-instalado. O programa inclui todas as ferramentas que você precisa para gravar áudio ou a tela inteira do Mac e salvar o arquivo de áudio, tornando-o útil para gravações mais longas.
O QuickTime também possui recursos de gravação de tela e áudio, para que você possa usá-lo para gravar chamadas FaceTime e outras chamadas VoIP no seu Mac.
Para fazer sua gravação, você pode usar o microfone embutido do seu Mac. No entanto, se você não gostar da qualidade do microfone embutido ou estiver usando seu Mac com um monitor de terceiros, poderá usar um microfone externo ou usar seu iPhone como microfone.
Para gravação de áudio básica, você pode usar o microfone integrado e o QuickTime Player.
Grave áudio com QuickTime Player
Abra a pasta de aplicativos no seu Mac. Na pasta Aplicativos, abra o QuickTime Player.
No menu vá em Arquivo e clique em Nova gravação de áudio.
A janela para gravar novo áudio será aberta agora. Clique na seta para baixo para selecionar um dispositivo de áudio e a qualidade do áudio.
Você só precisa selecionar um dispositivo de áudio se estiver usando um microfone externo ou se quiser alterar a qualidade da gravação de áudio.
Você pode alterar o volume arrastando a barra inferior da esquerda para a direita. Trata-se do volume do seu Mac para que você se ouça. Você também pode usar a barra de toque acima do teclado do Mac.
Você pode então escolher entre diferentes dispositivos de áudio conectados ao seu Mac, por exemplo, um microfone diferente. Você também pode alterar a qualidade da gravação de som de Alta para Máxima.
Se você configurou tudo conforme desejado, agora você pode gravar áudio com QuickTime Player no seu Mac.
Para começar, clique no botão vermelho. O áudio agora está sendo gravado. Quando estiver pronto, clique no botão cinza.
Para exportar (ou salvar) o áudio que você gravou, vá em Arquivo no menu QuickTime e clique em Salvar.
O som que você gravou agora está salvo no local desejado como um arquivo de áudio .m4a.
Grave áudio com ditafone
O software Dictaphone também está pré-instalado no seu Mac. Por padrão, o software Dictaphone usa o microfone embutido do seu Mac, mas se preferir uma gravação de som de maior qualidade, você também pode usar um microfone externo.
Abra a pasta de aplicativos no seu Mac. Clique em ditafone. Abra o aplicativo ditafone.
Para gravar áudio com o aplicativo Dictaphone no seu Mac, clique no ícone de gravação (o botão vermelho) no canto inferior direito. A gravação de áudio começa imediatamente.
Enquanto isso, para interromper a gravação de áudio, você pode pressionar o botão de pausa e clicar em retomar novamente para continuar.
Quando terminar, clique no botão Concluído no canto inferior direito.
Seu arquivo de gravação de áudio agora está disponível em qualquer Apple dispositivo no qual você está conectado com seu AppleID.
Para excluir um arquivo de gravação de som feito através do ditafone, clique na gravação de som e no canto superior direito clique no ícone da lixeira para excluir a gravação de som.
Se você clicar com o botão direito no arquivo de áudio, terá a opção de editá-lo. No aplicativo Dictaphone você pode encurtar o arquivo de áudio, remover uma seção ou melhorar a qualidade do áudio.
Grave áudio com Garageband
Garageband é um software de áudio avançado para Mac. Ele também fornece uma maneira de gravar áudio através do seu Mac.
O software Garageband é instalado por padrão no seu Mac. No entanto, se não o vir, você pode baixar o Garageband do Apple AppStore.
Abra a pasta de aplicativos no seu Mac. Clique em Garageband e abra o aplicativo Garageband.
Escolha um projeto vazio e clique no botão Escolher no canto inferior direito.
Em seguida, clique em Áudio e depois em “Gravar via microfone ou entrada de linha ou arrastar e soltar arquivos de áudio”. Se necessário, selecione seu dispositivo de entrada, como um microfone externo conectado ao seu Mac, e clique em Criar.
Para iniciar uma gravação de som, clique no botão vermelho de gravação na parte superior do menu. A gravação de áudio começa imediatamente.
Quando terminar, você pode salvar a gravação de áudio clicando no botão Salvar no canto inferior esquerdo.
O arquivo de áudio agora será exportado do Garageband e salvo no seu computador Mac.
Espero que essas 3 maneiras de gravar áudio no seu Mac tenham ajudado você. Obrigado por ler!

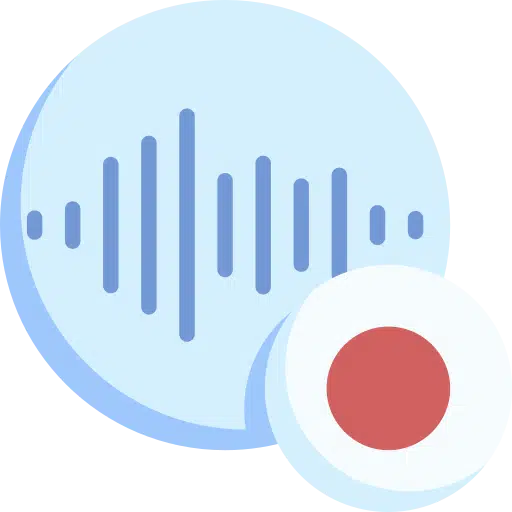
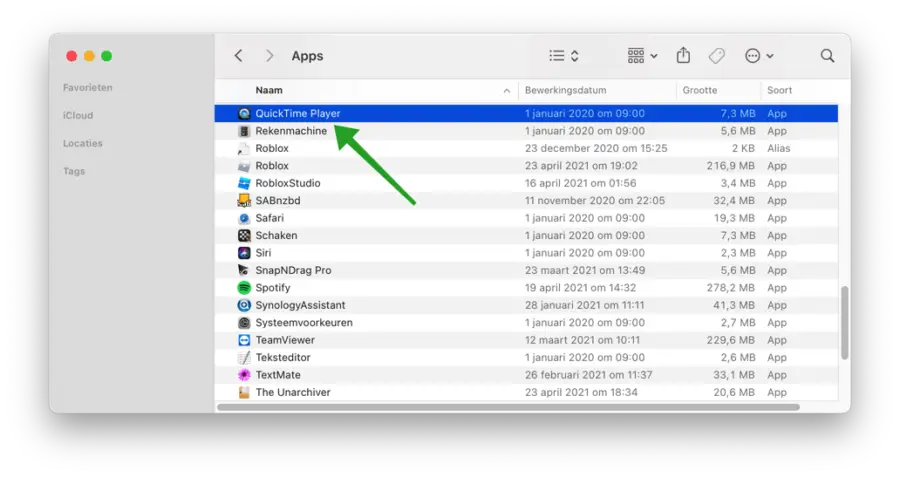

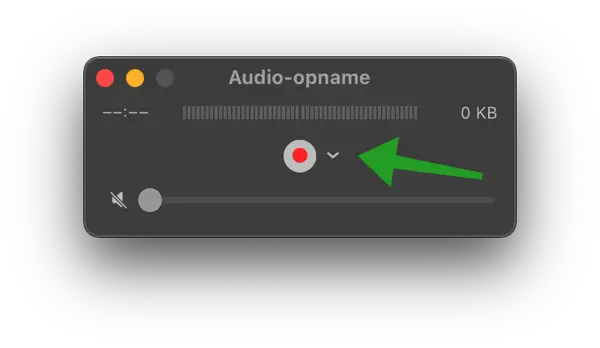
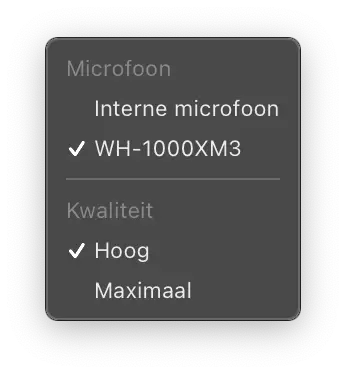
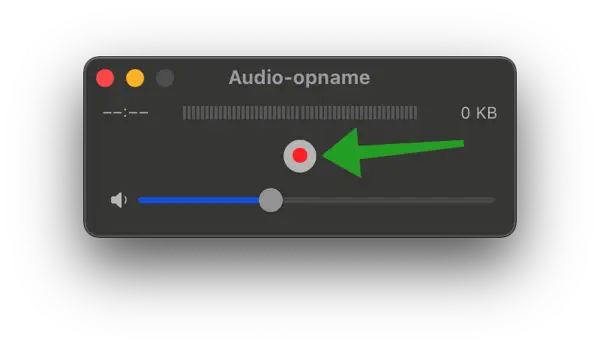
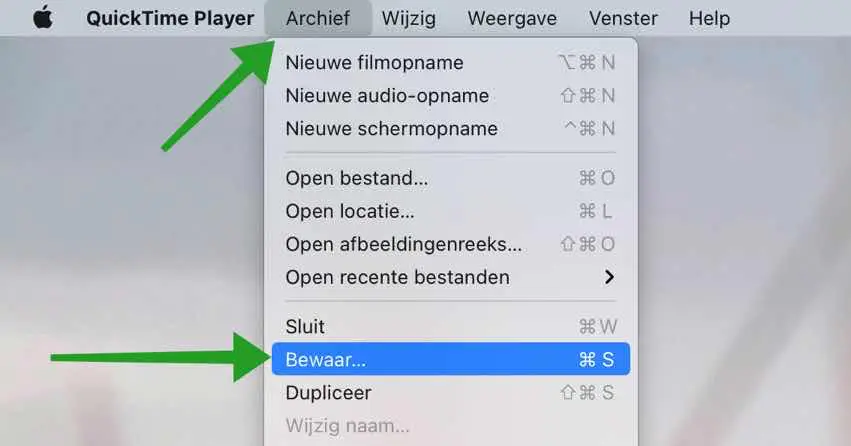
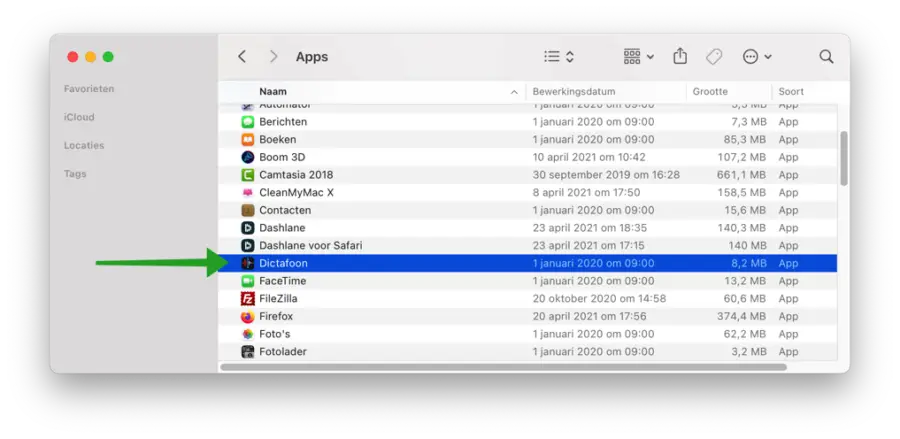
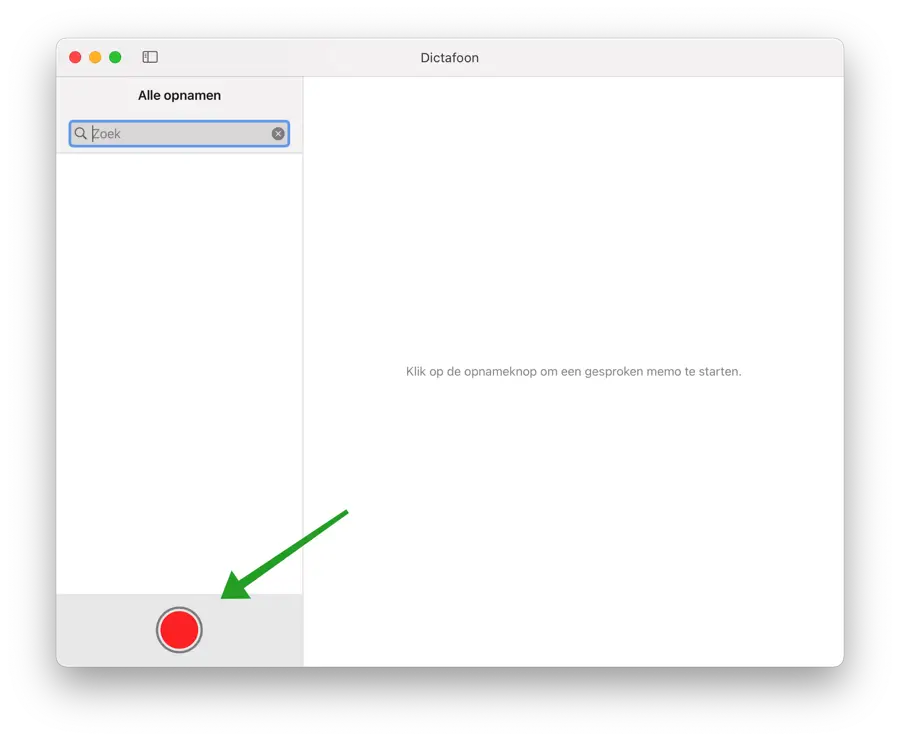
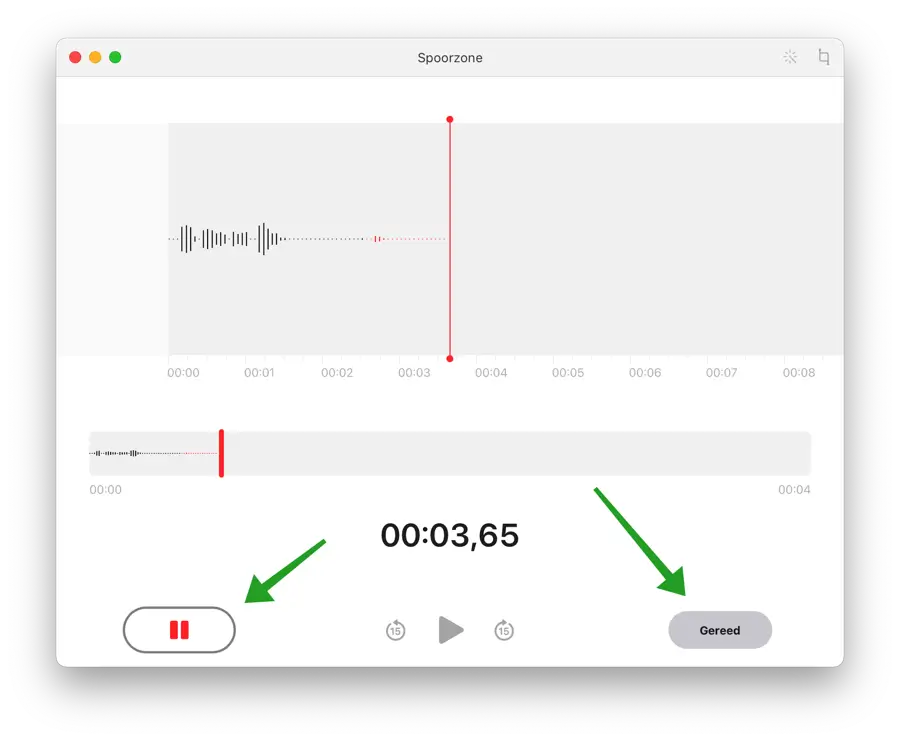
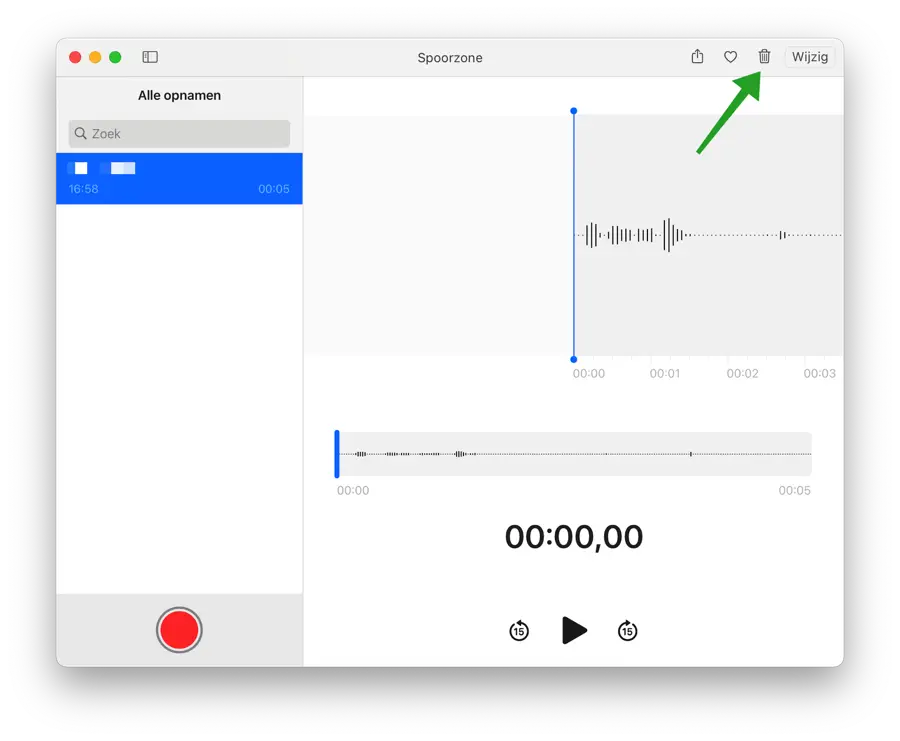
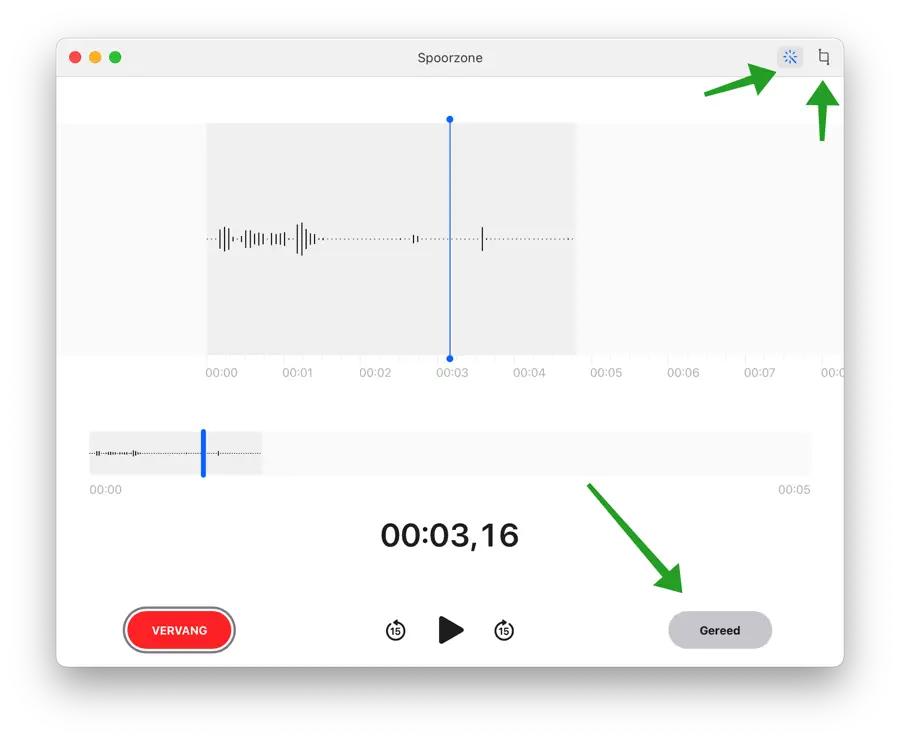
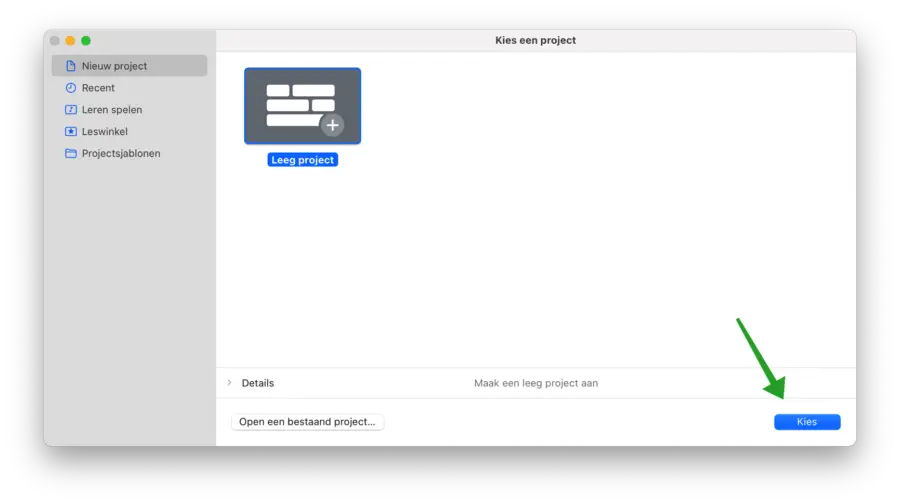
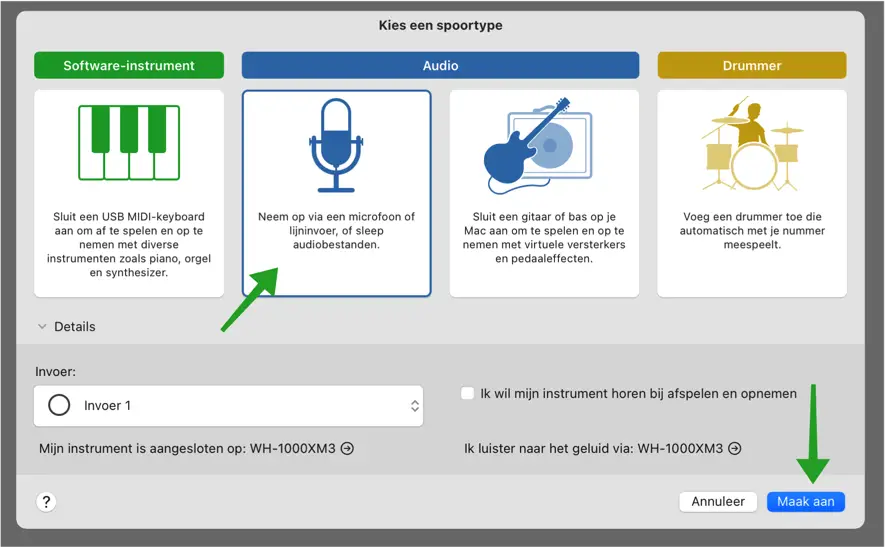
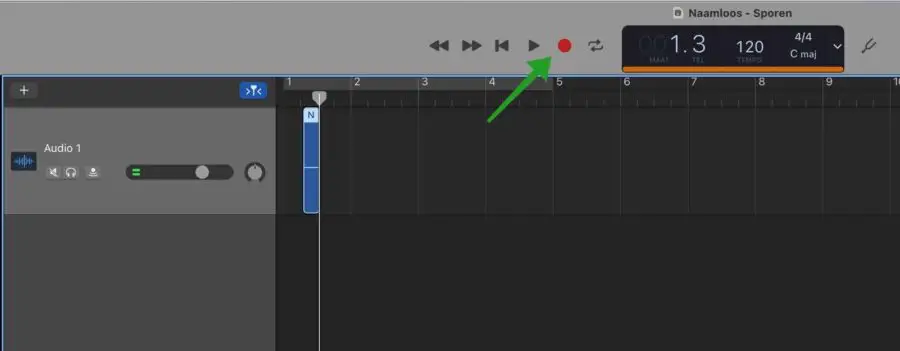
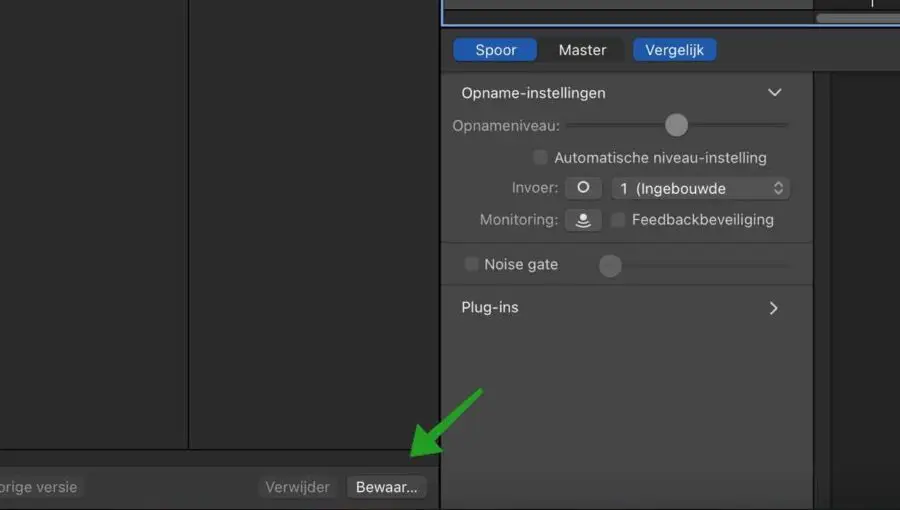
Olá Stefan, boa visão geral, muito obrigado! É ótimo que existam tantas opções no meu Mac, mas você também tem alguma preferência? Ou existem vantagens ou desvantagens específicas? Estou curioso!
Obrigado! Eu iria para o Quicktime!
Em primeiro lugar, obrigado pela informação.
Não sou muito profissional com meu Macbook Air, mas como posso gravar músicas que toco em uma estação de rádio na internet com a mesma qualidade e depois excluir/editar partes (música)? (Então não com o microfone)
Vejo que o macOS Ventura 13.2.1 está instalado.
Se é que é possível….
Atenciosamente,
G. Berns
Olá, é possível. Encontrei algumas informações em inglês.
https://recorder.easeus.com/screen-recording-tips/record-internal-audio-on-mac.htmlEspero que isso funcione. Boa sorte!
Obrigado novamente!
Vou experimentar amanhã.
Obrigado pelo seu artigo... mas quero gravar áudio do youtube ou áudio de um navegador (bnr.nl). Como posso selecionar a entrada de áudio? Não consegui selecionar isso no QuickTime.
Vicente Everts
Olá, para isso você pode baixar “Airy”, um aplicativo macOS para baixar vídeos e MP3 do YouTube. Você pode encontrar este aplicativo “Airy” com uma pesquisa no Google. Boa sorte! Saudações, Stefan