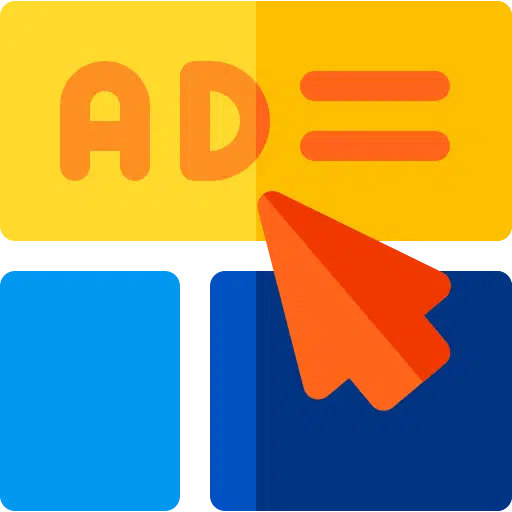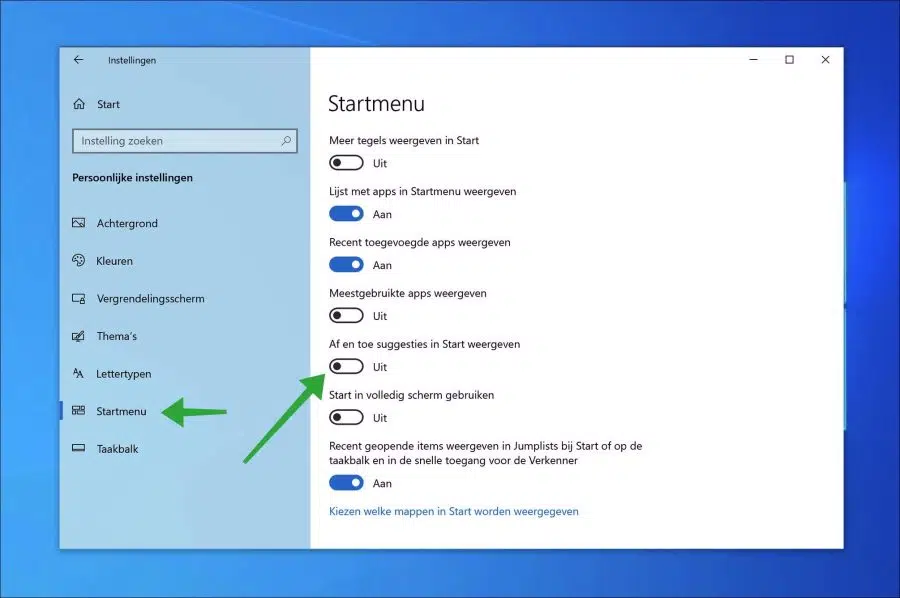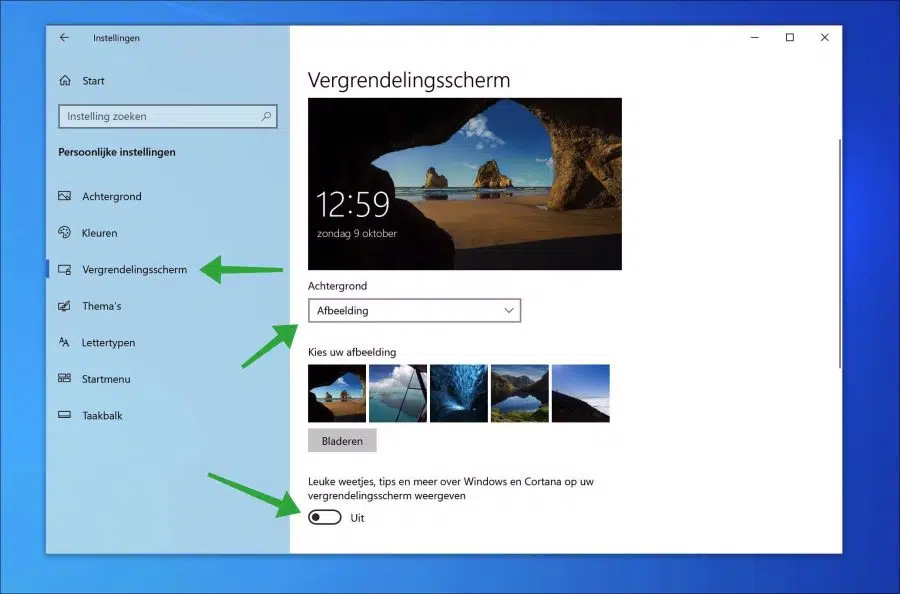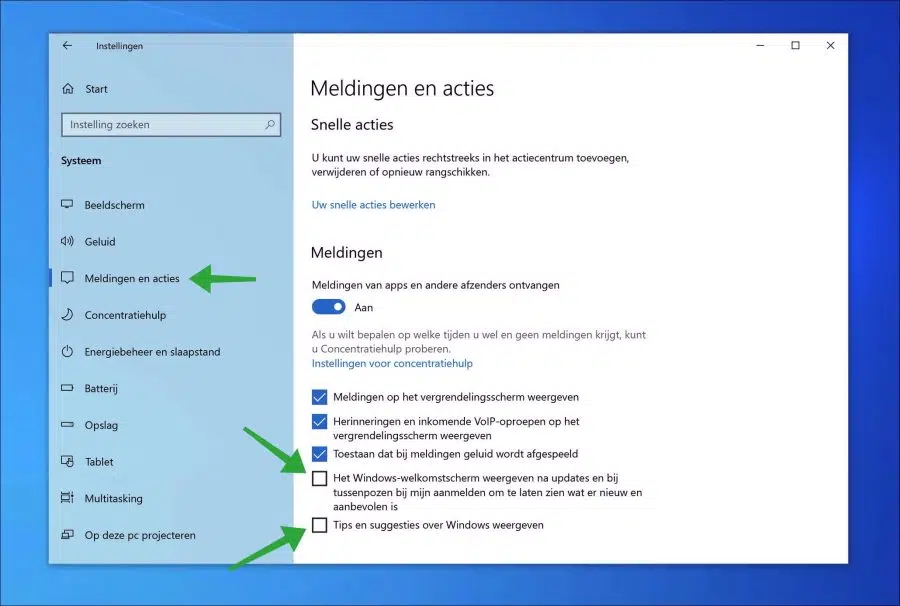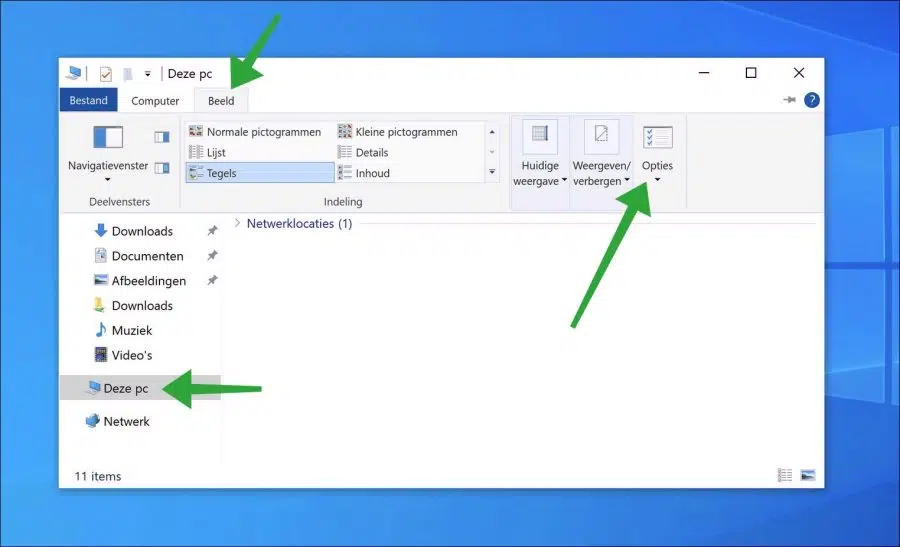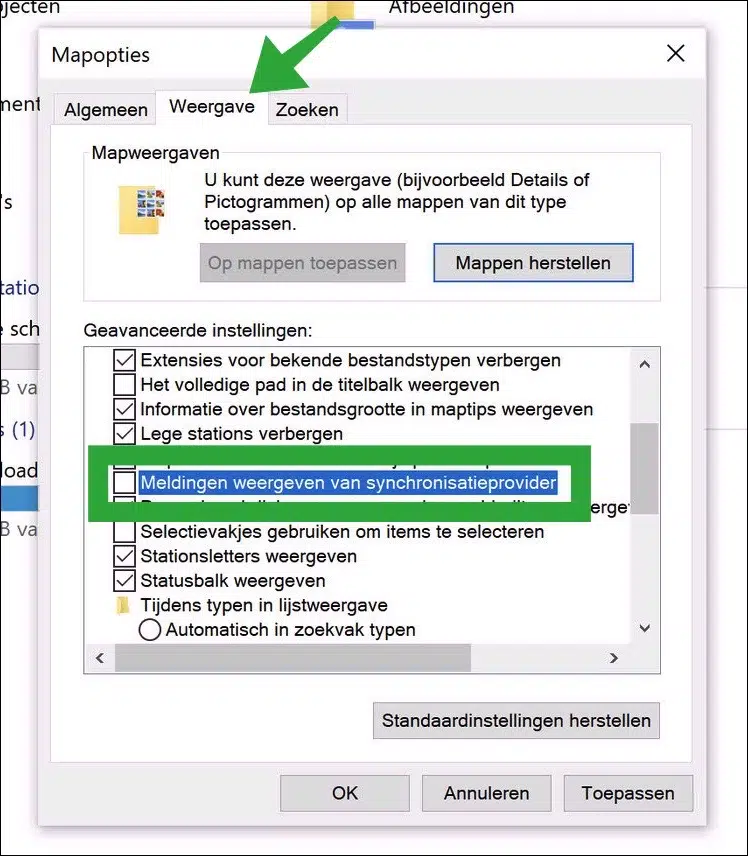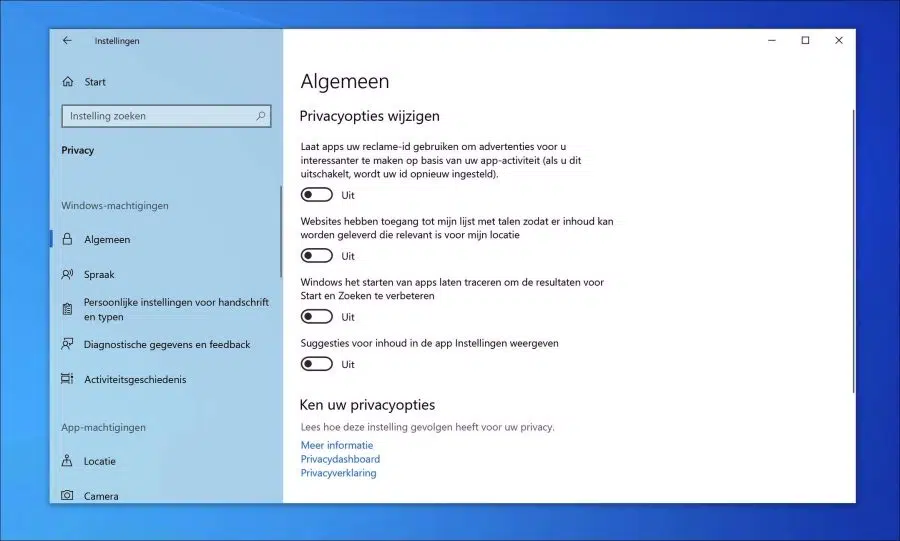Se você usa o Windows 10, serão exibidos anúncios de produtos ou serviços da Microsoft. Você pode desabilitar esta publicidade, principalmente na forma de sugestões.
A publicidade exibida no Windows 10 é exibida em diversas áreas. É assim que a publicidade é exibida no menu Iniciar, na central de ação, na tela de bloqueio ou via Cortana.
Se não quiser mais ver anúncios ou anúncios da Microsoft no Windows 10, você pode desabilitar os anúncios de cada componente da seguinte maneira. É assim que funciona.
Desative a publicidade da Microsoft no Windows 10
A Microsoft exibe sugestões no menu Iniciar. Estas sugestões podem incluir anúncios de outros produtos da Microsoft.
Para desativar essas sugestões no menu Iniciar, clique com o botão direito no botão Iniciar. Em seguida, clique em “Configurações” no menu. Nas configurações, clique em “Configurações pessoais” e depois em “Menu Iniciar”.
Em seguida, desative a opção “Mostrar sugestões ocasionalmente em Iniciar”.
Desative a publicidade na tela de bloqueio
A tela de bloqueio também oferece sugestões por meio do “Windows Spotlight”. Essas sugestões incluem curiosidades, dicas e muito mais sobre os produtos Microsoft.
Nas “configurações pessoais” clique em “Tela de bloqueio”. Em seguida, selecione uma imagem como papel de parede e desmarque “Mostrar curiosidades, dicas e muito mais sobre o Windows e a Cortana na tela de bloqueio”.
Desative a publicidade na barra de tarefas e na central de ações
A barra de tarefas e a central de ações também são usadas para exibir dicas e sugestões sobre o Windows. Você pode ver os anúncios na barra de tarefas, centro de ação e desative as notificações da seguinte maneira.
Em “Configurações” clique em “Sistema”. Em seguida, clique em “Notificações e ações”. Nas notificações e ações, desative as seguintes opções.
- A tela de boas-vindas do Windows exibir após atualizações e entrando em contato comigo de forma intermitente para mostrar o que há de novo e recomendado.
- Veja dicas e sugestões sobre o Windows.
Desative a publicidade no Windows Explorer
As notificações dos provedores de sincronização têm como objetivo ajudá-lo, fornecendo informações simples e sugestões sobre coisas que você pode fazer ou novos recursos que você pode experimentar para ter uma experiência melhor com o Windows 10. Esses “anúncios” aparecem no Windows Explorer e você pode desativá-los no seguinte maneira.
Abra o Windows Explorer. Clique em “Este PC”. Em seguida, clique em “Exibir” na faixa de opções e depois em “Opções”.
Nas opções de pasta, clique em “exibir” e desmarque a opção “Mostrar notificações de provedores de sincronização”. Clique em aplicar e OK.
Desative a publicidade personalizada no Windows 10
Os anúncios personalizados, também chamados de anúncios direcionados, nos sites da Microsoft são escolhidos com base em quem você é, tornando-os mais relevantes para o que lhe interessa. Você também pode desativar esses anúncios personalizados (“publicidade”) e muito mais.
Abra as configurações. Nas configurações clique em “Privacidade“. Em seguida, desative as seguintes opções.
- Permita que os aplicativos usem seu ID de publicidade para tornar os anúncios mais interessantes para você com base na atividade do seu aplicativo (desativar essa opção redefinirá seu ID).
- Os sites podem acessar minha lista de idiomas para fornecer conteúdo relevante para minha localização.
- Faça com que o Windows monitore as inicializações de aplicativos para melhorar os resultados do Início e da Pesquisa.
- Sugestões de conteúdo no Aplicativo de configurações mesmo.
Leia também: Desative todos os anúncios da Microsoft no Windows 11.
Espero que isso tenha ajudado você. Obrigado por ler!