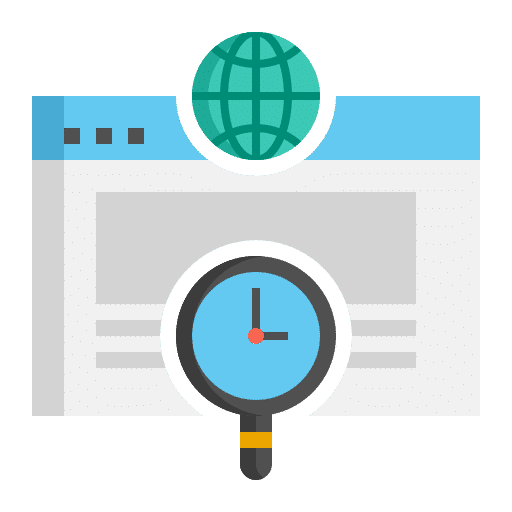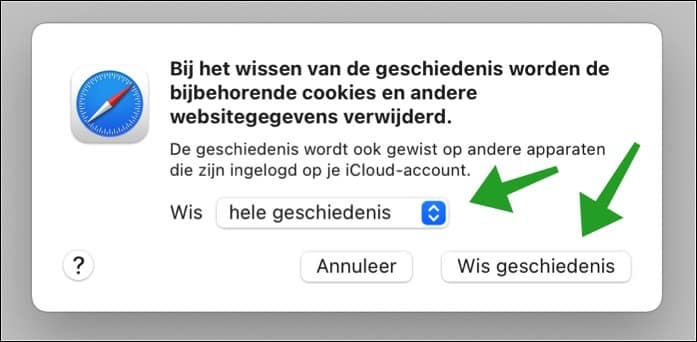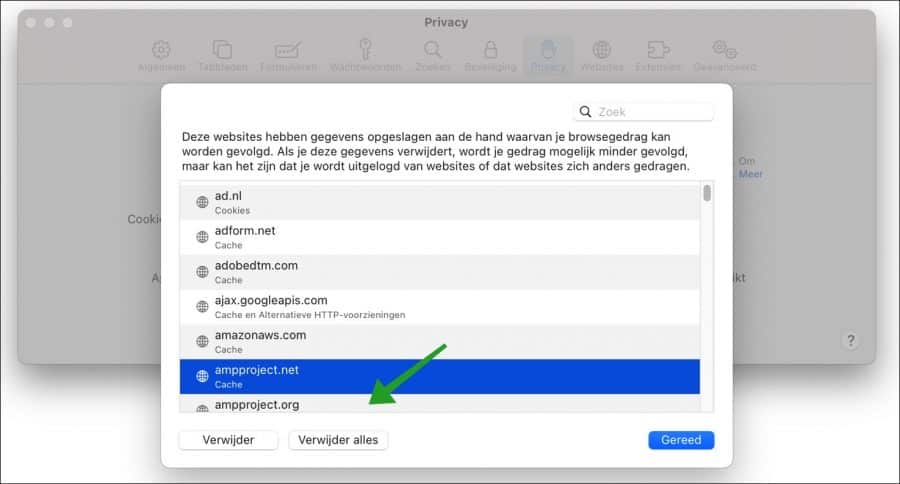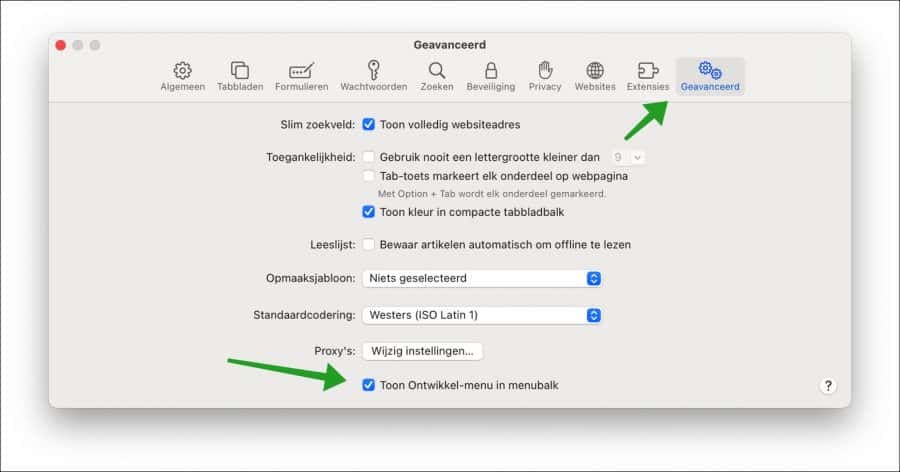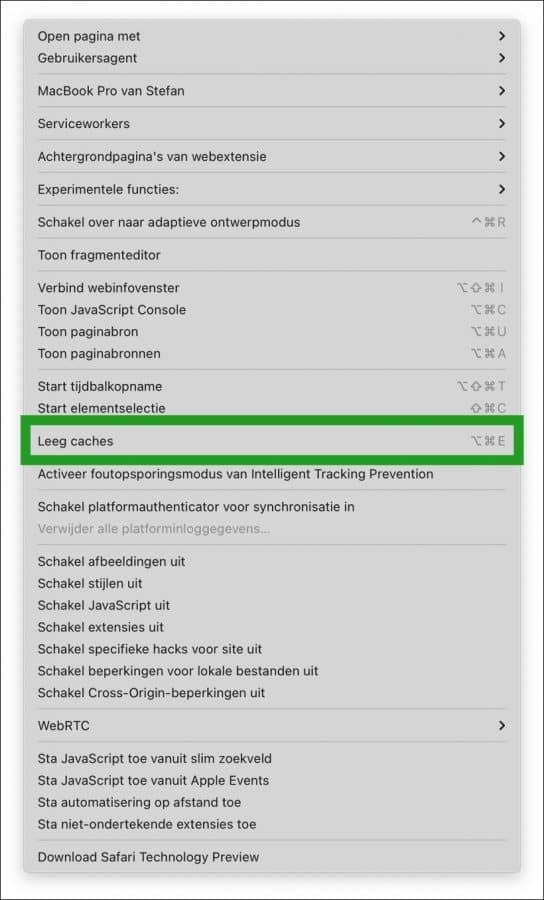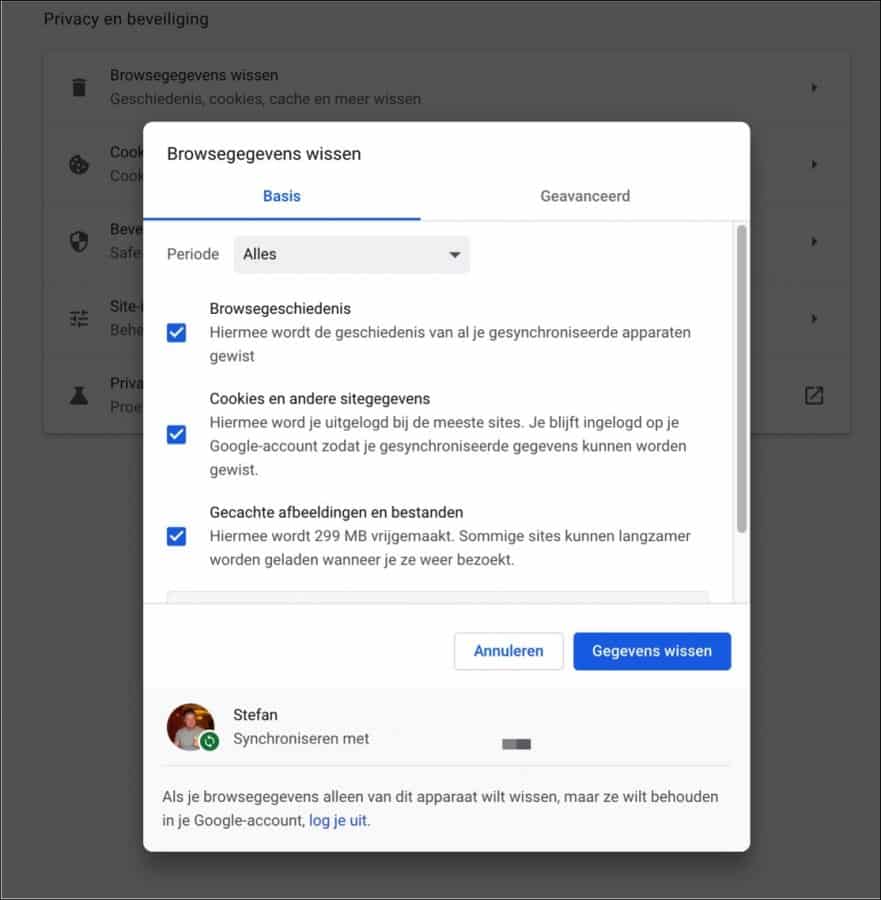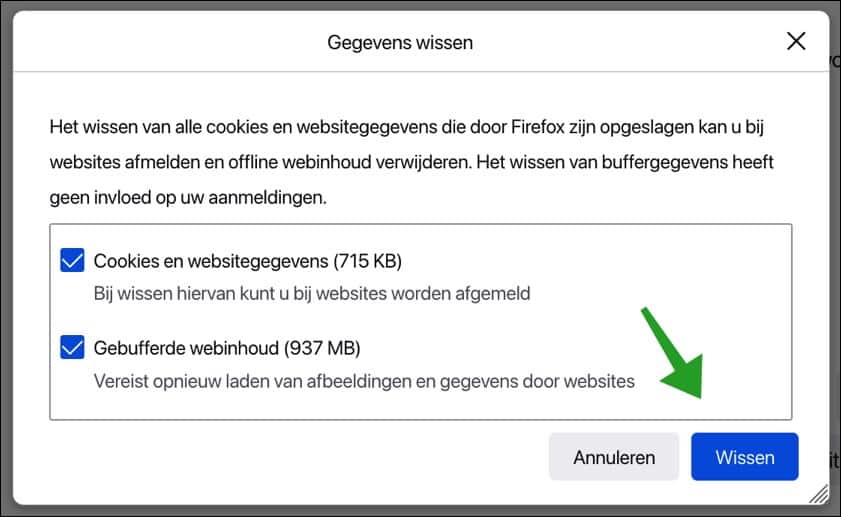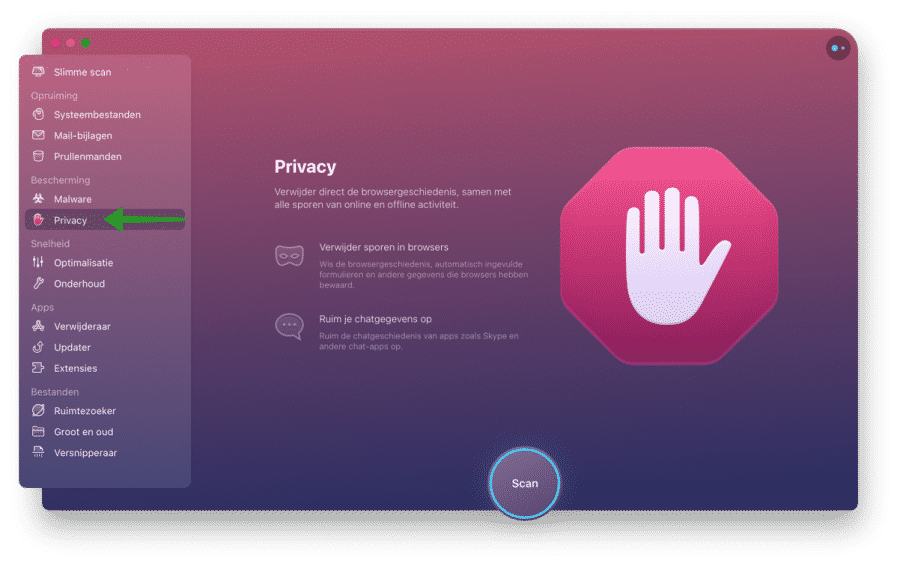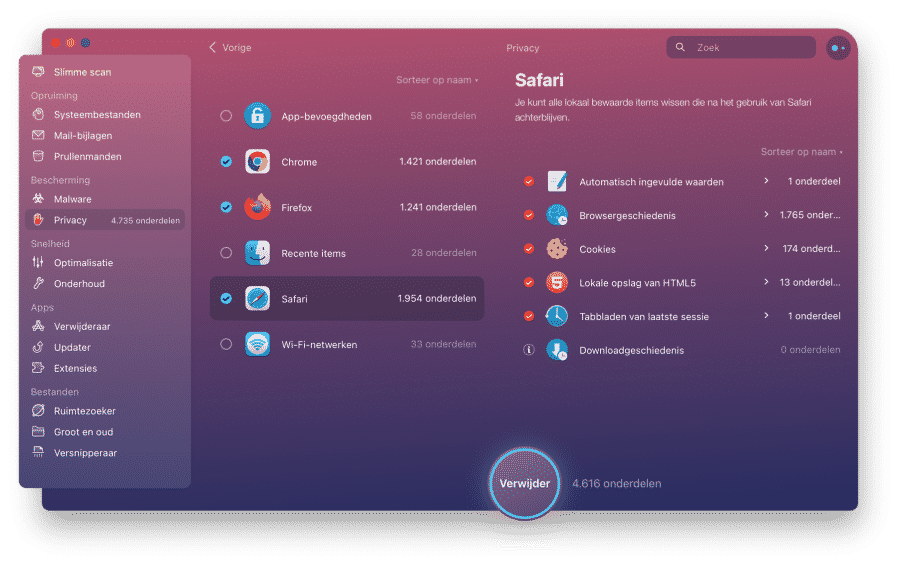Quer limpar o navegador do seu Mac ou corrigir alguns problemas do site? Então leia aqui como limpar os arquivos de cache do Mac, histórico do navegador e cookies no Safari, Chrome e Firefox.
É muito fácil limpar histórico/cookies e cache no Safari em um Mac, bem como em navegadores de terceiros como Chrome e Firefox. O botão na barra de menu do Safari é chamado de “Limpar histórico”, mas também limpa cookies e cache.
No Chrome e no Firefox você tem mais controle sobre quais dados você exclui. Se você deseja apenas fazer alguma manutenção regular ou tem problemas de navegação que deseja resolver, as dicas abaixo podem ajudá-lo a limpar o navegador. Para facilitar, apresento um aplicativo que pode limpar automaticamente o navegador para você, limpando cookies, cache e histórico do navegador instantaneamente.
Limpe o navegador no macOS
Limpar histórico no Safari
Se você limpar o histórico do Safari no macOS, você limpará os sites visitados recentemente, este é o histórico, mas também os cookies e os dados do site.
Abra o navegador Safari. Clique em Safari na parte superior do menu e clique em Limpar histórico no menu. Uma caixa de diálogo aparecerá para excluir permanentemente os dados do site. O histórico será apagado de todos os dispositivos aos quais a conta iCloud está vinculada.
Você pode selecionar o histórico do navegador que deseja limpar. Você pode limpar o histórico do navegador da última hora, hoje, hoje e ontem ou todo o histórico. Selecione o período a ser excluído e clique em “Limpar histórico”.
Você tem um iPhone e um iPad vinculados à mesma coisa Apple-EU IA? Em seguida, o histórico do navegador deste iPhone e iPad também será excluído no navegador Safari.
Limpe os arquivos de cache no Safari
Os dados do site incluem todos os arquivos armazenados localmente no seu Mac por meio do navegador. Isso também é chamado de cache local. Você também pode excluir esses arquivos de cache no Safari. Isso pode ser feito de duas maneiras, por meio das configurações e do menu Desenvolvedor.
Abra o navegador Safari. Clique em Safari na parte superior do menu e clique em preferências no menu. Em seguida, clique na aba Privacidade e clique em “Gerenciar dados do site”.
Selecione os dados que deseja excluir aqui. Você pode excluir todos os dados de cache e cookies ou por site. Você faz isso clicando no botão “excluir tudo” para todos os dados do site ou pesquisando o site específico. Em seguida, clique no site e clique no botão “excluir”.
A segunda maneira de excluir caches no Safari é ativar o menu “Desenvolvedor”. No menu Desenvolvedor você pode limpar diretamente os arquivos de cache no Safari. É assim que funciona.
Clique na guia Avançado. Em seguida, clique em “Mostrar menu de desenvolvimento na barra de menu”.
No topo do menu, clique em Desenvolver e depois em “Esvaziar Caches”. Você também pode pressionar ⌥ + ⌘ + E no teclado para limpar os arquivos de cache diretamente.
Limpar histórico e arquivos de cache no Google Chrome
Para limpar o histórico do Google Chrome no macOS, comece abrindo o navegador Google Chrome. Clique em Google Chrome no menu superior esquerdo e clique em Preferências. Clique em Privacidade e segurança à esquerda nas configurações do Chrome. Em seguida, clique em Limpar dados de navegação.
Aqui você verá o histórico de navegação que pode limpar, os cookies e outros dados do site e as imagens e arquivos armazenados em cache. Você também verá duas guias: Básico e Avançado. Na aba Avançado a quantidade de dados será melhor especificada e você terá ainda mais dados para limpar no Google Chrome.
Clique no botão Limpar dados para limpar o histórico de navegação, cookies e outros dados do site. Todos os dados do site serão apagados em todos os dispositivos onde você estiver conectado ao Google Chrome por meio de uma conta do Google. Você deseja limpar apenas os dados do site deste navegador Chrome? Em seguida, primeiro saia do Google Chrome.
Limpe o histórico e os arquivos de cache no Firefox
Para limpar o histórico do Firefox no macOS, comece abrindo o navegador Firefox. Clique em Firefox no menu superior esquerdo e clique em Preferências. Clique em Privacidade e segurança à esquerda nas configurações do Firefox. Em seguida, clique em Limpar dados.
Você pode limpar diretamente “Cookies e dados do site” e “Conteúdo da web em buffer” aqui. Estes são os arquivos de cache do Firefox. Clique no botão Limpar para confirmar.
Em vez de passar por todos os navegadores, um por um, e limpar os dados do site, como histórico e cookies, você também pode usar CleanMyMac.
CleanMyMac possui um módulo que permite realizar manutenção simples no macOS. Com um único clique você pode apagar imediatamente rastros no navegador. Isso melhora a privacidade no macOS, mas apaga imediatamente todos os dados do site em todos os navegadores.
Clique em “Privacidade” à esquerda. Exclua instantaneamente o histórico do navegador junto com todos os vestígios de atividade online e offline. Em seguida, clique no botão Digitalizar para começar.
Você verá imediatamente os dados que pode excluir por navegador. Se você instalou vários navegadores, poderá indicar por item o que deseja excluir selecionando este navegador. Você pode limpar os valores preenchidos automaticamente, limpar o histórico do navegador com um único clique, cookies e armazenamento local. Em seguida, clique no botão excluir e todos os dados do site serão excluídos imediatamente.
Além de limpar os dados do navegador, o CleanMyMac pode fazer muito mais.
Baixar CleanMyMac ou leia mais no Revisão do CleanMyMac.
Leia também 27 dicas para melhorar seu Torne o Mac mais rápido ou leia mais sobre outro armazenamento.
Espero que isso tenha ajudado você. Obrigado por ler!