Windows 11 é um sistema operacional onde você pode mudar muito. Desta forma você pode fazer vários ajustes na área de trabalho. Um ajuste que você não pode fazer através das configurações ou do configuração pode ajustar a distância entre os ícones da área de trabalho.
No Windows 11 você só pode usar o alterar o tamanho dos ícones da área de trabalho, organize automaticamente os ícones da área de trabalho, encaixe raster of mostrar ou ocultar ícones da área de trabalho.
Para alterar a distância entre os ícones da área de trabalho, use um aplicativo gratuito ou altere alguns valores no registro do Windows. Eu explico ambos neste artigo.
Como alterar o espaçamento dos ícones da área de trabalho no Windows 11
Altere o espaçamento dos ícones da área de trabalho por meio do registro do Windows
Abra o registro do Windows. À esquerda, abra a seguinte chave:
Computer\HKEY_CURRENT_USER\Control Panel\Desktop\WindowMetrics
Aqui você verá dois valores, o valor “IconSpacing” e o valor “IconVerticalSpacing”. O valor “IconSpacing” é o espaçamento horizontal.
O espaçamento vertical é “IconVerticalSpacing”.
O valor padrão para ambos é “-1125”. Se você alterar este valor para, por exemplo, “-1200” você aumentará a distância.
Se você alterou o valor, deverá reiniciar o computador para ver o resultado.
Alterar a distância entre os ícones da área de trabalho via Winaero Tweaker
Você também pode alterar a distância entre os ícones da área de trabalho por meio de um aplicativo. Este é o grátis “WinAero Tweaker”Aplicativo que você pode baixar para Windows 11.
Winaero Tweaker nos ajuda a alterar a distância dos ícones da área de trabalho por meio de um controle deslizante nas configurações de “Ícones” à esquerda em “Configurações avançadas de aparência”.
Mover o controle deslizante para a direita aumenta a distância dos ícones da área de trabalho. À esquerda você diminui a distância dos ícones da área de trabalho.
Clique em “Aplicar alterações” quando terminar. Se a alteração não for satisfatória, clique em “Redefinir esta página para os padrões” na parte superior para definir o espaçamento padrão para os ícones da área de trabalho.
Espero que isso tenha ajudado você. Obrigado por ler!
Leia também:

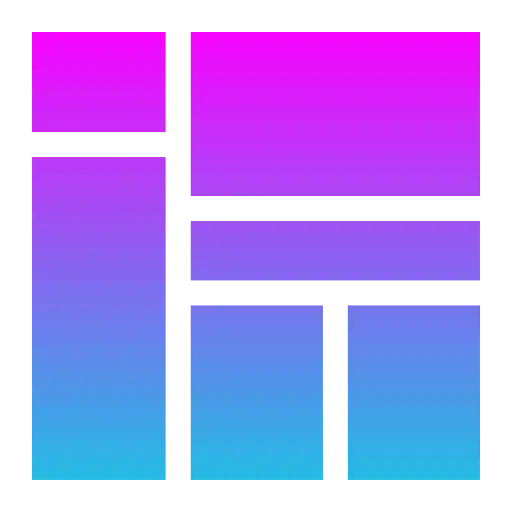
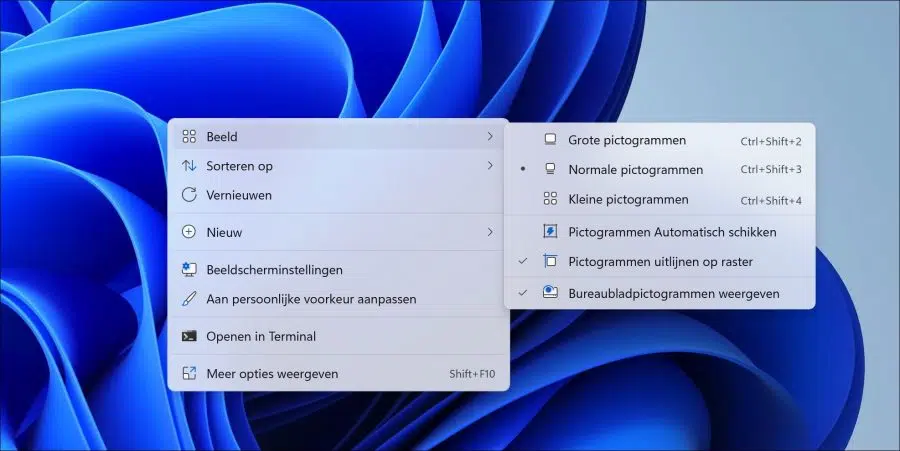
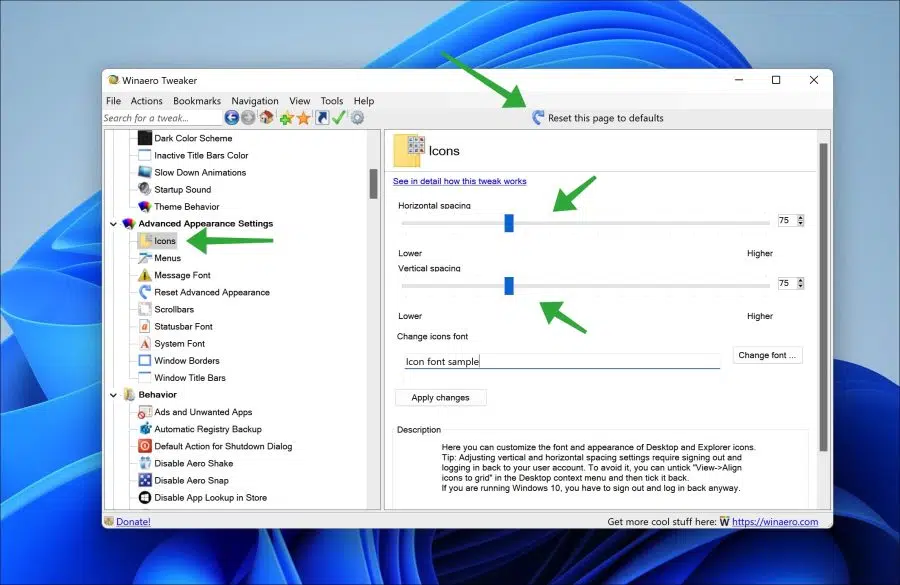
Olá Stefan,
Recebo uma mensagem da segurança do dispositivo informando que a integridade da memória não está habilitada. ao verificar drivers incompatíveis, recebo:
lvrs64.sys (2 vezes) e lvuvc64.sys (também 2 vezes)
Depois de pesquisar no Google, esses são drivers para a câmera Logitech, especialmente para o som.
Vejo exemplos complicados, mas não consigo me livrar deles
você conhece uma solução para isso?
Olá. Sim, eu tenho. Eu fiz uma instrução para isso:
https://www.pc-tips.info/tips/windows-tips/geheugenintegriteit-is-uitgeschakeld/
Isso deve funcionar. Observe que a remoção dos drivers incompatíveis fará com que a câmera Logitech não funcione mais neste caso.
Boa sorte!
Olá,
Com o Win10 consegui dar aos ícones um lugar permanente na área de trabalho
Isso não funciona com o Win 11; Cada vez que é necessário reiniciar, tudo se mistura novamente
Você conhece uma solução para isso?
Olá, você pode definir isso clicando com o botão direito na área de trabalho. Em seguida, clique em “Visualizar” e depois em “Alinhar à Grade”. Agora você pode mover os ícones para um local fixo. Certifique-se de que a opção “Organizar ícones automaticamente” esteja desmarcada.
Isso deve ser mantido após uma reinicialização. Boa sorte!
Olá Stefan,
obrigado; Eu não vi aqueles pequenos cheques.
Que bom que funcionou! Obrigado pelo feedback