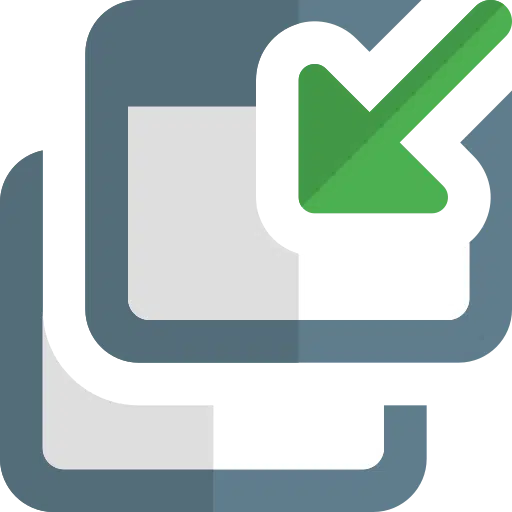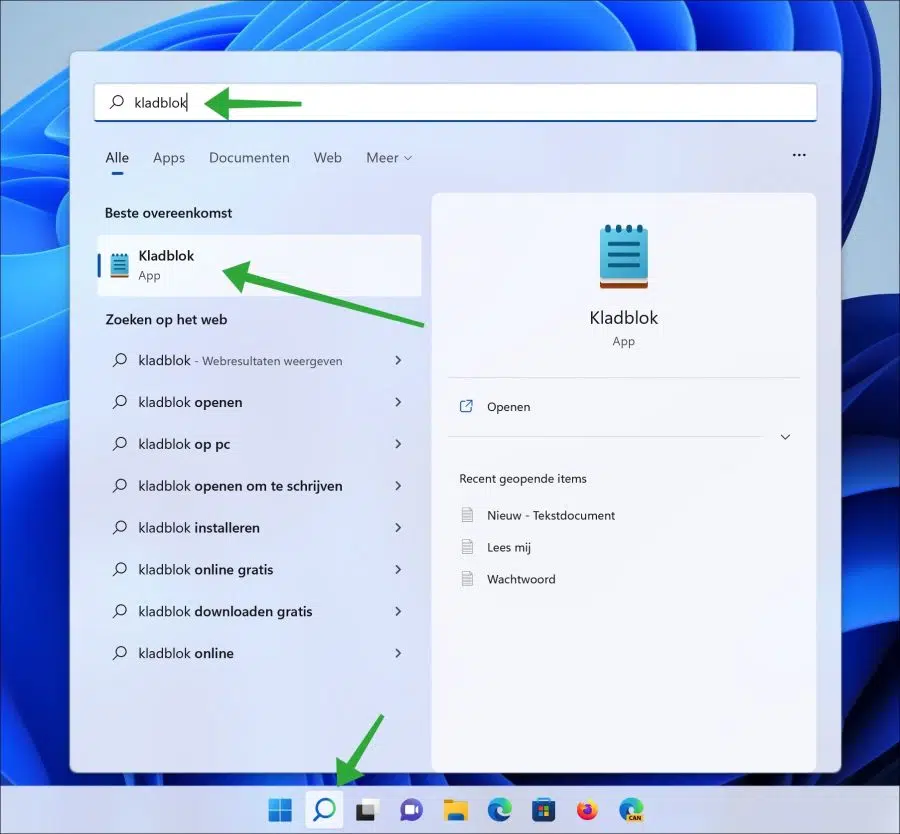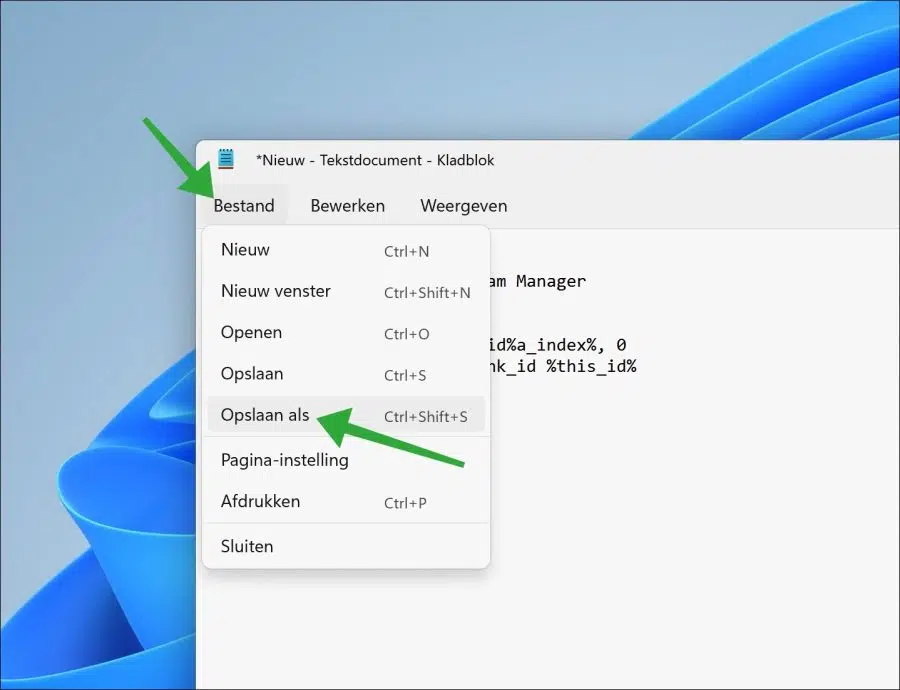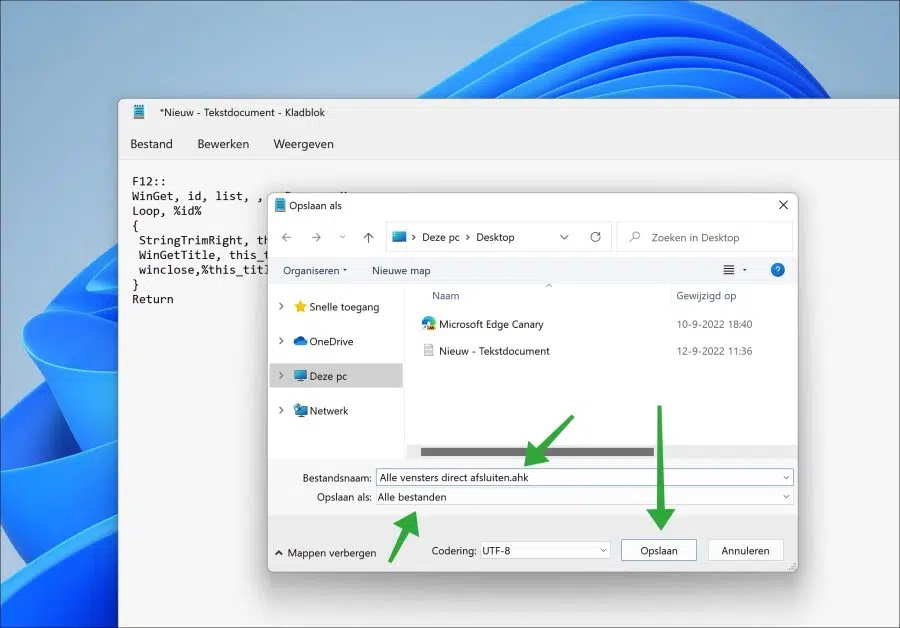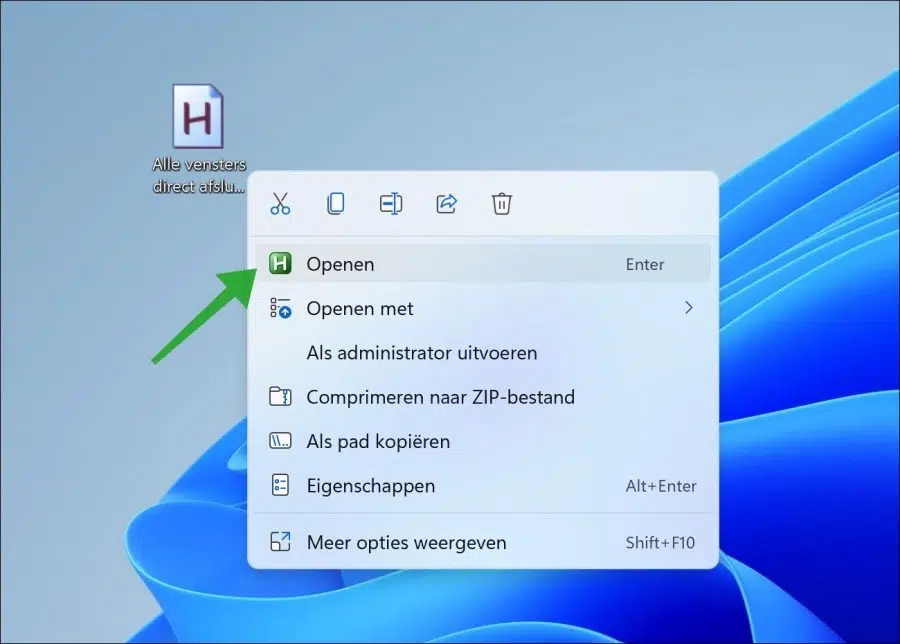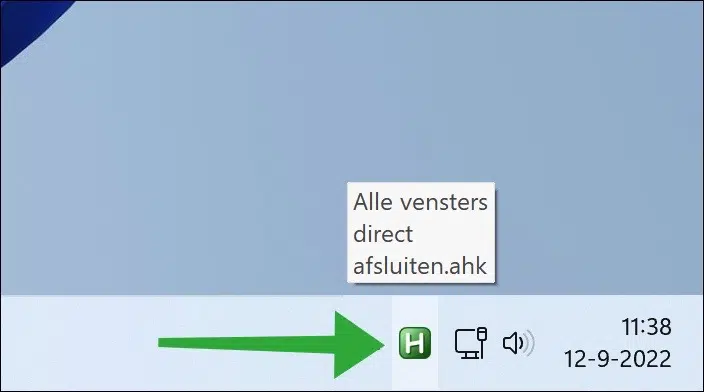Se você trabalha muito com aplicativos e tem várias janelas abertas ao mesmo tempo, pode fechar essas janelas ao mesmo tempo.
Fechar todas as janelas de uma vez ajuda você a economizar tempo fechando todas as janelas imediatamente. Imagino que se você estiver trabalhando com vários monitores há ainda mais benefícios a serem obtidos. Ter que procurar constantemente uma janela e fechá-la leva tempo.
Executando o script abaixo você pode fechar todas as janelas diretamente sem precisar procurá-las individualmente e clicar diversas vezes.
Como fechar todas as janelas abertas de uma vez no Windows 11 ou 10
Para criar um script que feche todas as janelas de uma vez, você precisa Baixe e instale o AutoHotKey no seu computador. AutoHotKey é um aplicativo gratuito que pode conectar uma combinação de teclas à execução de um script.
Se você instalou o aplicativo AutoHotKey, abra o bloco de notas.
No bloco de notas copie e cole o script abaixo.
F12:: WinGet, id, list, , , Program Manager Loop, %id% { StringTrimRight, this_id, id%a_index%, 0 WinGetTitle, this_title, ahk_id %this_id% winclose,%this_title% } Return
Este script fecha todas as janelas após pressionar a tecla F12. Se você quiser alterar a tecla de função para outra tecla de função, altere “F12::” para, por exemplo, “F4::” para usar esta tecla de função.
Se você pressionar a tecla de função, todas as janelas abertas serão fechadas imediatamente, você não receberá uma notificação. Por favor, leve isso em consideração se você estiver trabalhando com documentos, etc., que ainda não foram salvos.
Clique em “Arquivo” e depois em “Salvar como”.
Primeiro, altere “Salvar como” para “Todos os arquivos”. Em seguida, insira um nome de arquivo claramente reconhecível que termine em “.ahk”. Em seguida, clique no botão “Salvar”.
Agora você criou um arquivo de script AutoHotKey. Abrir o arquivo fará com que ele seja executado em segundo plano.
Você não será notificado sobre isso. Este script agora espera até que a tecla de função seja pressionada. Pressionar a tecla de função executará o script e fechará imediatamente todas as janelas abertas.
Para gerenciar o script você pode abrir o AutoHotKey na bandeja do sistema.
Espero que isso tenha ajudado você. Obrigado por ler!
Leia mais: