Ao fazer login em um site usando o Safari, geralmente será solicitado que você insira seu nome de usuário e senha. Mas você sabia que o Safari, o navegador do Apple, possui um recurso útil que permite não apenas salvar suas senhas, mas também gerenciá-las no seu Mac?
No seu Mac, esses nomes de usuário e senhas são armazenados em um aplicativo especial chamado Keychain for Safari. Este é essencialmente um cofre digital onde o Safari armazena todos os tipos de informações confidenciais para você, como certificados digitais, notas seguras, chaves de criptografia, nomes de usuário e senhas. Mas por que isso é útil? Bem, o Safari usa este chaveiro para ajudá-lo a preencher automaticamente seu nome de usuário e senha ao tentar fazer login em um site que exija esses detalhes. Isso pode economizar muito tempo e esforço.
Agora vamos ver como você pode visualizar essas credenciais salvas e até modificá-las se necessário. Na verdade, é bem simples. Basta abrir o Safari no seu Mac, ir até as preferências e encontrar a aba “Senhas”. Lá você encontrará uma lista de sites para os quais o Safari salvou seus dados de login. Se você clicar em um site, poderá ver o nome de usuário e a senha. Se quiser mudar alguma coisa, você também pode fazer isso nesta janela.
Gerencie senhas no Safari em um Mac
Veja as senhas salvas no Safari
Para acessar suas senhas salvas no Safari em um Mac, siga estas etapas simples:
- Abra o Safari.
- No menu Mac, vá em “Safari”.
- Clique em “Configurações”.
- Selecione a guia “Senhas”.
Esta guia permite visualizar e gerenciar seus nomes de usuário e senhas salvos.
Para acessar o aplicativo Keychain com todos os nomes de usuário e senhas salvos do Safari, você deve primeiro inserir uma senha. Depois de fazer isso, você pode clicar em um nome de usuário para revelar sua senha. Caso queira alterar o nome de usuário ou senha, basta clicar duas vezes no nome de usuário em questão e você poderá fazer os ajustes desejados.
Esta é uma medida de segurança para garantir que seus dados de login estejam bem protegidos. Dá a você controle total sobre as informações armazenadas e permite fazer alterações quando necessário.
Desative o salvamento automático de senha no Safari
Se não quiser que o Safari solicite que você salve nomes de usuário e senhas ao fazer login em um site, você pode desativar esta opção desativando a configuração “Preencher automaticamente nomes de usuário e senhas”.
Para fazer isso, vá até a aba “Formulários” do Safari e procure a opção “Nomes de usuários e senhas”. Desmarque esta opção para evitar que o Safari salve automaticamente as informações de login quando você faz login em sites. Isso é útil se você quiser ter mais controle sobre quais detalhes de login são salvos e quais não são.
Adicione manualmente nome de usuário e senha ao site no Safari
Também é possível adicionar manualmente um nome de usuário e senha no Safari e vinculá-lo a um site que requer login. Desta forma, o Safari garante que seu nome de usuário e senha sejam preenchidos automaticamente quando você visitar o site e desejar fazer login.
Para fazer isso, clique no botão “Adicionar”, que você pode reconhecer pelo símbolo “+” no Safari. Em seguida, digite o nome do site no qual deseja fazer login com seu nome de usuário e senha. Digite também seu nome de usuário e senha e clique no botão “Adicionar senha”.
O Safari agora salvará essas informações e as preencherá automaticamente quando você visitar o site e quiser fazer login. Isso pode ser útil para acessar rapidamente suas contas sem precisar inserir novamente seus dados de login.
Se você acessar o site especificado, o Safari preencherá automaticamente o nome de usuário e a senha para fazer login.
Leia mais dicas sobre como obter o seu Torne o seu computador Mac mais rápido. Espero ter informado você sobre isso. Obrigado por ler!

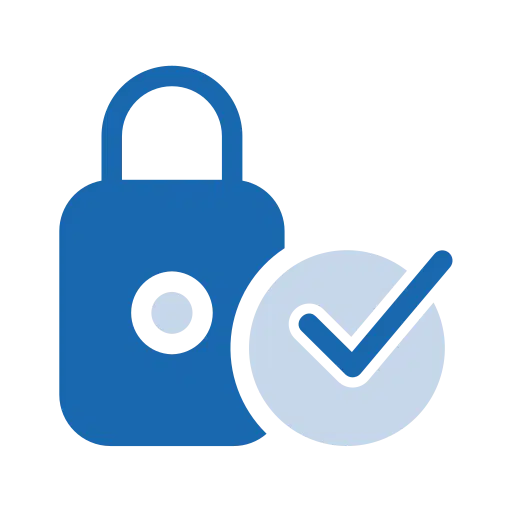
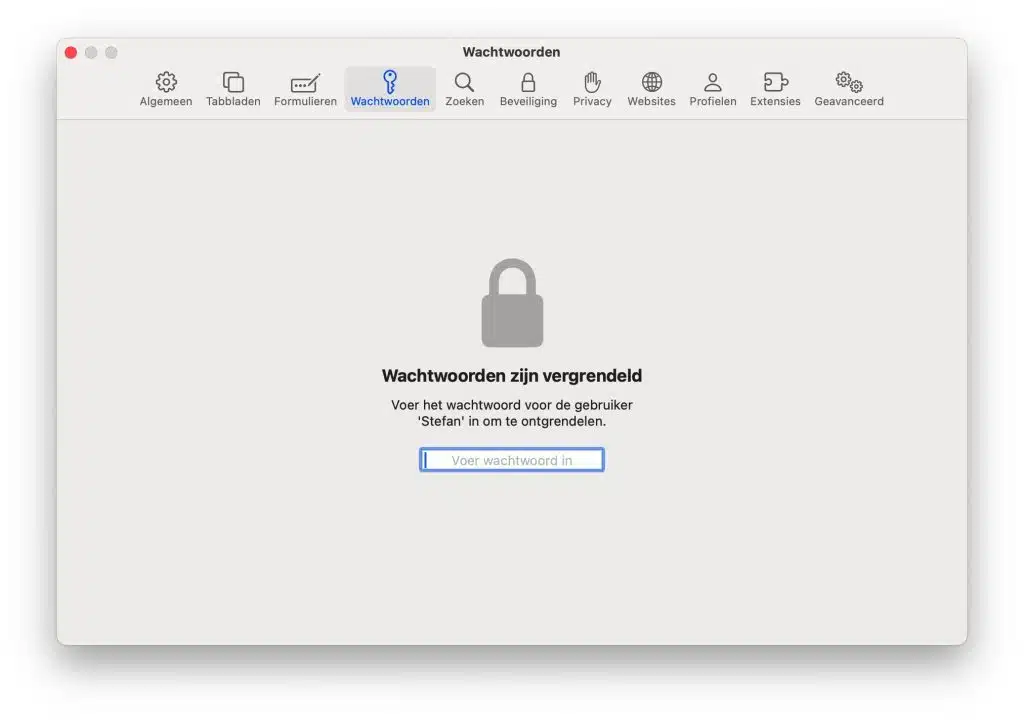
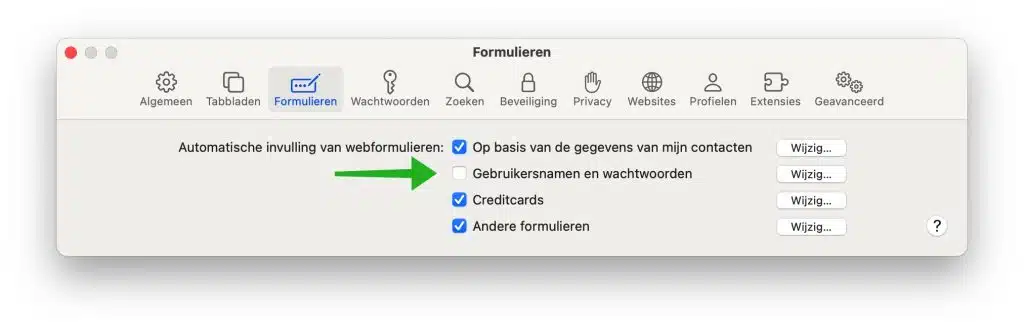
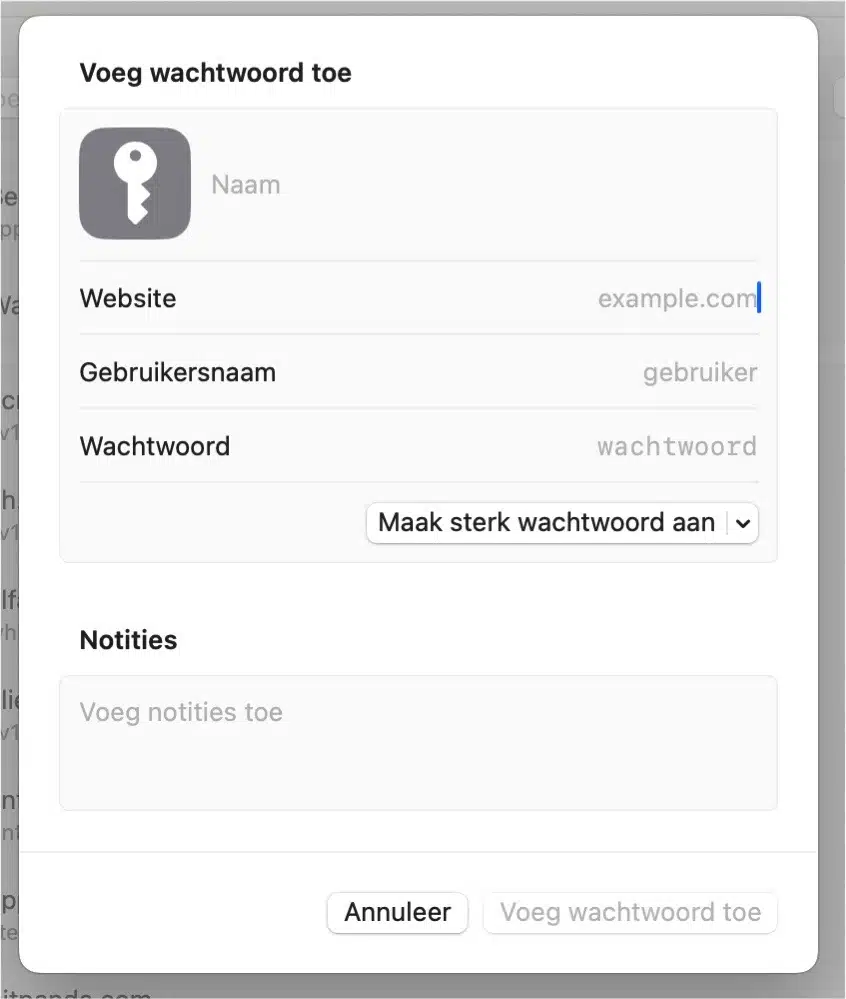
????