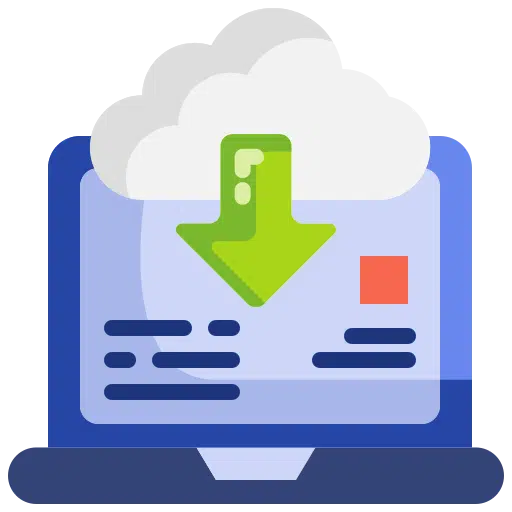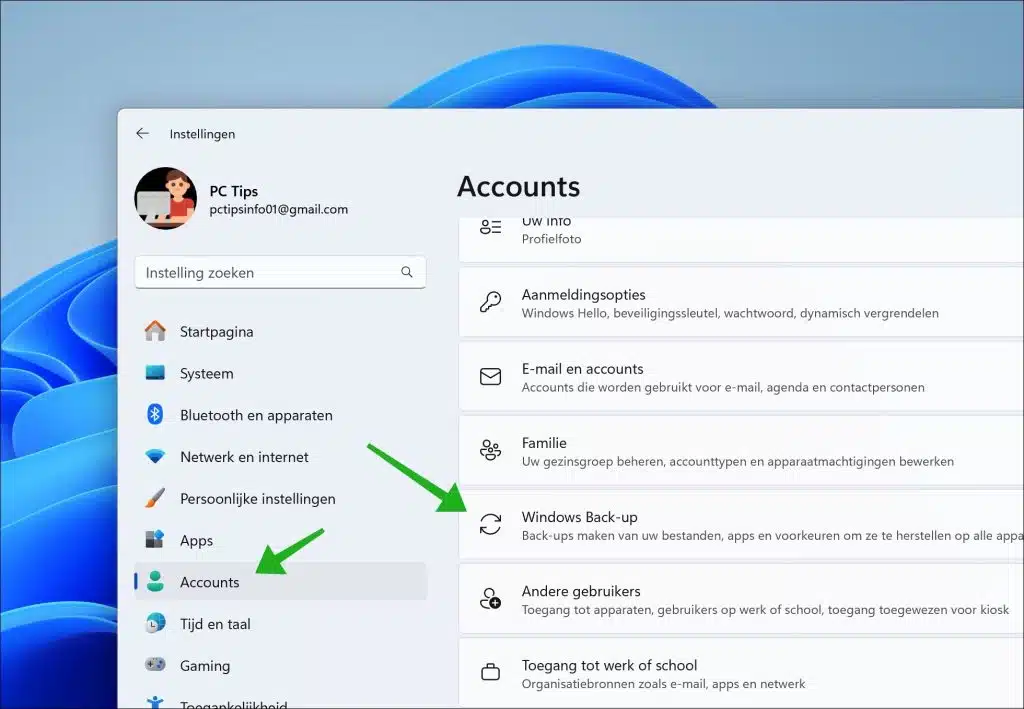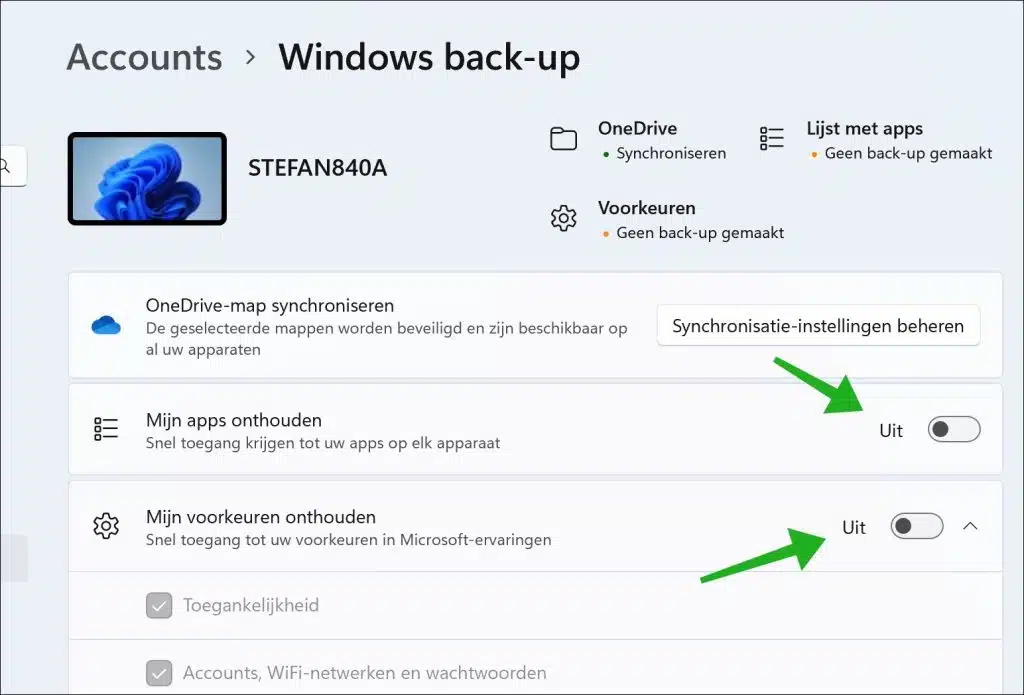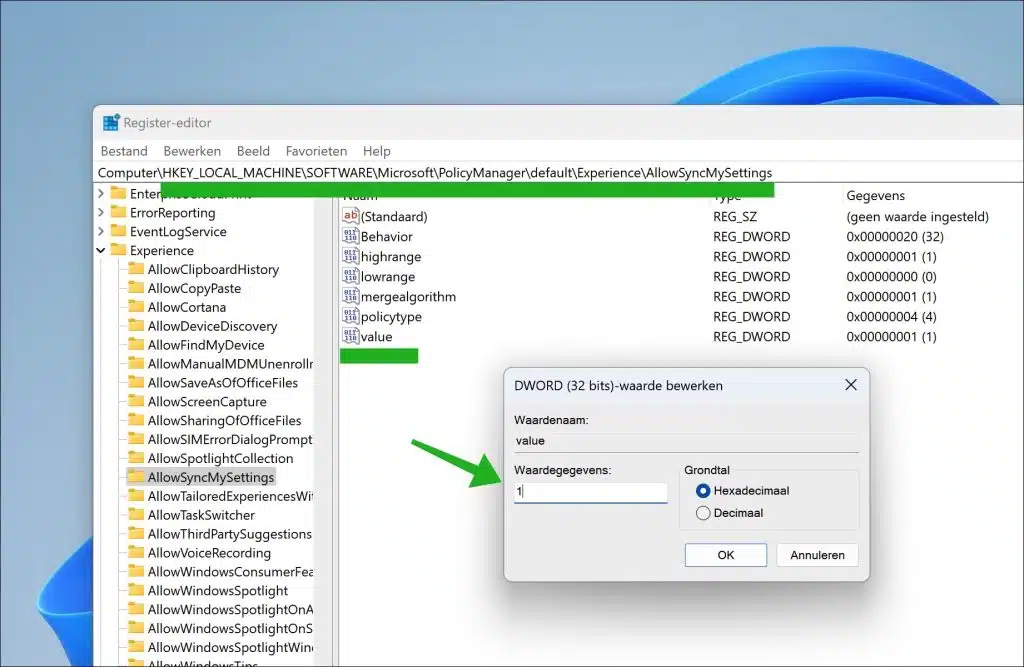Quando você está conectado com uma conta da Microsoft no Windows 11, seus aplicativos e preferências são sincronizados. Ao sincronizar esses dados, o Windows 11 garante que, ao fazer login com sua conta da Microsoft em outro dispositivo, você tenha acesso aos seus aplicativos e às configurações desses aplicativos.
Além dos aplicativos, também são sincronizadas configurações como:
- Configurações de acessibilidade.
- Contas, redes WiFi e senhas.
- Configurações pessoais, como plano de fundo e tema(s).
- Preferências de idioma e glossário.
- Outras configurações do Windows.
Neste artigo vou explicar como desabilitar a sincronização desses aplicativos e configurações. Por exemplo, se você está preocupado com sua privacidade, você pode desabilitar a sincronização para evitar que suas configurações pessoais e dados de aplicativos sejam enviados aos servidores da Microsoft. Isso pode ser especialmente importante se você tiver informações confidenciais em seu dispositivo que não deseja compartilhar.
Desativar a sincronização oferece mais controle sobre as configurações e aplicativos de cada dispositivo. Isso pode ser útil se você quiser usar configurações ou aplicativos diferentes em dispositivos diferentes sem sincronizá-los automaticamente.
Se você estiver enfrentando problemas com seu dispositivo que possam estar relacionados à sincronização, como conflitos entre as configurações do dispositivo ou problemas com a sincronização de dados específicos, desativar temporariamente a sincronização pode ajudar a identificar e resolver o problema. Seja qual for o motivo, aqui estão duas maneiras de desativar a sincronização. A primeira é através das configurações e a segunda através de uma alteração no registro do Windows.
Desative a sincronização de aplicativos e configurações no Windows 11
Através das configurações
Para começar abra as configurações. Nas configurações, clique em “Contas” no menu esquerdo e depois em “Backup do Windows”.
Para desativar a sincronização de seus aplicativos e preferências, altere “lembrar meus aplicativos” para “desligado”. Você faz o mesmo para “lembrar minhas preferências” e também altera essa configuração para “desligado”.
Agora você desativou os aplicativos de backup do Windows e a sincronização de configurações. Na próxima vez que você entrar novamente com sua conta da Microsoft, seus aplicativos e preferências não serão sincronizados com o novo dispositivo.
Através do registro do Windows
Se quiser processar isso em um script, por exemplo, você também pode desabilitar a sincronização de aplicativos e preferências através do registro do Windows.
Abra o registro do Windows. Vá para a chave:
Computer\HKEY_LOCAL_MACHINE\SOFTWARE\Microsoft\PolicyManager\default\Experience\AllowSyncMySettings
Clique duas vezes no valor chamado:
value
e altere os dados do valor para “1” para desabilitar a sincronização ou para “0” para permitir a sincronização.
Espero que isso tenha ajudado você. Obrigado por ler!
Relacionado: