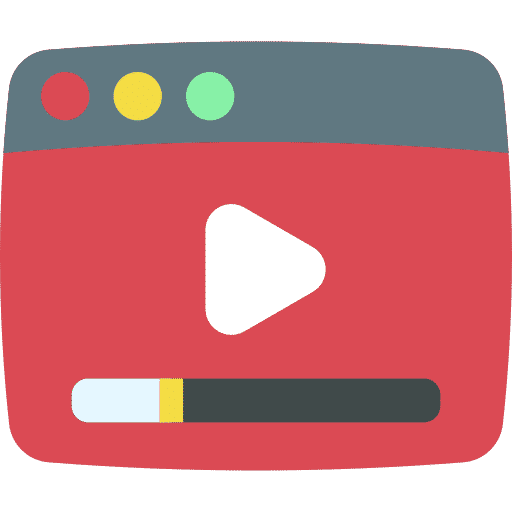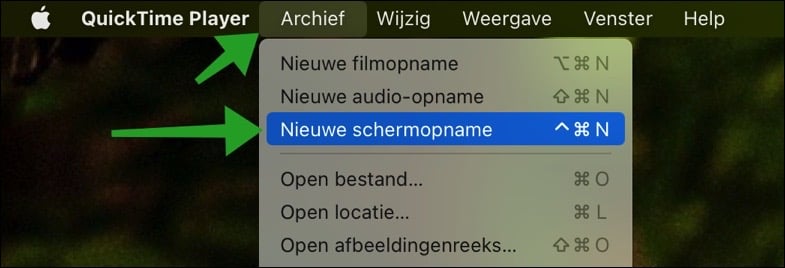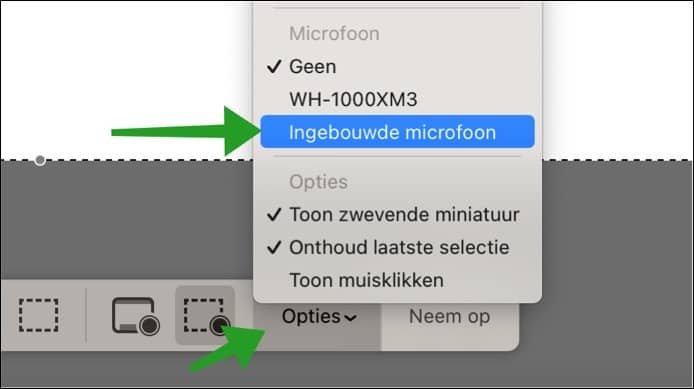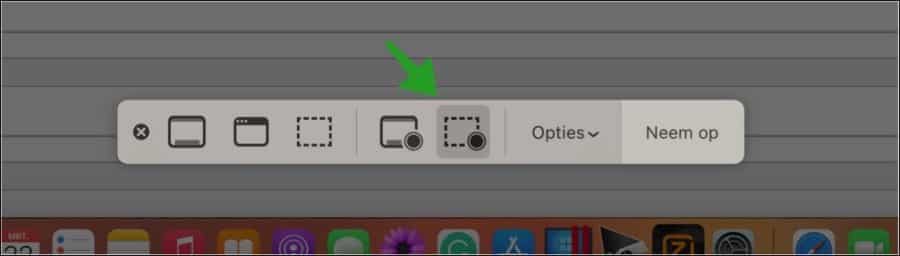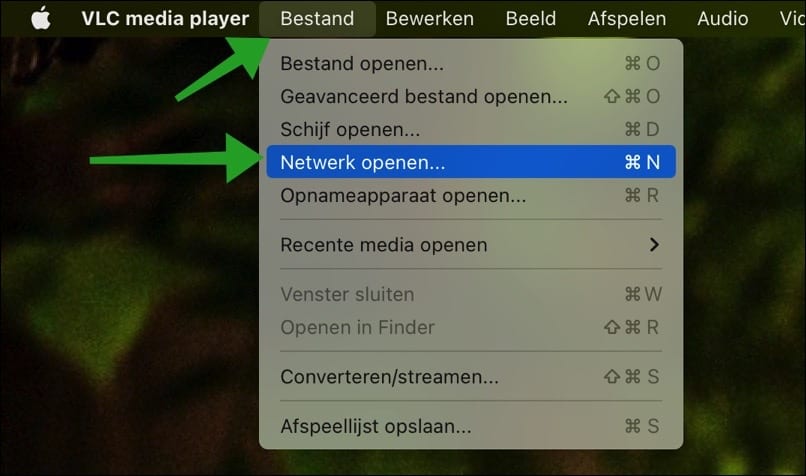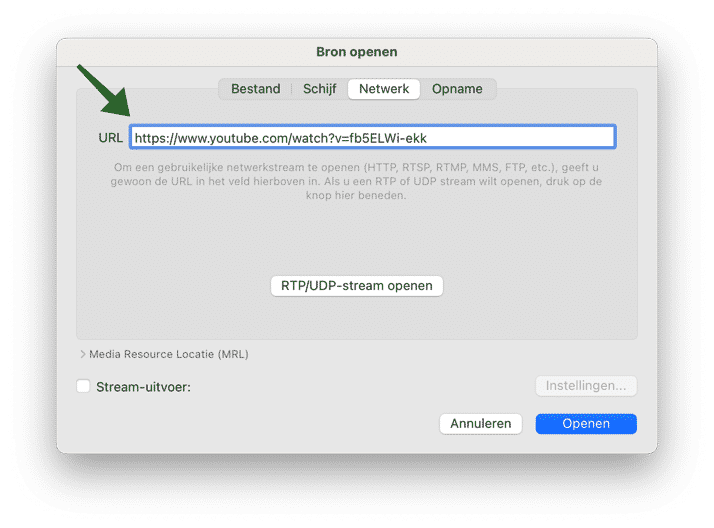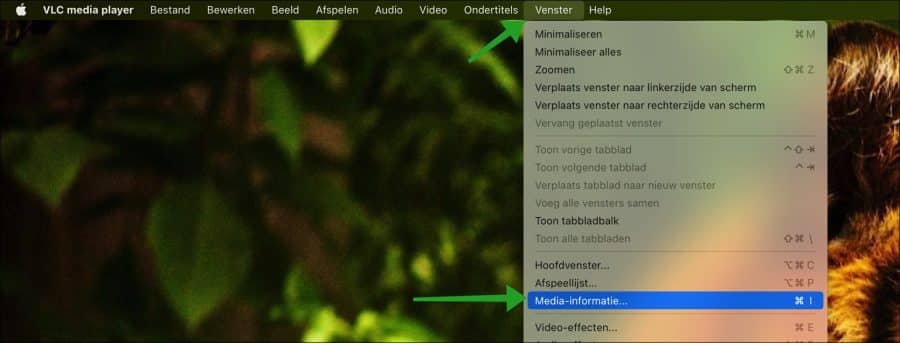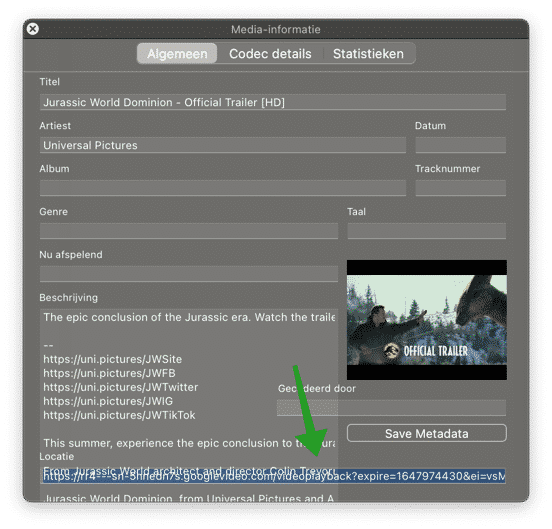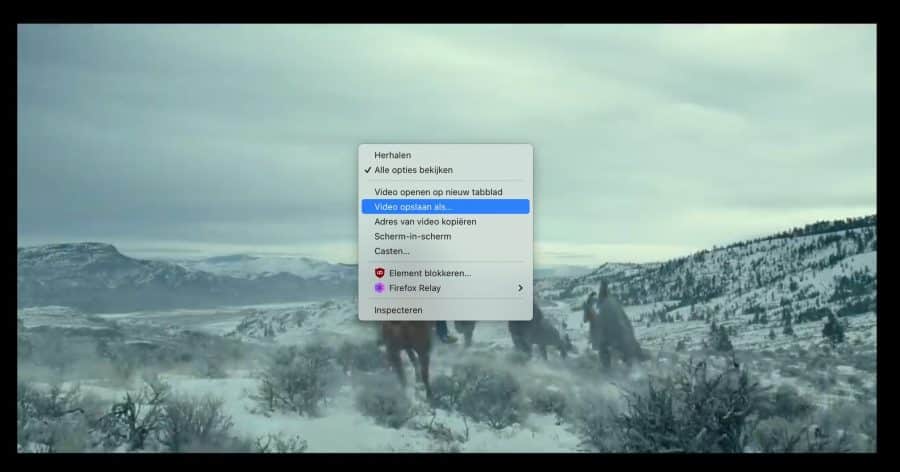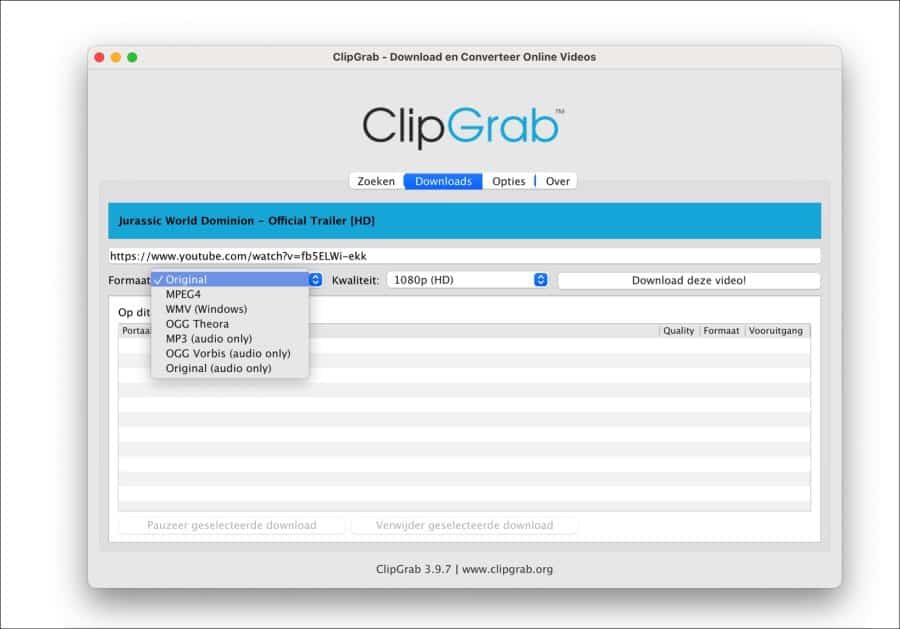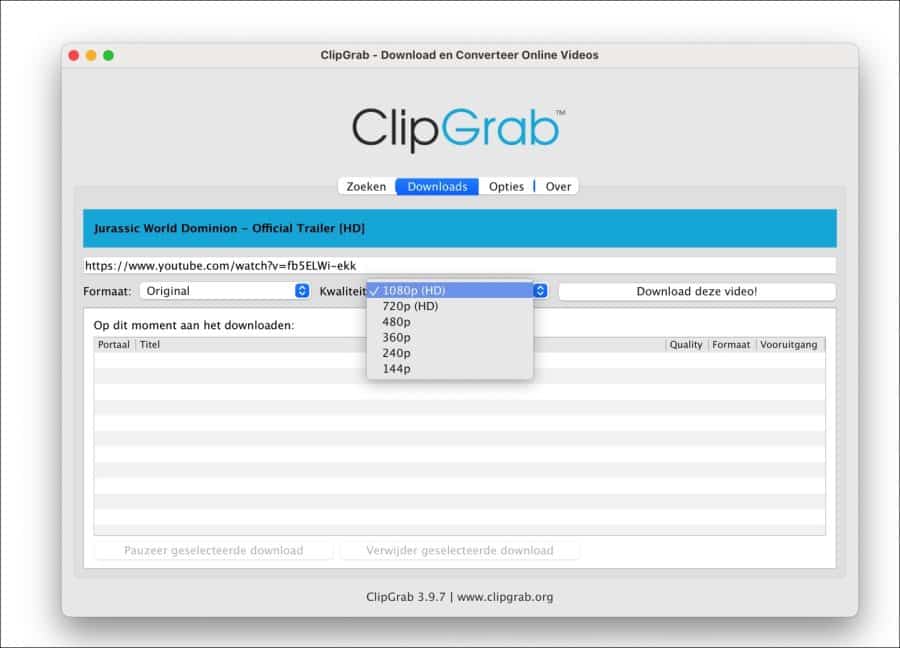Se você assiste a vídeos do YouTube, pode fazer isso em um aplicativo ou no navegador. Não é possível salvar vídeos diretamente do YouTube no seu Mac. Pelo menos, não do YouTube.
Para baixar vídeos do YouTube para o seu Mac, você pode usar um aplicativo Mac padrão como o QuickTime. Você também pode baixar vídeos do YouTube para o seu Mac via VLC e um aplicativo de terceiros.
Neste artigo, explicarei como salvar vídeos do YouTube offline no seu Mac. Dessa forma, você pode assistir a vídeos mesmo quando não tiver conexão com a internet.
3 maneiras de baixar vídeos do YouTube para Mac
Grave vídeos do YouTube com QuickTime Player
No macOS, o QuickTime player é o player de vídeo padrão. Usando a função de gravação de tela no QuickTime player e o microfone integrado do sistema, você pode gravar vídeos do YouTube na tela com som.
Pressione o botão de comando no teclado e a tecla da barra de espaço. O Spotlight será aberto agora. Na janela de pesquisa digite: Quicktime.
Clique no resultado do player QuickTime. Clique em Arquivar na parte superior do menu e depois em Nova Gravação de Tela.
Em seguida, clique em Opções e depois em microfone embutido. Desta forma você pode gravar o áudio reproduzido pelo YouTube.
Selecione a parte da tela que deseja gravar. Esta é a janela com o vídeo do YouTube sendo reproduzido.
Quando terminar, clique em “Gravar”. A tela com o vídeo do YouTube já está sendo gravada, reproduza o vídeo do YouTube.
Quando terminar, clique no ícone de parada no canto superior direito, próximo à hora e data.
Agora clique em Arquivar e depois em Salvar para salvar o vídeo em seu computador Mac.
Salve vídeos do YouTube em seu Mac com Videolan VLC Player
Comece com isso baixe o VLC Media Player para o seu computador Mac. Em seguida, instale o reprodutor VLC.
No menu, clique em Arquivo e depois em Abrir Rede.
Insira o URL do vídeo do YouTube em “URL” no VLC. Em seguida, clique em Abrir.
O vídeo do YouTube está sendo reproduzido agora. Em seguida, clique em Janela no menu e depois em Informações sobre mídia.
Na parte inferior das informações de mídia você encontrará um URL temporário “googlevideo.com”. Copie todo este URL.
Cole este URL no seu navegador, de preferência no Google Chrome. O vídeo agora será reproduzido no navegador. Em seguida, clique com o botão direito no vídeo e clique em “Salvar vídeo como”.
O vídeo agora será salvo em seu computador Mac no formato de vídeo “mp4”. Este arquivo de vídeo é o vídeo salvo do YouTube.
Baixe vídeos do YouTube com ClipGrab
ClipGrab é um software gratuito para baixar vídeos do YouTube em vários formatos para o seu computador Mac. Você também pode baixar muitos mais vídeos, como do Vimeo, Facebook e Dailymotions.
Comece com isso baixe do GlipGrab para o seu Mac. Em seguida, instale o aplicativo no seu Mac e abra o ClipGrab. Após a abertura, você precisa baixar alguns arquivos da biblioteca para salvar vídeos do YouTube no seu Mac.
Em seguida, clique na aba “Downloads”. Cole o URL do vídeo do YouTube na barra de endereço e escolha uma das seguintes opções.
Você pode salvar um vídeo do YouTube em diferentes formatos de vídeo, como Original, MPEG4, WMV, OGG Theora, MP3 (somente arquivo de áudio), OGG Vorbis (somente arquivo de áudio) e Original (somente arquivo de áudio).
Além disso, se o vídeo do YouTube permitir, você também pode selecionar uma qualidade de vídeo.
Depois de definir suas preferências, clique em “Baixar este vídeo!” botão para iniciar o download do vídeo do YouTube para o seu Mac.
O vídeo do YouTube agora foi salvo com sucesso no seu Mac e disponível no local que você selecionou.
Espero que isso tenha ajudado você. Obrigado por ler!